Содержание
- 3. Описание задачи С появлением более совершенных технологий и с дальнейшими исследованиями появляются новые, улучшаются характеристики старых
- 4. Предлагаемые шаги решения Импортируйте данные из текстового файла в электронную таблицу Mvision. Создайте шаблон для ввода
- 5. Открываем банк данных a. Стартуем MSC.Mvision, набрав в текстовой строке mvbuild. b. File => Open Databank…
- 6. Шаг 2. Меню File: Builder Functions/Save Databank As a. В меню броузера выберите File/Builder Functions/Save Databank
- 7. Шаг 3. Меню Tools: Spreadsheet Откройте таблицу. a. В меню броузера выберите Tools/Spreadsheet. a
- 8. Шаг 4. Меню File в таблице: Read Text (чтение текста) b Теперь прочитаем результаты тестов в
- 9. Таблица теперь должна выглядеть вот так. Шаг 4. Меню File в таблице: Read Text (чтение текста)
- 10. Шаг 5. Spreadsheet (электронная таблица) Постройте по имеющимся данным кривую деформирования материала: a. Чтобы построить кривую
- 11. Шаг 6. Редактирование ячейки Задайте заголовок и разделитель для колонки напряжений. a. В ячейках D14 и
- 12. Теперь таблица содержит колонку напряжений (ksi), начиная с ячейки D16. Шаг 6. Редактирование ячейки (продолжение)
- 13. Шаг 7. Spreadsheet Function: Paste Function Введите следующий заголовок для кривой: a. В ячейке E14. E14:
- 14. Шаг 7. Spreadsheet Function: Paste Function (продолжение) g. В окне для формул появится шаблон формулы: =polyline([axis_type,]X_column,Y_column[,xy_point_type]).
- 15. Шаг 7. Spreadsheet Function: Paste Function (продолжение) j. График должен выглядеть как показано на рисунке.
- 16. Шаг 8. Spreadsheet Graphics File: Close Spd Plot a. В меню Spreadsheet Graphics выберите File/Close Spd
- 17. Шаг 9. Spreadsheet (электронная таблица) Сделаем из таблицы шаблон, который будет автоматически обрабатывать данные и добавлять
- 18. Шаг 10. Spreadsheet Menu Function: Paste Function Чтобы записать данные в банк, используйте функцию put. Эта
- 19. Шаг 10. Spreadsheet Menu Function: Paste Function (продолжение) e. В окне для формул появится шаблон формулы:
- 20. Шаг 10. Spreadsheet Menu Function: Paste Function (продолжение) g. Нажав Return (Enter), вы увидите диалоговое окно.
- 21. Шаг 11. Spreadsheet File: Save Spd As Таблица, которую вы только что создали, может использоваться в
- 22. Шаг 12. Spreadsheet File: Quit Spd Проверьте, что создали новый материал. a. Закройте таблицу. b. File/Quit
- 23. Шаг 13. Materials Browser: Commercial Name В окне Materials Browser найдите материал с общим именем Steel
- 24. Шаг 14. Materials Browser: Display Выберите материал, кликнув мышкой на него. Отобразите кривую деформирования. a. Выберите
- 25. Шаг 15. Data Viewer File: Close Data Viewer a. Чтобы закрыть графическое окно, выберите в меню
- 26. Шаг 16. Browser Menu Tools: Spreadsheet В начале этого упражнения вы кликнули ячейку A1электронной таблицы и
- 27. Шаг 17. Spreadsheet Menu File: Quit Spd Закройте таблицу.. a. File/Quit Spd. a
- 28. Шаг 18. Browser Menu File: Builder Functions/save Databank Второй материал теперь добавлен в банк. Теперь сохраним
- 29. Шаг 19. Browser Menu File: Exit Mvision Теперь закройте MSC.Mvision. a. В меню броузера выберите File/Exit
- 31. Скачать презентацию
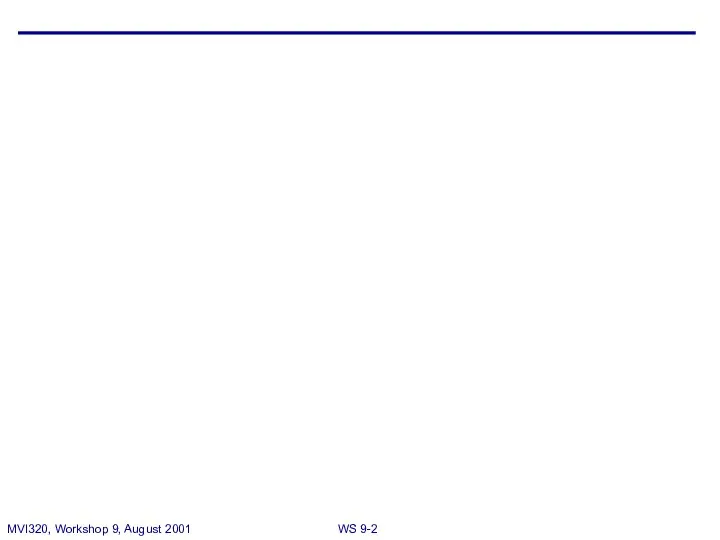

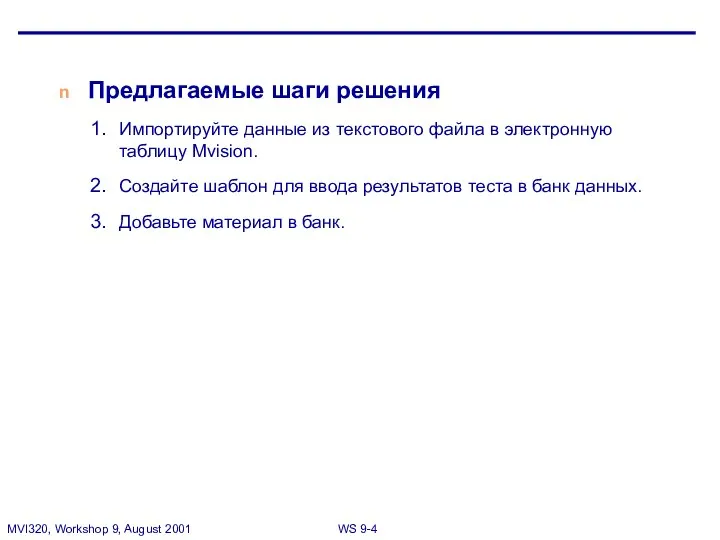
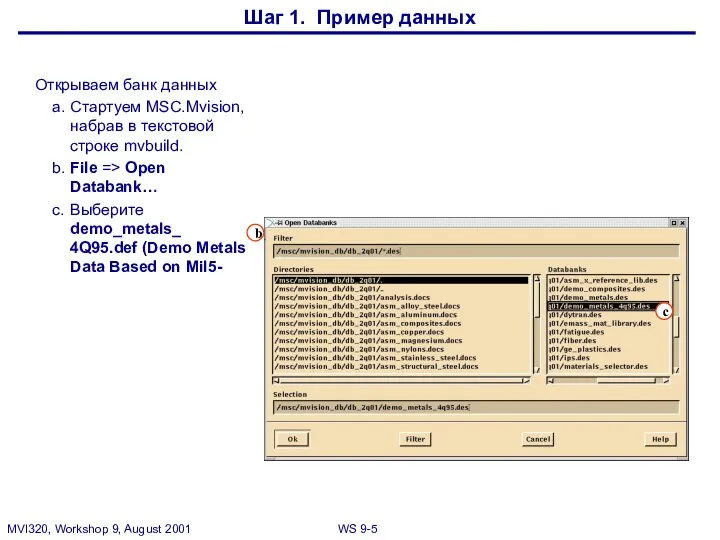
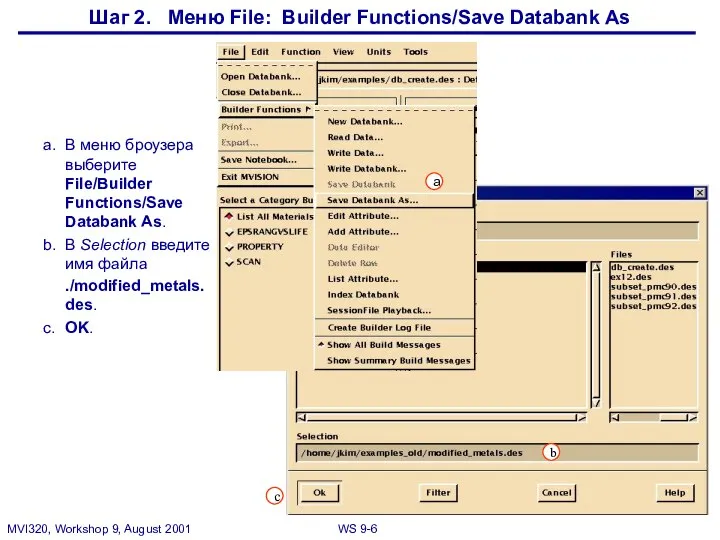
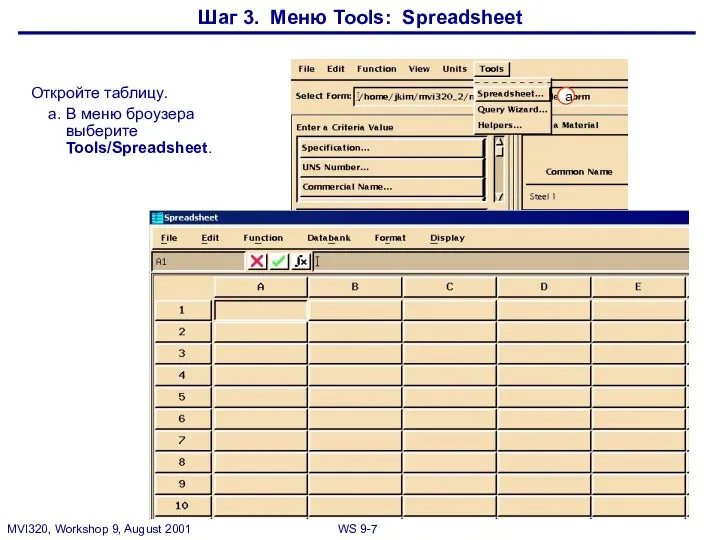
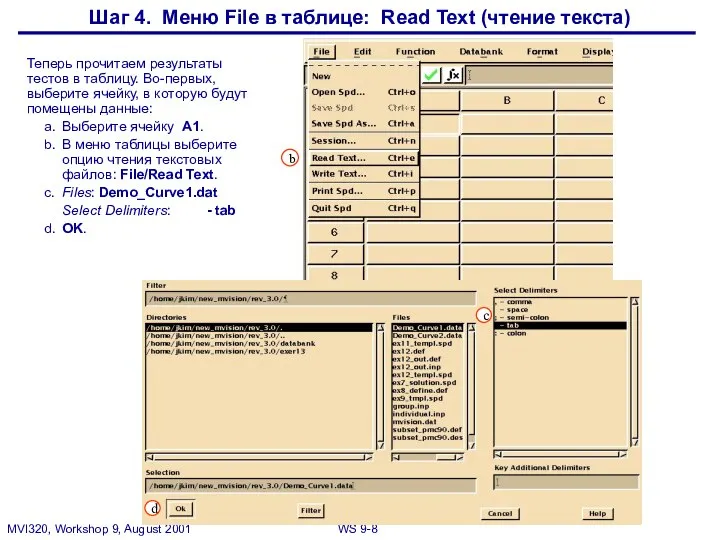
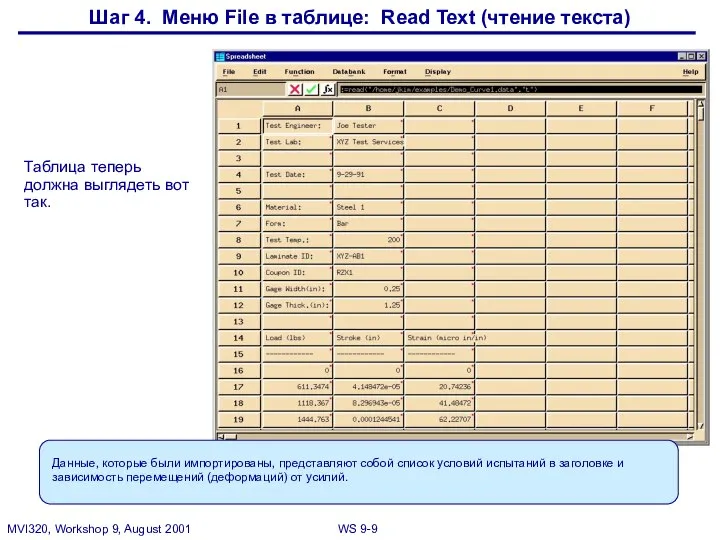
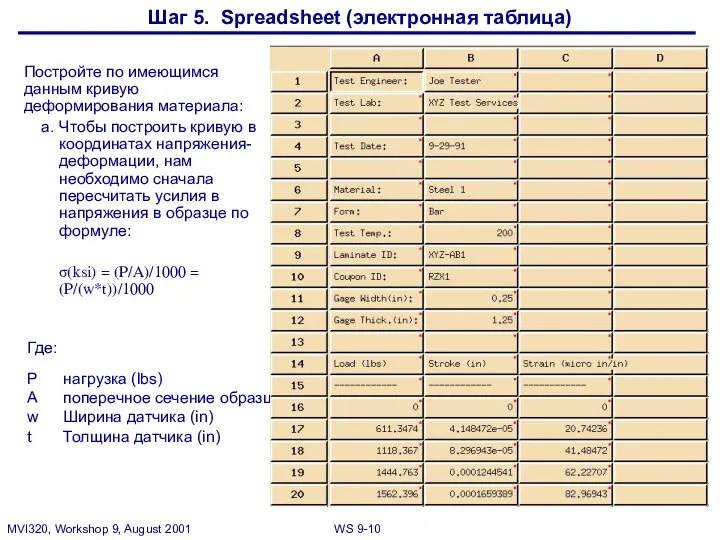
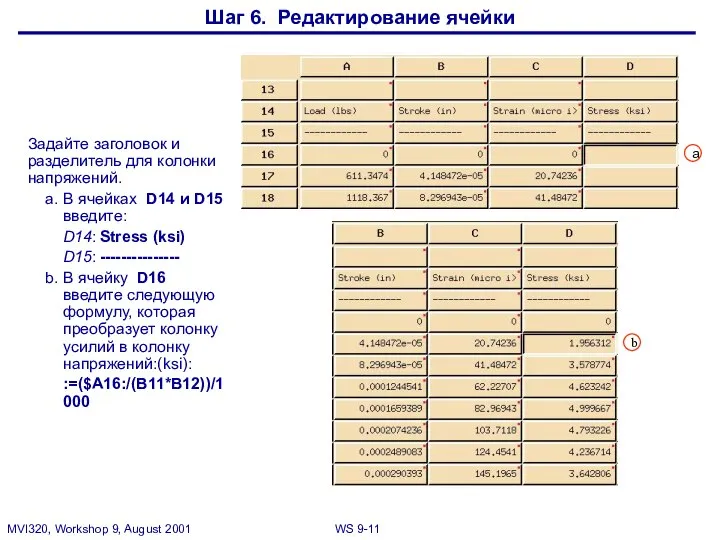
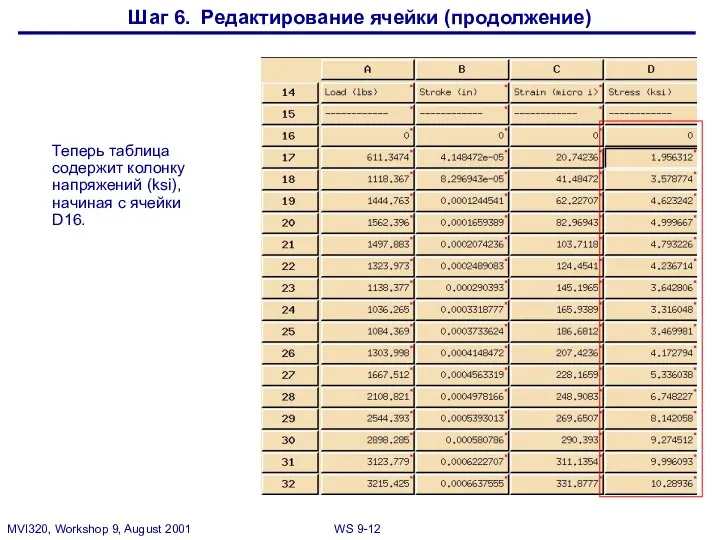
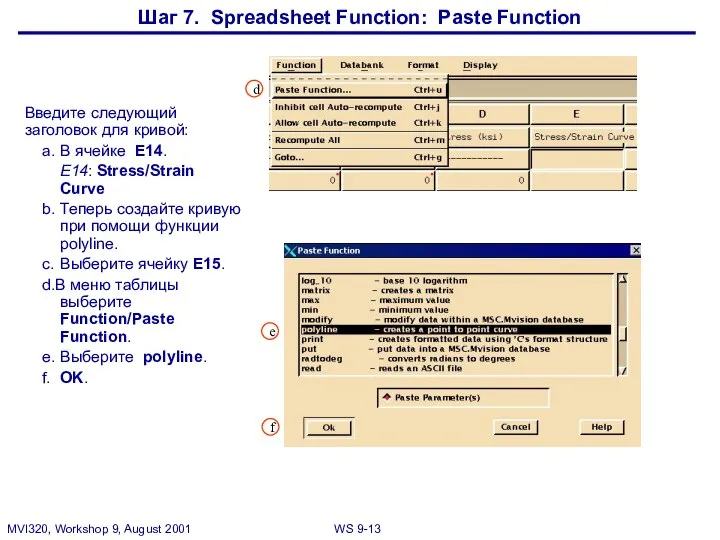
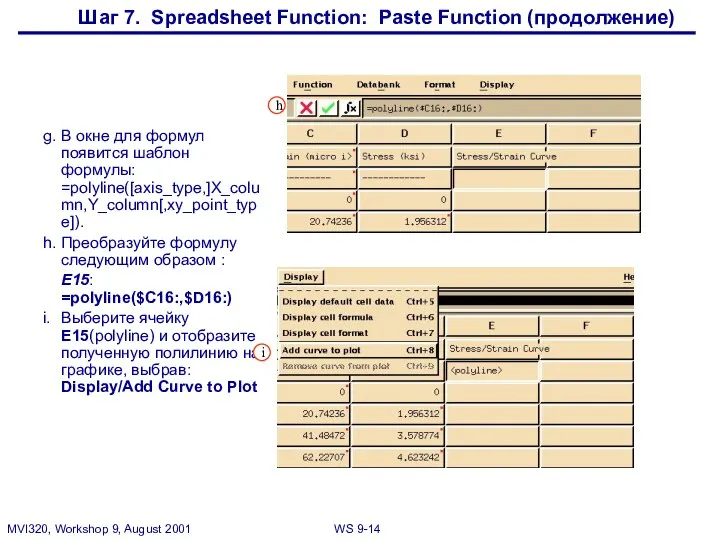
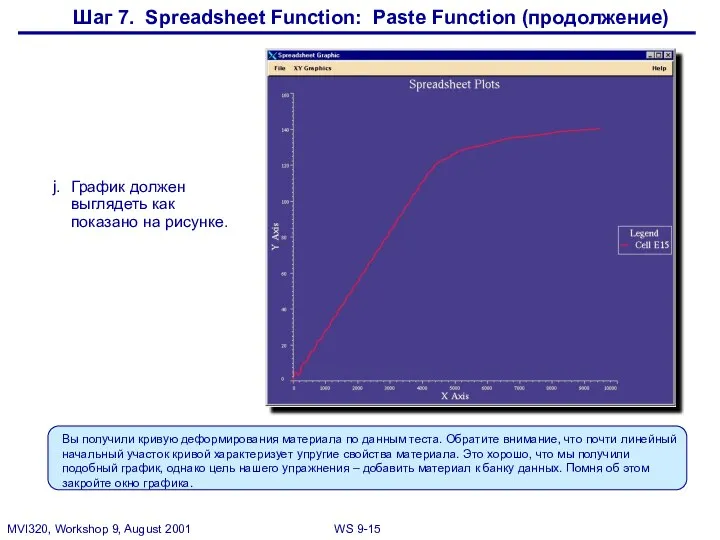
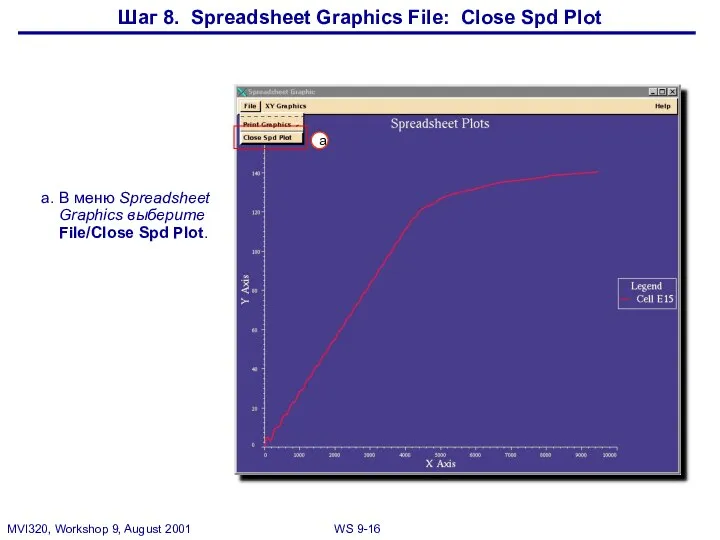
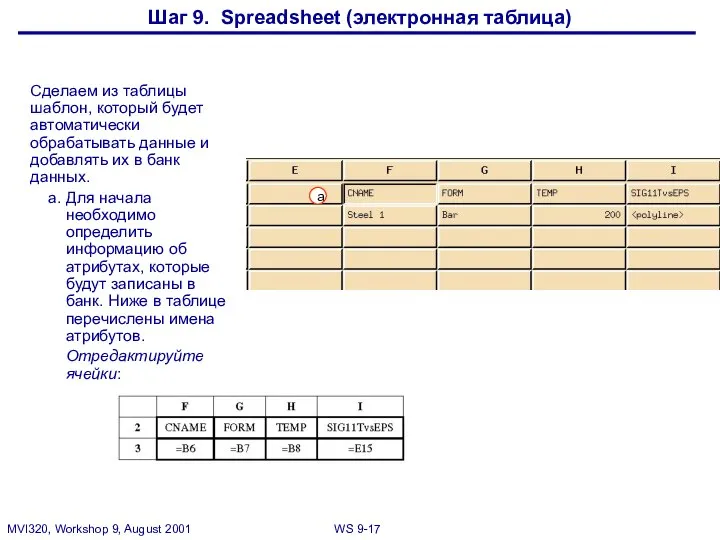
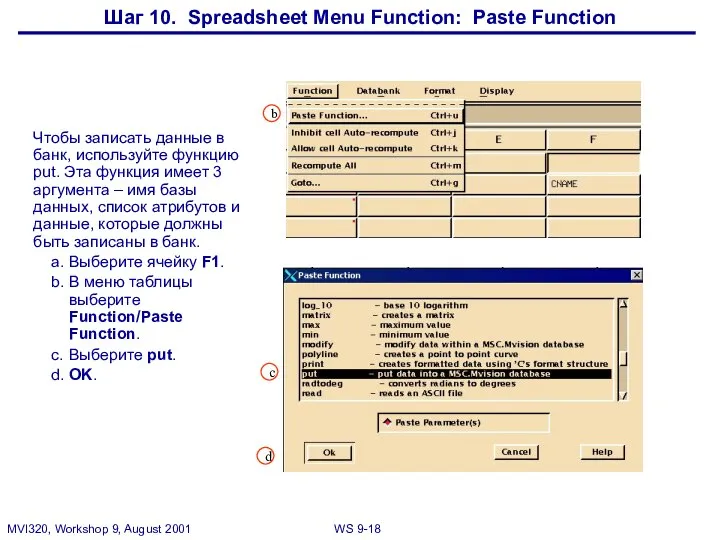
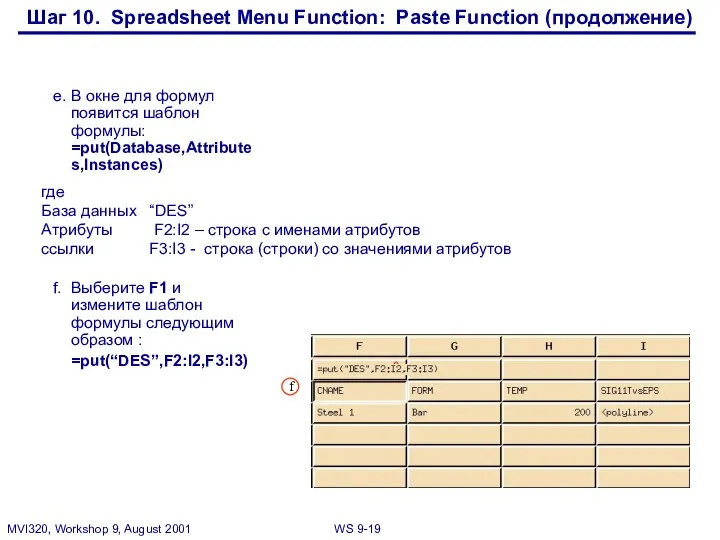
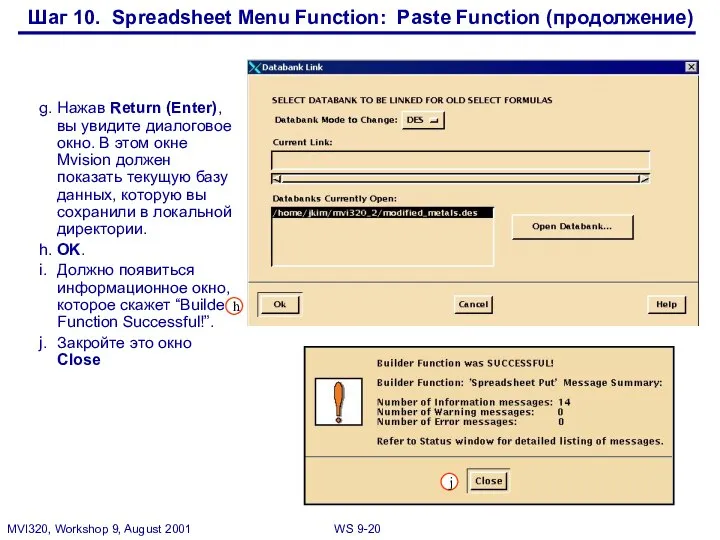
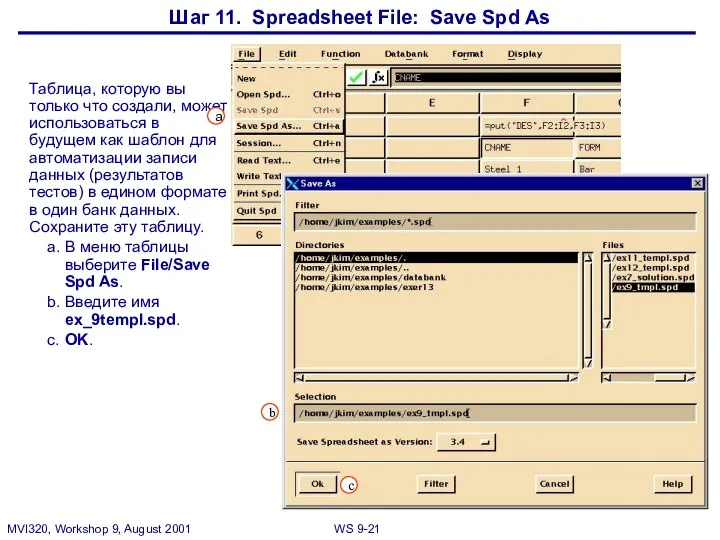
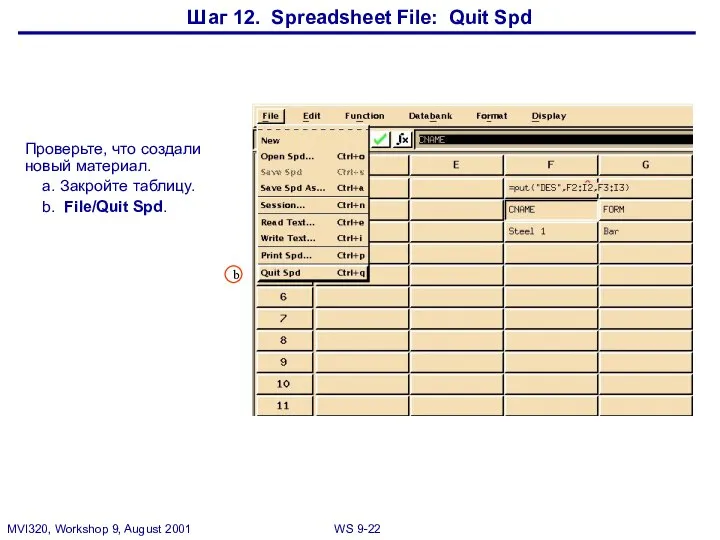
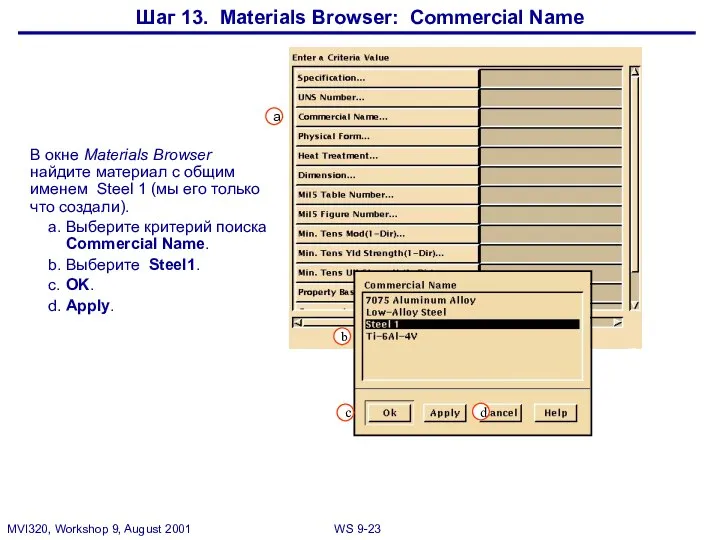
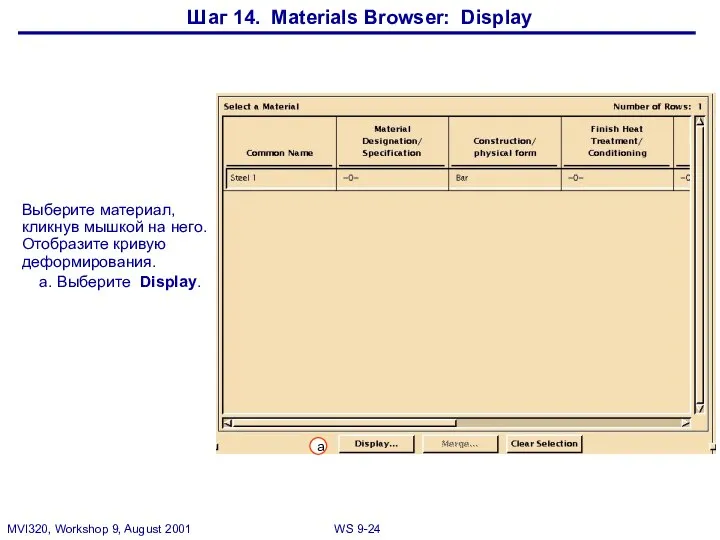
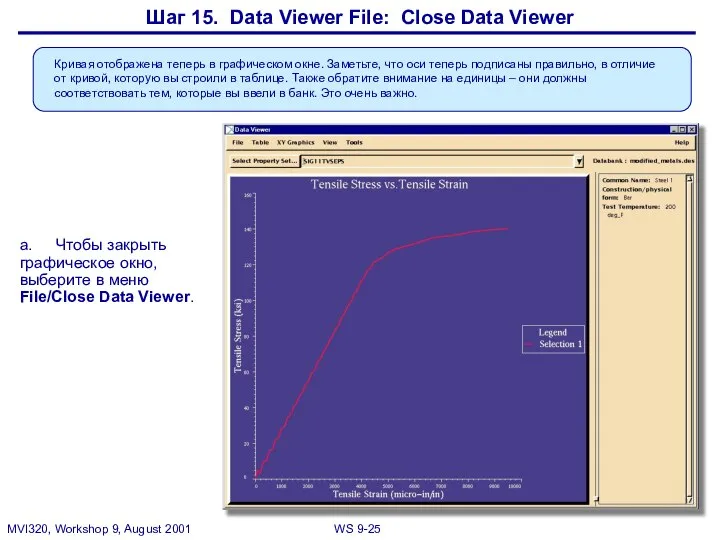
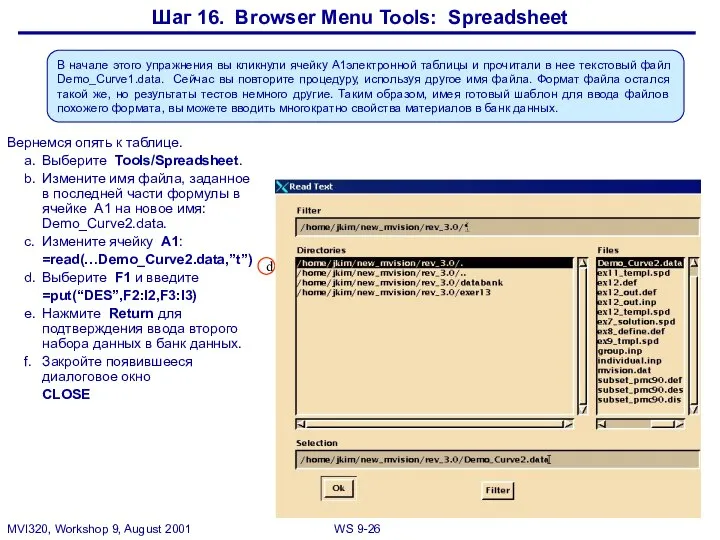
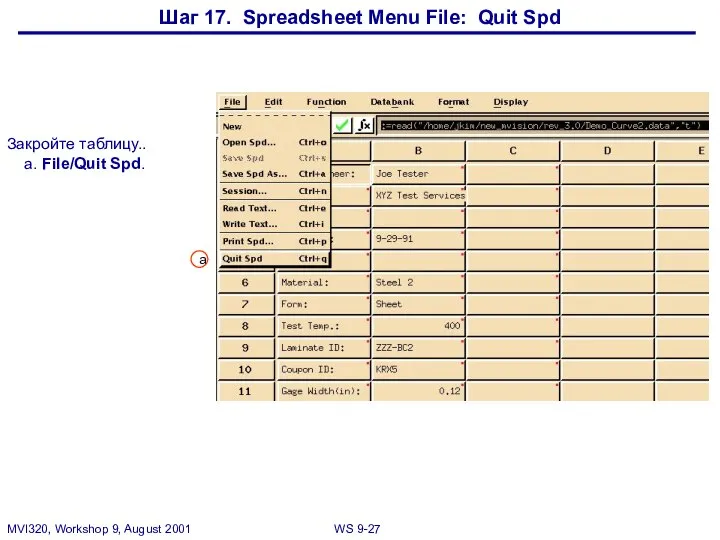
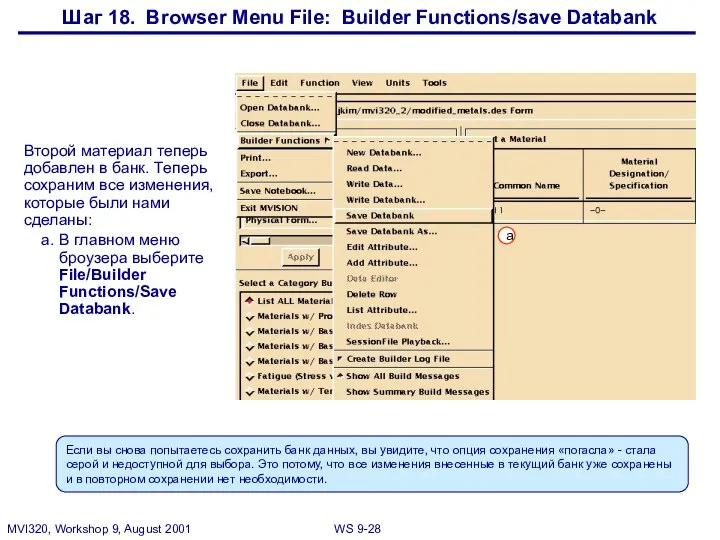
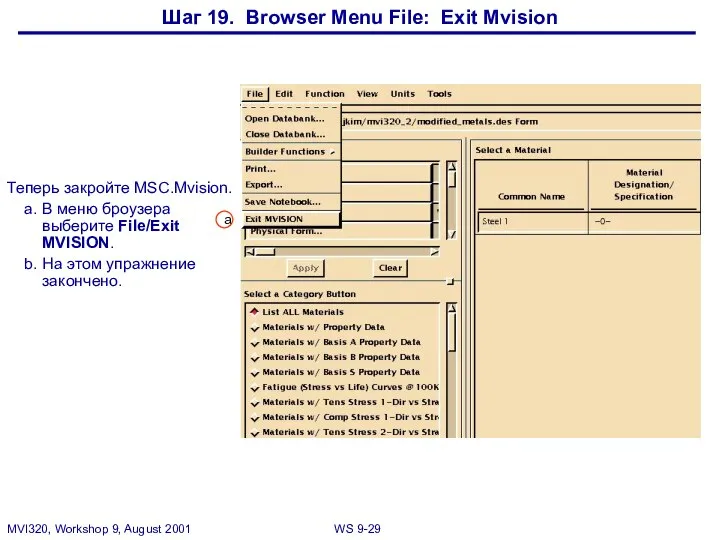
 Разработка приложения для инвентаризации оборудования и программного обеспечения на базе 1С:Предприятие
Разработка приложения для инвентаризации оборудования и программного обеспечения на базе 1С:Предприятие Введение в Java. (Урок 1)
Введение в Java. (Урок 1) Компания EVE.calls. Голосовой робот для бизнеса
Компания EVE.calls. Голосовой робот для бизнеса Информатика и ИКТ
Информатика и ИКТ Регистрация на сайте GTO.ru
Регистрация на сайте GTO.ru Адаптивная вёрстка
Адаптивная вёрстка Делопроизводство в условиях электронного документооборота. Электронные архивы. Теория и практика
Делопроизводство в условиях электронного документооборота. Электронные архивы. Теория и практика Поколения ЭВМ
Поколения ЭВМ Курсы по 3D моделированию
Курсы по 3D моделированию Метод группировки данных. Закон нормального распределения
Метод группировки данных. Закон нормального распределения Информационные процессы
Информационные процессы  Нужен всем, спору нет, безопасный Интернет
Нужен всем, спору нет, безопасный Интернет ARTA_SMM_urok_0_dop
ARTA_SMM_urok_0_dop Системы электронного голосования А.В.Лунин ОАО «ИнфоТеКС» 29 января 2011 г.
Системы электронного голосования А.В.Лунин ОАО «ИнфоТеКС» 29 января 2011 г. Алгоритмы сортировки и поиска
Алгоритмы сортировки и поиска Древняя Греция Древнегреческие математики в своих построениях, связанных с измерением дуг круга, использовали технику хорд. П
Древняя Греция Древнегреческие математики в своих построениях, связанных с измерением дуг круга, использовали технику хорд. П Команды работы с каталогами. Создание каталогов (папок)
Команды работы с каталогами. Создание каталогов (папок) Система управления базами данных. Моделирование и формализация
Система управления базами данных. Моделирование и формализация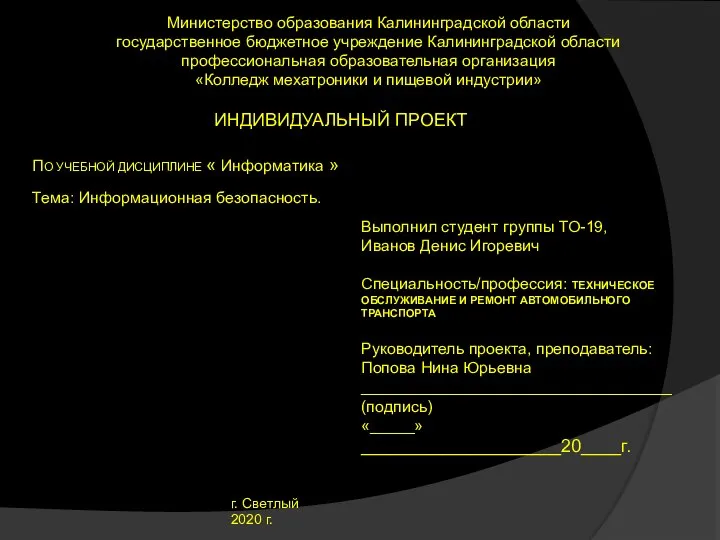 Информационная безопасность
Информационная безопасность Методические рекомендации к подготовке отчета в виде мультимедийной презентации
Методические рекомендации к подготовке отчета в виде мультимедийной презентации Проблемы информационной безопасности в России
Проблемы информационной безопасности в России Программное обеспечение компьютера
Программное обеспечение компьютера Библиотека будущего
Библиотека будущего Личный кабинет для жителей на сайте www.matorin-un.ru
Личный кабинет для жителей на сайте www.matorin-un.ru Реализация алгоритмов решения задач на языке Pascal
Реализация алгоритмов решения задач на языке Pascal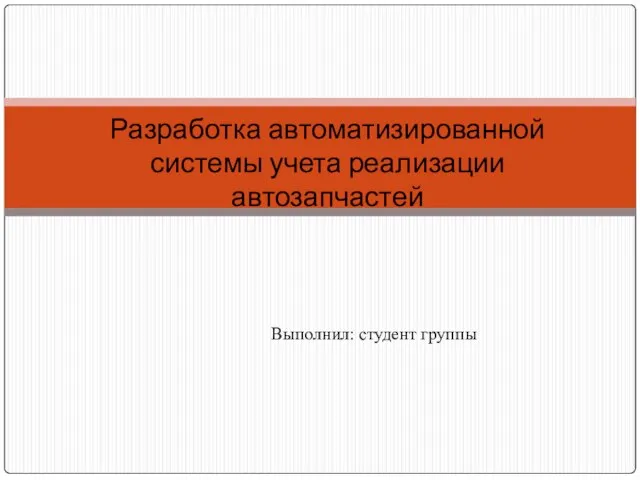 Разработка автоматизированной системы учета реализации автозапчастей
Разработка автоматизированной системы учета реализации автозапчастей Информационные системы управления растущим бизнесом. Архитектура Naumen Contact Center
Информационные системы управления растущим бизнесом. Архитектура Naumen Contact Center Компьютерная графика. Рисунки, картины, чертежи, фотографии
Компьютерная графика. Рисунки, картины, чертежи, фотографии