Содержание
- 3. Описание задачи Это упражнение – последнее, в котором вы используете все знания, полученные на предыдущих занятиях.
- 4. Предлагаемые шаги решения Создайте .def файл. Создайте форму таблицы, которая автоматически импортирует и сортирует данные. Используйте
- 5. Шаг 1. more Demo_Curve1.data Вы должны увидеть заголовок и непосредственно результат испытаний. Посмотрите содержимое файла с
- 6. Шаг 2. ex12.def HEIRARCHY is MATERIAL, SPECIMEN, ENVIRONMENT, SOURCE. Первое – вы создадите определяющий файл с
- 7. Шаг 2. ex12.def Определяющий файл, который вы создали должен выглядеть примерно так: Обратите внимание: Для того,
- 8. Шаг 3. ex12.dis Теперь создайте disclaimer-файл. Этот файл может содержать информацию о банке данных, включая содержимое
- 9. Стартуйте MSC.Mvision, набрав в командной строке mvbuild. Теперь создайте новую базу данных, используя только что созданный
- 10. Шаг 5. Browser Tools: Spreadsheet В этом упражнении мы будем использовать результаты выполнения 11-ого упражнения. В
- 11. Шаг 6. Редактирование таблицы Теперь мы модифицируем таблицу для того, чтобы включить в нее раздел Results
- 12. Шаг 7. Заполнение “формы” Заполните форму следующей информацией: название образца, форма, температура испытаний, кривая деформирования и
- 13. Шаг 8. Spreadsheet Databank: Select Другая дополнительная информация, которая нам доступна – это модуль упругости, полученный
- 14. Шаг 8. Spreadsheet Databank: Select (продолжение) Окно с disclaimer-сообщением должно появиться, отображая текст, который вы ввели
- 15. Шаг 9. Изменение атрибутов Далее вам необходимо изменить атрибуты, которые использовались при загрузки банка данных. a.
- 16. Шаг 10. Модификация выражения “put” Наконец, отредактируйте выражение put, чтобы в нем правильно отражался список атрибутов.
- 17. Шаг 11. Spreadsheet File: Save Spd Сохраните таблицу и повторите все то же самое для второй
- 18. Шаг 11. Spreadsheet File: Save Spd (продолжение) Второй материал добавлен. Все что осталось – это сохранить
- 19. Шаг 12. Browser Display Давайте посмотрим на материалы, которые мы добавили в банк. Для получения подробной
- 20. Шаг 13. Измените набор свойств Выберите набор свойств – кривую (SIG vs EPS). a. Выберите в
- 21. Шаг 14. Graphics XY Graphics: List Points/Interpolate Найдите напряжение, соответствующее величине деформаций 5000 (mirco strain). a.
- 22. Шаг 14. Graphics XY Graphics: List Points/Interpolate (продолжение) В соответствии со списком, напряжение соответствующее величине деформаций
- 23. Шаг 15. Graphics File: Print Graphics/Plot & Pedigree Отпечатайте информацию на принтере. a. В меню графического
- 24. Шаг 16. Browser File: Builder Functions/Write Databank Теперь запишем все данные из банка в определяющий файл
- 25. Шаг 16. Browser File: Builder Functions/Write Databank (продолжение) Давайте повторим весь процесс, только теперь запишем данные
- 26. Шаг 17. Меню File в Data Viewer: Close Data Viewer Очистите все критерии поиска. Сохраните новый
- 27. ПРИМЕР ВХОДНОГО ФАЙЛА
- 28. СГЕНЕРИРОВАННЫЙ ВХОДНОЙ ФАЙЛ
- 29. СГЕНЕРИРОВАННЫЙ ВХОДНОЙ ФАЙЛ (продолжение)
- 31. Скачать презентацию

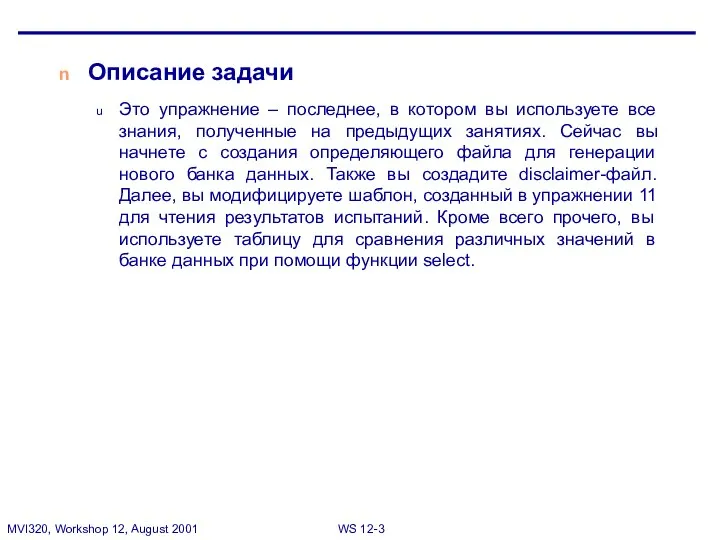
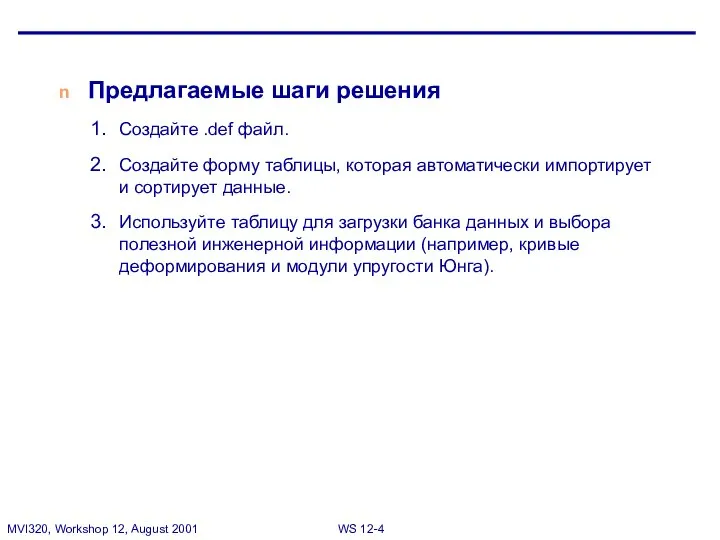
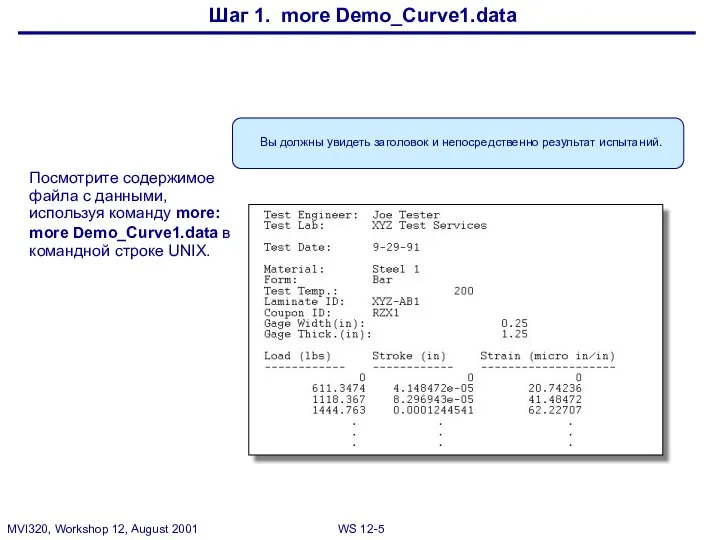
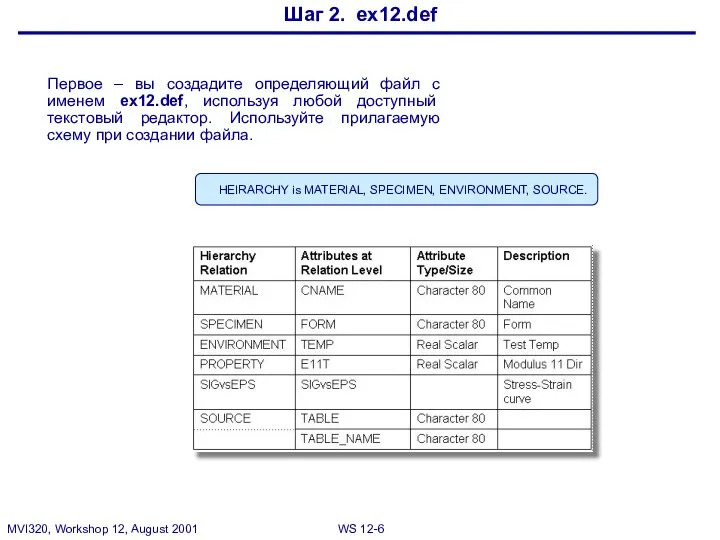
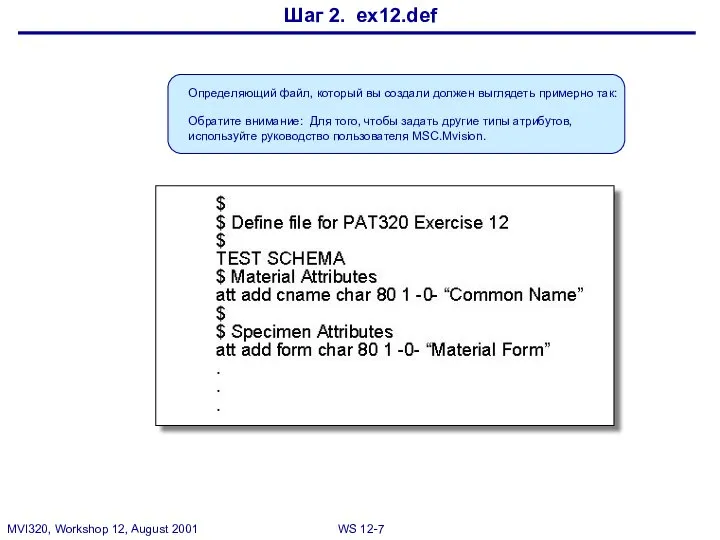
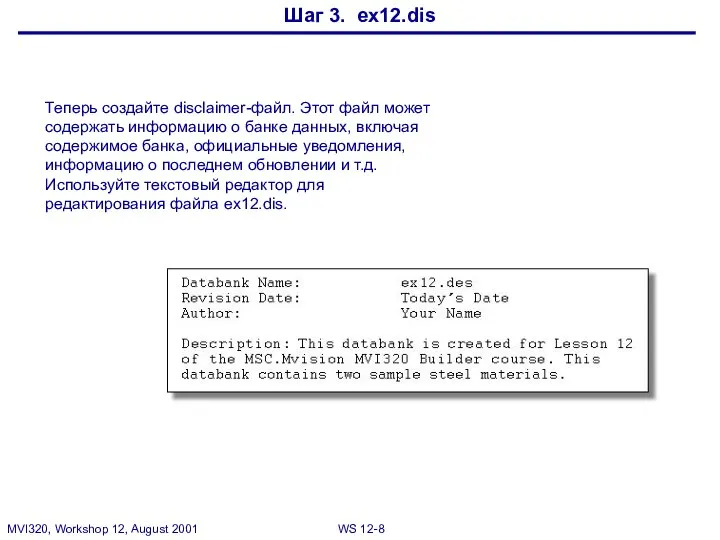
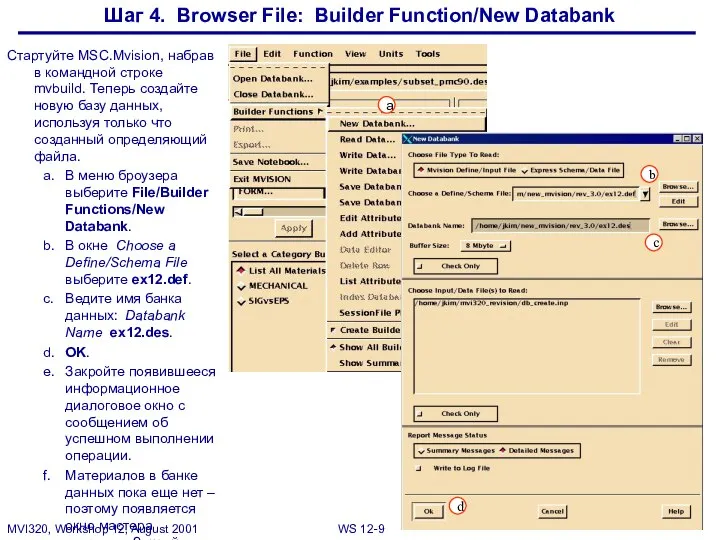
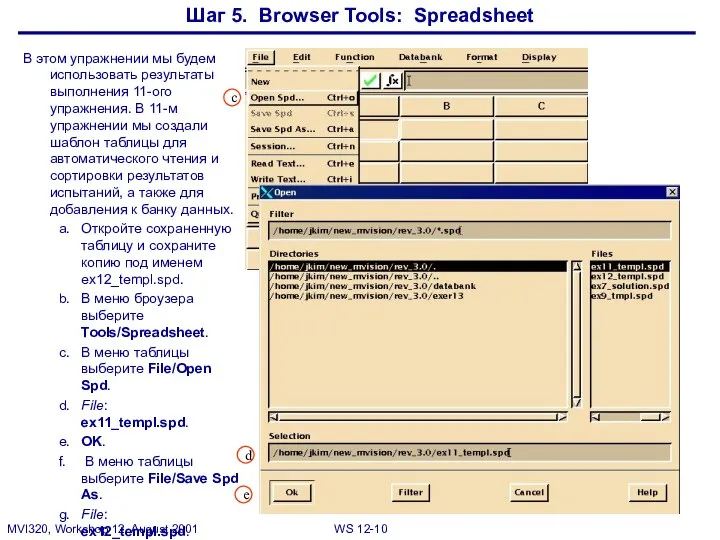
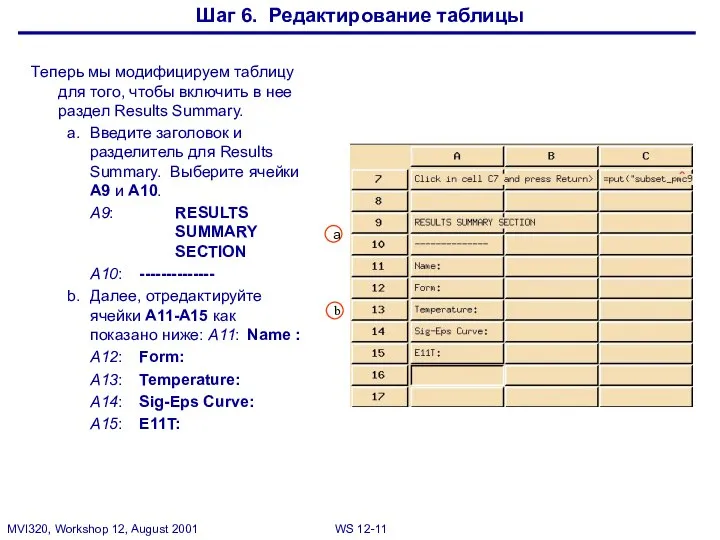
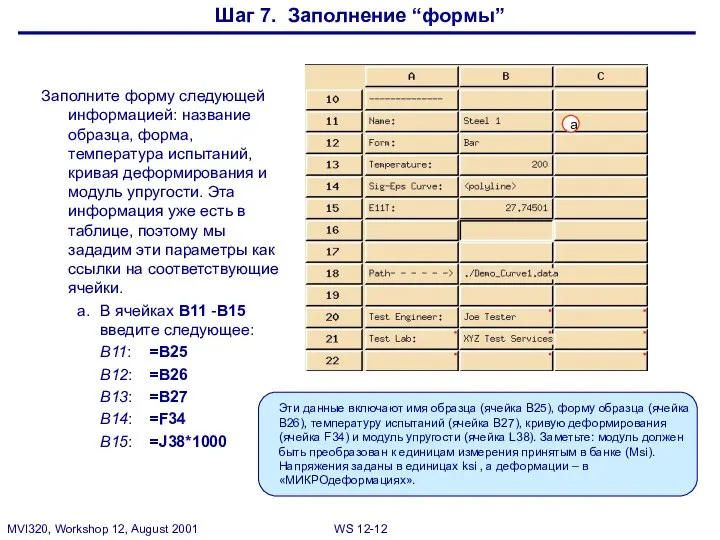
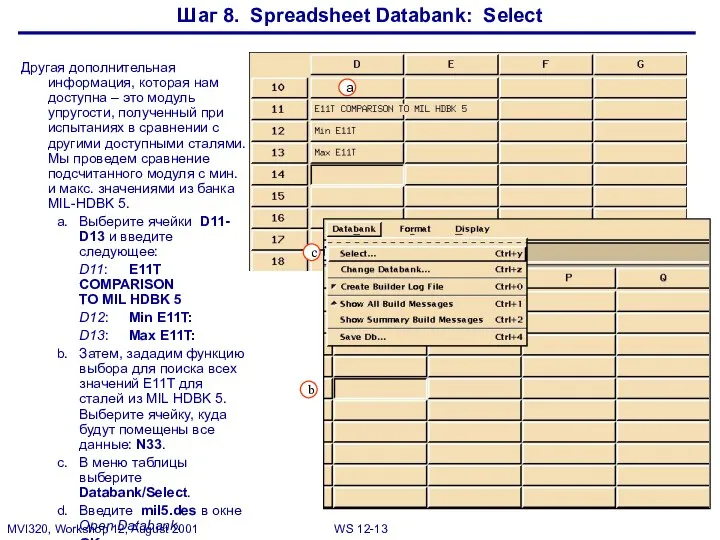
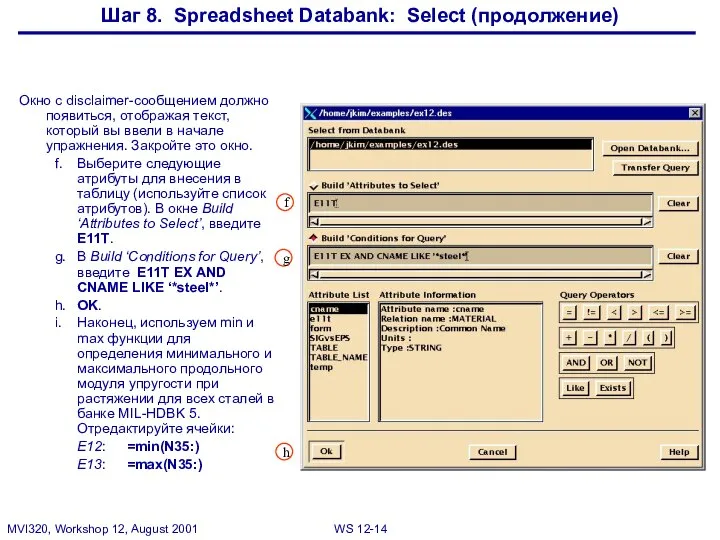
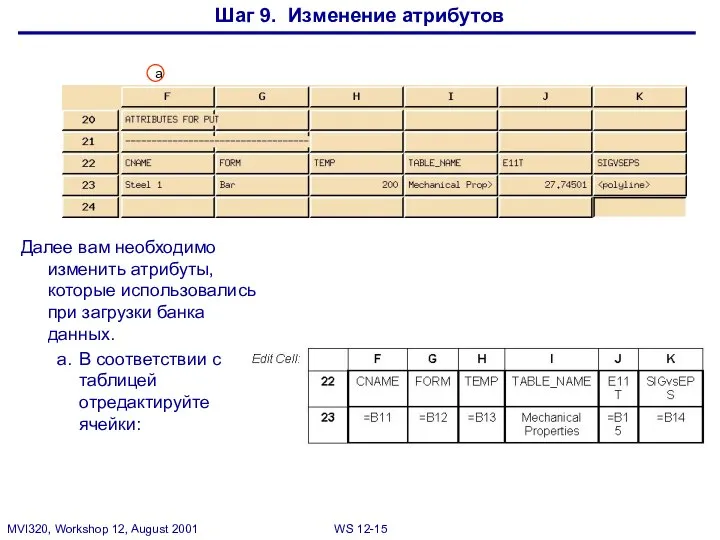

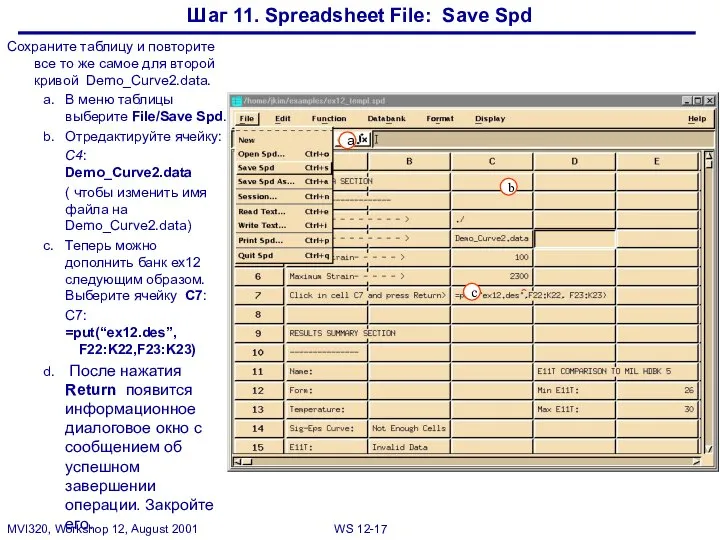
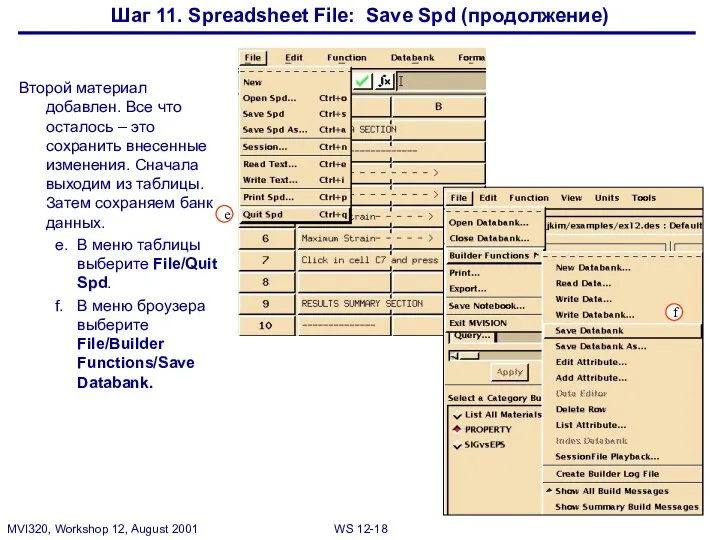

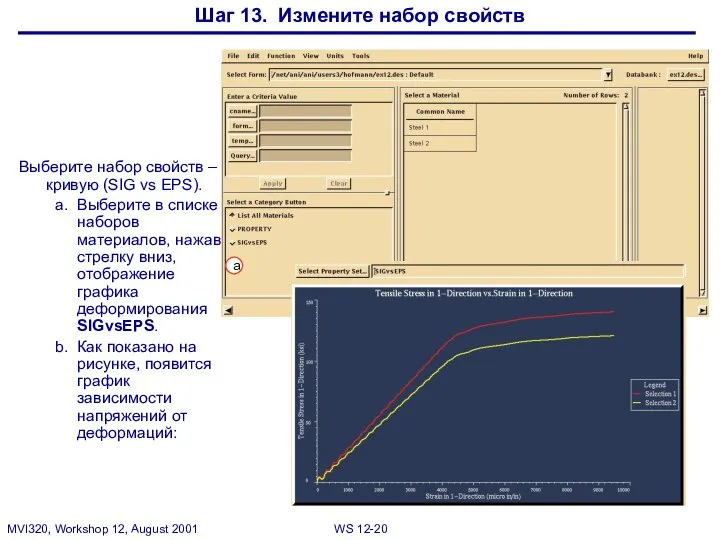




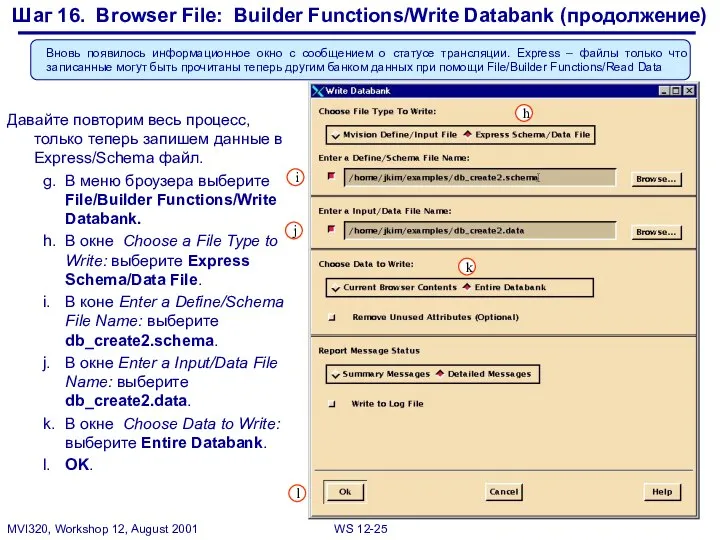
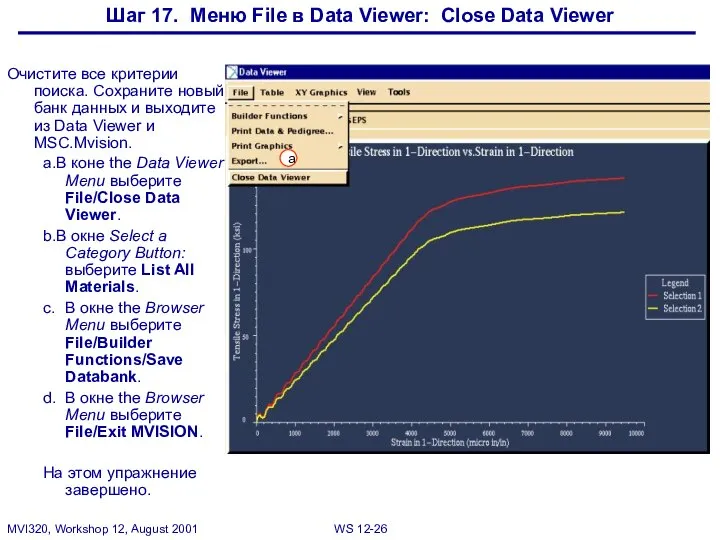
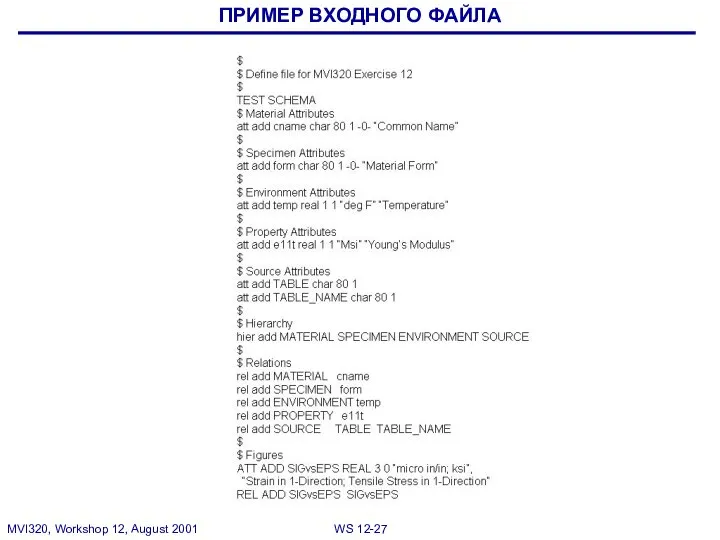
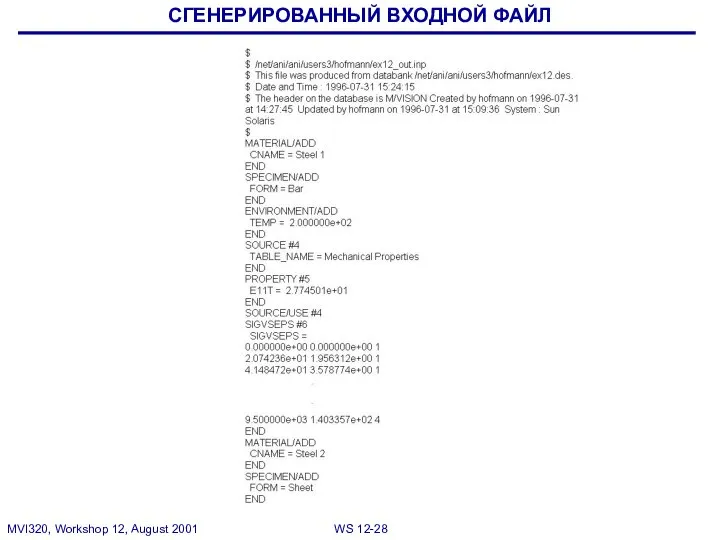
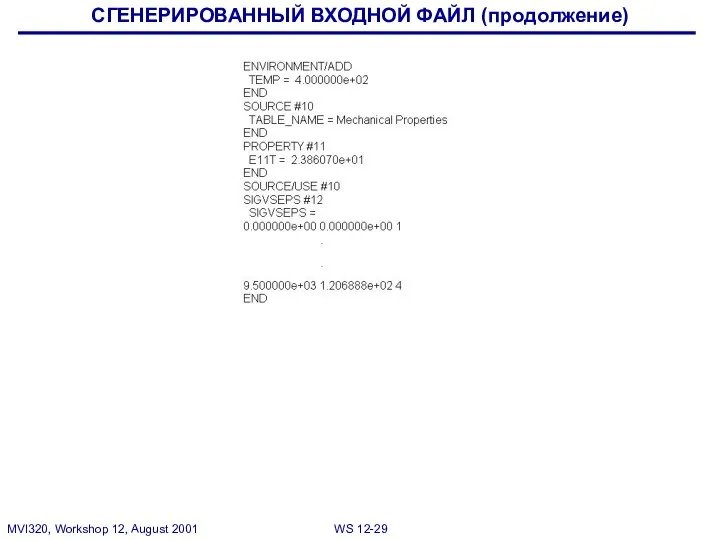
 Влияние компьютера на психику человека
Влияние компьютера на психику человека Типи даних створені користувачем
Типи даних створені користувачем Процессы в Windows
Процессы в Windows Смартфон в житті. Застосування в життєвих ситуаціях
Смартфон в житті. Застосування в життєвих ситуаціях Жизненный цикл проекта в отделе тестирования. Уровни тестирования
Жизненный цикл проекта в отделе тестирования. Уровни тестирования Решение задач на кодирование звуковой информации Подготовка к ЕГЭ
Решение задач на кодирование звуковой информации Подготовка к ЕГЭ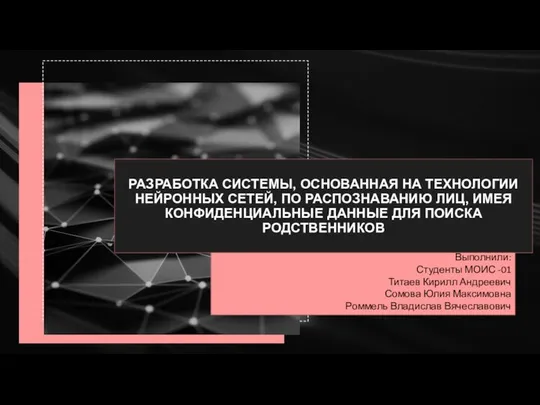 Разработка системы, основанная на технологии нейронных сетей, по распознаванию лиц
Разработка системы, основанная на технологии нейронных сетей, по распознаванию лиц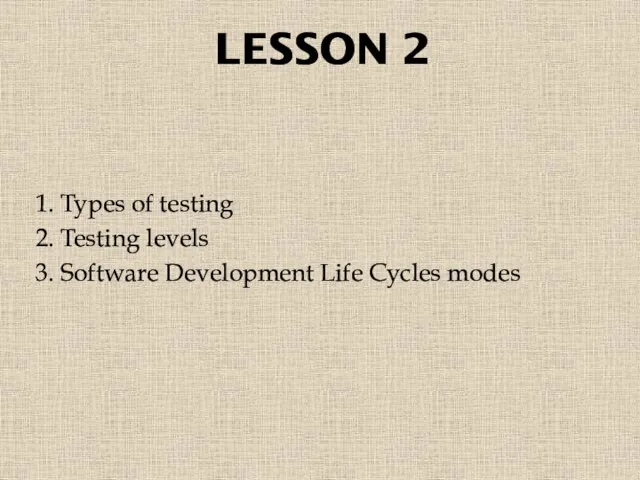 Types of testing. Testing levels. Software Development Life Cycles modes
Types of testing. Testing levels. Software Development Life Cycles modes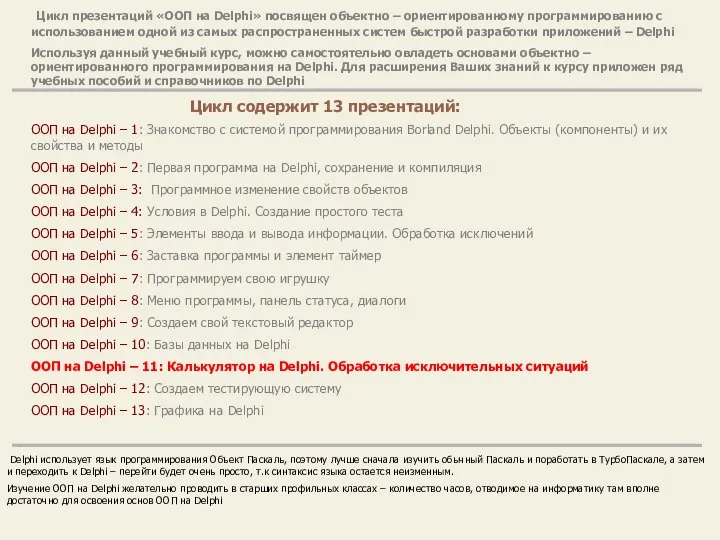 Презентация "Объектно – ориентированное программирование на DELPHI - 11" - скачать презентации по Информатике
Презентация "Объектно – ориентированное программирование на DELPHI - 11" - скачать презентации по Информатике Презентация "Первое знакомство с компьютером" - скачать презентации по Информатике
Презентация "Первое знакомство с компьютером" - скачать презентации по Информатике Массивы. Одномерные массивы
Массивы. Одномерные массивы Типы тестирования. (Лекция 5)
Типы тестирования. (Лекция 5) PE Linker. COFF - формат
PE Linker. COFF - формат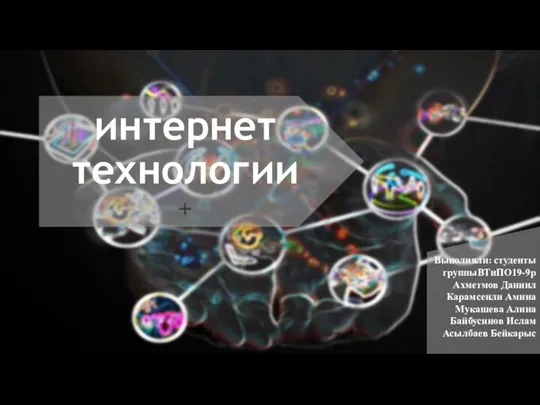 Социальные сервисы Интернет (безопасный поиск, размещение информации, фото презентаций, реализация проектов)
Социальные сервисы Интернет (безопасный поиск, размещение информации, фото презентаций, реализация проектов) Полезно ли. Топ полезных сайтов
Полезно ли. Топ полезных сайтов Базові моделі даних
Базові моделі даних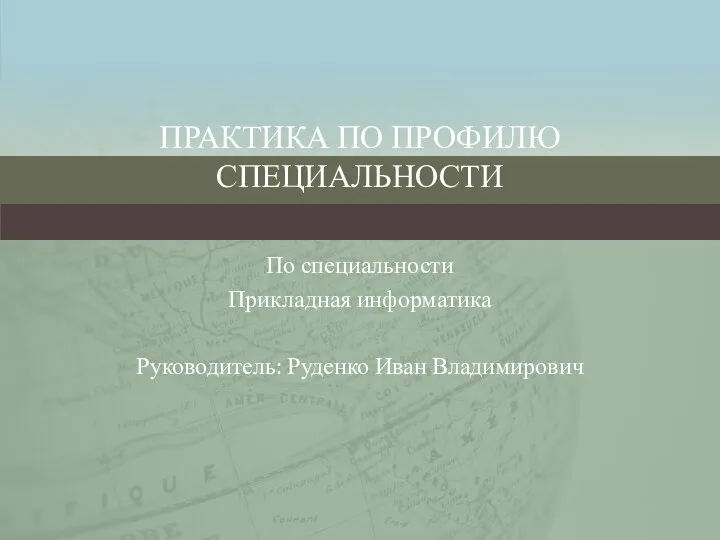 Практика по профилю специальности Прикладная информатика
Практика по профилю специальности Прикладная информатика Создание таблиц в MS Access. (Тема 4)
Создание таблиц в MS Access. (Тема 4) Назначение и виды операционных систем. Операции с файлами и папками
Назначение и виды операционных систем. Операции с файлами и папками Исследование аппаратного обеспечения компьютера и сетевого оборудования для организации работы офисного здания
Исследование аппаратного обеспечения компьютера и сетевого оборудования для организации работы офисного здания Вытесняющие и не вытесняющие алгоритмы диспетчеризации
Вытесняющие и не вытесняющие алгоритмы диспетчеризации Пошук в Інтернеті
Пошук в Інтернеті История развития вычислительной техники. первый вычислительный прибор
История развития вычислительной техники. первый вычислительный прибор Виды компьютерной графики
Виды компьютерной графики Паттерны проектирования
Паттерны проектирования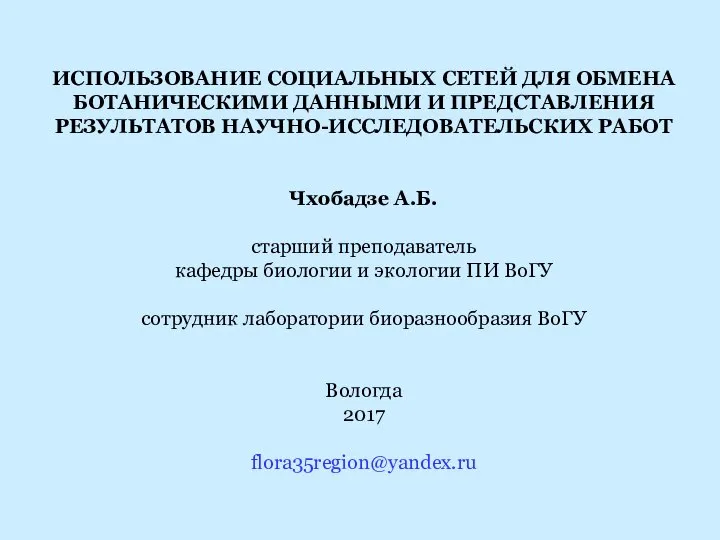 Использование социальных сетей для обмена ботаническими данными и представления результатов научно-исследовательских работ
Использование социальных сетей для обмена ботаническими данными и представления результатов научно-исследовательских работ Поиск информации в ИНТЕРНЕТЕ Для слушателей курсов. ХалкечеваЛ.В.
Поиск информации в ИНТЕРНЕТЕ Для слушателей курсов. ХалкечеваЛ.В. Создание приложения с системой умного поиска. MIMPI
Создание приложения с системой умного поиска. MIMPI