Содержание
- 2. Електронна пошта (e-mail) найбільш поширений сервіс Інтернету. Є історично першою інформаційною послугою комп’ютерних мереж і не
- 3. Адреса електронної пошти Адреса електронної пошти записується за певною формою і складається з двох частин, розділених
- 4. Функціонування електронної пошти Електронна пошта - обмін поштовими повідомленнями з будь-яким абонентом мережі Internet. 1.Будь-який користувач
- 5. Поштова програма Оutlоок Ехргеss. Після запуску програми Оutlоок Ехргess з’явиться вікно програми, яке складається з 4-х
- 6. Користувач може створити власні папки для зберігання тематично згрупованих повідомлень. У папках можуть зберігатись не лише
- 7. Створення облікового запису У вікні програми Оutlоок Ехргеss ввести команду [Сервіс – Облікові записи]. Відкриється діалогова
- 8. Створення облікового запису У вікні в полі Адреса електронної пошти: указати ту адресу, яку ви задали
- 9. Створення облікового запису Тепер необхідно вказати ім’я поштової скриньки і пароль для входу на поштовий сервер.
- 10. Створення облікового запису на Для створення облікового запису на E – mail.ru 1. потрібно просто зареєструватись
- 11. Створення, відправка і отримання повідомлення Для створення і відправки повідомлення 1. Запускаемо програму Outlook Express командою
- 12. 6. Для надання красивого вигляду повідомленням можна використовувати команду Формат – Фон для вибору Рисунка, Кольору
- 13. Простий, легко налаштовуваний інтуїтивний інтерфейс Outlook Express інтегрований з Web і добре співпрацює з більшістю інструментальних
- 14. Вам набридли листи з пустим і холодним білим фоном? Тоді їх можна оформити на свій смак.
- 16. Скачать презентацию



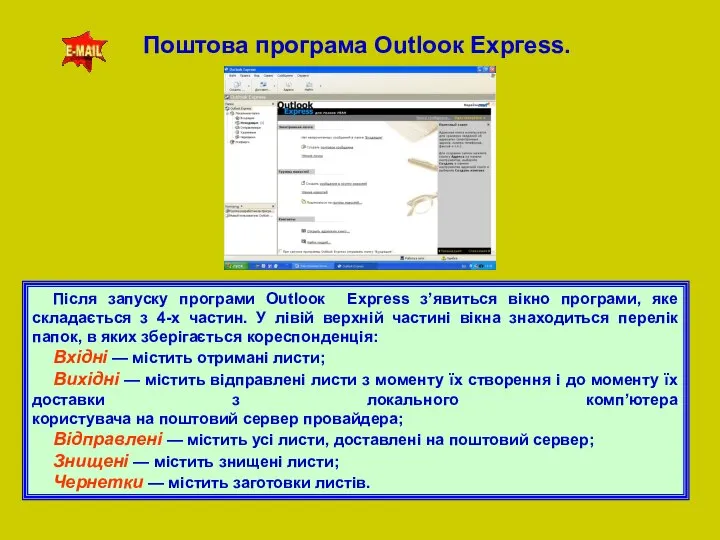
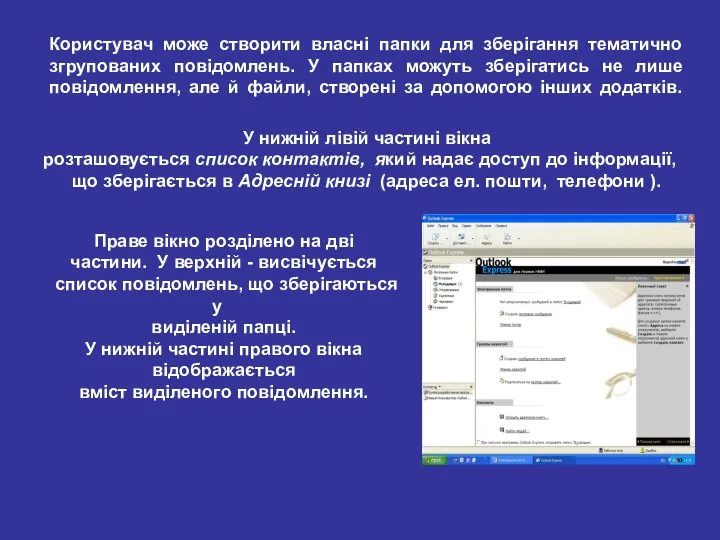

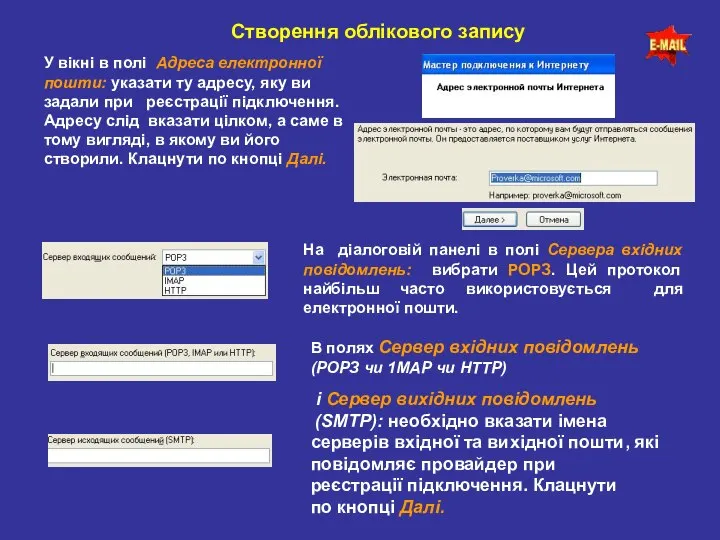
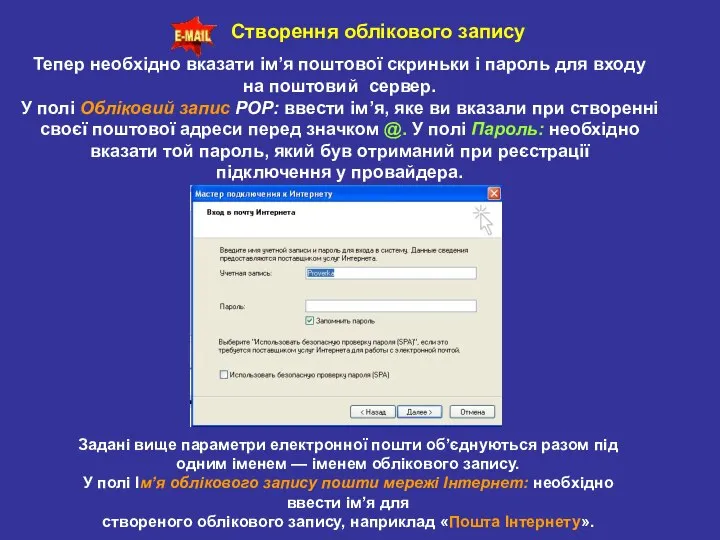

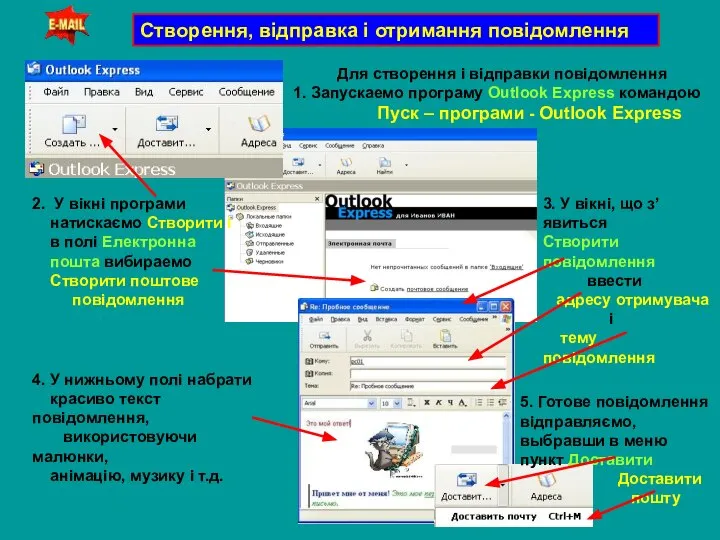
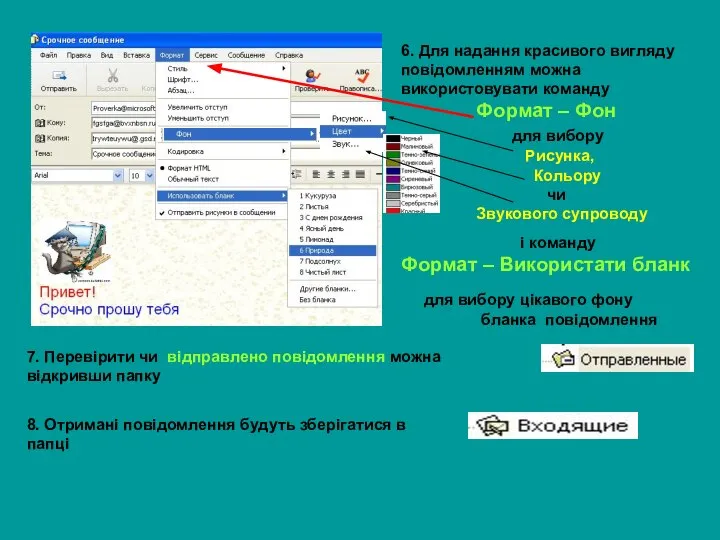
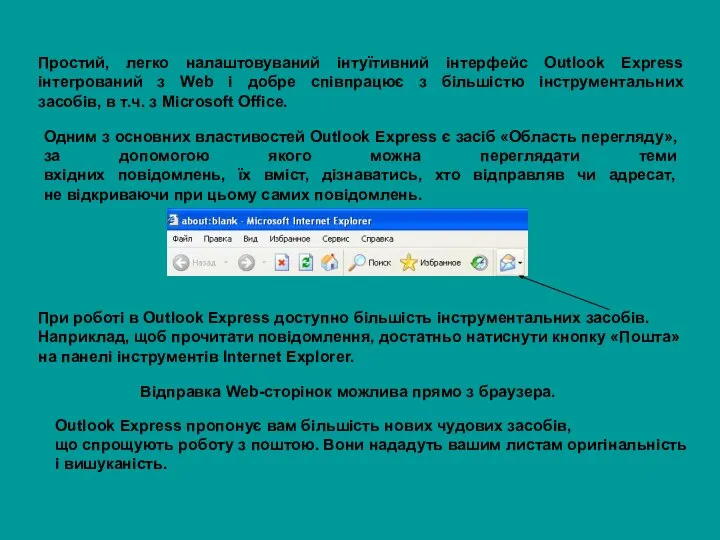

 Выполнение логических операций
Выполнение логических операций Перегрузка операций. Лекция 3
Перегрузка операций. Лекция 3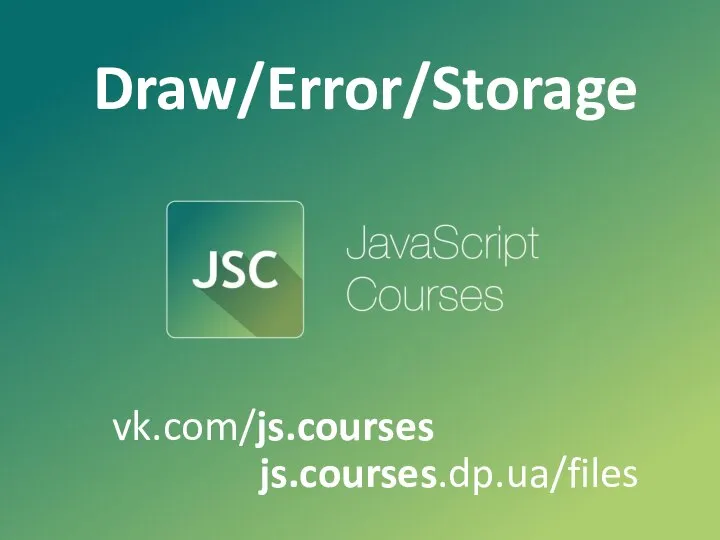 Draw, error, storage
Draw, error, storage Мультимедийные технологии - презентации по Информатике
Мультимедийные технологии - презентации по Информатике Школьная служба медиации
Школьная служба медиации Проектирование локальной вычислительной сети ООО Эверест и расчет ее себестоимости
Проектирование локальной вычислительной сети ООО Эверест и расчет ее себестоимости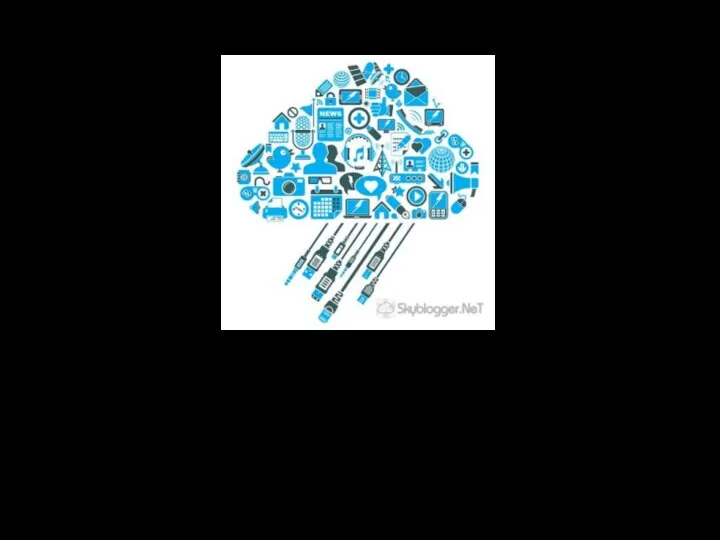 Облачные вычисления (вычисления)
Облачные вычисления (вычисления) Персональный компьютер как система
Персональный компьютер как система Представление информации в компьютере
Представление информации в компьютере Феєрверки. Виконання алгоритмів
Феєрверки. Виконання алгоритмів Многофайловый проект. Автоматизация сборки проекта
Многофайловый проект. Автоматизация сборки проекта Электронные книги вытеснят бумажные уже в текущем столетии
Электронные книги вытеснят бумажные уже в текущем столетии Компьютерде модельдерді жасау мен зерттеудің негізгі кезеңдері
Компьютерде модельдерді жасау мен зерттеудің негізгі кезеңдері Интернет-Олимпиады по программированию подготовила Савина Елена Геннадьевна, учитель МОУ « Березовская СОШ» П Канифольный, Ни
Интернет-Олимпиады по программированию подготовила Савина Елена Геннадьевна, учитель МОУ « Березовская СОШ» П Канифольный, Ни Правила оформления презентации
Правила оформления презентации Ключ к тесту
Ключ к тесту Представление чисел в памяти компьютера. (Тема 5)
Представление чисел в памяти компьютера. (Тема 5) Элементы алгебры логики. Математические основы информатики
Элементы алгебры логики. Математические основы информатики Наше Радіо
Наше Радіо Интеграция систем моделирования в ситуационном центре
Интеграция систем моделирования в ситуационном центре Как в Асиде посмотреть аннотации и карты компетенций ООП (для педагогов)
Как в Асиде посмотреть аннотации и карты компетенций ООП (для педагогов)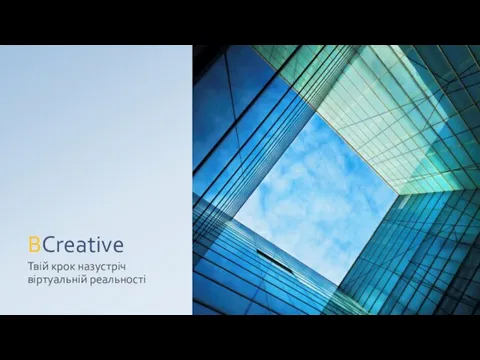 BCreative. Твій крок назустріч віртуальній реальності
BCreative. Твій крок назустріч віртуальній реальності Базы данных. Управление данными
Базы данных. Управление данными Информации и информационные процессы
Информации и информационные процессы Программирование. Языки программирования высокого уровня
Программирование. Языки программирования высокого уровня Поиск информации в Интернет
Поиск информации в Интернет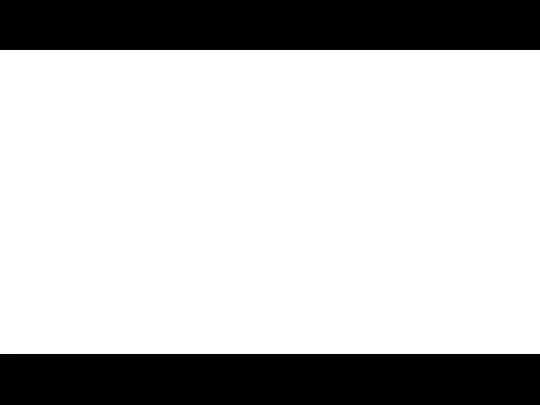 Ithub-2
Ithub-2 UI/UX дизайн в играх: Влияние на погружение
UI/UX дизайн в играх: Влияние на погружение