Содержание
- 2. OpenOffice.org Writer — программа для создания и обработки текстовых документов, которая может обеспечивать выполнение разнообразных функций:
- 3. Элементы пользовательского интерфейса, которые вы видите, когда запускаете приложение OpenOffice.org Writer — строки меню, панели инструментов,
- 4. Панели меню OpenOffice.org Обычно под строкой меню находятся две панели инструментов — Стандартная и Форматирование. Чтобы
- 5. Для создания нового документа следует выбрать в строке меню команду Файл → Создать, затем в раскрывшемся
- 6. Для экспорта в PDF в строке меню выберите команду Файл → Экспорт в PDF. На вкладке
- 7. Для работы с графическими объектами следует воспользоваться панелью инструментов Рисование. При выделении объекта открывается панель Свойства
- 8. Редактор формул позволяет быстро и легко вводить различные математические формулы. Редактор формул вызывается с помощью команды
- 9. Символ — это наименьший элемент текста, называемый иногда знакоместом. Символом может быть буква, Цифра, специальный знак.
- 10. Для правки текста необходимо установить курсор в то место документа, куда хотите внести изменения, следующим шагом
- 11. Выделять текст позволят и клавиатура, и мышь: Основной способ выделения с помощью клавиатуры — держать нажатой
- 12. Копирование и перемещение фрагмента текста осуществляется с помощью команд Вырезать, Копировать и Вставить из меню Правка.
- 13. Символы — это буквы, цифры, пробелы, знаки пунктуации, специальные символы, такие, как @, *, &. Символы
- 14. В компьютерных документах абзацем считается любой текст, заканчивающийся управляющим символом (маркером) конца абзаца. Ввод конца абзаца
- 15. Маркеры и нумерация применяются для размещения в документе различных перечней. Существуют маркеры и нумерация различных типов:
- 16. Для преобразования существующего текста в нумерованный или маркированный список необходимо выделить этот текст, выбрать команду Формат
- 17. Функция Автозамена предназначена для автоматической коррекции некоторых типичных ошибок в процессе набора текста. С этой целью
- 18. Чтобы добавить в список ошибок другие пункты (то есть указать стандартную ошибку и привести правильный вариант
- 19. Автотекст - позволяет автоматически вводить текст, который приходится набирать довольно часто, например стандартное приветствие, поздравление, подпись
- 20. в строке меню выберите команду Правка → Найти и заменить, появится диалоговое окно Найти и заменить
- 21. Для создания сноски необходимо выбрать в строке меню команду Вставка → Сноска Сноски
- 22. Гиперссылки — это перекрестные ссылки, выделенные в тексте разными цветами и активируемые щелчком мыши. С помощью
- 23. Вставка гиперссылок в документ
- 24. Сборка оглавления происходит в несколько этапов: задайте стили элементам текста, выносимым к оглавлению; установите курсор в
- 25. Если после создания оглавления в документ вносились правки, поместите курсор в поле оглавления и вызовите контекстное
- 27. Скачать презентацию


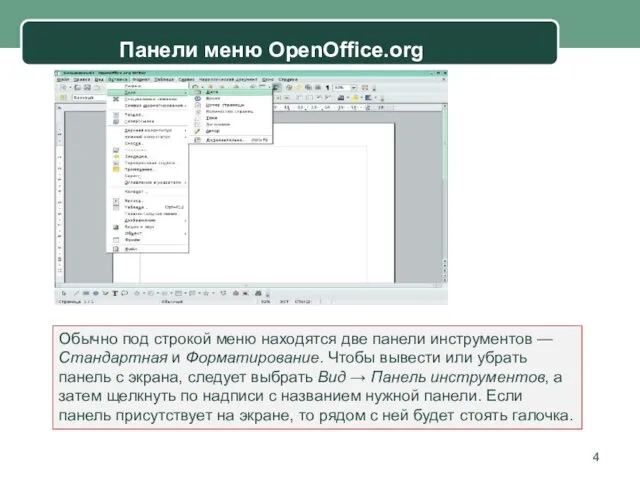





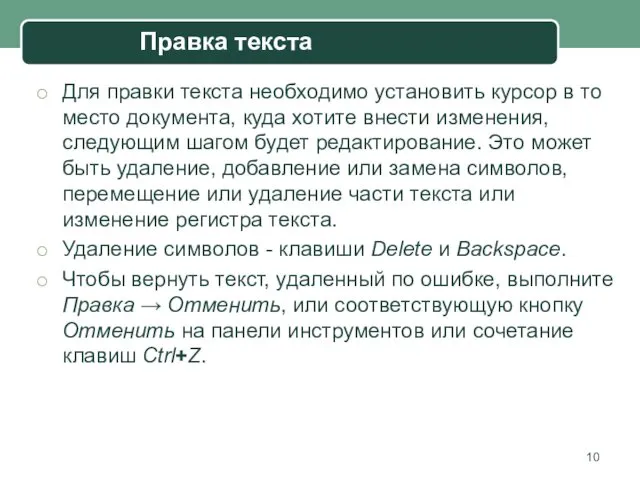


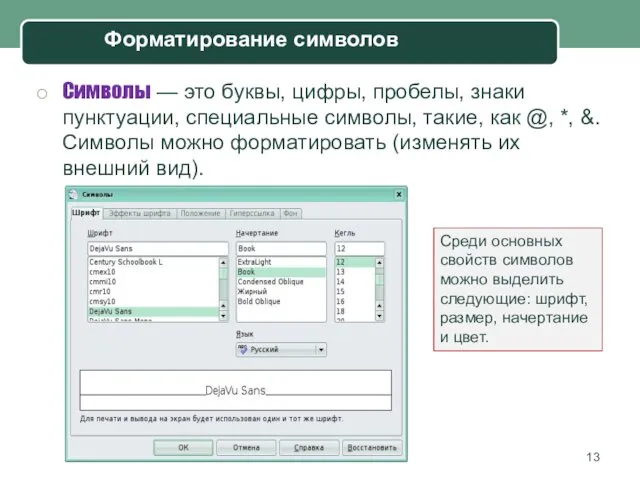

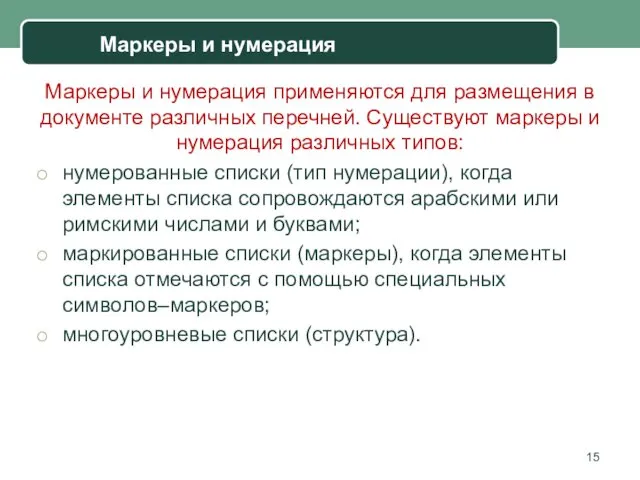
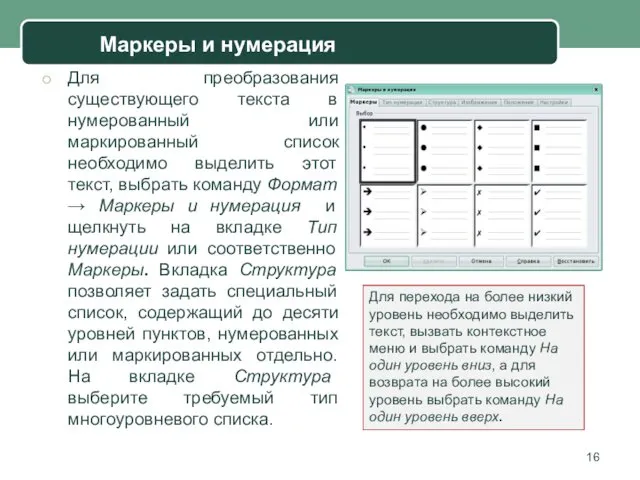
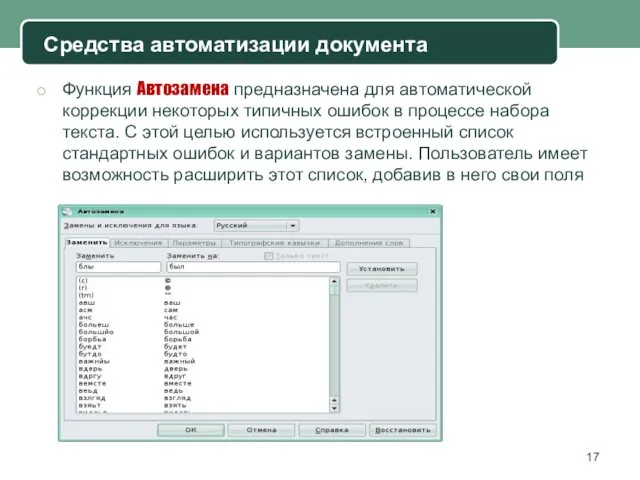
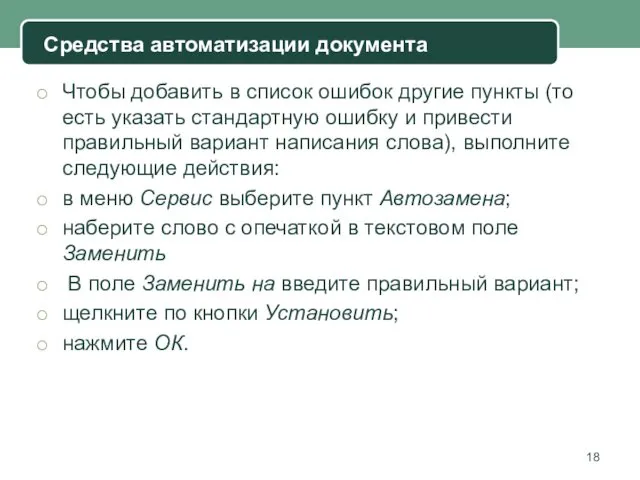
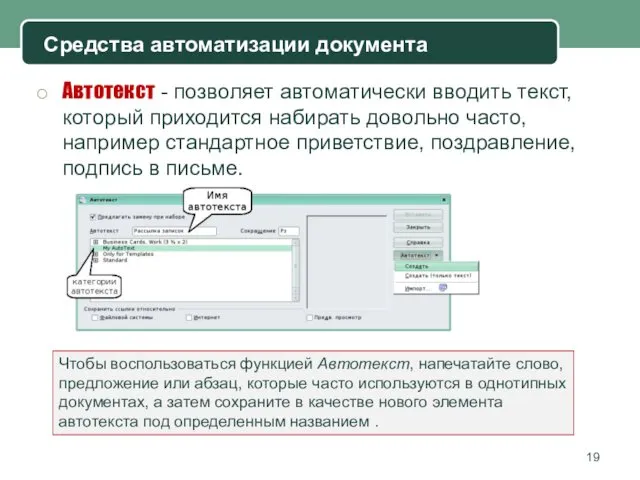
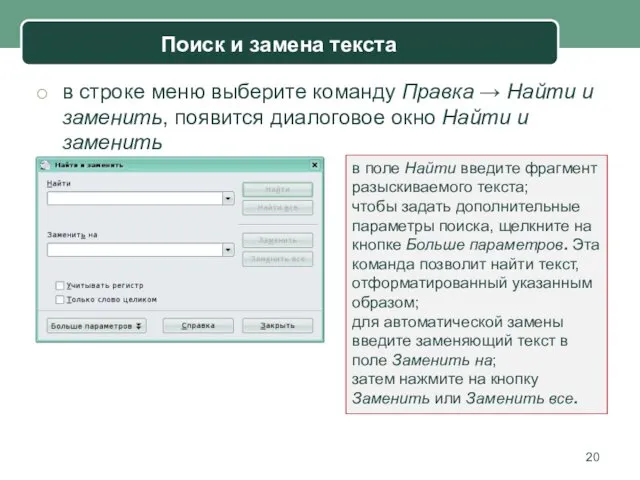
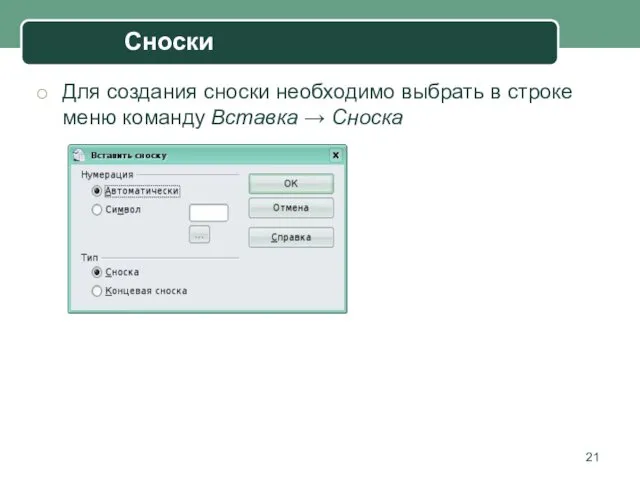

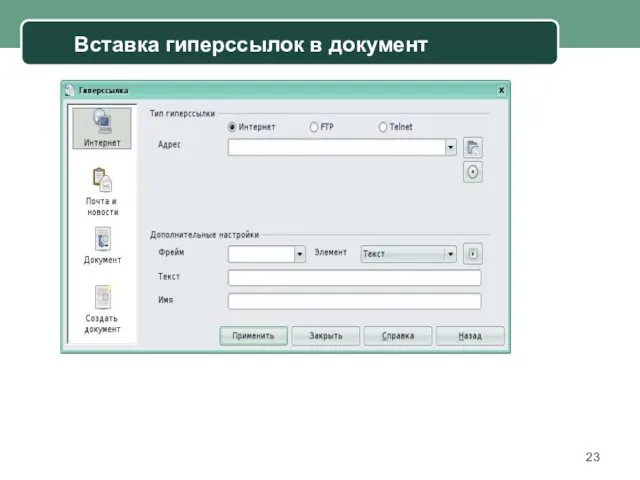

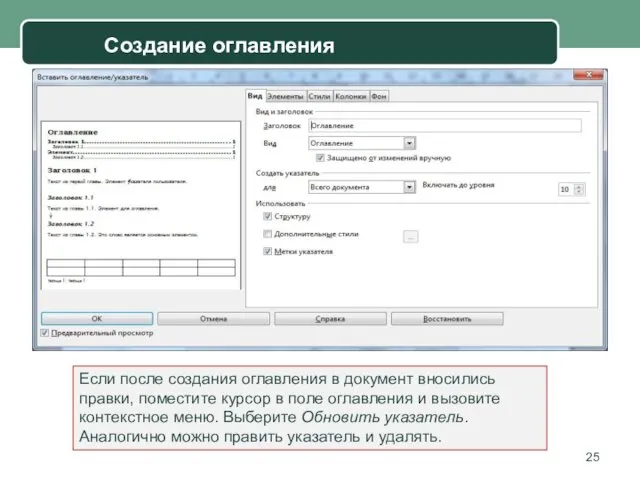
 Технические средства мультимедиа
Технические средства мультимедиа Цифровая валюта биткоин
Цифровая валюта биткоин Задача классификации. Метод деревьев решений
Задача классификации. Метод деревьев решений Прочный фундамент для сайта. Домены и хостинг в доступном изложении
Прочный фундамент для сайта. Домены и хостинг в доступном изложении Обработка информации текстовыми процессорами. Деловой текстовый документ
Обработка информации текстовыми процессорами. Деловой текстовый документ Основополагающие принципы устройства ЭВМ
Основополагающие принципы устройства ЭВМ СММ Яндекс. Недвижимость. Июнь 2018
СММ Яндекс. Недвижимость. Июнь 2018 Общение в интернете в реальном времени
Общение в интернете в реальном времени Система типов данных в языке Паскаль Перечисляемый тип, тип-диапазон, множество
Система типов данных в языке Паскаль Перечисляемый тип, тип-диапазон, множество Тема 3.4. Соединение с источником данных
Тема 3.4. Соединение с источником данных Анимация в JavaScript
Анимация в JavaScript Автоматизированная система управления
Автоматизированная система управления Логические модели Chen-ERD и IDEF1x-ERD в программных продуктах ermodeler и ER Assistant
Логические модели Chen-ERD и IDEF1x-ERD в программных продуктах ermodeler и ER Assistant Правила компьютерного набора текста Борисов Владимир Анатольевич Красноармейский филиал ГОУ ВПО «Академия народного хозяйств
Правила компьютерного набора текста Борисов Владимир Анатольевич Красноармейский филиал ГОУ ВПО «Академия народного хозяйств ООП на DELPHI - 3. Программное изменение свойств объектов
ООП на DELPHI - 3. Программное изменение свойств объектов Группа ВК Помощь молодому воспитателю
Группа ВК Помощь молодому воспитателю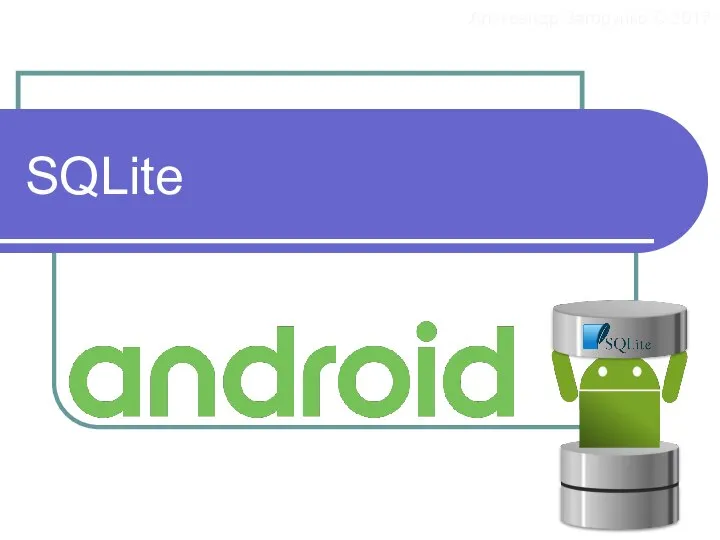 Способы доступа СУБД к БД
Способы доступа СУБД к БД Путешествие в страну Инфознайка
Путешествие в страну Инфознайка Лабораторная работа 4B: Выбор и резюмирование записей в таблицах
Лабораторная работа 4B: Выбор и резюмирование записей в таблицах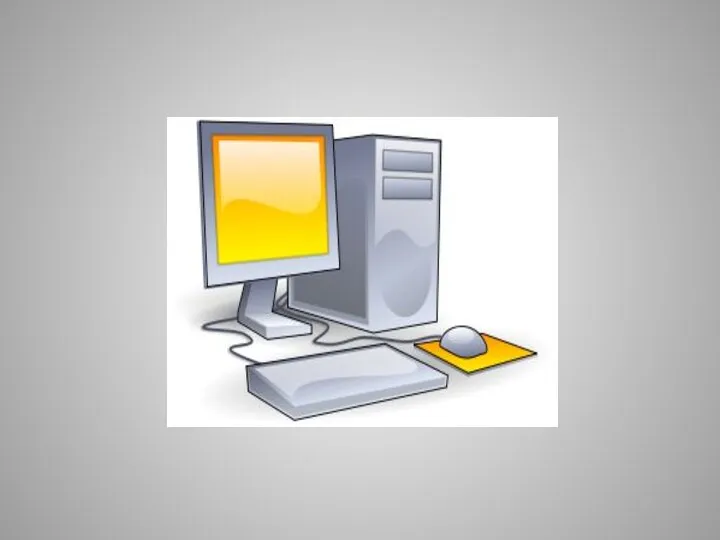 Презентация "Анимация Powerpoint" - скачать презентации по Информатике
Презентация "Анимация Powerpoint" - скачать презентации по Информатике Программное обеспечение компьютера
Программное обеспечение компьютера Системы управления базами данных (СУБД) MS Access
Системы управления базами данных (СУБД) MS Access Мультимедіа. Пристрої для роботи з об’єктами мультимедіа. Мультимедійні програвачі
Мультимедіа. Пристрої для роботи з об’єктами мультимедіа. Мультимедійні програвачі Utilītprogrammas, to veidi un pielietojums
Utilītprogrammas, to veidi un pielietojums 12 принципов “killer apps” ИМ «Мобиллак»
12 принципов “killer apps” ИМ «Мобиллак» Искусственный интеллект и интеллектуальные системы. Лекция № 1
Искусственный интеллект и интеллектуальные системы. Лекция № 1 If операторы. Ішкі If операторы, If else, If switch операторлары,ішкі switch
If операторы. Ішкі If операторы, If else, If switch операторлары,ішкі switch КХСМ Монитор игрока
КХСМ Монитор игрока