По четырнадцати объектам будут выбраны соответствующие им записи, которые представляют земельные
участки административного и профессионального использования и показывают расположение служебных зданий на этих участках. Имейте в виду, что в выражениях с несколькими логическими операторами вы должны внимательно следить за тем, чтобы скобки были расставлены правильно.
Закройте Построитель Запросов.
Шаг 5 Выполните резюмирование таблицы
С помощью процедуры резюмирования можно подсчитать, сколько раз каждое уникальное значение встречается в данном поле. По желанию вы можете получить статистическую информацию по любому другому (числовому) полю в таблице. Результаты резюмирования хранятся в новой таблице, которую создает ArcView.
Предположим, что город планирует повысить налоговые ставки, чтобы профинансировать проект реконструкции и развития. Для того, чтобы составить смету, ваш начальник может попросить вас найти значения средней стоимости частной собственности для земельных участков каждого типа зоны.

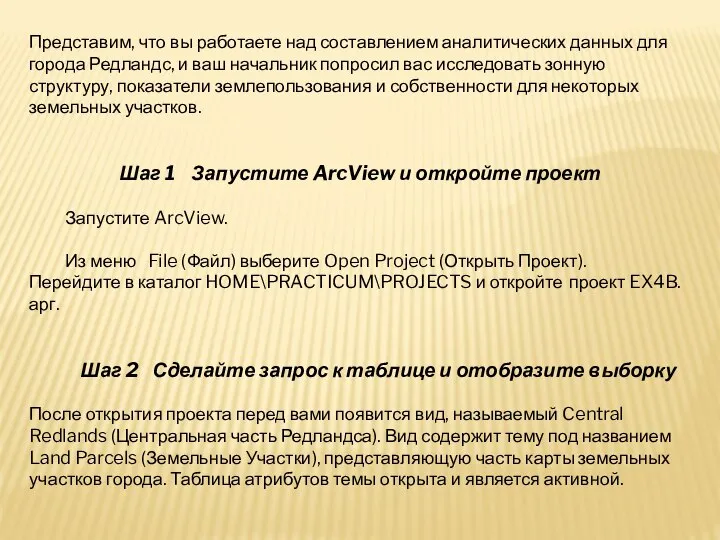
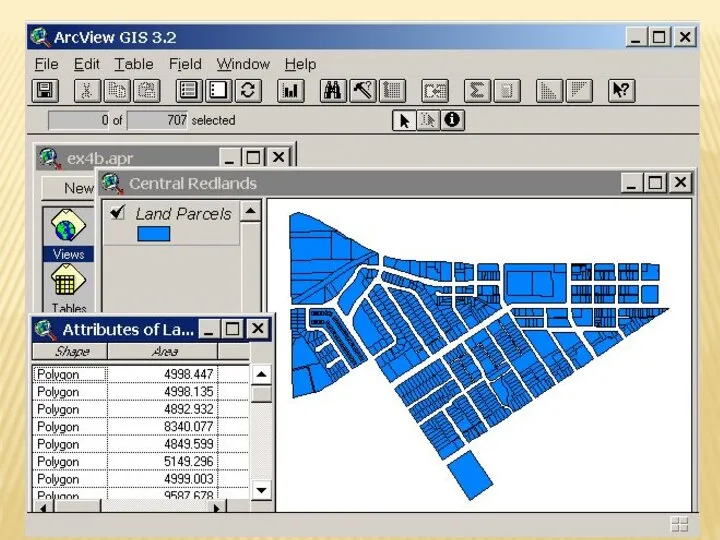
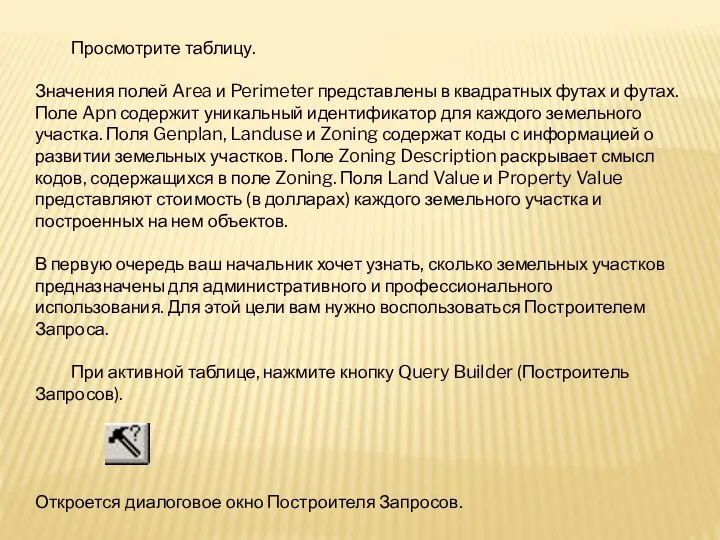



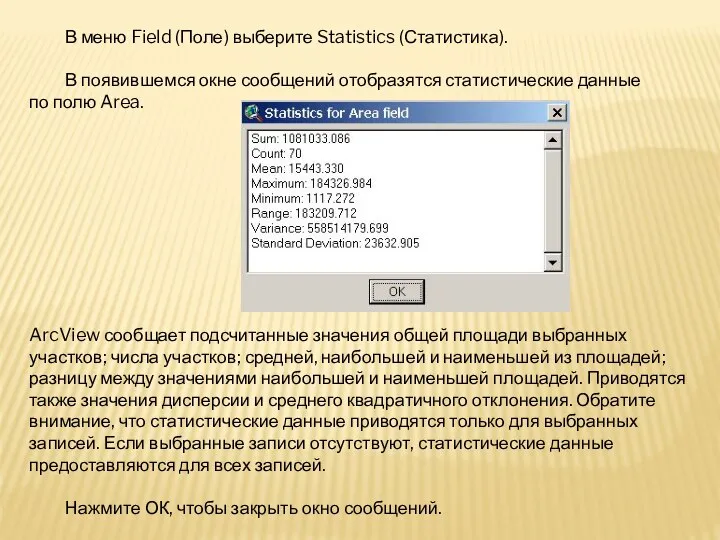

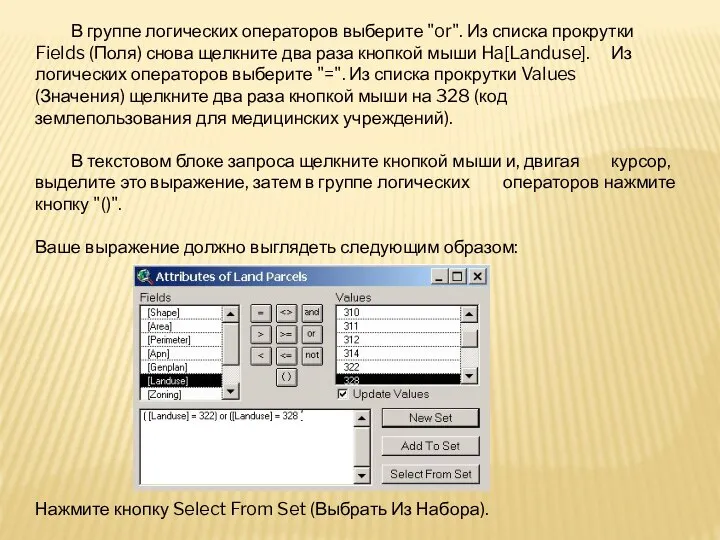


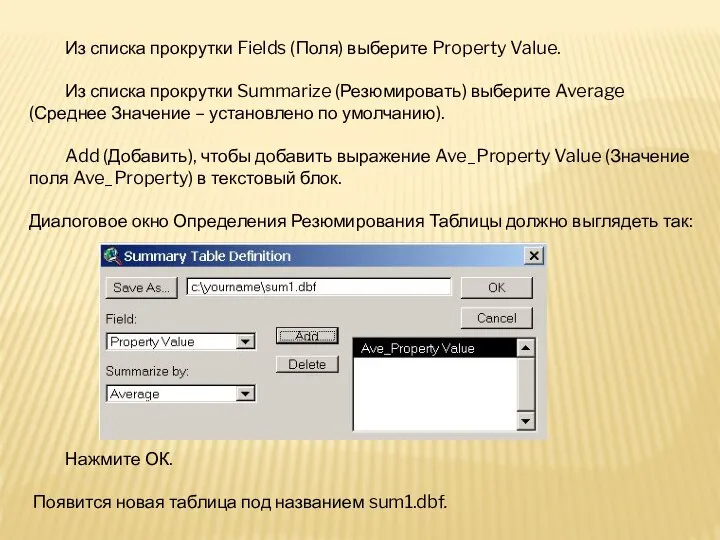
 Информационные сети Лекция 4. Протоколы сетевого уровня модели OSI. Протоколы ARP, RARP, ICMP.
Информационные сети Лекция 4. Протоколы сетевого уровня модели OSI. Протоколы ARP, RARP, ICMP. Сканеры. Эволюция сканеров
Сканеры. Эволюция сканеров Законы постоянного тока
Законы постоянного тока ГЛАВА 1 «ПОСТРОЕНИЕ И ИССЛЕДОВАНИЕ ИНФОРМАЦИОННЫХ МОДЕЛЕЙ». ШАКУРОВ З.З. МАРИЙ ЭЛ, КУРАКИНСКАЯ СОШ. 2012.
ГЛАВА 1 «ПОСТРОЕНИЕ И ИССЛЕДОВАНИЕ ИНФОРМАЦИОННЫХ МОДЕЛЕЙ». ШАКУРОВ З.З. МАРИЙ ЭЛ, КУРАКИНСКАЯ СОШ. 2012.  Компьютерная графика Графический редактор Paint
Компьютерная графика Графический редактор Paint SFML. Основы
SFML. Основы Пульт управления здоровьем в смартфоне
Пульт управления здоровьем в смартфоне Технология обработки графической информации. (Лекция 6)
Технология обработки графической информации. (Лекция 6) ОГЭ. Типовые экзаменационные задания
ОГЭ. Типовые экзаменационные задания Элективный курс. Работа в растровом графическом редакторе. (10-11 классы)
Элективный курс. Работа в растровом графическом редакторе. (10-11 классы) Операционные системы v2015
Операционные системы v2015 Триггеры. Момент запуска триггера
Триггеры. Момент запуска триггера Формирование сложных запросов к готовой базе данных
Формирование сложных запросов к готовой базе данных Дискретная форма представления информации
Дискретная форма представления информации Web-программирование Лекция 12. Django. Тестирование
Web-программирование Лекция 12. Django. Тестирование Требования к оформлению презентации
Требования к оформлению презентации Презентация "Шрифт TrueType (Primo) для прописей-текстов" - скачать презентации по Информатике
Презентация "Шрифт TrueType (Primo) для прописей-текстов" - скачать презентации по Информатике Программирование на языке Python
Программирование на языке Python Схема участия в электронных торгах
Схема участия в электронных торгах Геоинформационные системы в интернете. 7 класс
Геоинформационные системы в интернете. 7 класс ВЕКТОРНАЯ ГРАФИКА Графические возможности MS Word
ВЕКТОРНАЯ ГРАФИКА Графические возможности MS Word Операционные системы. Введение (часть 1)
Операционные системы. Введение (часть 1) Методы. Что такое метод?
Методы. Что такое метод? Клиентская программа Shepherd Windows
Клиентская программа Shepherd Windows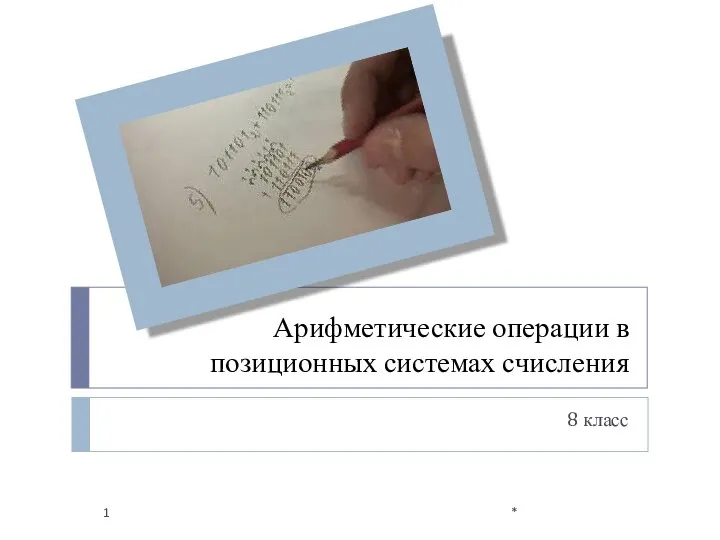 Арифметические операции в позиционных системах счисления (4). 8 класс
Арифметические операции в позиционных системах счисления (4). 8 класс Игра "Мы и информатика"
Игра "Мы и информатика" Представление чисел в компьютере
Представление чисел в компьютере Возможности информационно-библиотечного центра лицея №110
Возможности информационно-библиотечного центра лицея №110