Содержание
- 2. Цель цикла практических работ Научиться создавать, редактировать и форматировать электронные таблицы средствами программы Microsoft Excel Назад
- 3. Оглавление Тема 1 Тема 2 Тема 3 Тесты для самоконтроля Тема 4 Тема 5 Назад Выход
- 4. Информатика. Базовый курс. 2-е издание / Под ред. С.В. Симоновича. – СПб: Питер, 2005 Рисунки из
- 5. Глазова Вера Федоровна преподаватель кафедры «Информатика» Тольяттинского государственного университета http:// inf.tltsu.ru Информация об авторе vf-g@yandex.ru Назад
- 6. Тема работы: Ввод данных в таблицу. Форматирование таблицы. Цели работы: Научиться вводить в ячейки таблицы данные
- 7. Ячейка таблицы Главным элементом таблицы Excel является ячейка. Каждая ячейка имеет уникальный адрес, состоящий из обозначений
- 8. Автозаполнение Существует возможность автоматического заполнения смежных ячеек таблицы данными с использованием рядов, используя маркер заполнения. При
- 9. Автосуммирование Эта операция позволяет получить в текущей ячейке сумму чисел из заданного диапазона ячеек. Для выполнения
- 10. Форматирование ячеек Форматирование выделенных ячеек таблицы можно выполнить в диалоговом окне Формат ячеек, открываемом командами меню
- 11. Теперь Вы готовы выполнить практическое задание по Теме 1. На следующем слайде будет показана итоговая таблица,
- 12. Практическое задание Создать в Microsoft Excel документ Табель учета отработанного времени Тема 1. Практическое задание В
- 13. Тема работы: Вычисления в таблицах. Стандартные функции Excel Цель работы: Научиться выполнять вычисления по формулам с
- 14. Формулы Запись формулы начинается с символа "=" и может содержать: знаки операций, константы, ссылки на ячейки
- 15. Виды операций Арифметических операции: сложение (+), умножение (*), вычитание (-), деление (/), процент (%), возведение в
- 16. Адресация ячеек в формулах Ссылки на ячейки в формулах могут быть абсолютными, относительными и смешанными. Абсолютный
- 17. Стандартные функции Стандартные функции в Excel используются для выполнения заранее определенных часто используемых действий. В качестве
- 18. Мастер функций В Excel есть специальное средство для работы с функциями — Мастер функций, который запускается
- 19. А теперь самое главное: Инструмент Автозаполнение можно использовать не только для ввода числовых и текстовых значений,
- 20. При выполнении практического задания по Теме 2 Вы должны продемонстрировать умение использовать стандартные функции. Не забудьте
- 21. Практическое задание Создать в Excel таблицу Показатели производства Тема 2. Практическое задание Ввести в ячейки В15,
- 22. Тема 2. Практическое задание Практическое задание. Результат выполнения задания В меню В начало работы Выход Назад
- 23. Тема работы: Построение диаграмм Цель работы: Научиться строить диаграммы по данным электронной таблицы Практическая работа №3
- 24. Назначение диаграмм Диаграмма – это графическое представление данных таблицы. Диаграмма позволяет отобразить данные более наглядно, облегчить
- 25. Структура диаграммы При создании диаграммы используются выделенные заранее ячейки с данными, которые затем отображаются в виде
- 26. Основные типы диаграмм . Тема 3. Теоретические сведения. Слайд 3 из 4 Гистограмма - иллюстрирует соотношение
- 27. Тема 3. Теоретические сведения. Слайд 4 из 4 Построение диаграммы Для создания диаграмм используется специальная программа
- 28. Главным в этом задании является построение диаграмм. ОДНАКО и здесь нам трудно будет обойтись без помощи
- 29. Построить диаграмму – график, отражающую динамику изменения общего количества работающих на предприятии по годам Построить круговую
- 30. Тема 3. Практическое задание Практическое задание. Результат выполнения задания В меню В начало работы Выход Назад
- 31. Тема работы: Использование логических функций Цель работы: Научиться выполнять вычисления в таблицах с использованием логических функций
- 32. Логические функции Результатом вычисления значения логической функции является одно из двух возможных значений: Истина (True) или
- 33. Функция ЕСЛИ() Формат функции: ЕСЛИ (логическое выражение; значение_1; значение_2) Блок-схема функции: Действие функции: Если логическое выражение
- 34. Примеры использования логических функций Тема 4. Теоретические сведения. Слайд 3 из 3 Назад Практическое задание
- 35. Это задание нельзя назвать очень простым. И если Вы справитесь с ним, то можете гордиться собой!
- 36. 2. Заполнить строку Средняя оценка по дисциплине. Использовать статистическую функцию СРЗНАЧ (). 3. Подсчитать размер суммарной
- 37. Тема 4. Практическое задание Практическое задание. Результат выполнения задания В меню В начало работы Выход Назад
- 38. Тема работы: Операции с листами рабочей книги Excel Цель работы: Научиться создавать документы, состоящие из нескольких
- 39. Операции с листами рабочей книги Каждая рабочая книга Excel содержит определенное количество листов, имеющих названия Лист1,
- 40. Объединение листов в группу Программа Excel позволяет одновременно вводить и редактировать данные на нескольких рабочих листах.
- 41. Это последнее задание цикла лабораторно-практических работ. Здесь Вы должны продемонстрировать все знания и умения, полученные Вами
- 42. Переименовать листы рабочей книги: Лист1 – Январь, Лист2 – Февраль, Лист3 – Март. Объединить листы в
- 43. Тема 5. Практическое задание Назад В меню В начало работы Выход 4. В столбцы D, E,
- 44. Тема 5. Практическое задание Практическое задание. Результат выполнения задания. Лист 1 В меню В начало работы
- 45. Тема 5. Практическое задание Практическое задание. Результат выполнения задания. Лист 2 В меню В начало работы
- 46. Тесты для самоконтроля Как работать с тестами При ответе на вопрос Вы должны выбрать для себя
- 47. Тесты для самоконтроля. Слайд 1 из 9 Ячейка Excel не может содержать число текст рисунок Операция
- 48. Ответы. Слайд 1 из 9 Ячейка Excel не может содержать рисунок Операция «автозаполнение» используется для ввода
- 49. Тесты для самоконтроля. Слайд 2 из 9 Абсолютный адрес ячейки в формуле при копировании этой формулы
- 50. Ответы. Слайд 2 из 9 Абсолютный адрес ячейки в формуле при копировании этой формулы в другие
- 51. Тесты для самоконтроля. Слайд 3 из 9 В ячейке В1 находится формула =А1+$A$2. При копировании формулы
- 52. Ответы. Слайд 3 из 9 В ячейке В1 находится формула =А1+$A$2. При копировании формулы в ячейку
- 53. Тесты для самоконтроля. Слайд 4 из 9 В ячейке В1 находится формула =МАКС(A1:A5)+2. В ячейках А1:А5
- 54. Ответы. Слайд 4 из 9 В ячейке В1 находится формула =МАКС(A1:A5)+2. В ячейках А1:А5 находятся числа
- 55. Тесты для самоконтроля. Слайд 5 из 9 В ячейке В1 находится формула =СЧЁТЕСЛИ(A1:A5;">2"). В ячейках А1:А5
- 56. Ответы. Слайд 5 из 9 В ячейке В1 находится формула =СЧЁТЕСЛИ(A1:A5;">2"). В ячейках А1:А5 находятся числа
- 57. Тесты для самоконтроля. Слайд 6 из 9 Для иллюстрации соотношения значений некоторого ряда данных следует использовать
- 58. Ответы. Слайд 6 из 9 Для иллюстрации соотношения значений некоторого ряда данных следует использовать диаграмму типа
- 59. Тесты для самоконтроля. Слайд 7 из 9 В ячейке А1 находится число 10, в ячейке А2
- 60. Ответы. Слайд 7 из 9 В ячейке А1 находится число 10, в ячейке А2 – число
- 61. Тесты для самоконтроля. Слайд 8 из 9 В ячейке А1 находится число 10, в ячейке А2
- 62. Ответы. Слайд 8 из 9 В ячейке А1 находится число 10, в ячейке А2 – число
- 63. В ячейке А1 находится число 10, в ячейке А2 – число 20. В ячейке С1 находится
- 64. Ответы. Слайд 9 из 9 В ячейке А1 находится число 10, в ячейке А2 – число
- 65. Выход В меню Поздравляю с окончанием тестирования!
- 67. Скачать презентацию

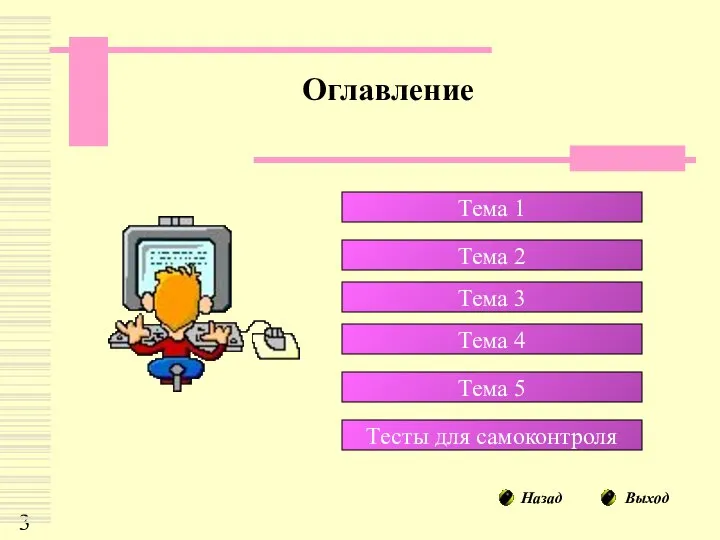






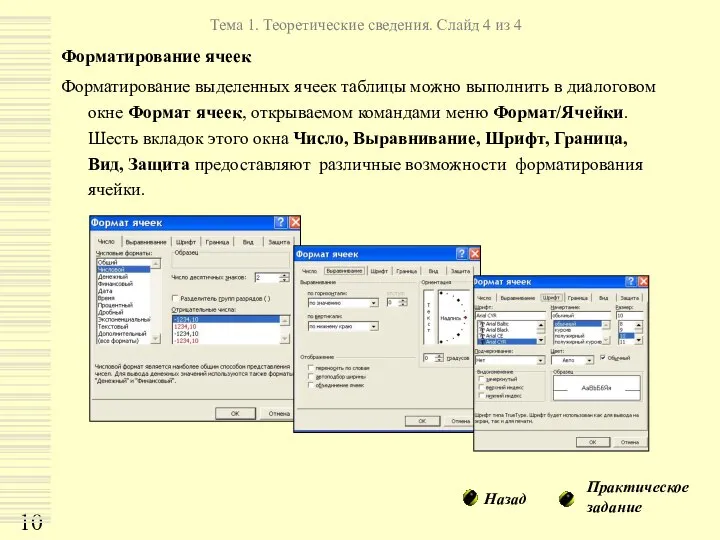


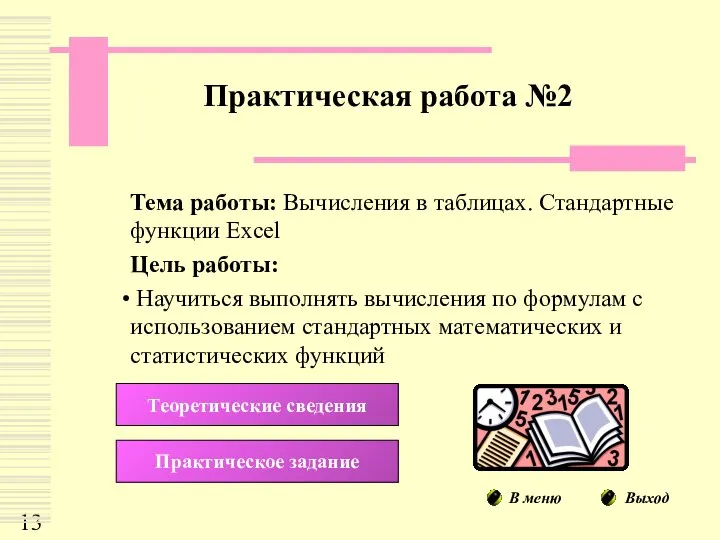
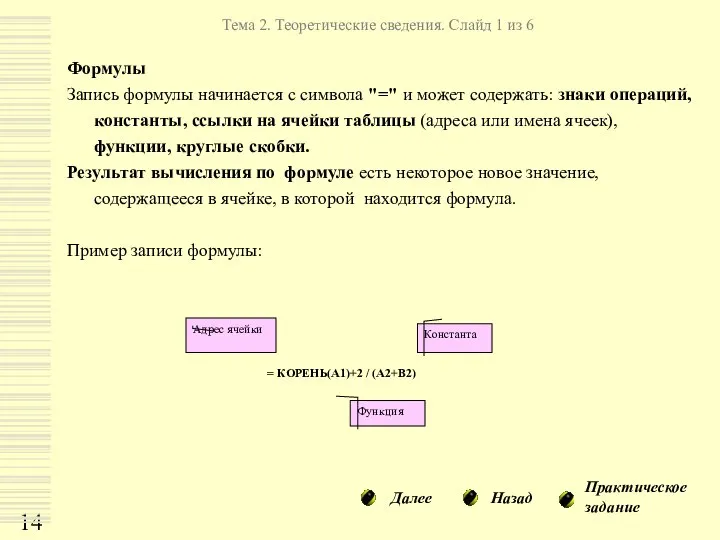



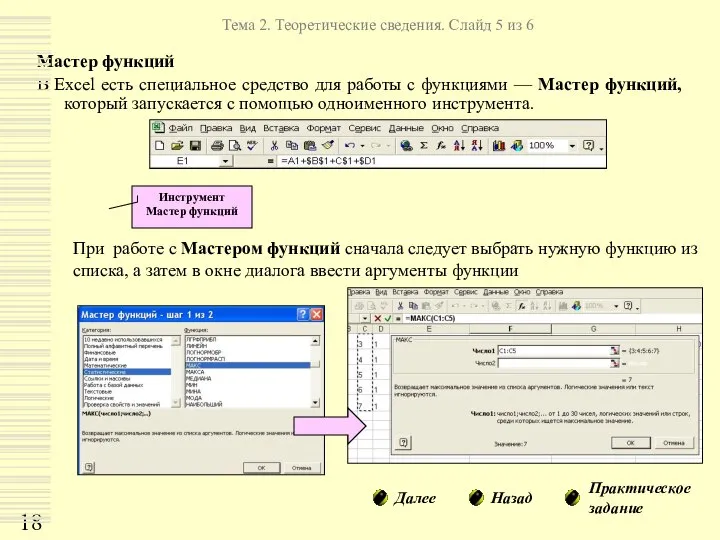






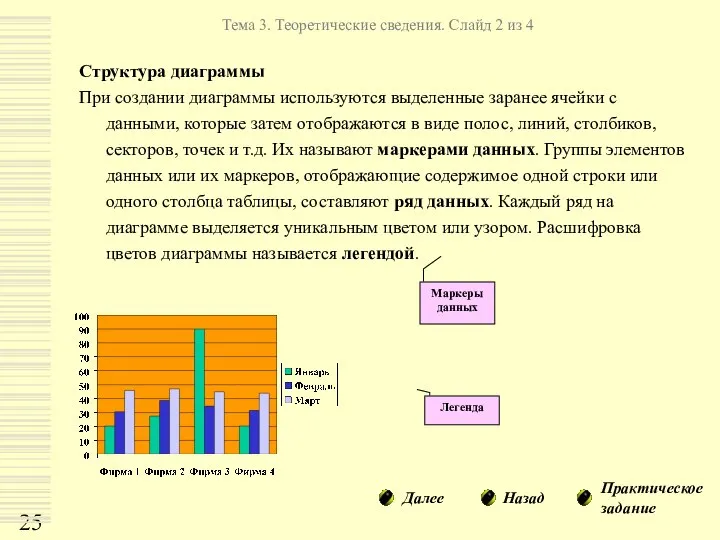
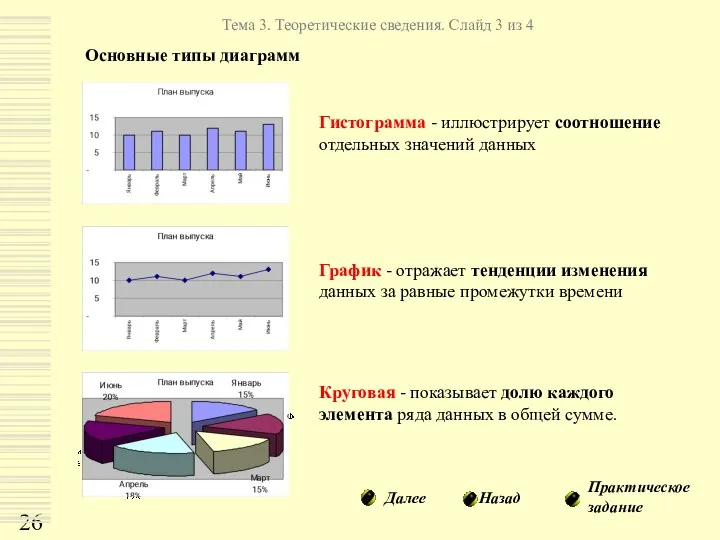





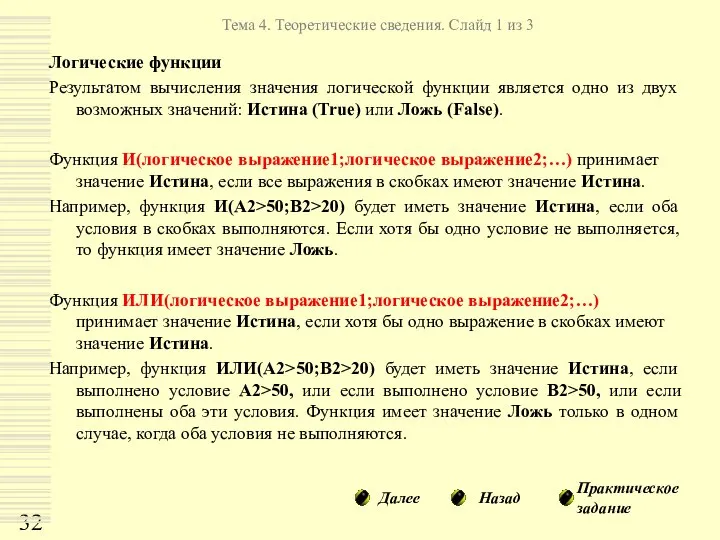
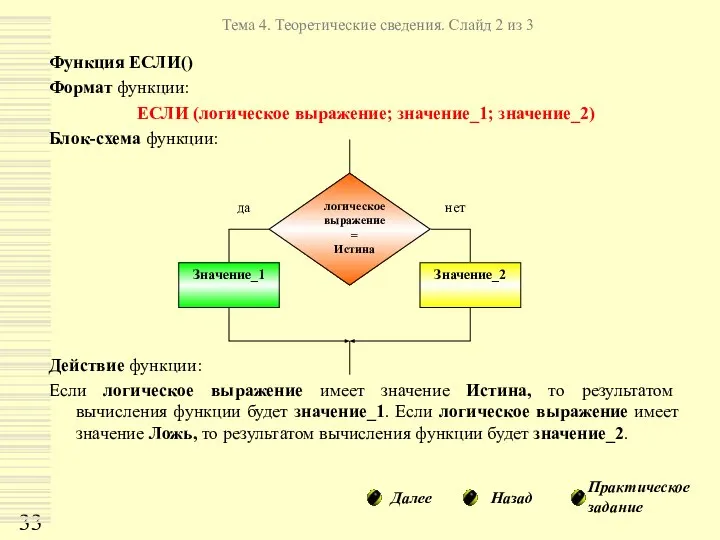
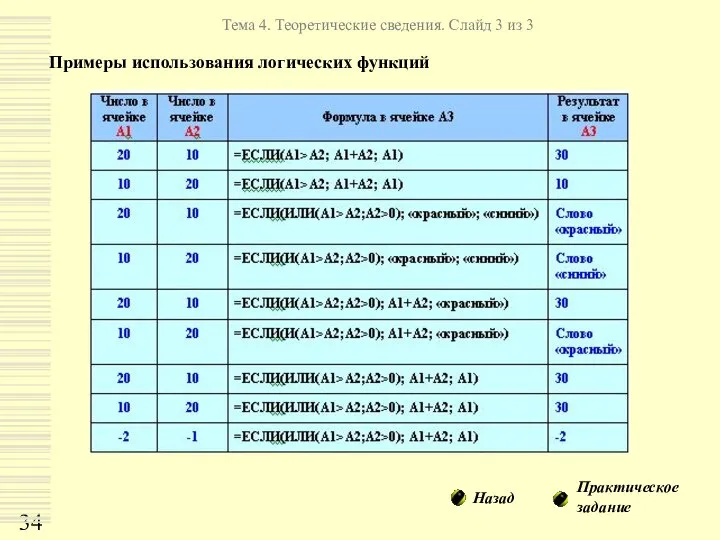




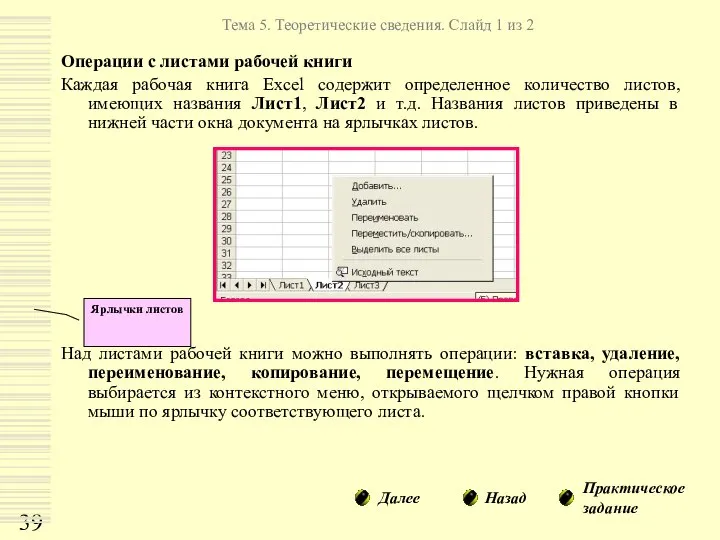



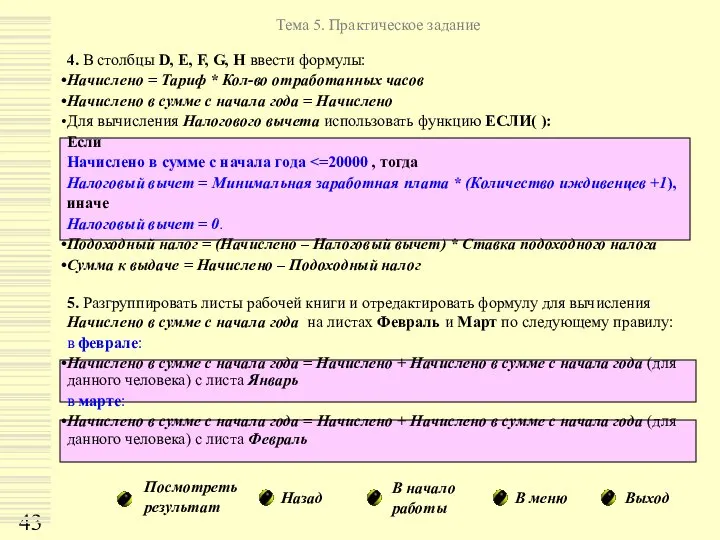







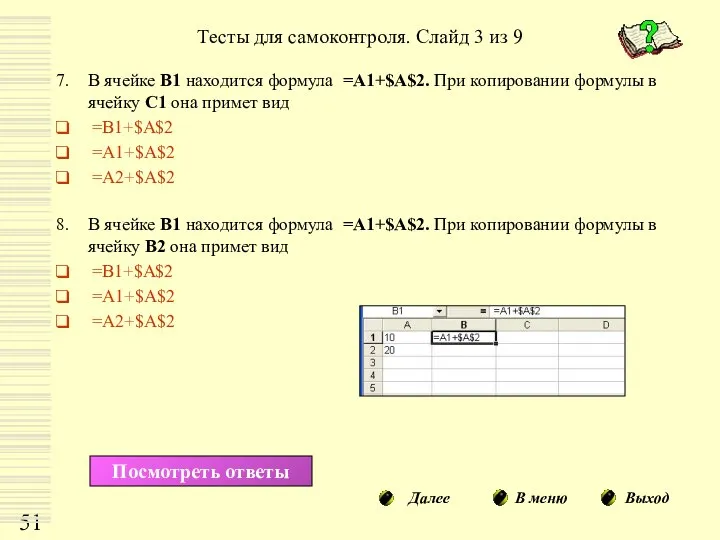

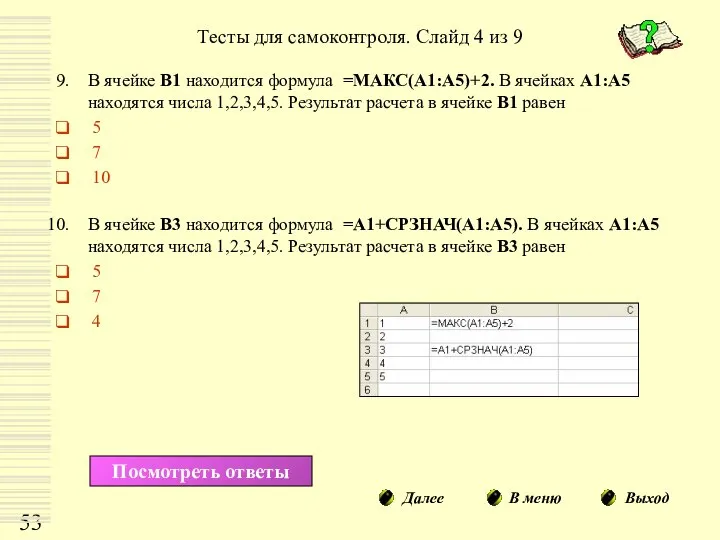








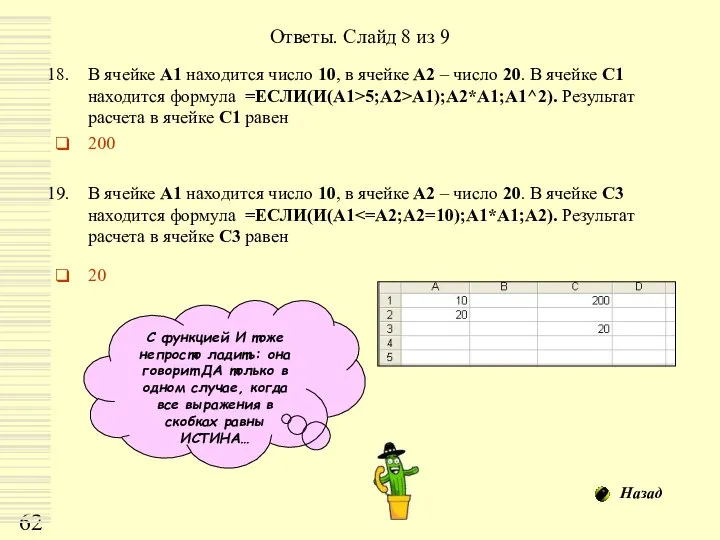



 Новые медиа как продукт
Новые медиа как продукт Операционные среды, системы и оболочки. Лекция 2. Назначение, состав и функции ОС. Архитектуры операционных систем
Операционные среды, системы и оболочки. Лекция 2. Назначение, состав и функции ОС. Архитектуры операционных систем Функции для работы с дисками
Функции для работы с дисками Бази даних. СУБД. Основні поняття. Класифікація БД. Види СУБД
Бази даних. СУБД. Основні поняття. Класифікація БД. Види СУБД Информационное моделирование. Тест. 7 класс
Информационное моделирование. Тест. 7 класс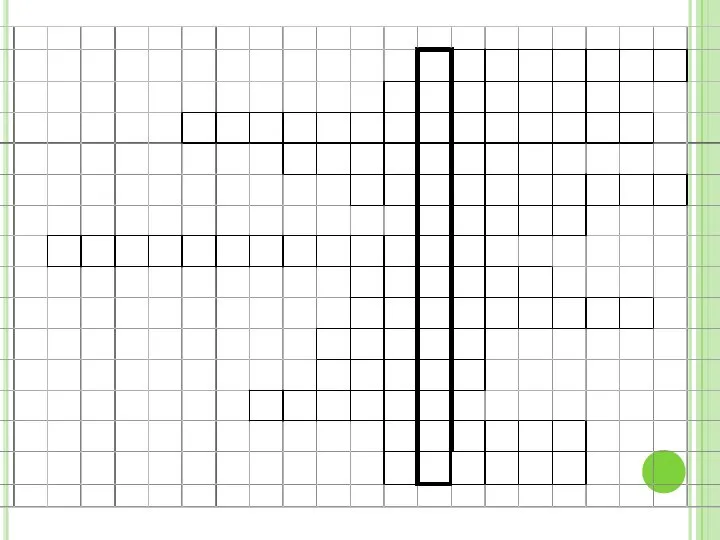 Форматирование документа
Форматирование документа Введение в конструирование программного обеспечения
Введение в конструирование программного обеспечения Инструкция пользователя системы Ariba
Инструкция пользователя системы Ariba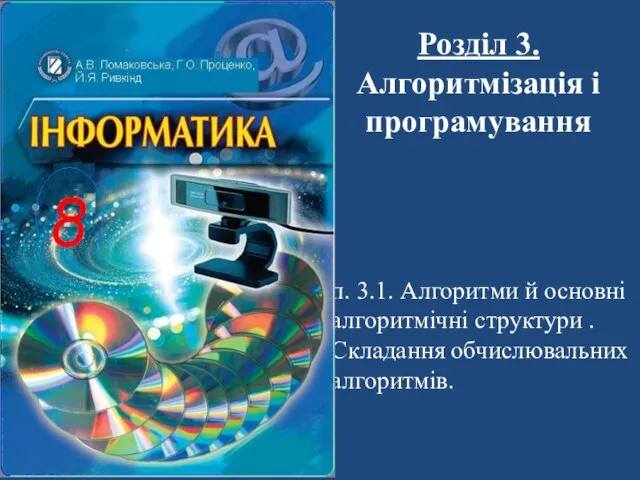 Розділ 3. Алгоритмізація і програмування п. 3.1. Алгоритми й основні алгоритмічні структури . Складання обчислювальних алгоритмів.
Розділ 3. Алгоритмізація і програмування п. 3.1. Алгоритми й основні алгоритмічні структури . Складання обчислювальних алгоритмів. Защита информации
Защита информации Презентация "Закончи стихотворение" - скачать презентации по Информатике
Презентация "Закончи стихотворение" - скачать презентации по Информатике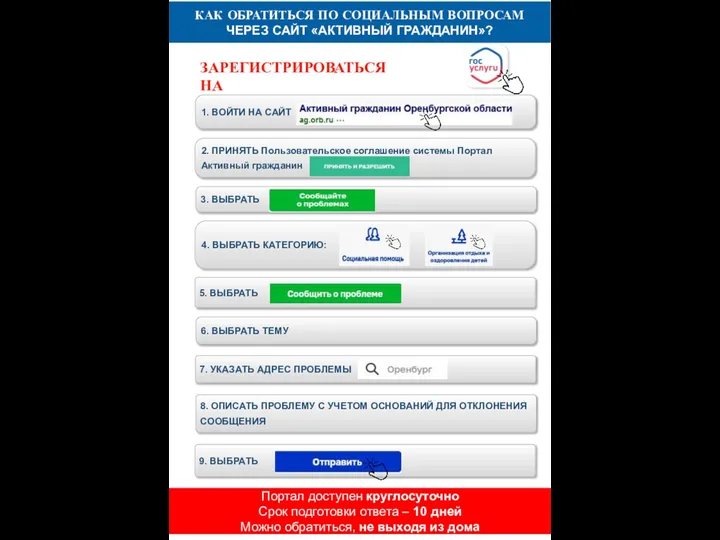 Как обратиться по социальным вопросам через сайт Активный гражданин?
Как обратиться по социальным вопросам через сайт Активный гражданин? Решение задач на кодирование графической информации Подготовка к ЕГЭ
Решение задач на кодирование графической информации Подготовка к ЕГЭ Презентация "MSC.Dytran - 05" - скачать презентации по Информатике
Презентация "MSC.Dytran - 05" - скачать презентации по Информатике Печатные СМИ России
Печатные СМИ России История и направления развития вычислительной техники
История и направления развития вычислительной техники Работа с графикой. Конструктор формул, вставка рисунка, WordArt, SmartArt
Работа с графикой. Конструктор формул, вставка рисунка, WordArt, SmartArt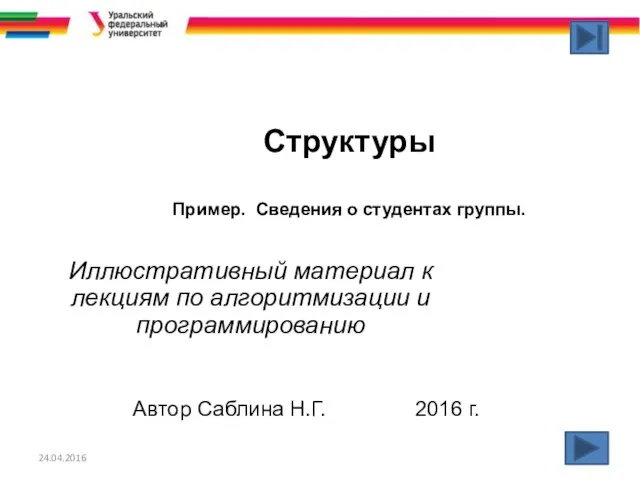 Иллюстративный материал к лекциям по алгоритмизации и программированию
Иллюстративный материал к лекциям по алгоритмизации и программированию Сайткрафт Перед вами появляется Пусковая панель, на которой вы видите кнопку «Пуск», а также 3 окошечка и «Свечу». Ну и логотип наш
Сайткрафт Перед вами появляется Пусковая панель, на которой вы видите кнопку «Пуск», а также 3 окошечка и «Свечу». Ну и логотип наш Создание стандартных геометрических объектов
Создание стандартных геометрических объектов Автоматическая обработка информации 10 класс (базовый уровень)
Автоматическая обработка информации 10 класс (базовый уровень) Анализ данных. Основные понятия
Анализ данных. Основные понятия SWEBOK. Основные области знаний. (Лекция 1)
SWEBOK. Основные области знаний. (Лекция 1) Loaders and ContentProviders
Loaders and ContentProviders Беспроводные цифровые решения ЭР-телеком холдинг
Беспроводные цифровые решения ЭР-телеком холдинг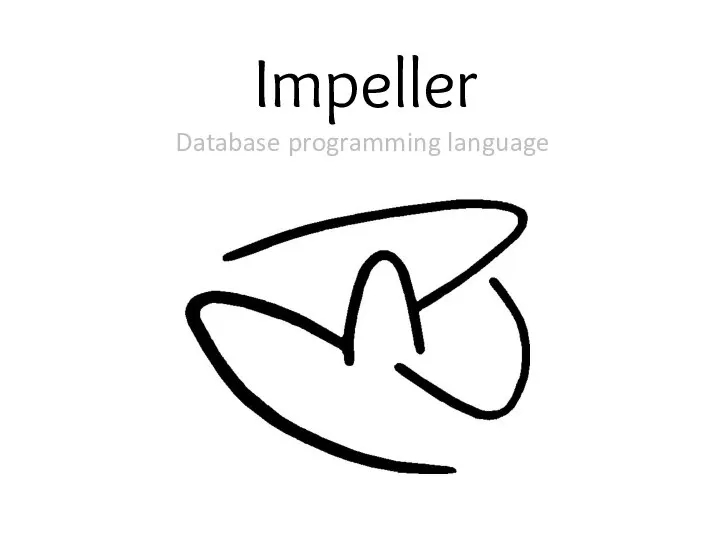 Impeller. Database programming language
Impeller. Database programming language Схема и карта. Схема передачи информации
Схема и карта. Схема передачи информации Лицензирование и сертификация в области ЗИ (ОПОИБ, лекция 6.1)
Лицензирование и сертификация в области ЗИ (ОПОИБ, лекция 6.1)