Содержание
- 2. План Работа с графическими примитивами Создание фигур Заливки и обводки
- 3. Инструменты Rectangle (Прямоугольник), Rounded Rectangle (Скругленный прямоугольник), Ellipse (Эллипс) В Illustrator существуют заготовки фигур — примитивы,
- 4. При построении фигур помогают клавиши-модификаторы: - чтобы нарисовать пропорциональную фигуру, удерживайте клавишу в процессе построения и,
- 5. Инструмент Polygon (Полигон) строит геометрический объект (многоугольник) с заданным числом сторон одинаковой величины, расположенных на равном
- 6. Инструмент Star (Звезда) Построение звезды с помощью инструмента Star (Звезда) всегда начинается из центральной точки. Звезда
- 7. Другие примитивы Инструмент Line Segment (Линейный сегмент) создает отдельный прямой отрезок под произвольным углом. Для создания
- 8. Инструмент Arc (Дуга) Инструмент Arc (Дуга) создает отдельную дугу различных размеров. - Если во время рисования
- 9. Инструмент Spiral (Спираль) Спираль может быть использована для рисования поросячьих хвостов, кудряшек и прочего, похожего на
- 10. Выделение объектов: инструмент Selection (Выделение) Принципы выделения объектов похожи на выделение файлов: - если вы хотите
- 11. Атрибуты объектов У каждого объекта в Illustrator есть два базовых атрибута: Fill (Заливка) и Stroke (Обводка).
- 12. Изменение цвета атрибутов Для того чтобы изменить цвет атрибута у объекта, используются два способа: - выделить
- 14. Скачать презентацию



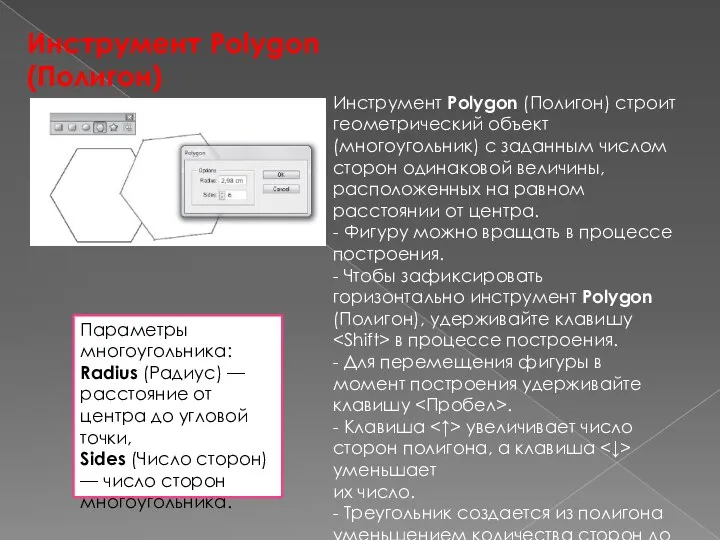




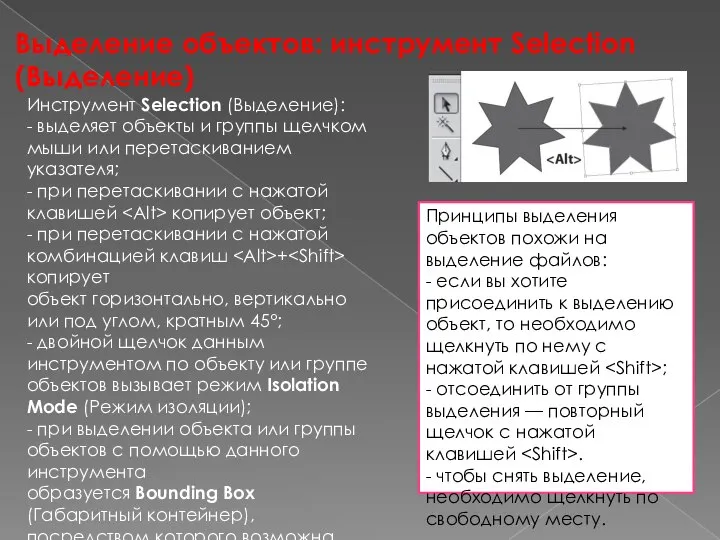

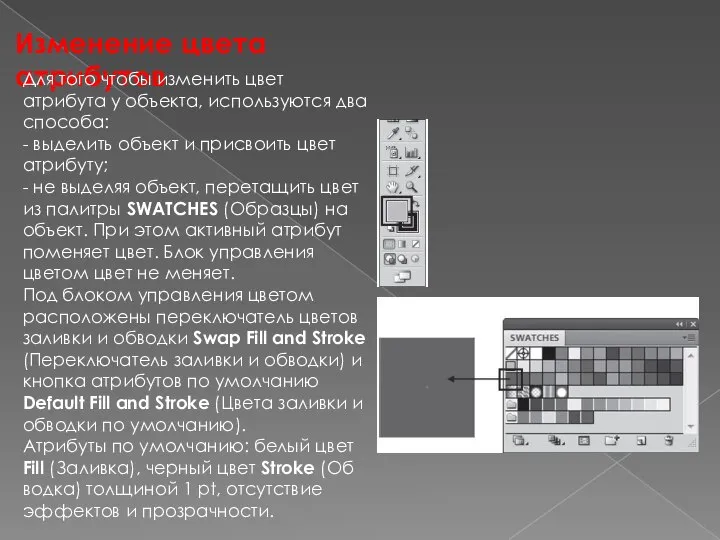
 Запись в Жуковскую детскую школу искусств № 1 на 2019-20 уч.год
Запись в Жуковскую детскую школу искусств № 1 на 2019-20 уч.год Программы антивирусы и их основные характеристики
Программы антивирусы и их основные характеристики Процесс разработки программы
Процесс разработки программы Процессоры фирмы Intel до Pentium III
Процессоры фирмы Intel до Pentium III Інженерія програмного забезпечення. (Лекція 2)
Інженерія програмного забезпечення. (Лекція 2) Библиотека стандартных шаблонов. Лекция 32
Библиотека стандартных шаблонов. Лекция 32 Разработка тестов. Практическая работа № 5
Разработка тестов. Практическая работа № 5 Создание базы адресов. Слияние
Создание базы адресов. Слияние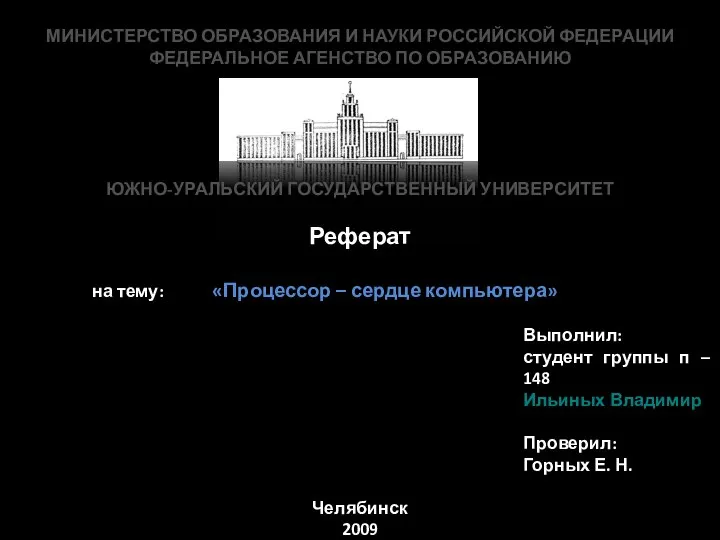 Презентация "Процессор - сердце компьютера" - скачать презентации по Информатике
Презентация "Процессор - сердце компьютера" - скачать презентации по Информатике Влияние Интернета и социальных сетей на формирование личности
Влияние Интернета и социальных сетей на формирование личности Графические возможности редактора MS Word
Графические возможности редактора MS Word Создание веб-сайтов
Создание веб-сайтов Технология подучения, хранения и передачи информации
Технология подучения, хранения и передачи информации Простые и составные задачи
Простые и составные задачи Этапы разработки базы данных дата проведения: 04.02.09 Провела: Учитель информатики и ВТ Хрусцелевская Н.В. Прослушал: 11 класс
Этапы разработки базы данных дата проведения: 04.02.09 Провела: Учитель информатики и ВТ Хрусцелевская Н.В. Прослушал: 11 класс Файловая система. Определения
Файловая система. Определения Дистанційне навчання
Дистанційне навчання Kompýuter prezentasiýalarynyň bilimde wajyp orny bardyr
Kompýuter prezentasiýalarynyň bilimde wajyp orny bardyr Каталоги и картотеки. Справочно-библиографический аппарат (СБА) библиотеки
Каталоги и картотеки. Справочно-библиографический аппарат (СБА) библиотеки Телекоммуникационные системы. Телемедицина. Электронное и дистанционное обучение в медицине. Лекция 3
Телекоммуникационные системы. Телемедицина. Электронное и дистанционное обучение в медицине. Лекция 3 У нас в школе появился Интернет … Моя жизнь при подключение Интернета.
У нас в школе появился Интернет … Моя жизнь при подключение Интернета.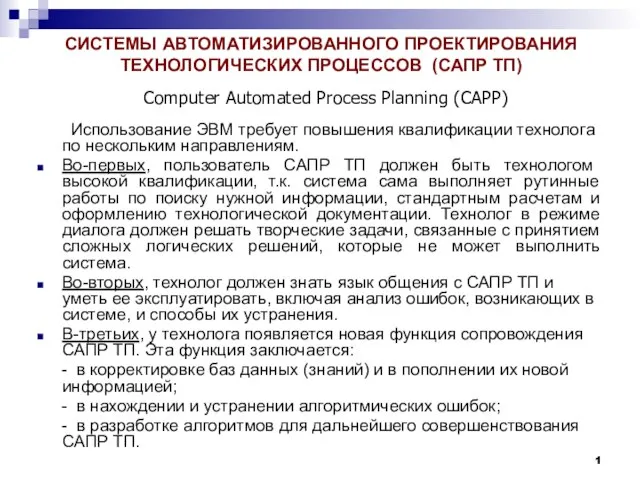 Системы автоматизированного проектирования технологических процессов
Системы автоматизированного проектирования технологических процессов Компьютерная графика
Компьютерная графика Обеспечение безопасности на основе встроенных средств MS SQL
Обеспечение безопасности на основе встроенных средств MS SQL Инструкция по наполнению материалом сайтов Департамента социальной зашиты населения
Инструкция по наполнению материалом сайтов Департамента социальной зашиты населения Презентация по информатике ИНФОРМАЦИОННЫЕ РЕВОЛЮЦИИ
Презентация по информатике ИНФОРМАЦИОННЫЕ РЕВОЛЮЦИИ  Повар боец. Игра
Повар боец. Игра Тестування програмного забезпечення. Тиждень 5. Найпоширеніші типи помилок
Тестування програмного забезпечення. Тиждень 5. Найпоширеніші типи помилок