Содержание
- 3. Все программы и данные хранятся в памяти компьютера в виде файлов. Файл - это определённое количество
- 5. Операции над файлами и папками Создание Копирование Удаление Перемещение Переименование Создание ярлыка
- 6. Операции с файлами и папками Для того, чтобы создать папку надо : 1. На свободном месте
- 7. Находим пункт меню Создать; Перемещаемся по стрелке к слову Папка и делаем по нему щелчок левой
- 9. На Рабочем столе появится значок На Рабочем столе появится значок папки и в рамке под значком
- 10. Новая папка – это имя, которое дает папке машина. Пользователь может изменить его на свой вкус.
- 11. 2 способ: Щелкнуть правой кнопкой мыши по значку папки. Откроется контекстное меню, в котором выбираем пункт
- 13. 3 способ Подвести указатель мышки к значку папки. Щелкнуть по клавише DELETE На клавиатуре. Значок примет
- 14. Просмотреть папку можно так: Папка такого вида - это пустая папка. Щелчок правой кнопкой мыши по
- 15. Папка такого вида - это папка, в ко- торой уже сохранены документы. Щелчок правой кнопкой мыши
- 16. Создание папки внутри папки Создать папку можно внутри другой папки. Выбрать на Рабочем столе папку. Сделать
- 17. пра
- 20. Скачать презентацию





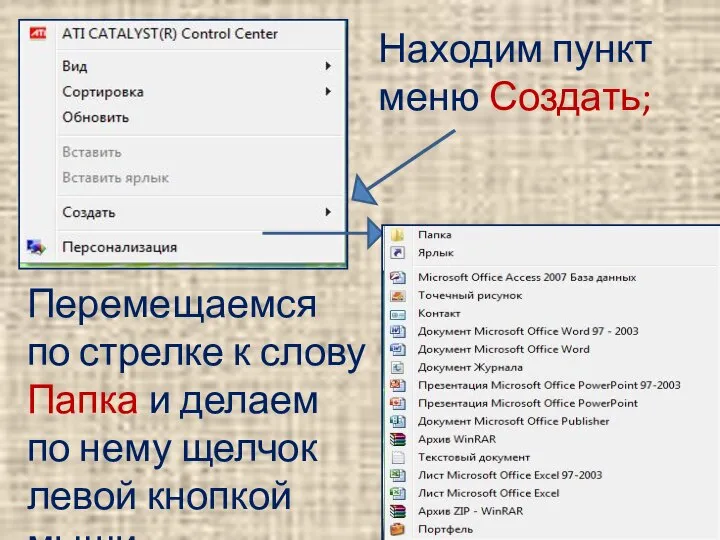


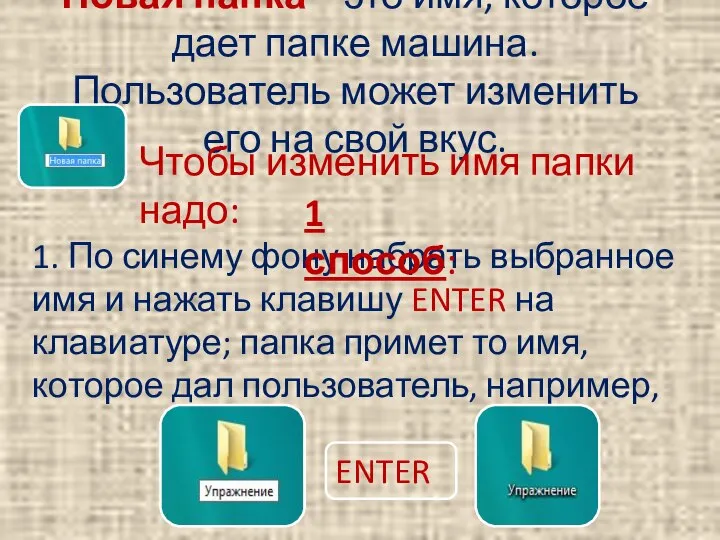




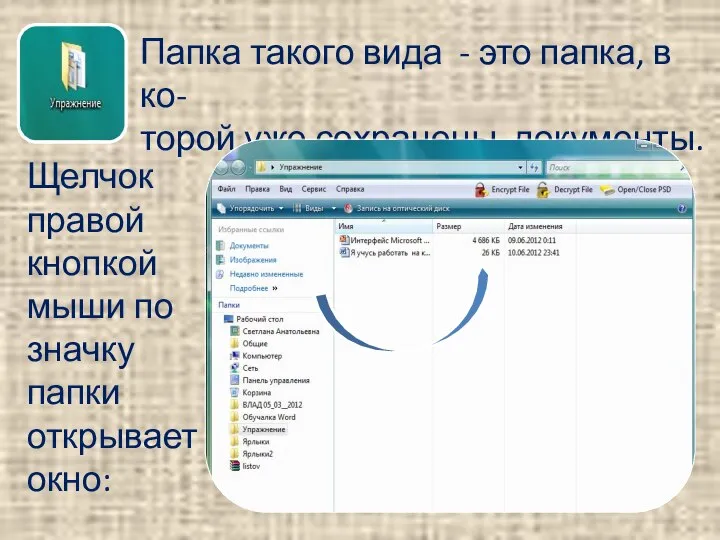



 Обобщение по АСУ
Обобщение по АСУ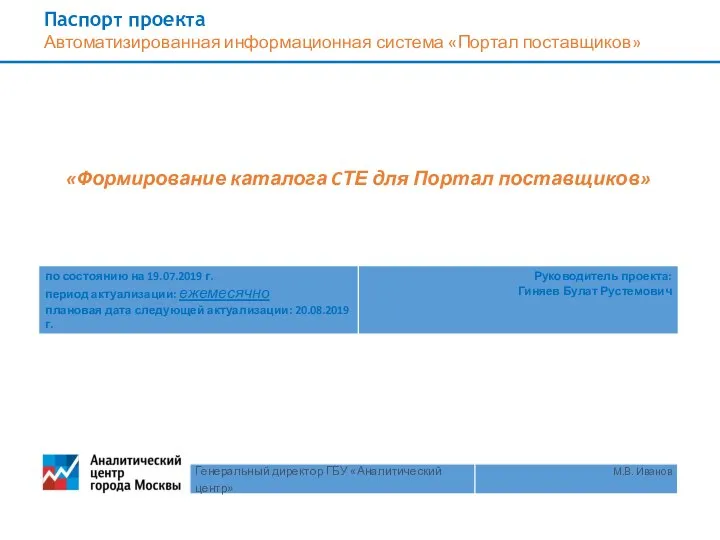 Формирование каталога CТЕ для Портал поставщиков
Формирование каталога CТЕ для Портал поставщиков Средства поиска данных в Интернет
Средства поиска данных в Интернет «Отображение графической информации в Delphi» Delphi. Тема 12:
«Отображение графической информации в Delphi» Delphi. Тема 12: Основы растровой графики
Основы растровой графики Внутренние устройства ПК. Знакомство с компьютером
Внутренние устройства ПК. Знакомство с компьютером Крылов А.П. Лабораторная работа №2 Коммуникативная природа информационного общества
Крылов А.П. Лабораторная работа №2 Коммуникативная природа информационного общества Мое хобби
Мое хобби Инструкция по работе с веб-сайтом программного обеспечения Corel
Инструкция по работе с веб-сайтом программного обеспечения Corel Векторная графика CorelDraw Цель урока: - получить представление векторной графической программе CorelDraw, для создания изображений, д
Векторная графика CorelDraw Цель урока: - получить представление векторной графической программе CorelDraw, для создания изображений, д Введение в курс по бизнес-анализу и тестированию ПО
Введение в курс по бизнес-анализу и тестированию ПО Сложные проекты в среде программирования Scratch. Модуль №3
Сложные проекты в среде программирования Scratch. Модуль №3 Урок по теме: «Введение в графику в языке программирования Turbo Pascal» Автор: Казначей, учитель информатики
Урок по теме: «Введение в графику в языке программирования Turbo Pascal» Автор: Казначей, учитель информатики Структурированные типы данных. Массивы
Структурированные типы данных. Массивы Презентация "ФОРМАТИРОВАНИЕ ТЕКСТА" - скачать презентации по Информатике
Презентация "ФОРМАТИРОВАНИЕ ТЕКСТА" - скачать презентации по Информатике Интеллектуалдық оқыту жүйесін құру
Интеллектуалдық оқыту жүйесін құру Информационная безопасность предприятия. Противодействие промышленному шпионажу
Информационная безопасность предприятия. Противодействие промышленному шпионажу Разработка и бизнес-администрирования проекта по созданию веб-приложения для оказания образовательных услуг
Разработка и бизнес-администрирования проекта по созданию веб-приложения для оказания образовательных услуг Группа Секретная лаборатория
Группа Секретная лаборатория Введение в Typescript. Информационный видеосервис для разработчиков программного обеспечения
Введение в Typescript. Информационный видеосервис для разработчиков программного обеспечения Тема: «Количество информации как мера уменьшения неопределенности знания» Класс: 10
Тема: «Количество информации как мера уменьшения неопределенности знания» Класс: 10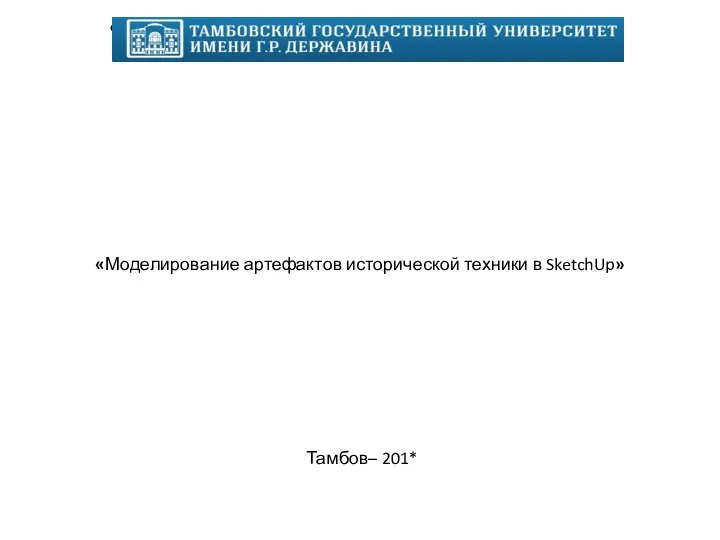 Моделирование артефактов исторической техники в SketchUp
Моделирование артефактов исторической техники в SketchUp Microsoft Office. Краткая характеристика изученных программ
Microsoft Office. Краткая характеристика изученных программ Как построить digital PR кампанию в сегменте B2B
Как построить digital PR кампанию в сегменте B2B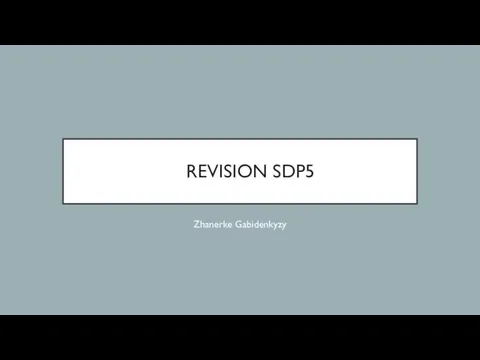 Revision sdp5
Revision sdp5 Синтаксис и алфавит языка Си. (Лекция 2)
Синтаксис и алфавит языка Си. (Лекция 2) Инструкция оператора SD. Этап обработки запроса
Инструкция оператора SD. Этап обработки запроса Протоколы маршрутизации
Протоколы маршрутизации