Содержание
- 2. Оглавление Запуск программы Оформление Работа с текстовыми блоками Вставка и дублирование слайдов Вставка таблиц и диаграмм
- 3. Запуск программы Запустить программу можно из главного меню пуск, пункт программы На главную
- 4. Разметка слайда Создание слайда начинаем с его разметки На панели инструментов нажать «Формат»→ « Разметка слайда»
- 5. Выбор разметки Выбираем подходящий шаблон в окне справа и кликнем на него левой кнопкой мышки На
- 6. Фон Фон можно подобрать самому нажав на панели инструментов «Формат»→«Фон» В появившемся окне выбрать цвет и
- 7. Оформление слайда Можно выбрать из шаблонов оформления нажав на панели инструментов «Формат»→ «Оформление слайда» Потом выбираем
- 8. Вставка надписи Чтобы вставить небольшой текст, можно воспользоваться командой «Вставка» → «Надпись» (Insert -> Text Box)
- 9. Перемещение текста Повернуть и переместить текст в PowerPoint можно перетащить мышью. Брать нужно не за сам
- 10. Шрифт Изменить шрифт и размер шрифта можно на панели инструментов На главную
- 11. Форматирование текста Диалоговом окно Шрифт открывается «Формат»→«Шрифт» В нём есть много интересных вещей, например, разнообразные эффекты.
- 12. Можете воспользоваться стилями WordArt. Щелкните на кнопке и выберите из появившегося диалогового окна что-нибудь покрасивее. WordArt
- 13. Поворот объекта Чтобы повернуть текст, щелкните на кнопке , расположенной на панели инструментов Рисование По углам
- 14. Создать слайд При помощи команды Вставка -> Создать слайд будет создан новый, “чистый” слайд с разметкой,
- 15. Дублировать слайд Если несколько слайдов имеют похожие элементы, создайте первый из них, а остальные дублируйте при
- 16. Вставка слайдов из файла Эта команда позволяет копировать слайды из одной презентации в другую. При помощи
- 17. Вставка таблиц и диаграмм Для этого в PowerPoint кроме команд меню Вставка предусмотрены даже специальные кнопки
- 18. Вставка изображения Для этого на панели инструментов нажать «Вставка»→« Рисунок»→« Из файла» В появившемся диалоговом окне
- 19. Настройки изображения У каждого объекта есть набор параметров, которые можно менять в окне свойств. Чтобы ее
- 20. Автофигуры В PowerPoint есть множество готовых объектов — главным образом геометрических фигур, стрелок и линий. Они
- 21. Формат автофигуры Если вам нужно изменить свойства объекта. Для этого щелкните на объекте правой кнопкой мыши
- 22. Формат автофигуры Чтобы точно расположить надпись, лучше воспользоваться диалоговым окном Формат автофигуры Оно открывается по командам
- 23. Дополнительные манипуляторы автофигуры В PowerPoint по углам и сторонам выделенного объекта появляются маленькие квадратики-манипуляторы, предназначенные для
- 24. Копирование Для того чтобы скопировать объект, не обязательно использовать команды меню «Правка» → « Копировать» и
- 25. Выравнивание, распределение В Power Point есть функции для упорядочения объектов относительно друг друга и слайда —
- 26. Группировка Кроме того, объекты можно объединить в группу, которая будет рассматриваться приложением как один объект. Для
- 27. Повернуть/Отразить Обратите внимание на очень полезное меню «Действия»→«Повернуть/Отразить», содержащее команды зеркального отображения объекта относительно горизонтальной и
- 28. “Трехмерные” операции Стандартные графические объекты Power Point можно сделать “трехмерными” Чтобы в этом убедиться, достаточно выделить
- 29. Настройка объема А если щелкнуть на надписи Настройка объема, откроется еще и дополнительная панель инструментов, половина
- 30. Настройка анимации Объекты на них могут появляться и исчезать по ходу изложения материала. Для этого выберите
- 31. Настройка анимации Для выбора определенного эффекта необходимо выделить элемент и указать тип анимации Задать режим управления
- 32. Примеры настройки анимации Можно использавать вылет Жалюзи Поворот вокруг центра Шашки Ромб Прямоугольник Появление с увеличением
- 33. Смена слайдов Аналогично производится настройка смены слайдов в диалоговом окне «Показ слайдов» → «Смена слайдов» Запуск
- 34. Озвучивание презентации Если вы намерены сделать презентацию самостоятельным учебным, или агитационным, или каким-то другим информационным пособием,
- 35. Вставка гиперссылок Одно из важнейших преимуществ электронной презентации — возможность быстро менять последовательность слайдов. Делают это
- 36. Вставка гиперссылок Для того чтобы сделать ссылку на внешний документ или документ в интернете, из текстовой
- 37. Удалить гиперссылку Удалить существующую гиперссылку можно пометив ее и нажать удалить в том же диалоговом окне
- 38. Управляющие кнопки Выберем соответствующую кнопку кнопку из раздела меню Автофигуры . Там представлены кнопки «Вперед», «Назад»,
- 39. Управляющие кнопки При выборе управляющей кнопки в меню Автофигуры высвечивается диалоговое окно, где необходимо указать слайд,
- 40. Управляющие кнопки Для изменения маршрута, необходимо выделить кнопку и вызвать контекстное меню правой кнопкой мыши. А
- 41. Сохранение презентации Чтобы сохранить презентацию нужно нажать «Сохранить» на панели главного меню. Для сохранения только Демонстрации
- 43. Скачать презентацию

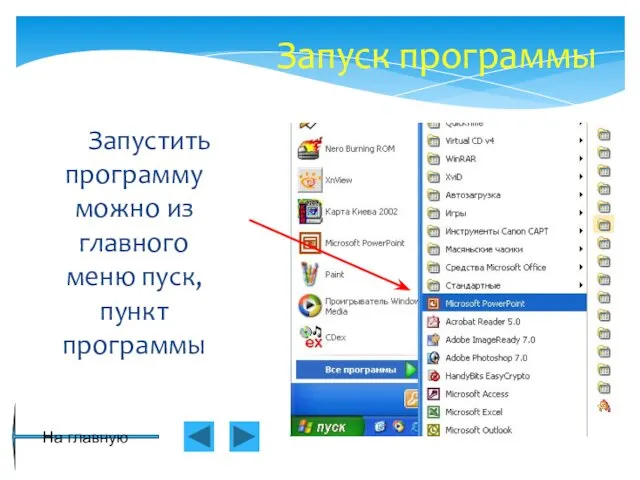

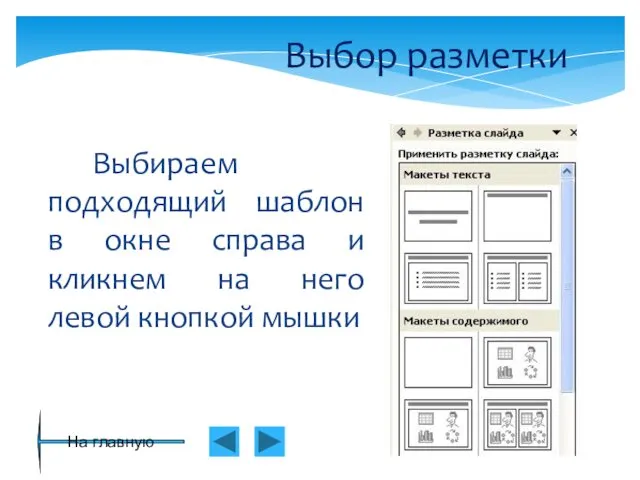

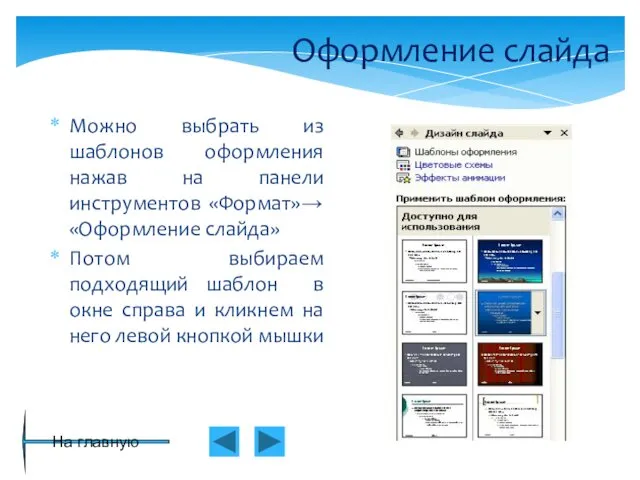



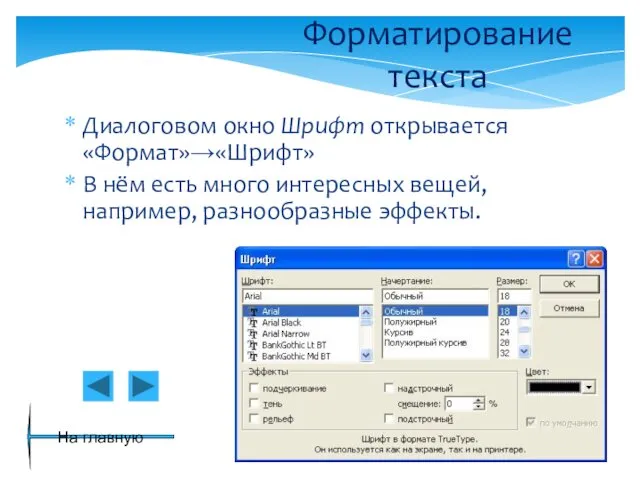
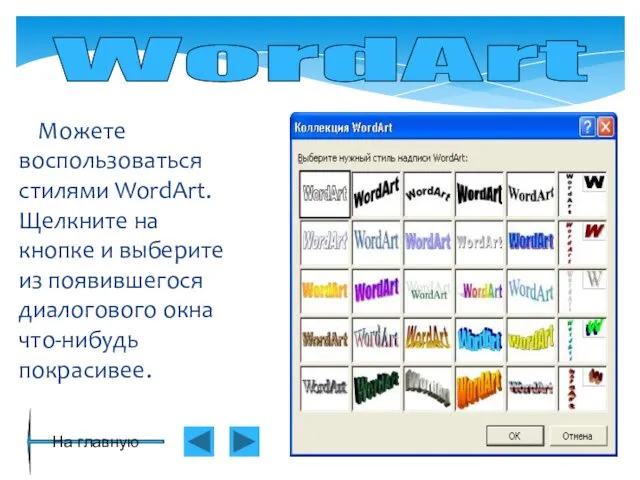

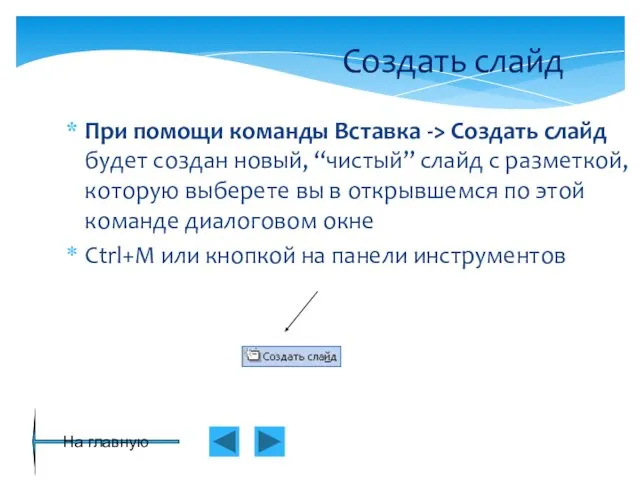

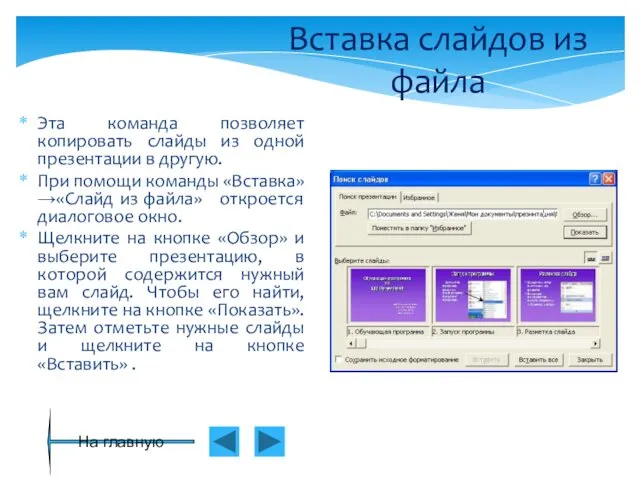

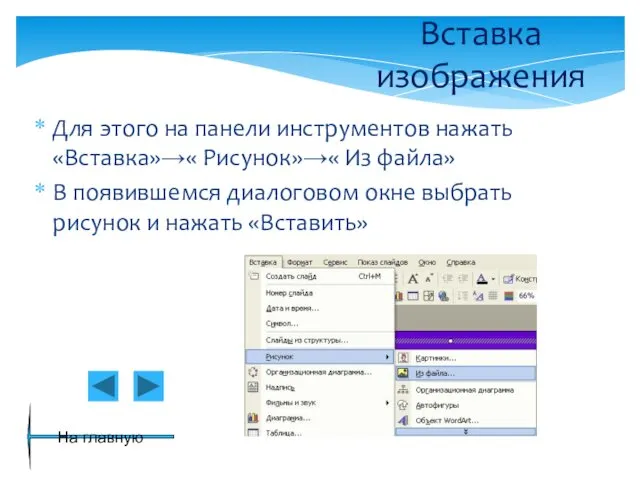






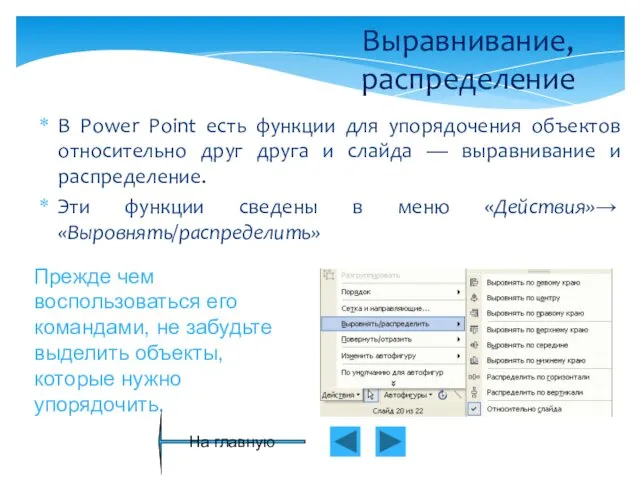
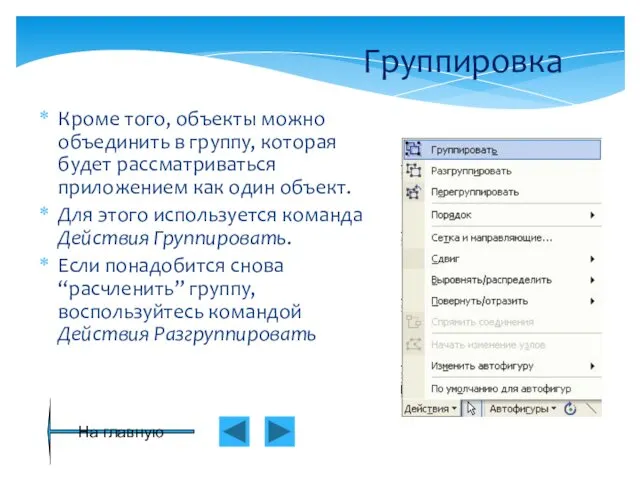
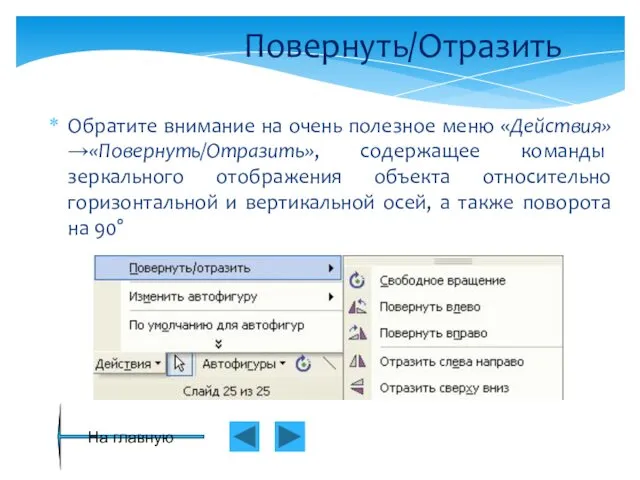



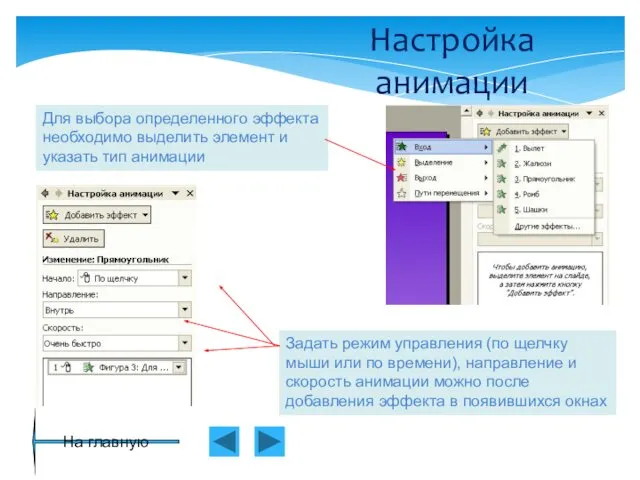




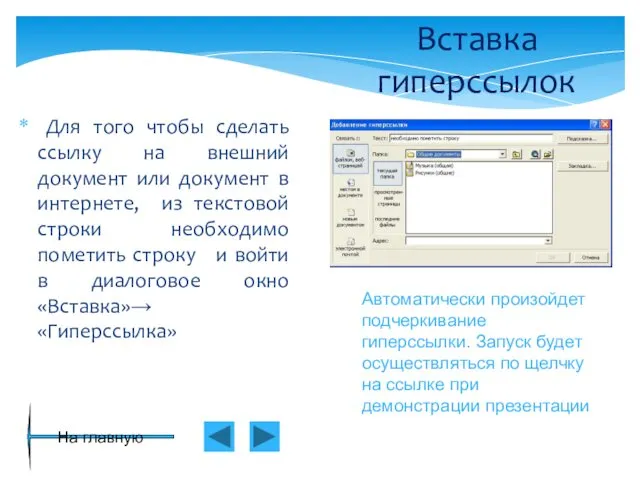

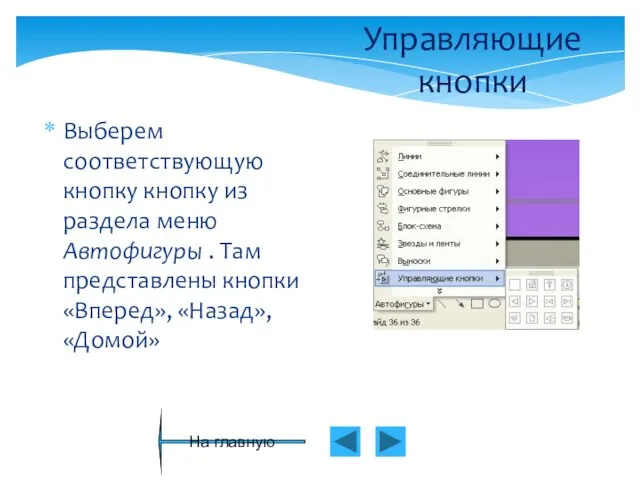
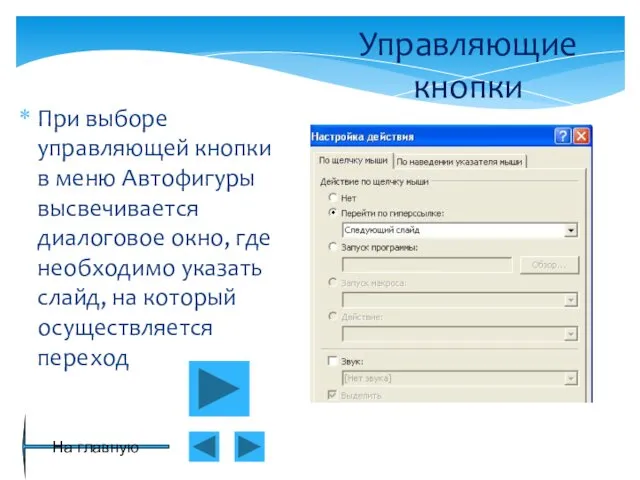
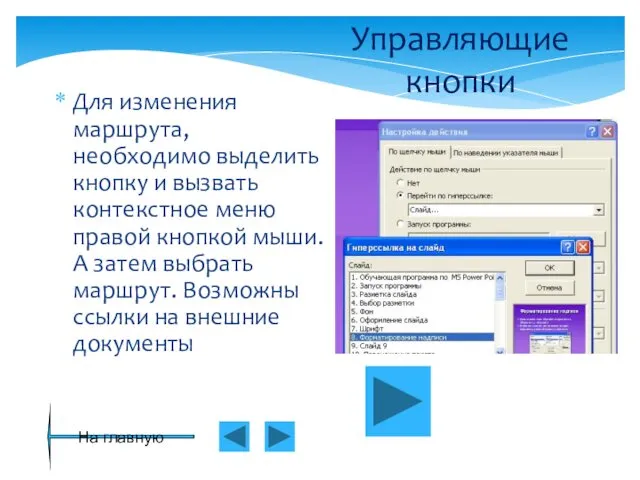

 Тестирование. По урок 15. Интеграционное тестирование
Тестирование. По урок 15. Интеграционное тестирование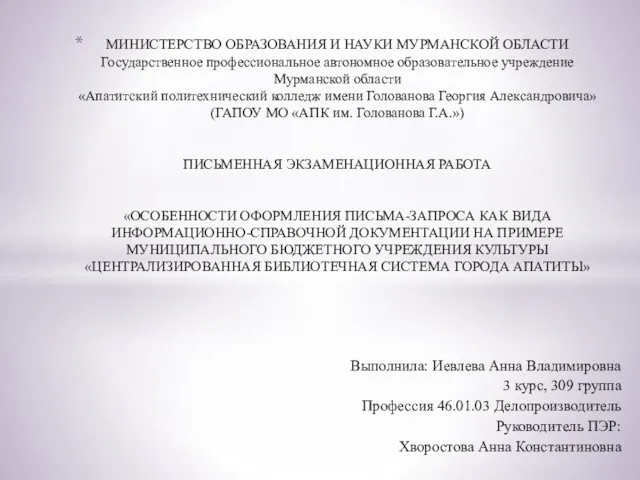 Особенности оформления письма-запроса как вида информационно-справочной документации
Особенности оформления письма-запроса как вида информационно-справочной документации Система электронного документооборота
Система электронного документооборота Исключения. Методы обработки исключений
Исключения. Методы обработки исключений Нормальная форма БД
Нормальная форма БД Виды компьютерных вирусов Подготовила: Жигалова Катя Проверила: Выпрева Вера Владимировна
Виды компьютерных вирусов Подготовила: Жигалова Катя Проверила: Выпрева Вера Владимировна Моделирование и оптимизация процессов и систем сервиса
Моделирование и оптимизация процессов и систем сервиса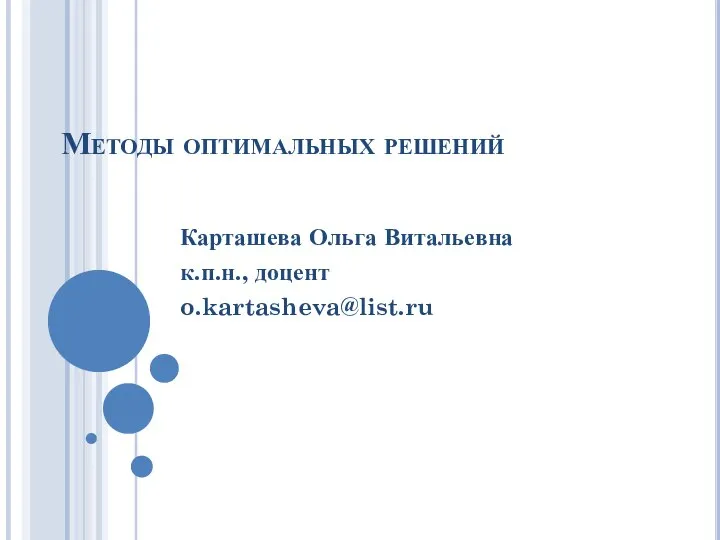 Методы оптимальных решений
Методы оптимальных решений Организация сети NGN/IMS микрорайона г. Новогрудок
Организация сети NGN/IMS микрорайона г. Новогрудок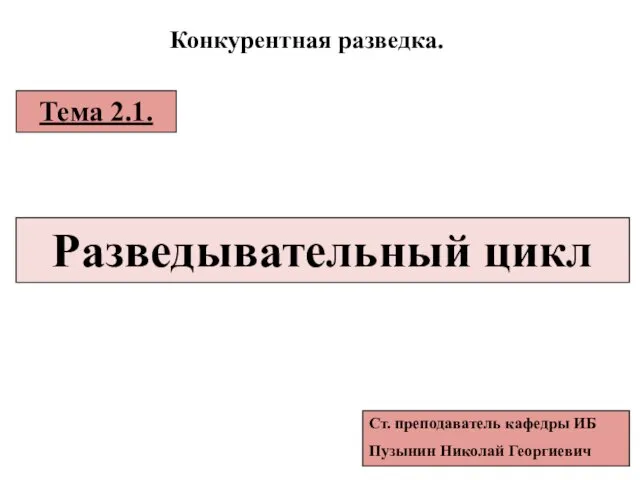 Конкурентная разведка. Разведывательный цикл (тема 2.1)
Конкурентная разведка. Разведывательный цикл (тема 2.1) Основные понятия Баз данных. Система управления базами данных Mіcrosoft Access и ее основные возможности
Основные понятия Баз данных. Система управления базами данных Mіcrosoft Access и ее основные возможности Принцип работы сред программирования. Интерпретаторы и компиляторы
Принцип работы сред программирования. Интерпретаторы и компиляторы Тест по информатике (3 класс)
Тест по информатике (3 класс) Массивы
Массивы Знакомство со средой программирования Раsсаl. Стандартные математические функции
Знакомство со средой программирования Раsсаl. Стандартные математические функции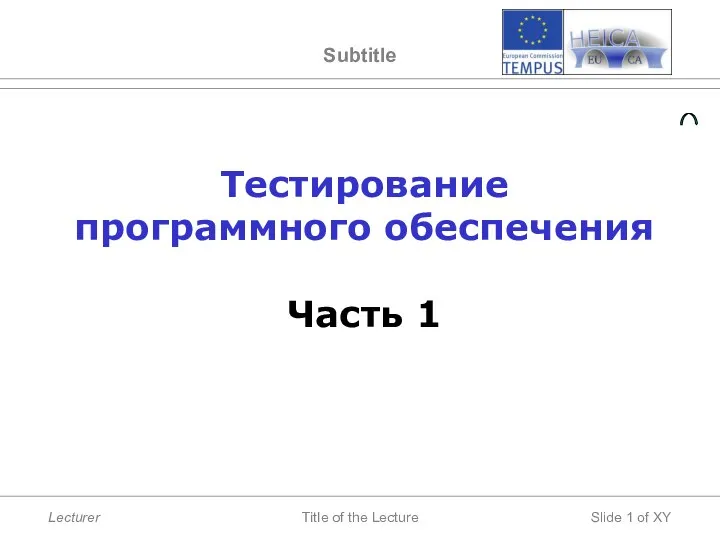 Тестирование программного обеспечения (Часть 1)
Тестирование программного обеспечения (Часть 1) Киберспорт, как массовая культура
Киберспорт, как массовая культура Презентация "Базы данных 7" - скачать презентации по Информатике
Презентация "Базы данных 7" - скачать презентации по Информатике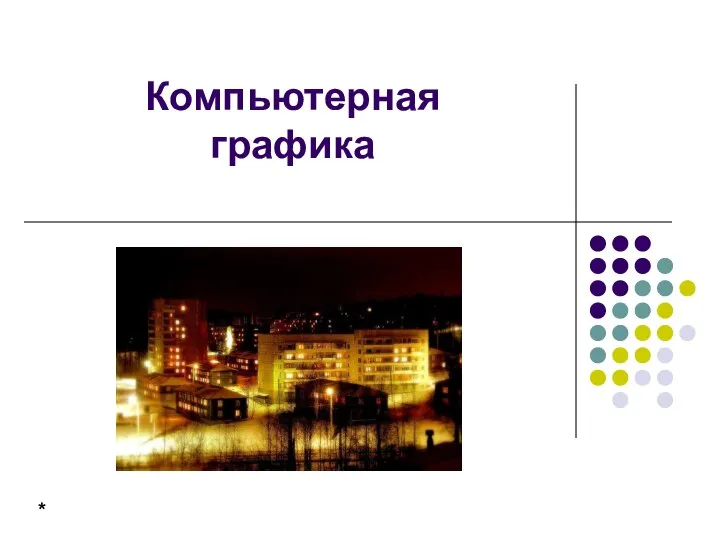 Компьютерная графика 08/09/15
Компьютерная графика 08/09/15  Hegel and dialectics doing in software engineering
Hegel and dialectics doing in software engineering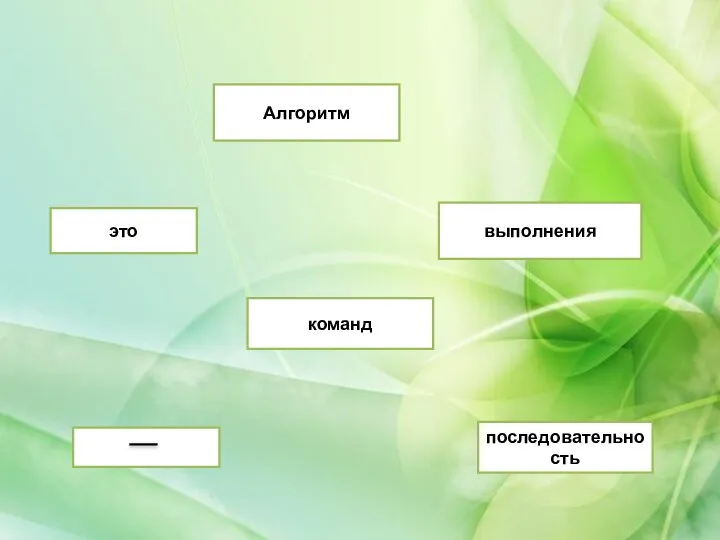 Алгоритм это выполнения команд последовательность
Алгоритм это выполнения команд последовательность АНГЛОЯЗЫЧНЫЙ ИНТЕРНЕТ Халина Евгения, Фасолько Светлана МОУ СОШ №12 Им. Сметанкина В. Н. 9 «А» класс г. Находка 2009г. Руководител
АНГЛОЯЗЫЧНЫЙ ИНТЕРНЕТ Халина Евгения, Фасолько Светлана МОУ СОШ №12 Им. Сметанкина В. Н. 9 «А» класс г. Находка 2009г. Руководител Понятие Интернет
Понятие Интернет Обеспечение безопасности информации в современных информационных системах (тема № 9)
Обеспечение безопасности информации в современных информационных системах (тема № 9) Информационные системы и основы баз данных. Лекция 5
Информационные системы и основы баз данных. Лекция 5 тема 1.1 - информационные системы
тема 1.1 - информационные системы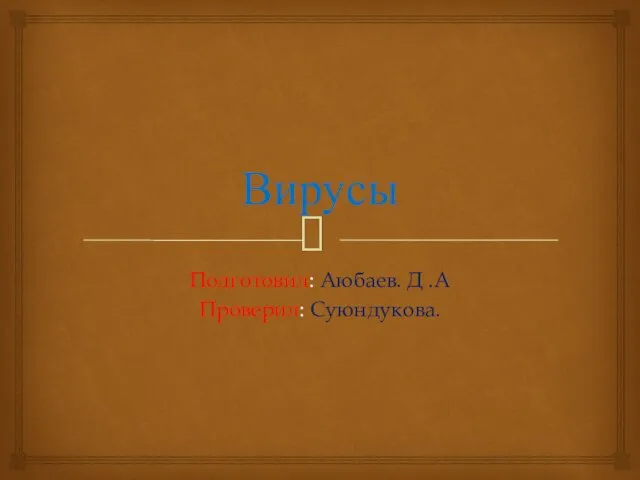 Вирусы
Вирусы Урок №3. Формы представления данных (таблицы, формы, запросы, отчеты)
Урок №3. Формы представления данных (таблицы, формы, запросы, отчеты)