Содержание
- 2. ОСНОВНЫЕ ЭТАПЫ СОЗДАНИЯ ПРЕЗЕНТАЦИИ: ВЫБОР ТЕМЫ. ПЛАНИРОВАНИЕ (НАЗНАЧЕНИЕ, ОБЪЕМ ИНФОРМАЦИИ, ОПРЕДЕЛЕНИЕ ЦЕЛЕВОЙ АУДИТОРИИ, ФОРМИРОВАНИЕ СТРУКТУРЫ И
- 3. АНИМАЦИЯ – ЭТО ТЕХНОЛОГИЯ, КОТОРАЯ ПОЗВОЛЯЕТ ПРИ ПОМОЩИ НЕПОДВИЖНЫХ ОБЪЕКТОВ СОЗДАВАТЬ ИЛЛЮЗИЮ ДВИЖЕНИЯ ДЛЯ ПРИВЛЕЧЕНИЯ И
- 4. ДОБАВЛЕНИЕ ЭФФЕКТА АНИМАЦИИ АНИМИРОВАНИЕ ЛЮБОГО НЕПОДВИЖНОГО ОБЪЕКТА, В ТОМ ЧИСЛЕ И ТЕКСТА, ПРЕДПОЛАГАЕТ 4 ШАГА. ВЫДЕЛЯЕМ
- 5. ВЫБИРАЕМ ЖЕЛАЕМЫЙ ЭФФЕКТ:
- 6. ОПРЕДЕЛЯЕМ ПАРАМЕТРЫ ЭФФЕКТА:
- 7. ЭФФЕКТ КИСТИ
- 8. Эффект кисти 1 шаг В PowerPoint создать новую презентацию. Выбрать разметку слайда: макет текста Только заголовок.
- 9. Эффект кисти 2 шаг На слайд добавить рисунок, например, кисть и разместить под текстом.
- 10. Эффект кисти 3 шаг Во вкладки «Анимация» выбрать задачу: Настройка анимации. Для объекта кисть: Добавить эффект/Пути
- 11. Эффект кисти 4 шаг Для объекта текст: Добавить эффект/Вход/Появление. Настроть параметры анимации: Начало – С предыдущим,
- 12. ЭФФЕКТ КИСТИ
- 13. ЭФФЕКТ ЛИНЗЫ
- 14. Эффект линзы 1 шаг В PowerPoint создать новый слайд. Выбрать разметку слайда: макеты текста Только заголовок.
- 15. Эффект линзы 2 шаг На слайд добавить рисунок из папки «рисующий объект», например, линзу и разместить
- 16. Эффект линзы 3 шаг Настроить анимацию для объекта линза: Добавить эффект/Пути перемещения/Вправо. Поправить путь по образцу.
- 17. Эффект линзы 4 шаг Для объекта текст: Добавить эффект/Выделение/Изменение размера. Настроть параметры анимации: Начало – С
- 18. Эффект линзы 5 шаг Для объекта текст добавить еще один эффект выделения: Добавить эффект/ Выделение/Изменение размера.
- 20. Скачать презентацию



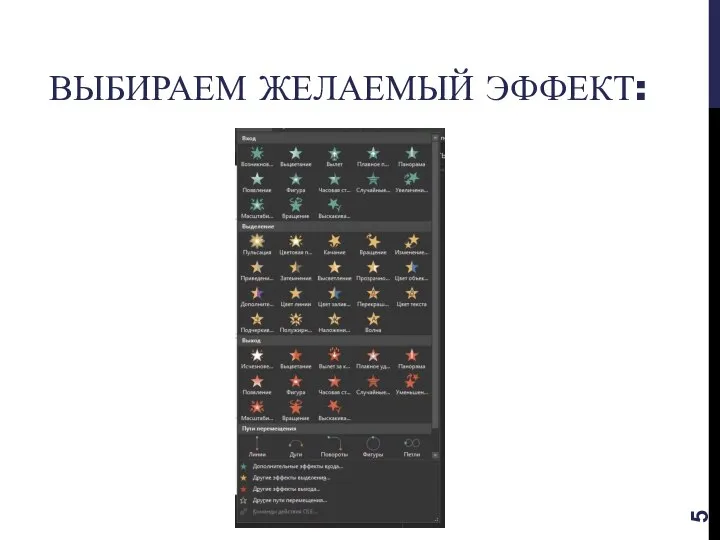
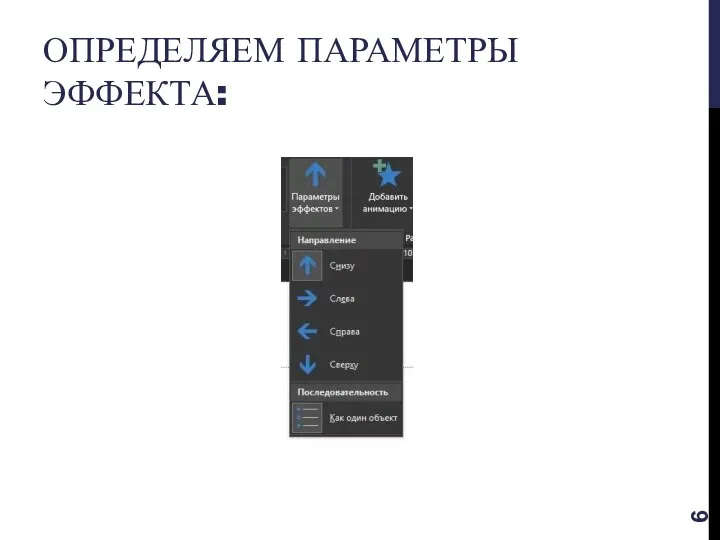

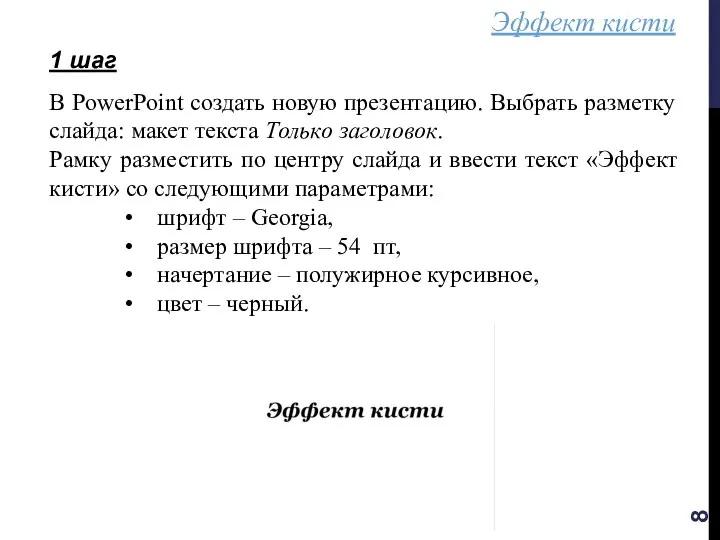
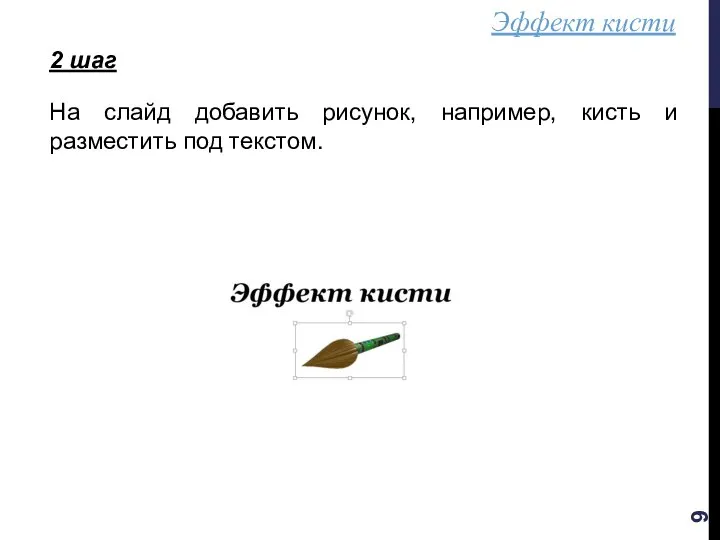

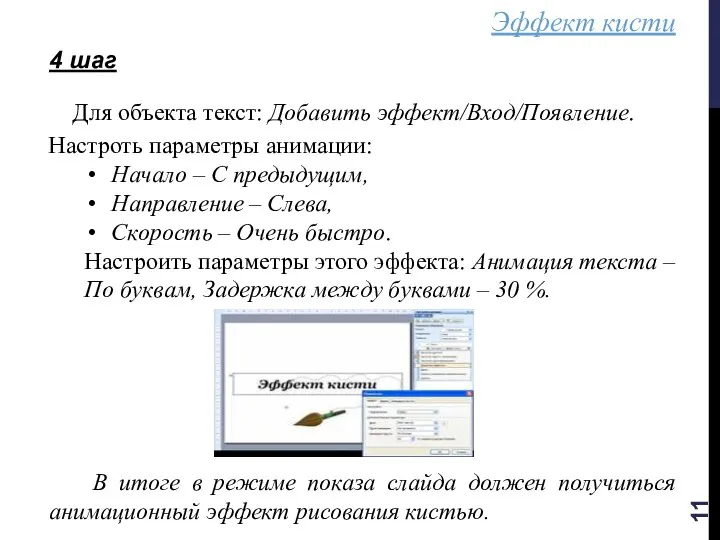




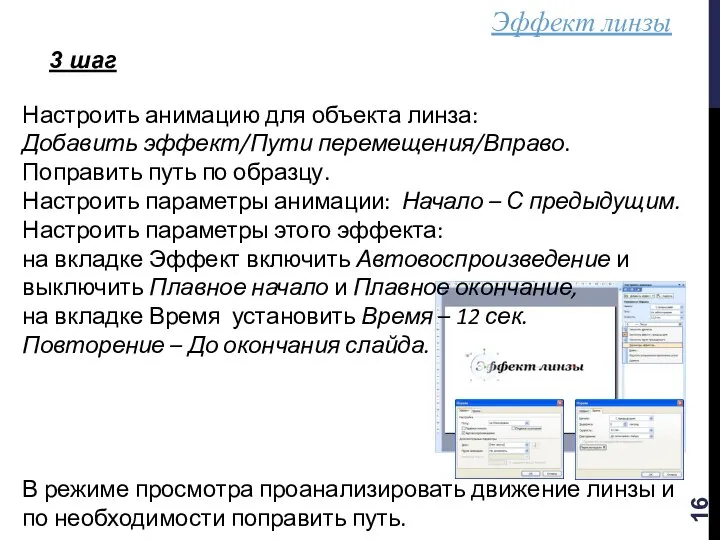
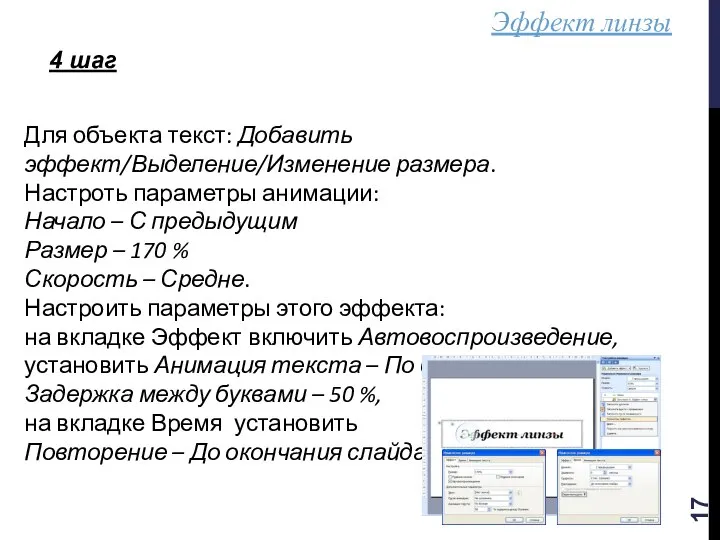
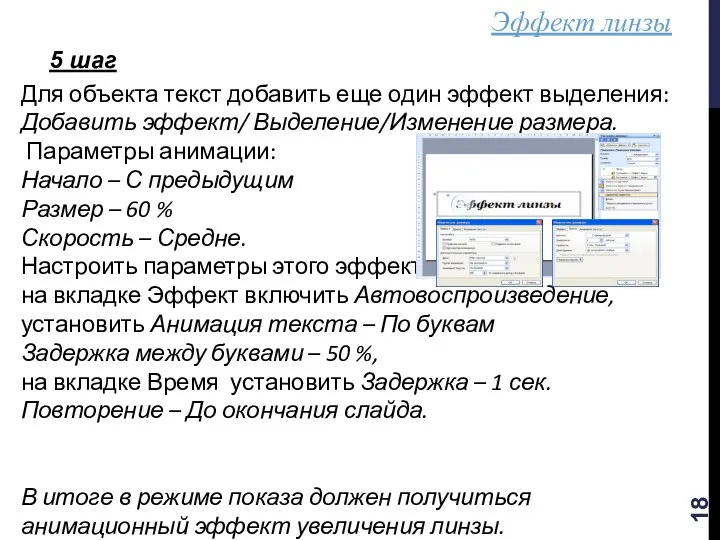
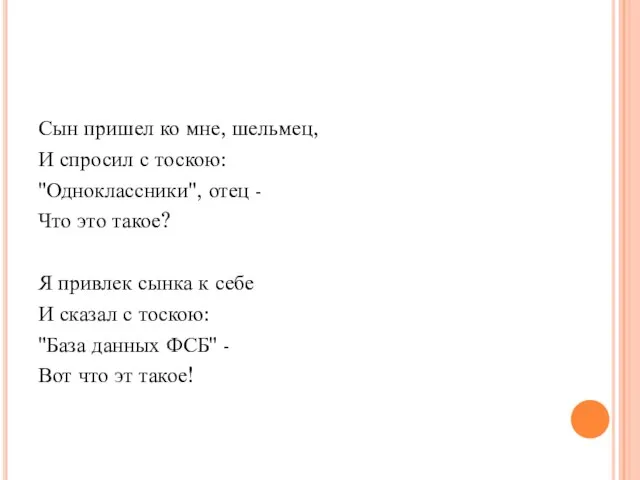 Программирование в MICROSOFT SQL server 2000
Программирование в MICROSOFT SQL server 2000 Телекомунікації на території України
Телекомунікації на території України Табличные модели
Табличные модели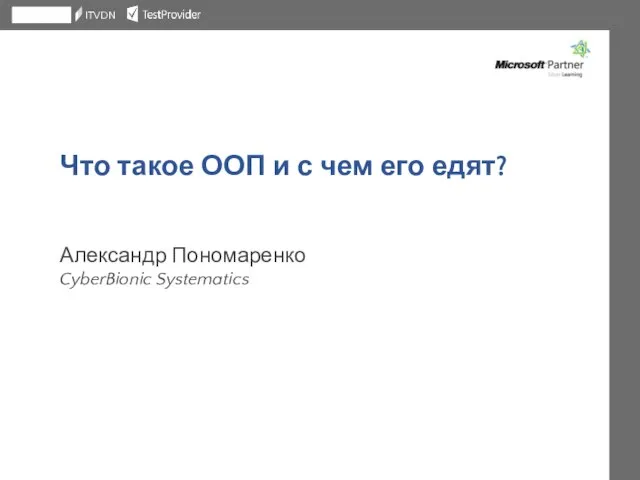 Что такое ООП и с чем его едят
Что такое ООП и с чем его едят Проект - контрактирование BAT RIP
Проект - контрактирование BAT RIP Переменные: тип имя, значения
Переменные: тип имя, значения Измерение и представление информации
Измерение и представление информации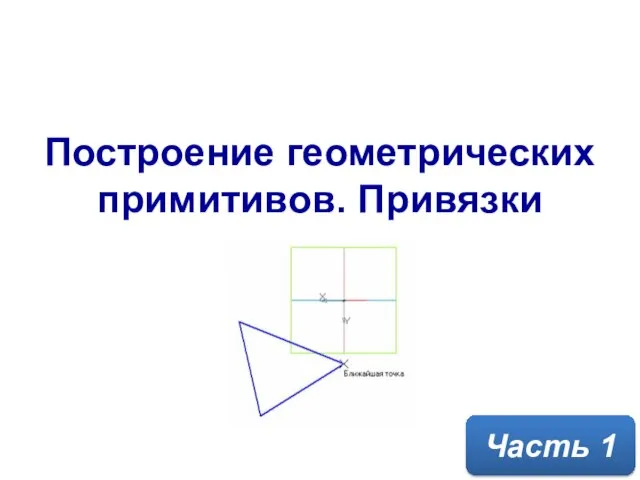 Построение геометрических примитивов. Привязки
Построение геометрических примитивов. Привязки Презентация "Внеклассное мероприятие «Проверь себя» 10-11 класс" - скачать презентации по Информатике
Презентация "Внеклассное мероприятие «Проверь себя» 10-11 класс" - скачать презентации по Информатике НЕБЕЗОПАСНЫЙ ИНТЕРНЕТ Семинар для учителей и родителей Ирина Владимировна Жилавская, к. ф. н., доцент Томского государс
НЕБЕЗОПАСНЫЙ ИНТЕРНЕТ Семинар для учителей и родителей Ирина Владимировна Жилавская, к. ф. н., доцент Томского государс Системы счисления. Основные понятия систем счисления
Системы счисления. Основные понятия систем счисления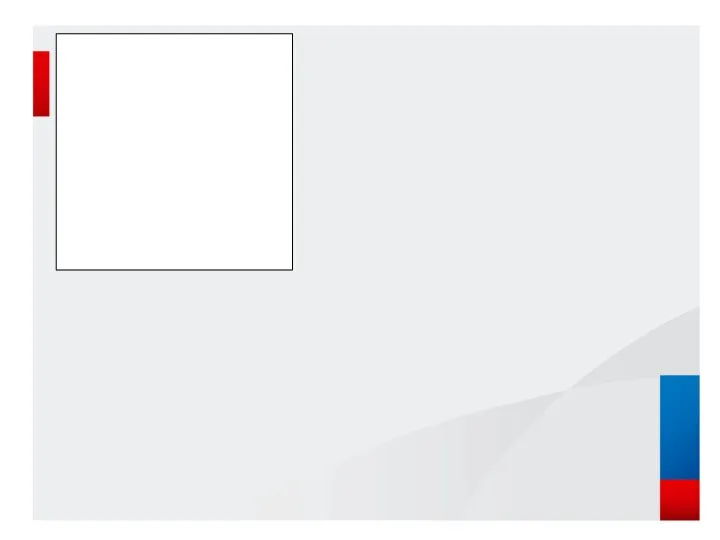 Новый порядок применения контрольно-кассовой техники с 1 июля 2017 года
Новый порядок применения контрольно-кассовой техники с 1 июля 2017 года Информационные технологии Про человека, который умеет пользоваться компьютером для работы с текстами, изображениями, звуками или
Информационные технологии Про человека, который умеет пользоваться компьютером для работы с текстами, изображениями, звуками или Базы данных. СУБД. Модели представления данных
Базы данных. СУБД. Модели представления данных Презентация на тему Внешние устройства ЭВМ
Презентация на тему Внешние устройства ЭВМ Классификация компьютерных сетей. Лекция 1
Классификация компьютерных сетей. Лекция 1 Основы построения баз данных (БД). Самостоятельная работа
Основы построения баз данных (БД). Самостоятельная работа Революции в видеоиграх
Революции в видеоиграх Компьютерная система. Устройство ПК. Программное обеспечение
Компьютерная система. Устройство ПК. Программное обеспечение Классическая криптография. Криптографическая система с одним ключом
Классическая криптография. Криптографическая система с одним ключом Проектирование информационных систем. Лекция 2. Аспекты разработки ИС: стандарты моделирования IDEF, стандарты планирования MRP
Проектирование информационных систем. Лекция 2. Аспекты разработки ИС: стандарты моделирования IDEF, стандарты планирования MRP Программирование циклов. Тема 3
Программирование циклов. Тема 3 МОУ «Авсюнинская средняя общеобразовательная школа» Исследовательская работа по русскому языку «Язык СМС – язык будущего?»
МОУ «Авсюнинская средняя общеобразовательная школа» Исследовательская работа по русскому языку «Язык СМС – язык будущего?» 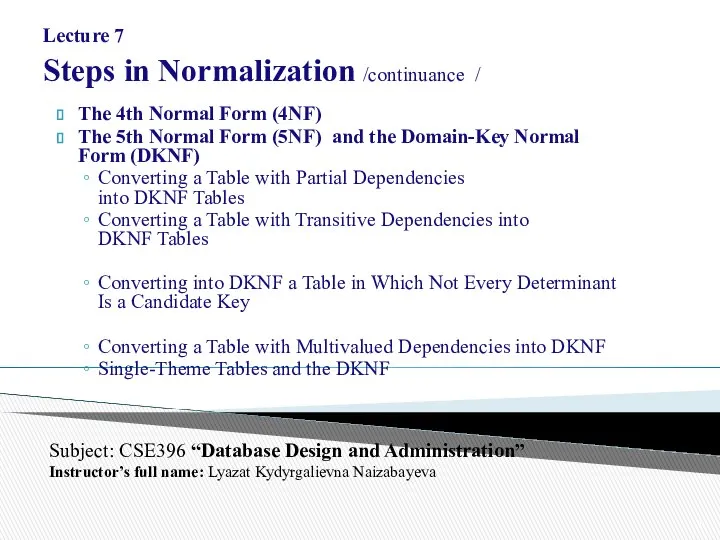 Database Design and Administration
Database Design and Administration Графика в HTML5
Графика в HTML5 Разработка системы фильтрации контента в образовательных учреждениях
Разработка системы фильтрации контента в образовательных учреждениях Модуль для Битрикс 24. Руководство и настройка
Модуль для Битрикс 24. Руководство и настройка Оформление страниц CSS
Оформление страниц CSS