Содержание
- 2. 1.1 В режиме sketch’а с использованием инструмента Create Lines: Connected создадим линию длиной 5 (курсор нужно
- 5. 1.2 Развернем ветвь Part и сделаем двойной щелчок мыши по пункту Section Assignments, далее выберем в
- 6. Далее: 10 11 12 13 14
- 7. 15 Далее задаем свойства материала балки и назначаем сечение:
- 8. 1.3 Далее назначаем ориентацию балки: 1 2
- 9. Далее:
- 10. Далее нажимаем кнопку Enter и видим такое представление:
- 11. Далее выбираем Part Display Options (меню View> Part Display Options): 1 2
- 13. Убираем отображение сечения:
- 14. 1.4 Далее создаем пружины, развернув ветвь Engineering Features и щелкнув два раза по пункту Springs/Dashpots:
- 15. Далее выбираем в окне два крайних конца балки и нажимаем Done (удерживая клавишу Shift):
- 16. Далее задаем степени свободы и жесткость пружины:
- 17. 2 Создаем сетку для нашей балки: 1 (дв. щелчок) 2 3 4 5
- 18. Далее разбиваем сетку на КЭ (нажимаем кнопку Mesh Part): 2 1
- 19. Далее выбираем тип элемента (меню Mesh>Element Type): Выбираем в окне нашу балку и нажимаем Done:
- 21. 3. Создаем Instance, разворачивая ветвь Assembly>Instances: 1 – дв. щелчок 2 https://www.youtube.com/watch?v=ufBd_S2LZpE
- 22. 4. Создаем Step, два раза щелкнув по ветви Steps:
- 23. 5. Далее нам нужно создать аналитическую зависимость, которую впоследствии мы будем использовать для задания нагрузки. Разворачиваем
- 24. 6. Создаем нагрузку, дважды щелкнув по ветви Loads: Далее мы должны выбрать балку и set, нажав
- 25. На экране должно появиться представление нагрузки в виде стрелок: 6.1 Поменяем направление нагрузки, отредактировав пункт TriangleLoad,
- 26. Другой способ сделать то же самое – это создать координатную систему CSYS. Подавим временно пункт TriangleLoad
- 28. Снова создаем нагрузку, дважды щелкнув по ветви Loads:
- 29. Далее нужно выбрать координатную систему csys-2 и прописать аналитическую зависимость: +
- 31. 7. Настраиваем необходимые параметры вывода:
- 32. 8. Создаем задачу, дважды щелкнув по ветви Jobs:
- 33. 9. После завершения решения (статус решения Completed), переходим в модуль постпроцессинга (Results):
- 34. 10. Увеличим число элементов и заново запустив решение, посмотрим на отклик конструкции: ||
- 35. Видим деформированную форму:
- 36. Выводим деформации:
- 37. Далее можно посмотреть Axial forces /Осевые силы/ в балке:
- 38. Shear forces /Перерезывающие силы/ в балке:
- 39. Moments /Моменты сил/ в балке:
- 41. Скачать презентацию
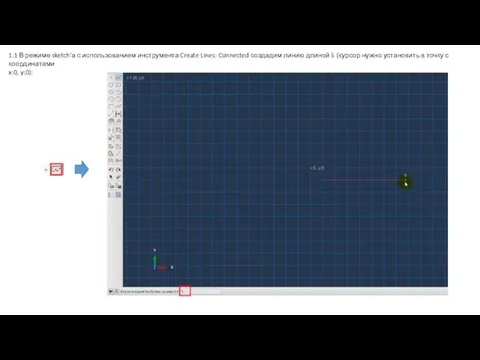
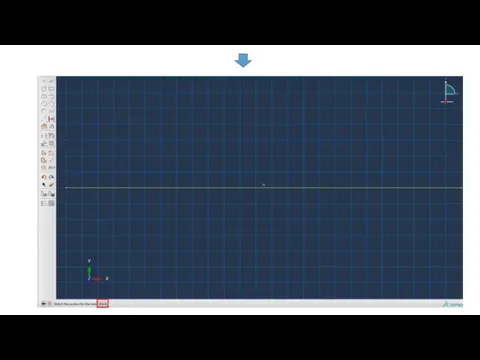
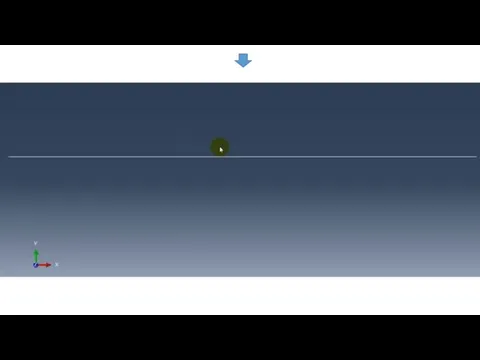
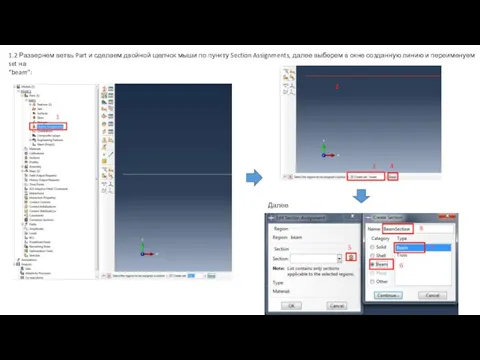
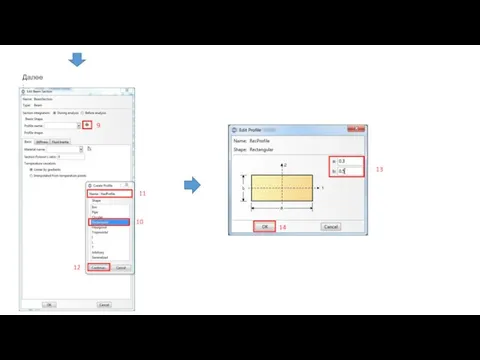
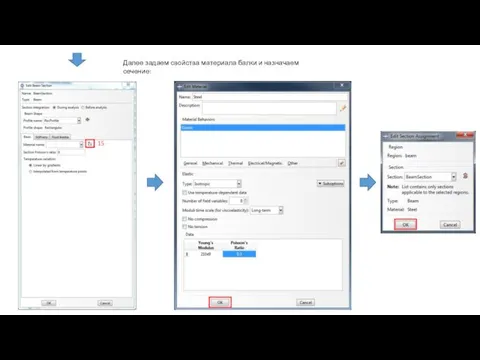
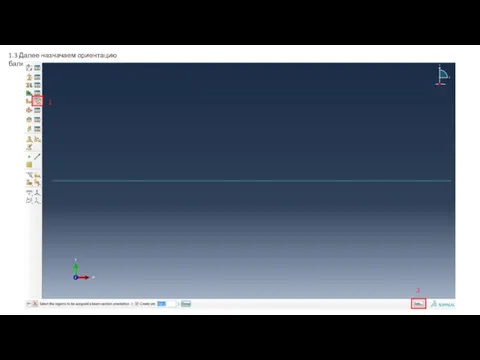
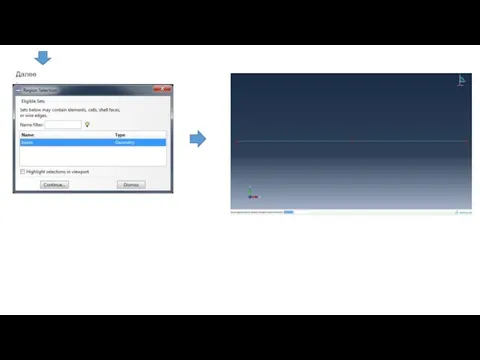
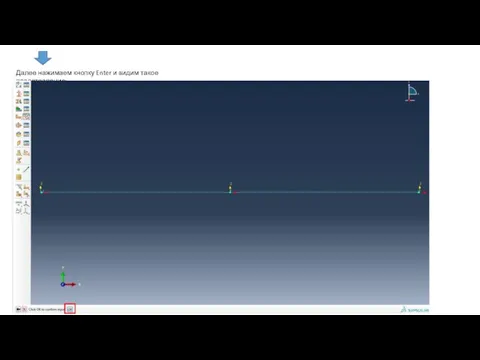
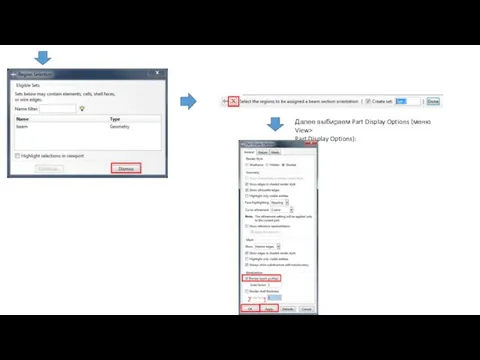
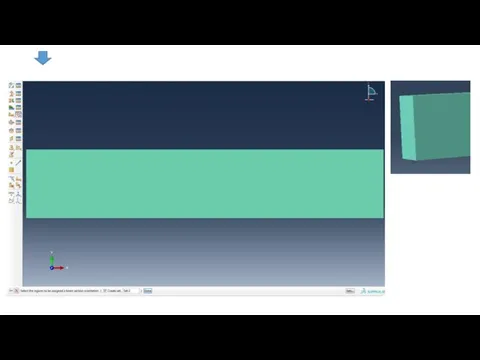
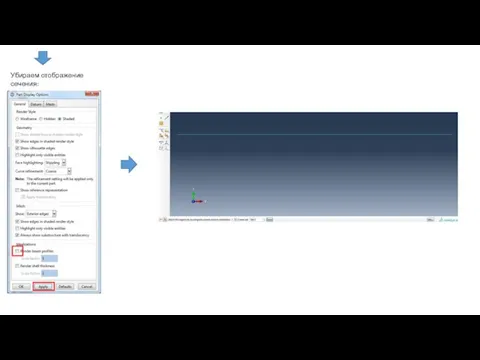
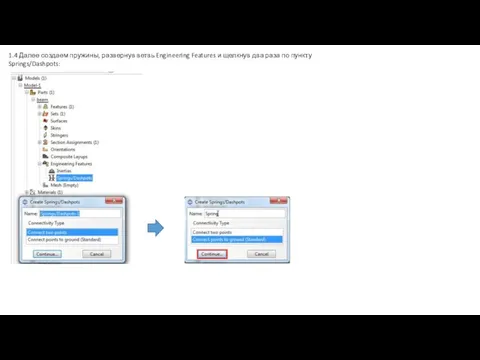
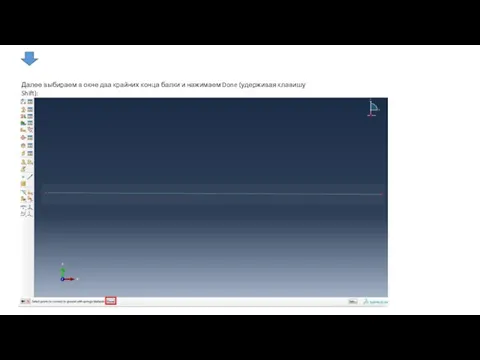
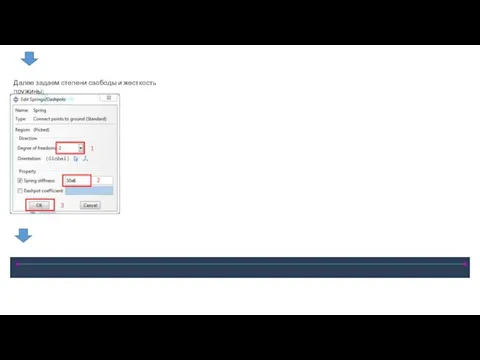
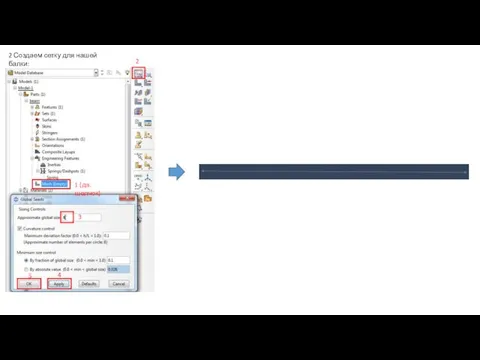
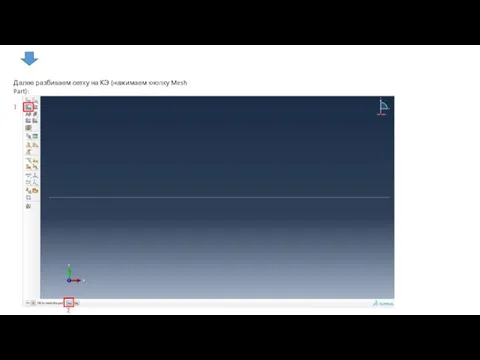
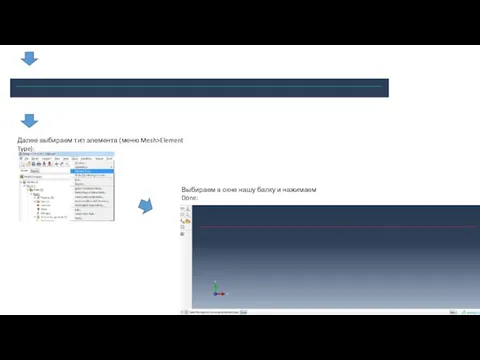
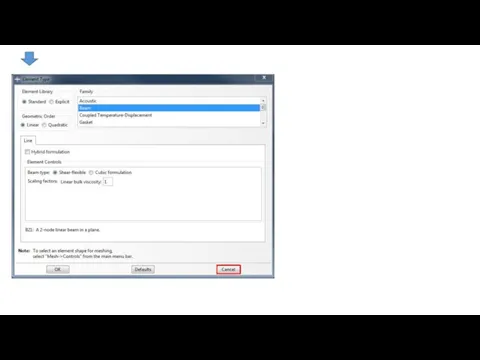
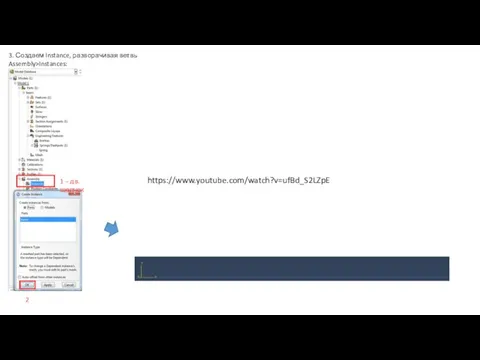
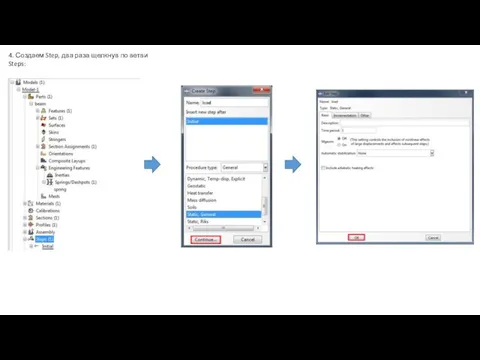
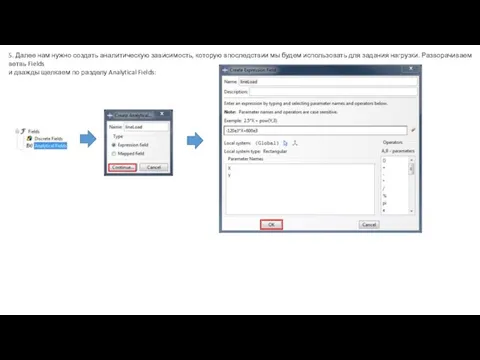
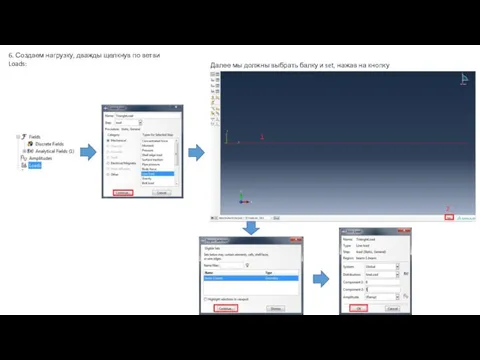
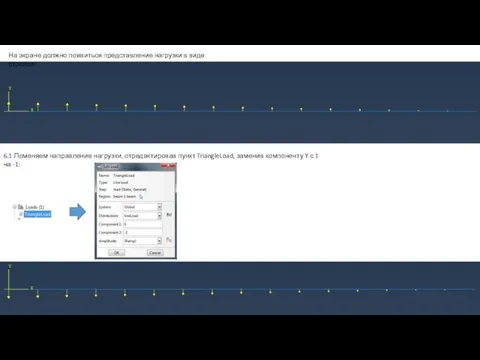
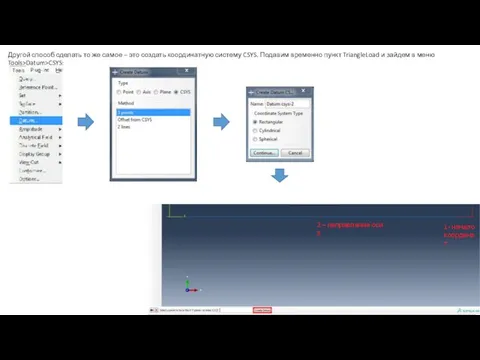
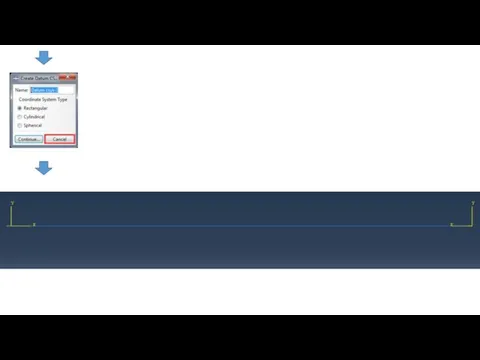
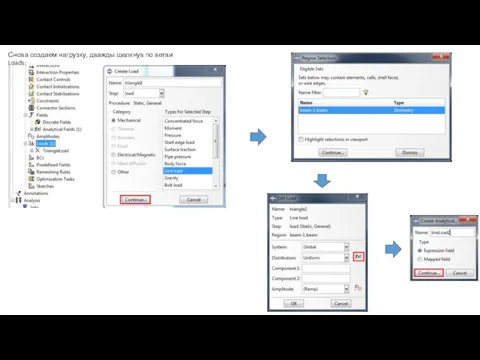
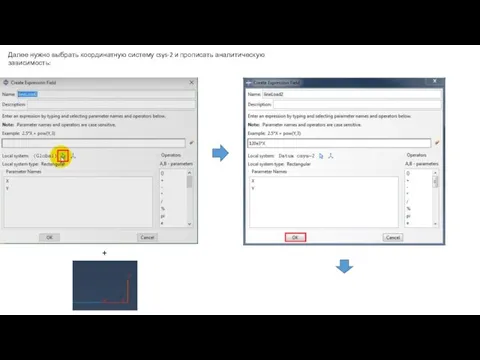
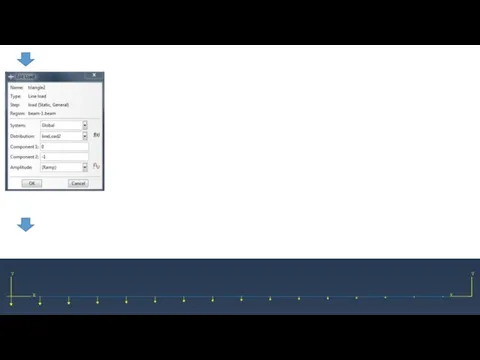
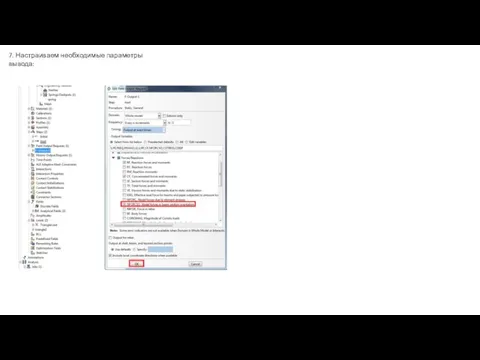
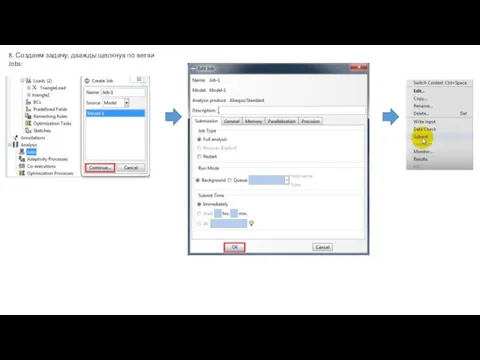
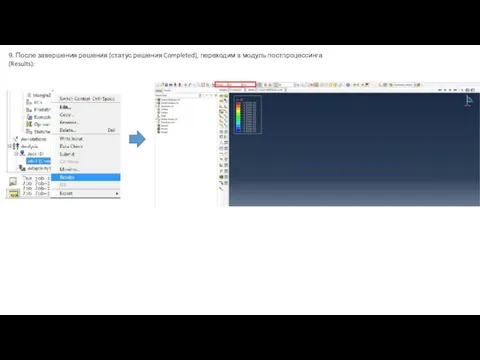
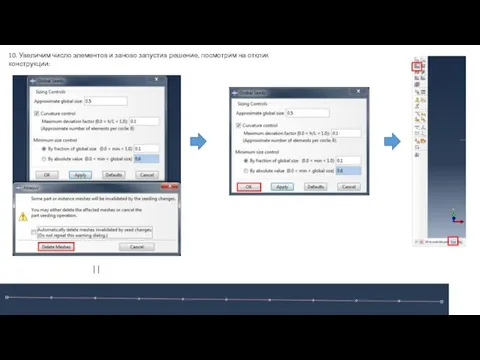
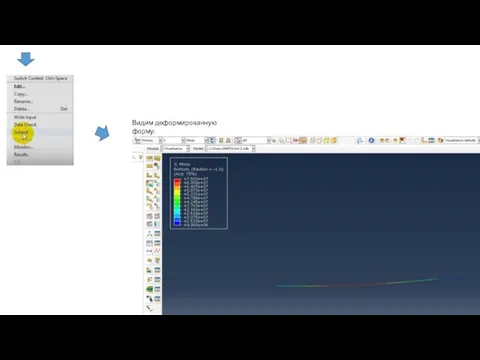
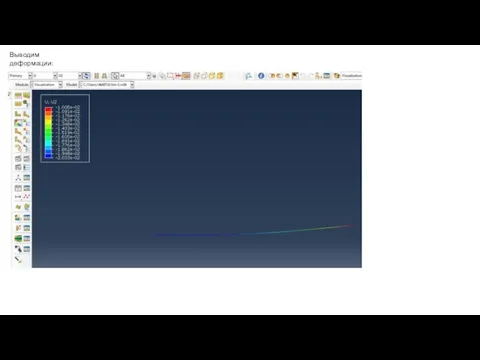
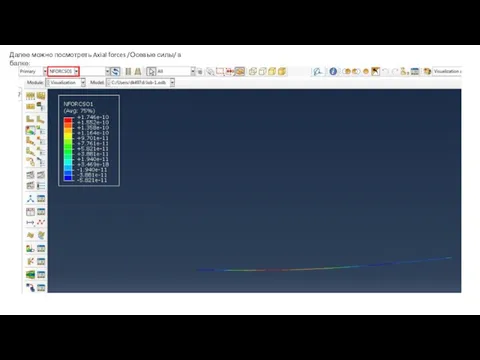
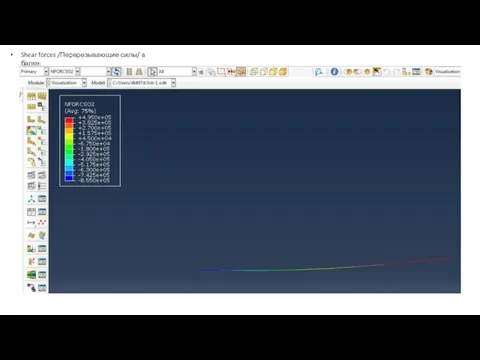
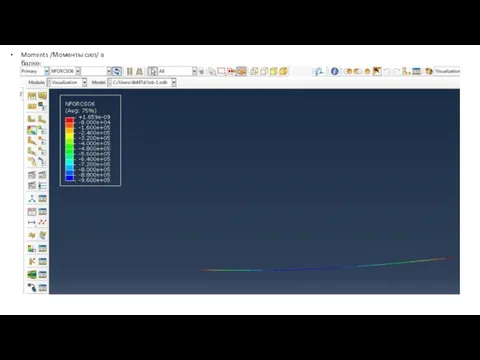
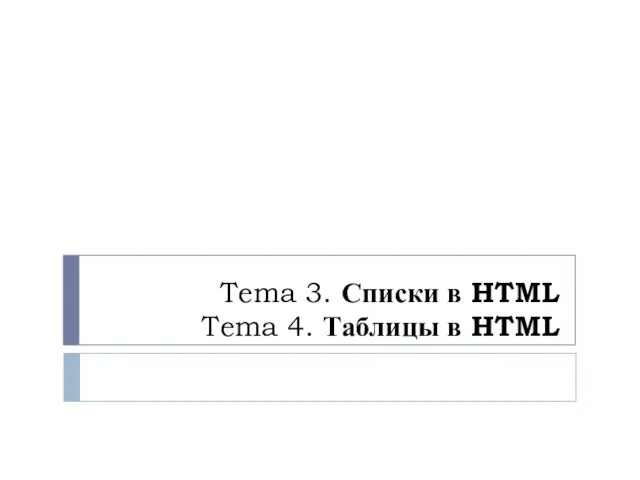 Списки в HTML. Таблицы в HTML. (Тема 3, 4)
Списки в HTML. Таблицы в HTML. (Тема 3, 4) Компьютерные информационные модели
Компьютерные информационные модели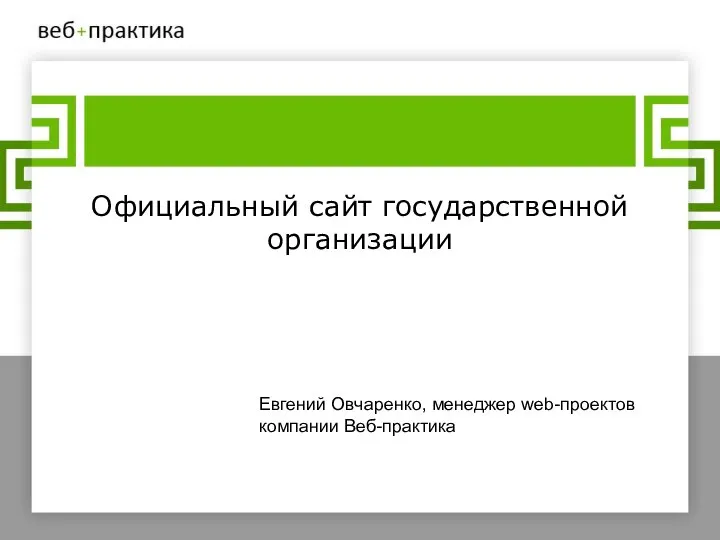 Официальный сайт государственной организации
Официальный сайт государственной организации Информация. Кодирование. Измерение
Информация. Кодирование. Измерение Интернет-конкурс День пельменя
Интернет-конкурс День пельменя Пример подписания документа ЭЦП и пересылки адресату. Подписание отсоединенной цифровой подписью
Пример подписания документа ЭЦП и пересылки адресату. Подписание отсоединенной цифровой подписью Реорганизация клубов
Реорганизация клубов Понятие мультимедиа. Компьютерные презентации
Понятие мультимедиа. Компьютерные презентации Асновы вэб-конструявання
Асновы вэб-конструявання Методологии проектирования информационных систем
Методологии проектирования информационных систем ЦИКЛЫ Преподаватель информатики КГБОУ СПО «Барнаульский государственный педагогический колледж» Жиляева Ирина Петровна
ЦИКЛЫ Преподаватель информатики КГБОУ СПО «Барнаульский государственный педагогический колледж» Жиляева Ирина Петровна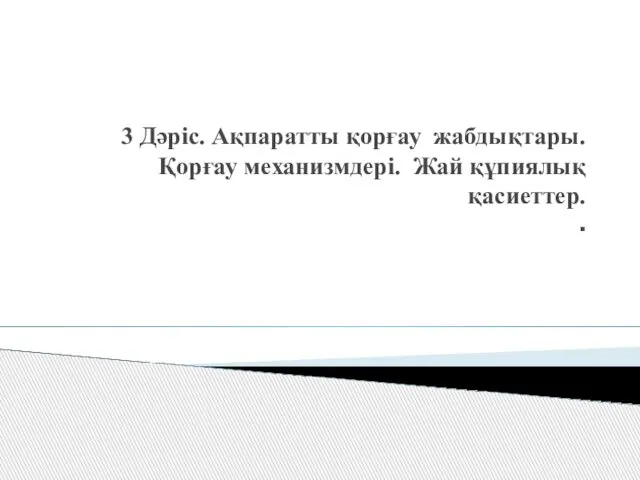 Ақпаратты қорғау жабдықтары. Қорғау механизмдері. Жай құпиялық қасиеттер
Ақпаратты қорғау жабдықтары. Қорғау механизмдері. Жай құпиялық қасиеттер Основные элементы электронных таблиц
Основные элементы электронных таблиц Новостной сайт
Новостной сайт Аттестационная работа. Рабочая программа внеурочной деятельности в 5 классе Занимательная информатика
Аттестационная работа. Рабочая программа внеурочной деятельности в 5 классе Занимательная информатика Компьютерная графика. Виды компьютерной графики
Компьютерная графика. Виды компьютерной графики Построение блоксхем к задачам линейной, разветвляющей и циклической структур
Построение блоксхем к задачам линейной, разветвляющей и циклической структур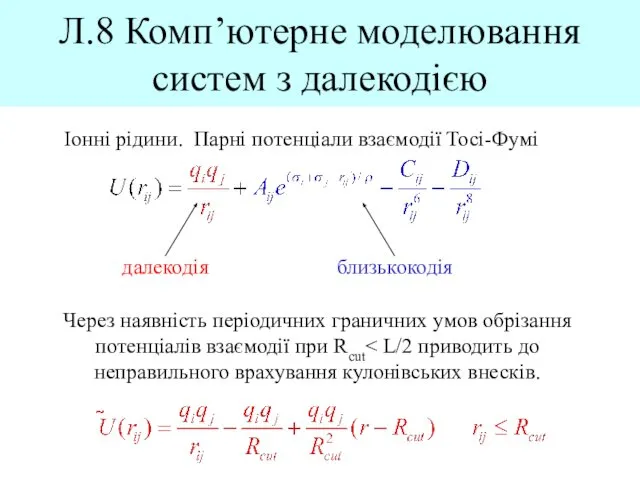 Комп’ютерне моделювання систем з далекодією
Комп’ютерне моделювання систем з далекодією Презентация на тему Носители информации
Презентация на тему Носители информации  Где и как искать работу. Ключевые ошибки при создании резюме
Где и как искать работу. Ключевые ошибки при создании резюме Каналы утечки конфиденциальной информации в информационных системах и средства их обнаружения
Каналы утечки конфиденциальной информации в информационных системах и средства их обнаружения Работа с формами. Компоненты формы
Работа с формами. Компоненты формы Функции тележурналистики
Функции тележурналистики Регистрация. Фирма 1С
Регистрация. Фирма 1С Работа с текстовой информацией (4 класс)
Работа с текстовой информацией (4 класс) Дисплей, сонар
Дисплей, сонар Анализ оттока b2c
Анализ оттока b2c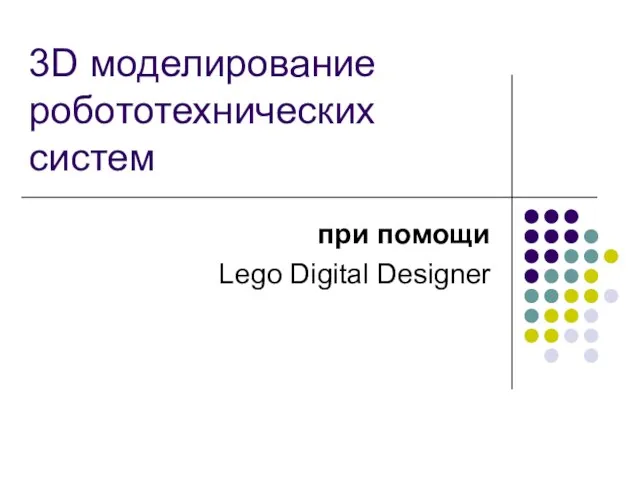 3D моделирование робототехнических систем
3D моделирование робототехнических систем