- Главная
- Информатика
- Ретушь

Содержание
- 2. Что же такое ретушь? Ретушь – это обработка фотографий для улучшения их качества, а также восстановление
- 3. Виды ретуши Выделяют два вида ретуши: Техническая. Это быстрое и простое приведение картинки к максимально качественному
- 4. Виды ретуши Художественная ретушь – это улучшение качества снимка (яркости, контрастности и других параметров) и доработка
- 5. Инструменты ретуши: К инструментам ретуширования редактора Adobe Photoshop можно отнести следующие: Clone Stamp/Клонирующий штамп, Pattern Stamp/Штамп
- 6. Для того чтобы выполнить клонирование с помощью инструмента Clone Stamp/Клонирующий штамп или Healing Brush/Восстанавливающая кисть, необходимо:
- 7. Инструмент Color Replacement/Замена цвета позволяет заменить один цвет изображения на другой. Данный инструмент может быть использован,
- 8. Инструмент Pattern Stamp/Штамп узора служит для рисования с использованием повторяющихся узоров. Данный инструмент можно использовать для
- 9. Инструмент Patch/Заплатка позволяет восстанавливать выделенную область посредством клонирования пикселей, взятых из другой области или образца. Подобно
- 11. Скачать презентацию
Что же такое ретушь?
Ретушь – это обработка фотографий для улучшения их
Что же такое ретушь?
Ретушь – это обработка фотографий для улучшения их
Виды ретуши
Выделяют два вида ретуши: Техническая. Это быстрое и простое приведение картинки
Виды ретуши
Выделяют два вида ретуши: Техническая. Это быстрое и простое приведение картинки
Виды ретуши
Художественная ретушь – это улучшение качества снимка (яркости, контрастности и других
Виды ретуши
Художественная ретушь – это улучшение качества снимка (яркости, контрастности и других
Инструменты ретуши:
К инструментам ретуширования редактора Adobe Photoshop можно отнести следующие: Clone Stamp/Клонирующий штамп, Pattern Stamp/Штамп
Инструменты ретуши:
К инструментам ретуширования редактора Adobe Photoshop можно отнести следующие: Clone Stamp/Клонирующий штамп, Pattern Stamp/Штамп
расположение данных инструментов на панели инструментов:
Для того чтобы выполнить клонирование с помощью инструмента Clone Stamp/Клонирующий штамп или Healing Brush/Восстанавливающая
Для того чтобы выполнить клонирование с помощью инструмента Clone Stamp/Клонирующий штамп или Healing Brush/Восстанавливающая
Шаг 1. Выбрать инструмент на панели инструментов.
Шаг 2. Задать на панели Options параметры для выбранного инструмента: размер кисти, режим наложения, степень прозрачности и др.
Шаг 3. Выставить флажок Use All Layers, если клонирование необходимо выполнить сразу же с нескольких слоев.
Шаг 4. Выставить флажок Aligned для создания единого неразрывного клона области, связанного с одной исходной точкой. При выставленном флажке можно отпустить кнопку мыши и перейти к другому фрагменту и, кроме того, изменить режим и размер кисти между нанесением штрихов. Если же флажок Aligned снят, то при каждом новом мазке кисти будет создаваться клон, соответствующий одной и той же исходной точке.
Шаг 5. Задать точку-источник. Для этого, удерживая клавишу ALT, щелкнуть левой кнопкой мыши на точке, из которой будет браться образец для клонирования.
Шаг 6. Переместить курсор мыши к участку на изображении, куда необходимо скопировать пикселы.
Шаг 7. Нажать левую кнопку мыши и, проводя курсором по изображению, выполнить клонирование. Если клонирование было выполнено инструментом Healing Brush/Восстанавливающая кисть, то после того как кнопка мыши будет отпущена, цветовая палитра, освещенность и текстура клонированного фрагмента изменится с учетом соседних точек и заданного режима наложения.
Инструмент Color Replacement/Замена цвета позволяет заменить один цвет изображения на другой. Данный инструмент
Инструмент Color Replacement/Замена цвета позволяет заменить один цвет изображения на другой. Данный инструмент
Для этого необходимо:
Шаг 1. Выбрать инструмент на панели инструментов.
Шаг 2. Задать цвет, на который необходимо заменить цвет изображения.
Шаг 3. Задать на панели Options параметры для данного инструмента: размер и форму кисти, режим наложения цвета, режим выбора заменяемого цвета, степень прозрачности и т.д.
Шаг 4. Щелкнуть по цвету на изображении, который необходимо заменить.
Инструмент Pattern Stamp/Штамп узора служит для рисования с использованием повторяющихся узоров. Данный инструмент
Инструмент Pattern Stamp/Штамп узора служит для рисования с использованием повторяющихся узоров. Данный инструмент
Для применения данного инструмента необходимо:
Шаг 1. Выбрать инструмент на панели инструментов.
Шаг 2. Задать узор, выбрав его из раскрывающейся палитры узоров Pattern на панели Options.
Шаг 3. Задать размер и форму кисти, режим наложения, степень прозрачности узора и другие параметры для данного инструмента на панели Options.
Шаг 4. Нажать левую кнопку мыши и провести инструментом по открытому в редакторе изображению.
Повторяющийся узор может быть также применен при использовании инструментов Healing Brush/Восстанавливающая кисть и Patch/Заплатка. Для этого при работе с инструментом Healing Brush/Восстанавливающая кисть, необходимо для опции Source задать значение Pattern и выбрать узор из палитры узоров. А при работе с инструментом Patch/Заплатка - сначала нарисовать выделенную область с использованием этого инструмента (или использовать созданное ранее выделение), затем выбрать узор из палитры узоров и нажать кнопку Use Pattern.
Инструмент Patch/Заплатка позволяет восстанавливать выделенную область посредством клонирования пикселей, взятых из другой области
Инструмент Patch/Заплатка позволяет восстанавливать выделенную область посредством клонирования пикселей, взятых из другой области
Данный инструмент можно использовать одним из двух способов:
Определив область назначения, перетащить инструмент на область-источник.
Порядок действий в данном случае таков:
Шаг 1. Выбрать инструмент Patch/Заплатка на панели инструментов.
Шаг 2. На панели Options задать форму и размер кисти, а для опции Patch задать значение Source.
Шаг 3. Инструментом Patch/Заплатка нарисовать контур вокруг части изображения, которую необходимо восстановить.
Шаг 4. Перетащить выделенную область на новое место, откуда должен браться образец для клонирования.
Определив источник, перетащить инструмент на область назначения.
Порядок действий при данном способе следующий:
Шаг 1. Выбрать инструмент Patch/Заплатка на панели инструментов.
Шаг 2. На панели Options задать форму и размер кисти, а для опции Patch задать значение Destination.
Шаг 3. Инструментом Patch/Заплатка нарисовать контур вокруг части изображения, которую необходимо клонировать.
Шаг 4. Перетащить выделенную область на область, которую необходимо восстановить.
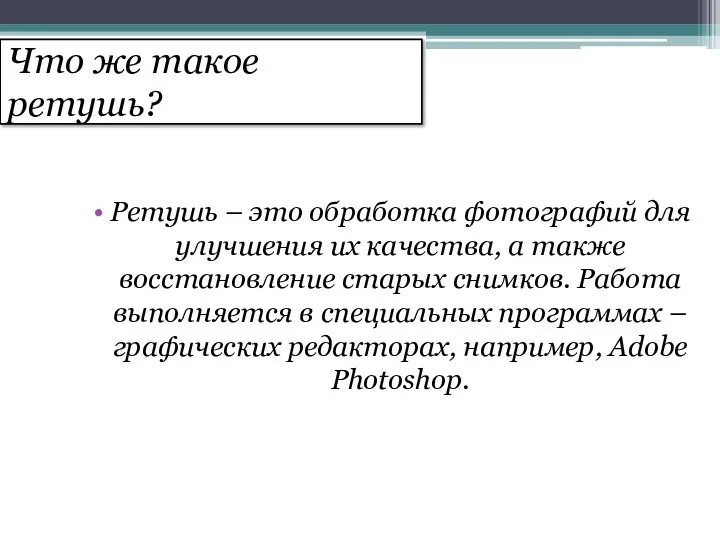
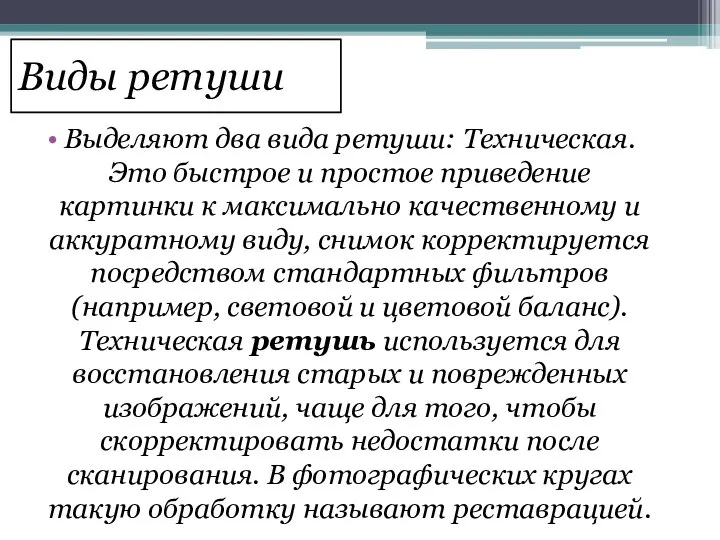

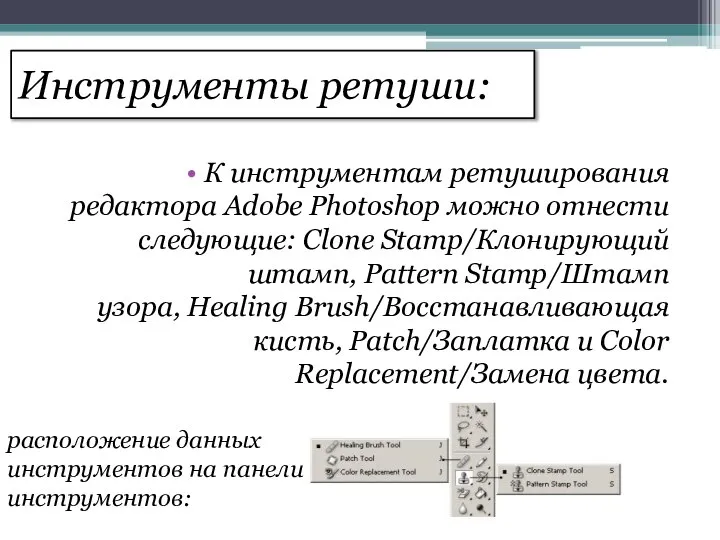
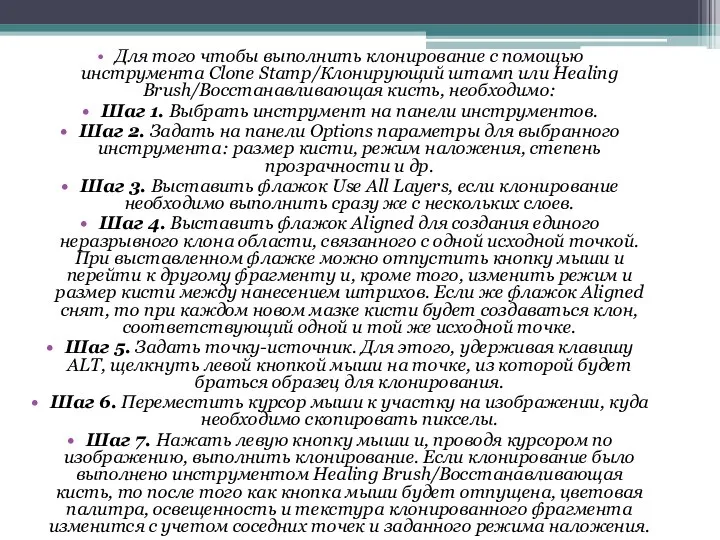
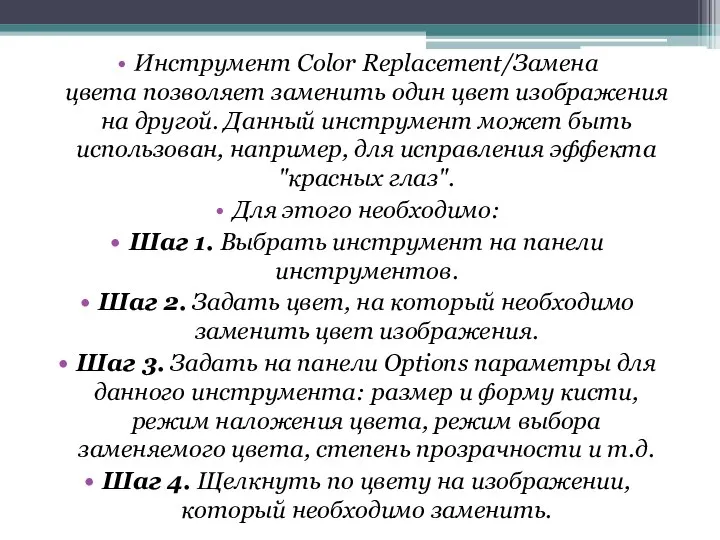
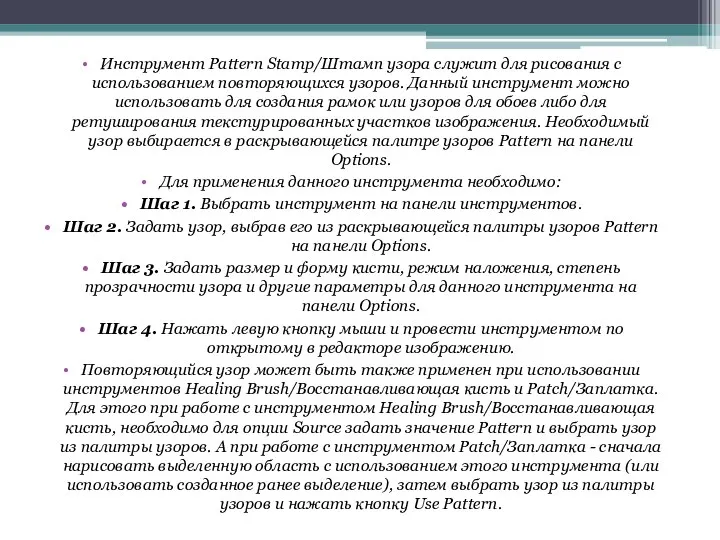
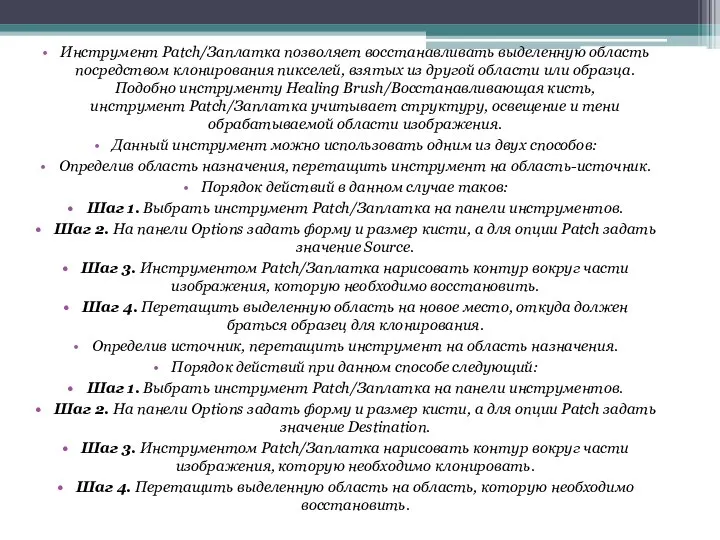
 Общие сведения о языке программирования python начала программирования
Общие сведения о языке программирования python начала программирования Совершенная дизъюнктивная нормальная форма
Совершенная дизъюнктивная нормальная форма Создание коллажа 75 лет Курской битве
Создание коллажа 75 лет Курской битве Тема урока: Звук. Кодирование звука.
Тема урока: Звук. Кодирование звука. Работа с программой BPWin
Работа с программой BPWin Экспертные системы – системы, базирующиеся на знаниях
Экспертные системы – системы, базирующиеся на знаниях Программная инженерия. Часть 1
Программная инженерия. Часть 1 Защищенная по 152-ФЗ виртуальная ИТ-инфраструктура M1Cloud промышленного класса для размещения ИСПДн и ГИС
Защищенная по 152-ФЗ виртуальная ИТ-инфраструктура M1Cloud промышленного класса для размещения ИСПДн и ГИС Оформление страниц CSS
Оформление страниц CSS Аттестационная работа. Программа внеурочной деятельности для 5-го класса: Мой друг - компьютер
Аттестационная работа. Программа внеурочной деятельности для 5-го класса: Мой друг - компьютер Neural Networks for Information Retrieval
Neural Networks for Information Retrieval Лекция 2 Delphi
Лекция 2 Delphi  Výpočetní technika a algoritmizace I
Výpočetní technika a algoritmizace I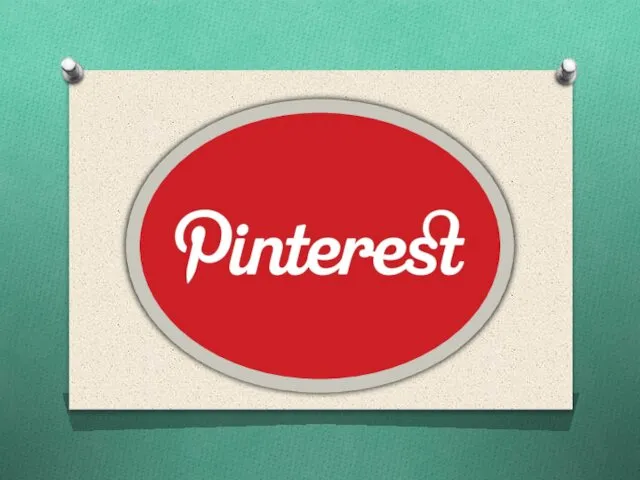 Pinterest
Pinterest Компьютерные и биологические вирусы- сходства и различия Работу выполнили учащиеся 8 класса МОУ СОШ №8 Лобачева Татьяна и Сафар
Компьютерные и биологические вирусы- сходства и различия Работу выполнили учащиеся 8 класса МОУ СОШ №8 Лобачева Татьяна и Сафар Видеокарты Выполнил: Шавензов Денис 2007 год ГОУ ЦО №1861 «Загорье»
Видеокарты Выполнил: Шавензов Денис 2007 год ГОУ ЦО №1861 «Загорье» Системное програмное обеспечение
Системное програмное обеспечение Обращение композиторов к музыкальным искусствам других народов (4 класс)
Обращение композиторов к музыкальным искусствам других народов (4 класс) Проектирование ООП
Проектирование ООП Проект Компьютер для школьника
Проект Компьютер для школьника Задача о напитках
Задача о напитках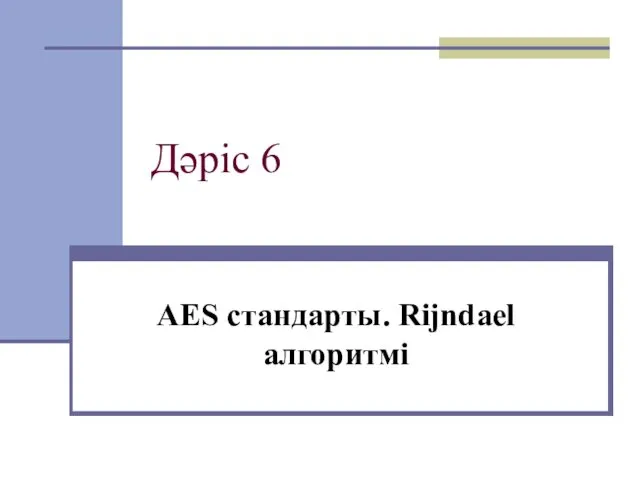 AES стандарты. Rijndael алгоритмі. (Дәріс 6)
AES стандарты. Rijndael алгоритмі. (Дәріс 6) Основные этапы разработки ПО
Основные этапы разработки ПО Парадигма логического программирования. Язык Пролог
Парадигма логического программирования. Язык Пролог Введение в курс по бизнес-анализу и тестированию ПО
Введение в курс по бизнес-анализу и тестированию ПО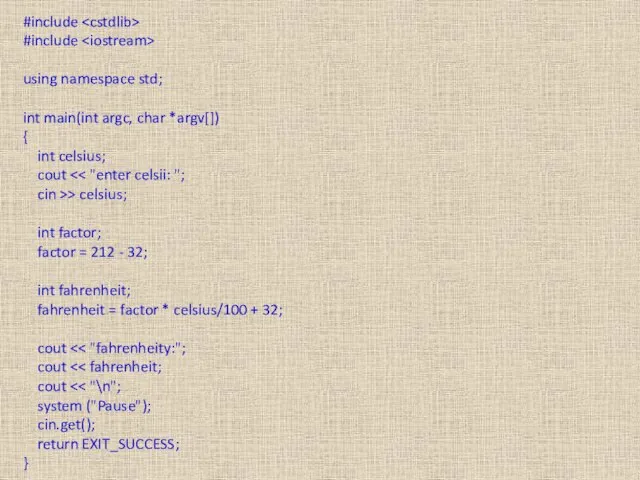 Фаренгейты и СРС
Фаренгейты и СРС СУБД Oracle. Лекция 2
СУБД Oracle. Лекция 2 Среда программирования Qt
Среда программирования Qt