Содержание
- 2. Дії з файлами та папками Урок 10
- 3. Ти дізнаєшся:
- 4. Основні об'єкти операційної системи
- 5. Дії над об'єктами файлової системи? Файл Папка Ярлик Група файлів або папок Створення Копіювання Переміщення Перейменування
- 6. Виділення об'єктів Якщо одну й ту саму дію, наприклад, копіювання або вида-лення, необхідно ви-конати для кількох
- 7. Способи Виділення об'єктів Якщо об'єкти, які необхідно виділити, розташовані поруч, можна виконати протягування мишею, окресливши прямокутник
- 8. Способи Виділення об'єктів Для виділення блоку об'єктів можна також виділити перший із об'єктів клацанням миші на
- 9. Способи Виділення об'єктів Якщо об'єкти, які необхідно виділити, розташовані не поруч, то необхідно виділити кожний із
- 10. Способи Виділення об'єктів Щоб виділити всі об'єкти відкритої папки, можна натиснути комбінацію клавіш Ctrl+A — це
- 11. Створення нової папки Викликати контекстне меню, клацнувши правою кнопкою миші у вільному місці папки, з контекстного
- 12. Створення нової папки У меню вікна відкритої папки натиснути кнопку Створити папку В обох випадках у
- 13. Що таке ярлик Ярлик — це посилання на файл або програму, яке має вигляд піктограми. Якщо
- 14. Створення ярлика Для цього необхідно відкрити вікно тієї папки, у якій планується створити ярлик. Потім викликати
- 15. Створення ярлика Необхідно відкрити папку-джерело з об'єктом, для якого потрібно створити ярлик, і скопіювати цей об'єкт
- 16. Створення ярлика у контекстному меню об'єкта, для якого потрібен ярлик, вибрати вказівку Створити ярлик. При цьому
- 17. Копіювання та переміщення Копіювати і переміщувати файли і папки можна за допомогою буфера обміну. Для цього
- 18. Копіювання та переміщення Копіювання і переміщення можна виконувати також за допомогою перетягування мишею. Вигляд вказівника миші
- 21. Способи Перейменування об'єкту
- 22. Способи видалення об'єктів
- 23. Способи відновлення об'єктів Якщо файли або папки були видалені помилково, їх можна відновити.
- 24. Перелік команд та сполучення клавіш: Пам'ятайте, що літери С, X, V, Z, A – це літери
- 25. фізкультхвилинка
- 26. Інструктаж з ТБ. Робота з комп'ютером Вправа 1. Створення папки. Переміщення, копіювання, перейменування файлів і папок.
- 27. Обговорення вивченого
- 28. Працюємо в парах 1. Зобразіть схему для порівняння дій копіювання й переміщення файлів. Результати обговоріть у
- 29. Працюємо в парах 2. Обговоріть, як можна використовувати контекстне меню і вказівки вікна папки для перейменування
- 30. Працюємо в парах 4. Обговоріть, у яких випадках для виділення групи файлів доцільно використовувати такі способи:
- 31. досліджуємо Завдання. Визнач, які властивості має Кошик* Які властивості Кошика слід змінити, щоб видалені файли не
- 32. Повторюємо Розглянь схему та поясни зв’язок між вказаними поняттями.
- 33. Оціни свої знання та вміння:
- 34. Домашнє завдання Читати § 10 Опрацювати контрольні запитання з рубрик «Обговорюємо» та «Оціни свої знання» Відпрацювати
- 36. Скачать презентацию





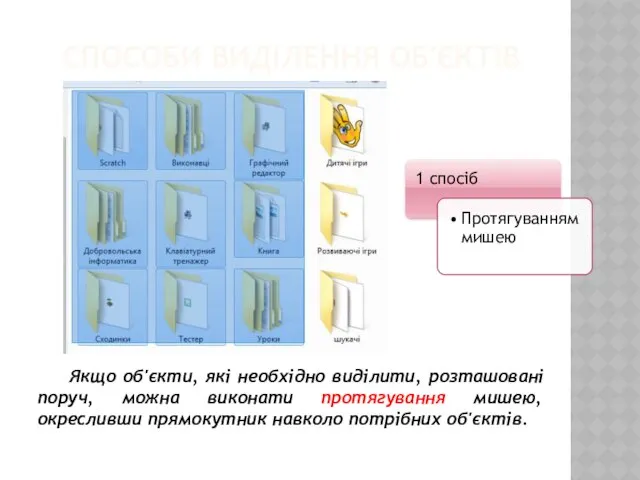



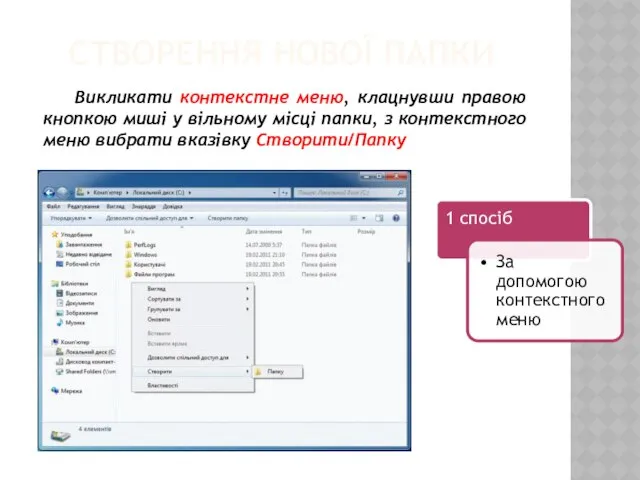
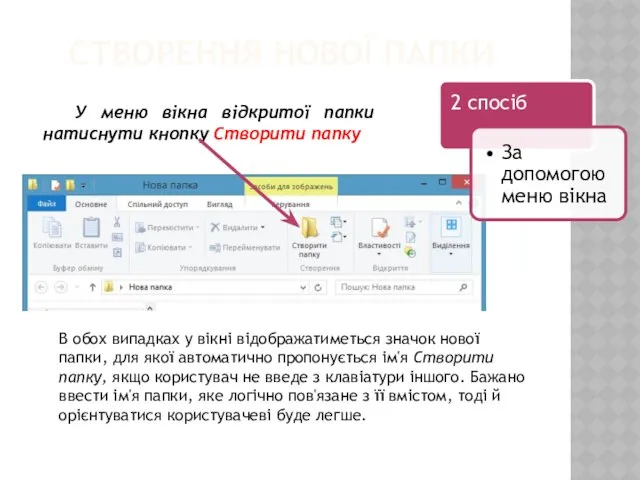

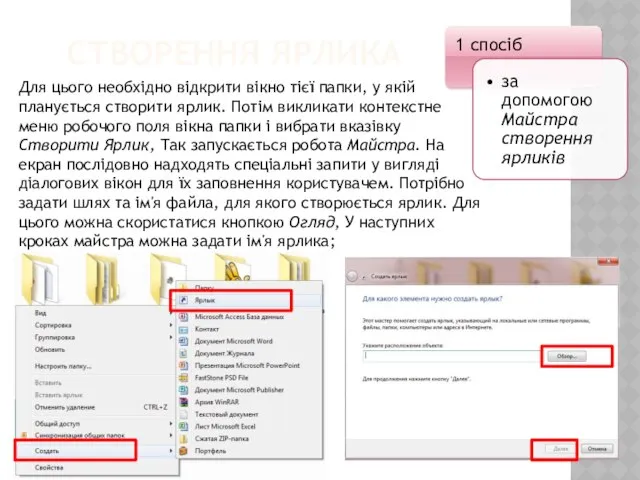
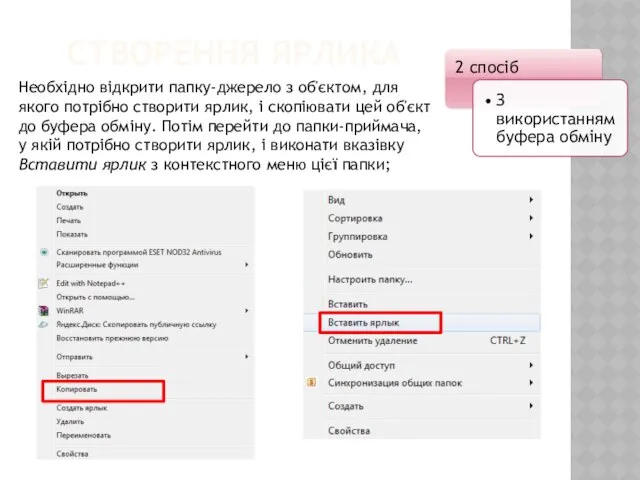
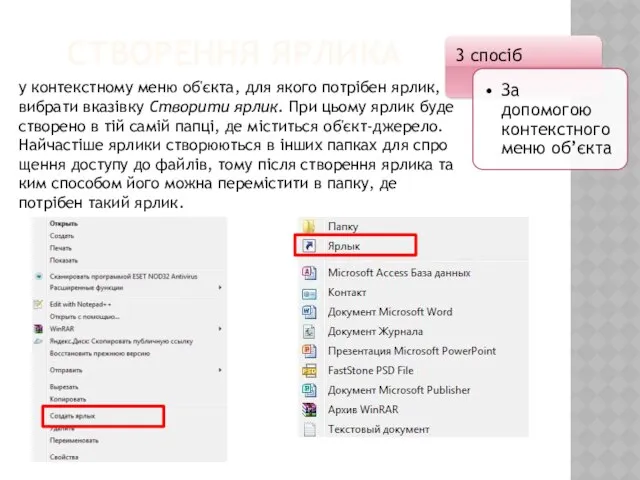
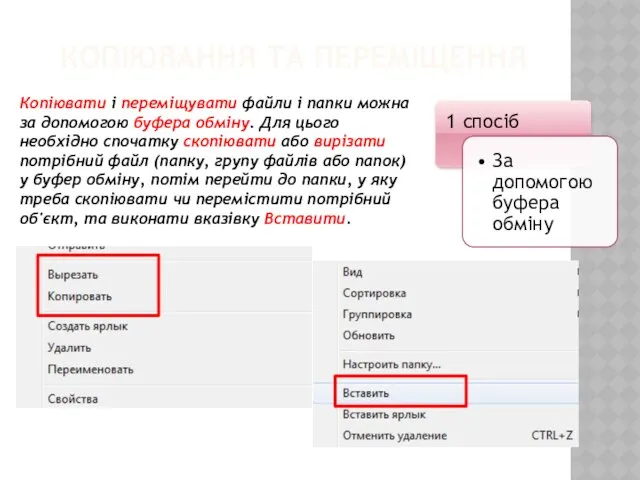
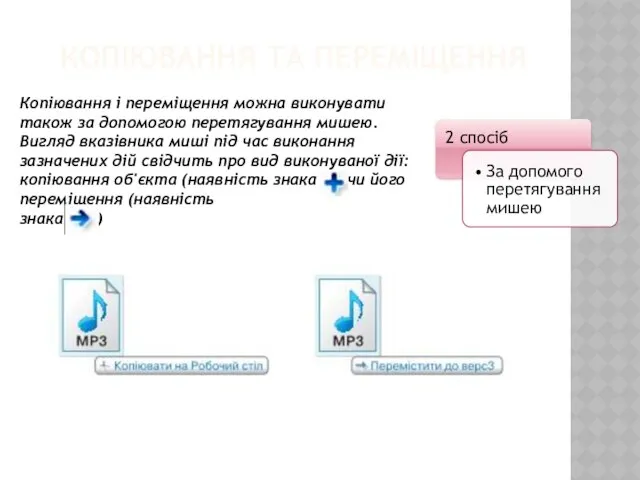
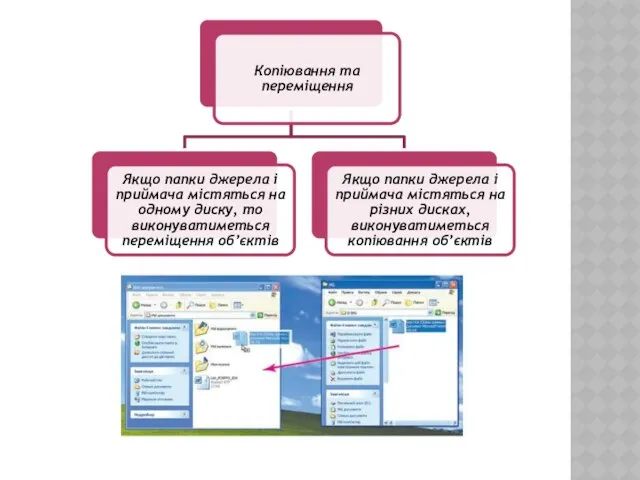
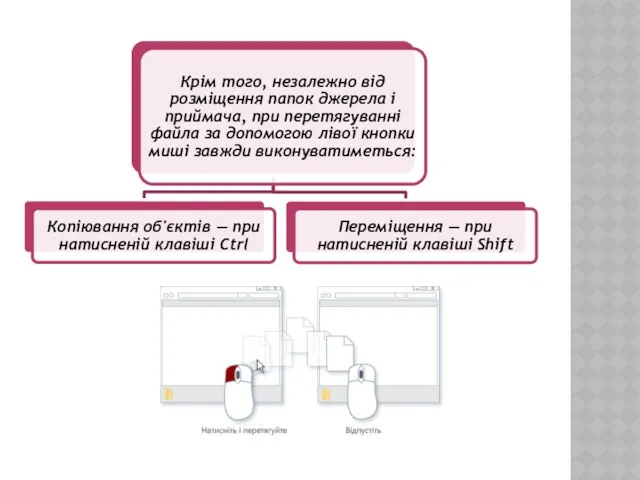
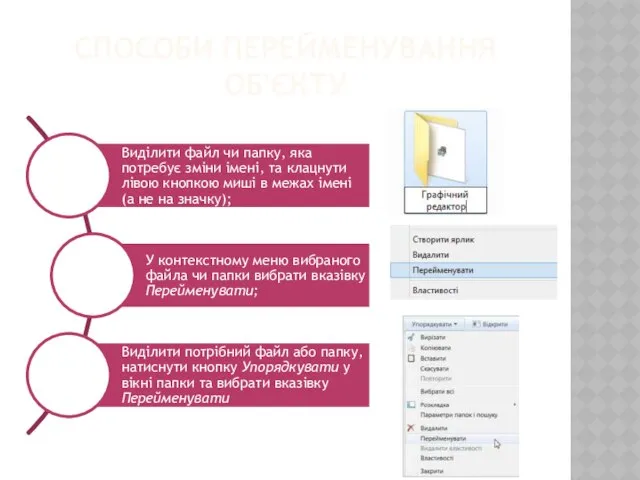





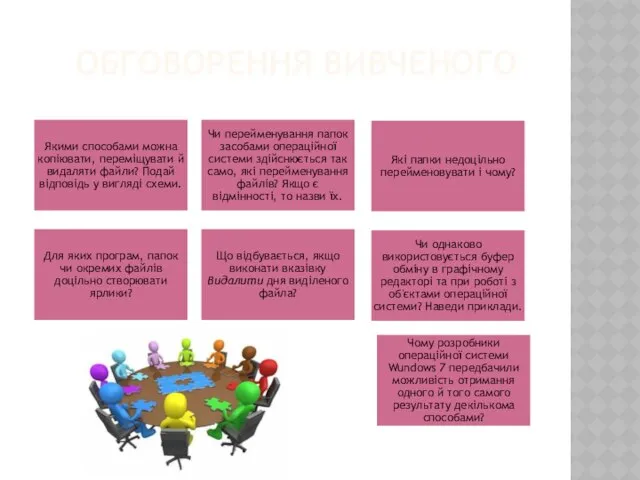
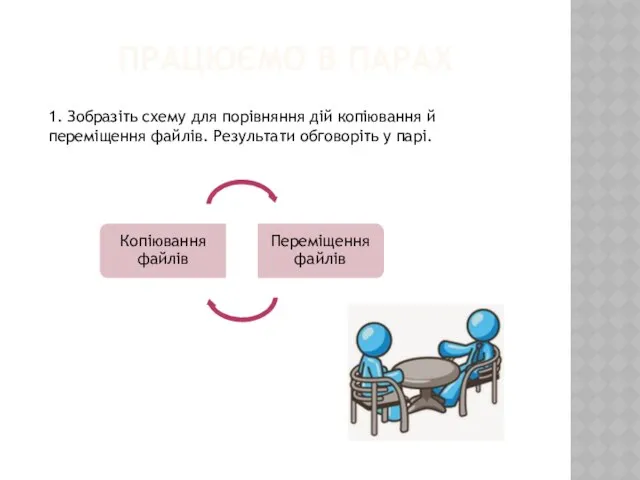




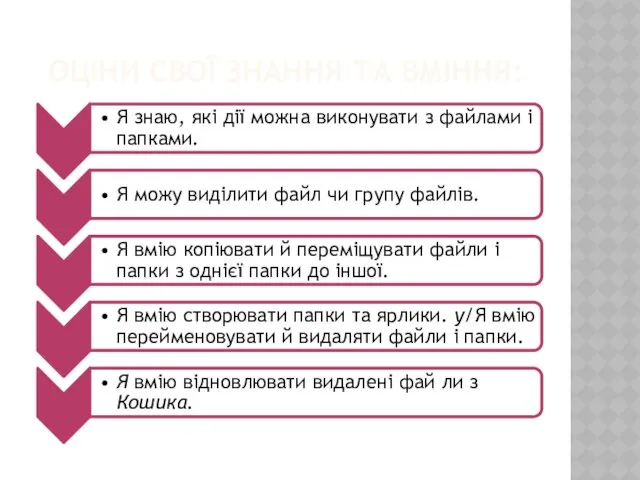

 Настройки 3D объектов
Настройки 3D объектов Виды баз данных
Виды баз данных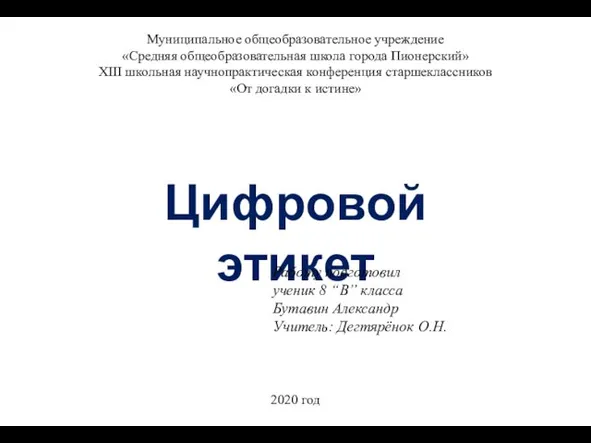 Культура электронного общения
Культура электронного общения Презентация "Особенности Общения в сети Интернет" - скачать презентации по Информатике
Презентация "Особенности Общения в сети Интернет" - скачать презентации по Информатике Microsoft word 2010. Форматирование абзацев. Урок 5
Microsoft word 2010. Форматирование абзацев. Урок 5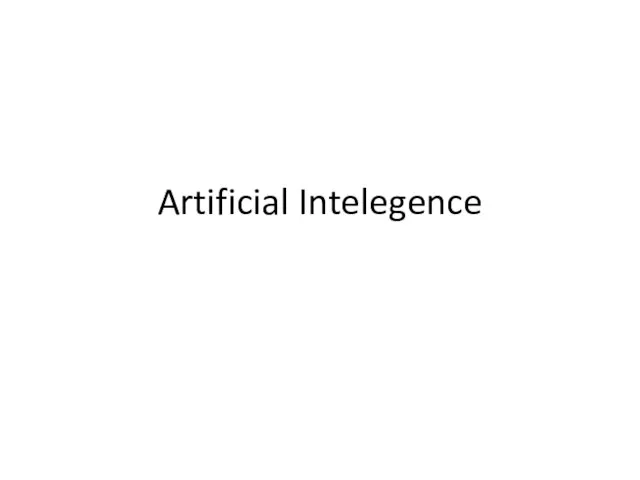 Artificial Intelegence
Artificial Intelegence Технология составления компьютерных тестов средствами Excel
Технология составления компьютерных тестов средствами Excel Цифровые ресурсы для изучения Истории и подготовки к Олимпиадам
Цифровые ресурсы для изучения Истории и подготовки к Олимпиадам Тест: Информатика 7 класс
Тест: Информатика 7 класс Разветвляющиеся алгоритмы. Ветвление
Разветвляющиеся алгоритмы. Ветвление Уровень усвоения основных теоретических положений за 5 класс
Уровень усвоения основных теоретических положений за 5 класс Информация и её свойства
Информация и её свойства Электронное правительство: опыт Евросоюза Сергей Медведев, профессор ГУ-ВШЭ эксперт РЕЦЭП
Электронное правительство: опыт Евросоюза Сергей Медведев, профессор ГУ-ВШЭ эксперт РЕЦЭП Windows 2003/2008 Server. Администрирование
Windows 2003/2008 Server. Администрирование Объектно-ориентированное программирование. Иерархия классов
Объектно-ориентированное программирование. Иерархия классов Телекоммуникационные технологии
Телекоммуникационные технологии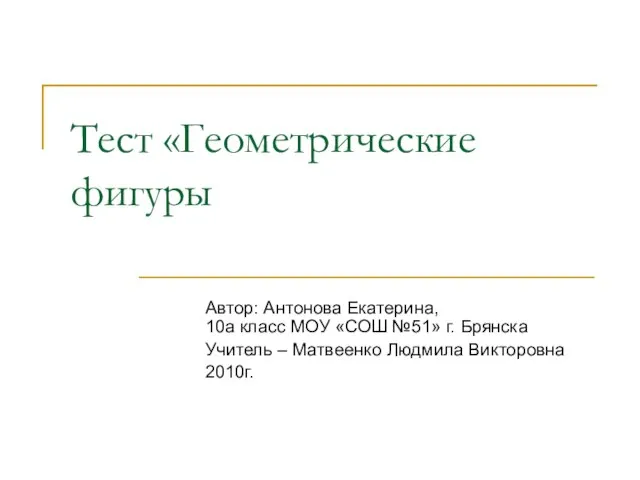 Тест «Геометрические фигуры Автор: Антонова Екатерина, 10а класс МОУ «СОШ №51» г. Брянска Учитель – Матвеенко Людмила Викторовна 2
Тест «Геометрические фигуры Автор: Антонова Екатерина, 10а класс МОУ «СОШ №51» г. Брянска Учитель – Матвеенко Людмила Викторовна 2 Логическая структура презентации
Логическая структура презентации Транспортные протоколы
Транспортные протоколы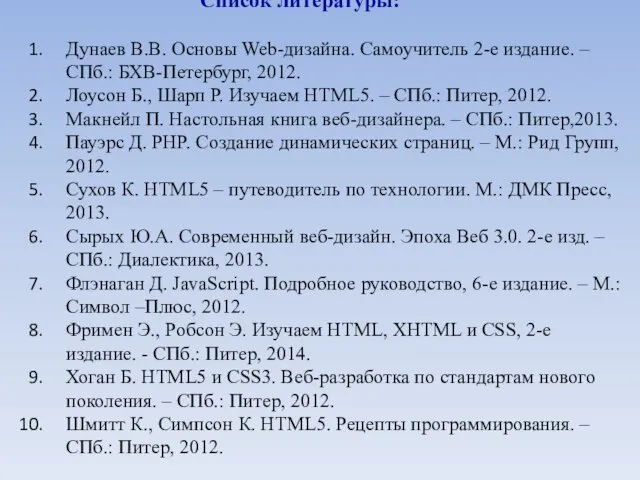 Основные понятия Web-технологий
Основные понятия Web-технологий Язык разметки гипертекста HTML
Язык разметки гипертекста HTML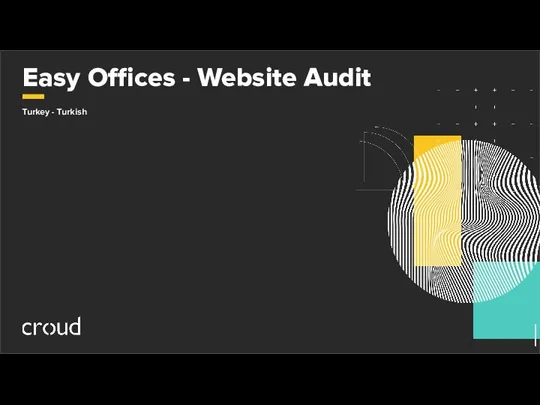 Easy Offices - Website Audit
Easy Offices - Website Audit Фундаментальные типы данных и операции. С / С++. Тема 06
Фундаментальные типы данных и операции. С / С++. Тема 06 Аттестационная работа. Формирование ключевых компетентностей учащихся на примере реализации проекта Письмо ветерану
Аттестационная работа. Формирование ключевых компетентностей учащихся на примере реализации проекта Письмо ветерану Локальные компьютерные сети Группа компьютеров, соединенных между собой для обмена информацией, называется компьютерной сет
Локальные компьютерные сети Группа компьютеров, соединенных между собой для обмена информацией, называется компьютерной сет WHILE … WEND ЦИКЛ
WHILE … WEND ЦИКЛ  Презентация "Водяные системы охлаждения" - скачать презентации по Информатике
Презентация "Водяные системы охлаждения" - скачать презентации по Информатике Раздел 5 Верификация модели
Раздел 5 Верификация модели