Содержание
- 2. Оглавление Авторизация …………………….………………………………………………..…….. 4 Добавление МСД / ОЛИ ……………………….…………………………….……. 5 Добавление транспортного средства …………………………………….. 10 Создание
- 3. Сценарии тестирования ВЕБ на момент публикации РП
- 4. Авторизация Введите логин – адрес электронной почты - в поле «Эл. почта» Введите пароль в поле
- 5. Добавление МСД / ОЛИ В верхнем меню наведите курсор на пункт «Объекты учёта» Выберите пункт «МСД/ОЛИ»
- 6. Добавление МСД / ОЛИ В правом верхнем углу экрана нажмите кнопку «Создать»
- 7. Добавление МСД / ОЛИ Заполните поля: Название Регион Адрес Широта Долгота Тип Нажмите кнопку «Создать»
- 8. Добавление МСД / ОЛИ Чтобы найти запись в списке Объектов лесной инфраструктуры, укажите ее название в
- 9. Добавление МСД / ОЛИ Чтобы отфильтровать объекты учёта по виду, нажмите кнопку с названием нужного вида
- 10. Добавление транспортного средства В верхнем меню наведите курсор на пункт «Объекты учёта» Выберите пункт «Техника» в
- 11. В правом верхнем углу экрана нажмите кнопку «Создать» Добавление транспортного средства
- 12. Заполните поля: Собственник Категория Тип Марка Модель Регистрационный номер Нажмите кнопку «Создать транспортное средство» Добавление транспортного
- 13. Чтобы найти запись в списке Транспортных средств, укажите регистрационный номер ТС в фильтре в правой части
- 14. Чтобы отфильтровать транспортные средства по виду, нажмите кнопку с названием нужного вида Добавление транспортного средства
- 15. Создание ЭСД В верхнем меню наведите курсор на пункт «Учёт древесины» Выберите пункт «ЭСД» в выпадающем
- 16. Создание ЭСД В правом верхнем углу экрана нажмите кнопку «Создать»
- 17. Создание ЭСД Заполните поля: Грузоотправитель Грузополучатель Перевозчик Транспортное средство Выберите Место отправления - Тип местоположения при
- 18. Создание ЭСД После выбора типа местоположения при оформлении, откроется выпадающий список. Выберите лесосеку или МСД /
- 19. Создание ЭСД После нажатия кнопки «Добавить сведения о транспортируемой древесине» откроются поля для заполнения сведений о
- 20. Создание ОБД/ОПП В верхнем меню наведите курсор на пункт «Объекты учёта» Выберите пункт «МСД/ОЛИ» в выпадающем
- 21. Создание ОБД/ОПП Выберите пункт нужный объект в выпадающем списке, кликнув по его ID
- 22. Создание ОБД/ОПП Нажмите кнопку «Принять древесину из ЭСД на баланс склада»
- 23. Создание ОБД/ОПП Введите несколько символов номера ЭСД в поле «Документ-основание» и выберите нужный из предложенных системой
- 24. Создание ОБД/ОПП Внесите фактические данные в поле «Объём принимаемой древесины» для каждой позиции Нажмите кнопку «Создать»
- 25. Создание ОБД/ОПП Документ сформирован В разделе «Сведения о текущем объёме» – информация о балансе принимаемых видов
- 26. Просмотр сформированных документов В верхнем меню наведите курсор на пункт «Учёт древесины» Выберите пункт нужный вид
- 27. Просмотр сформированных документов Список ЭСД открывается в виде карточек. Нажмите на любую запись в виде ссылки,
- 29. Скачать презентацию



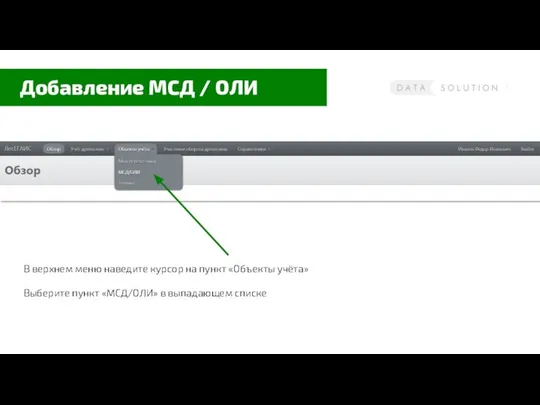
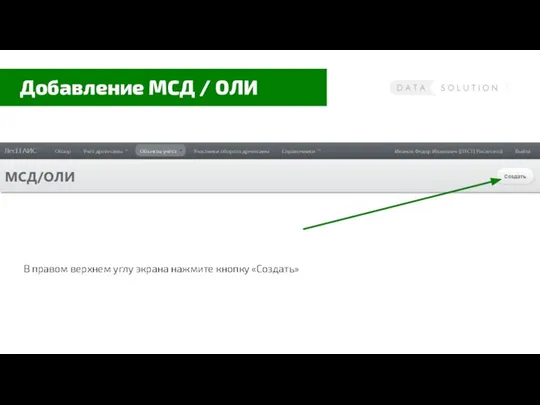
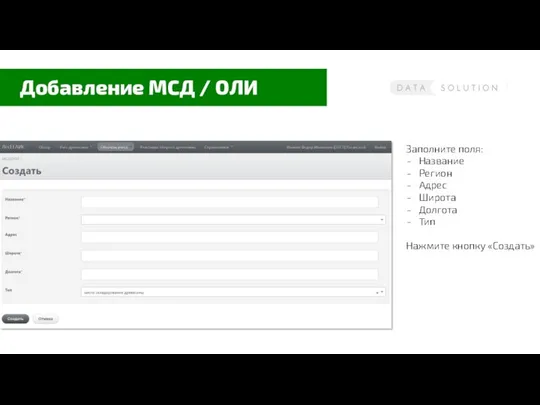
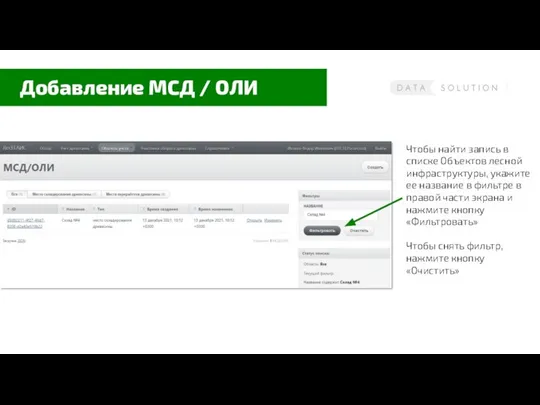
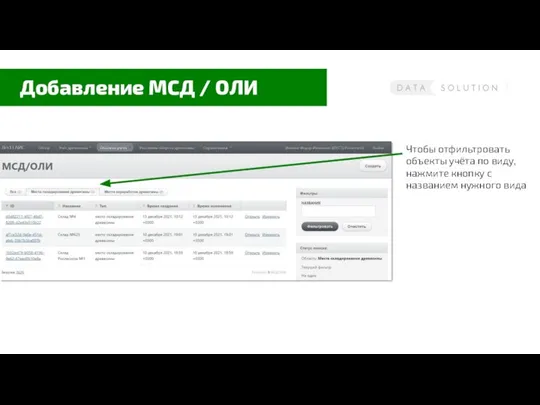
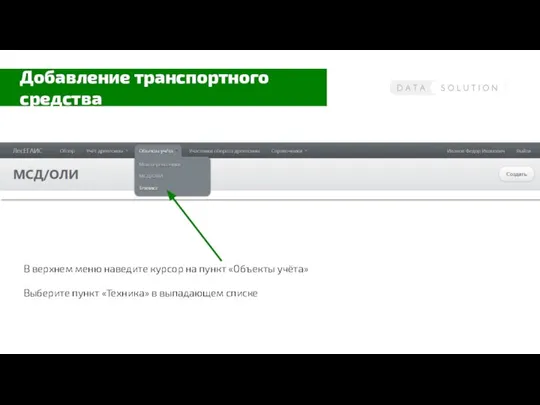
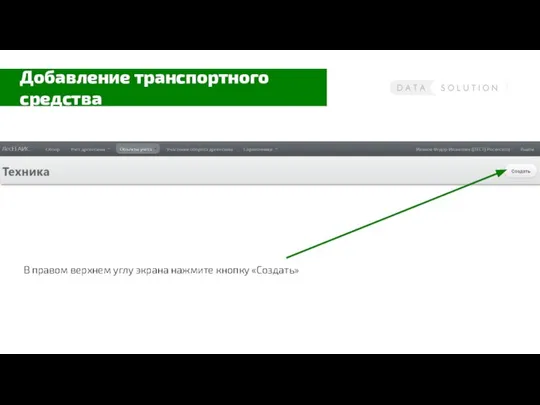
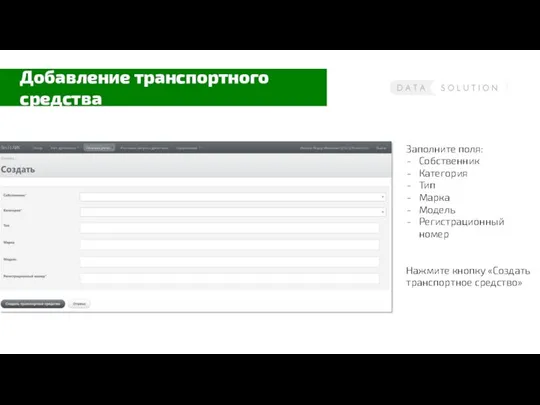
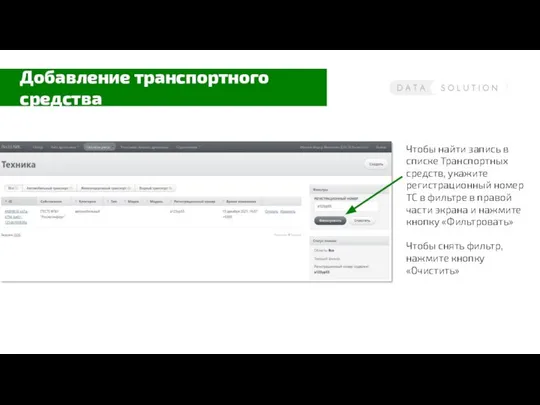
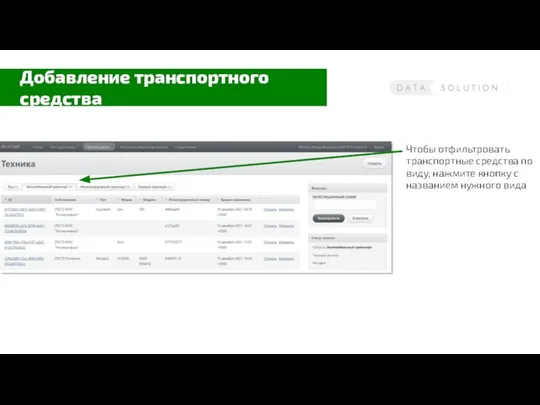
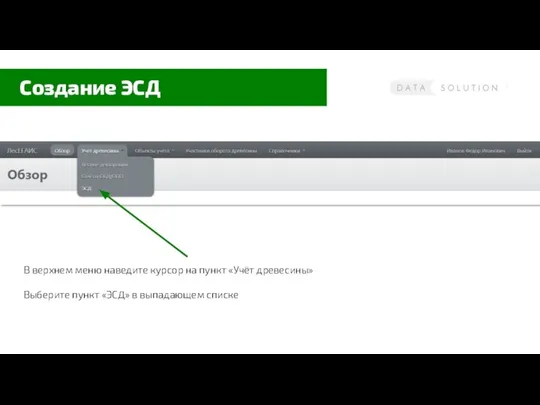
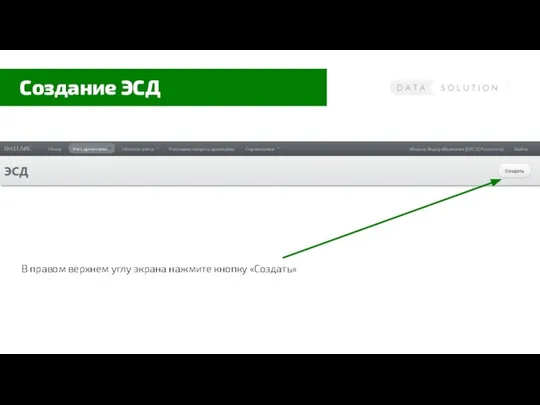
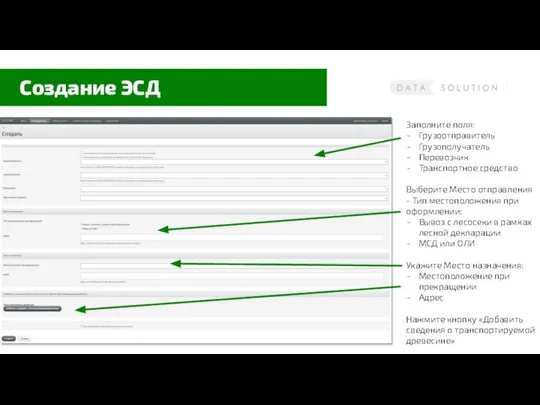


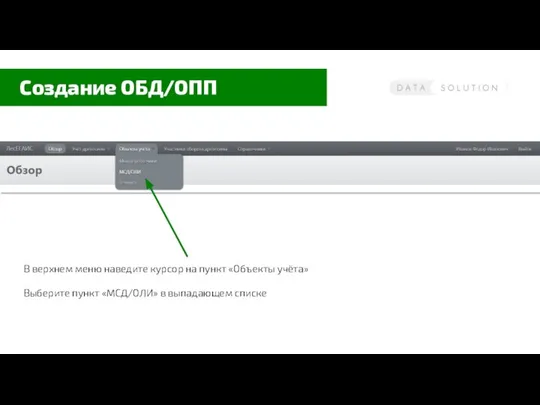
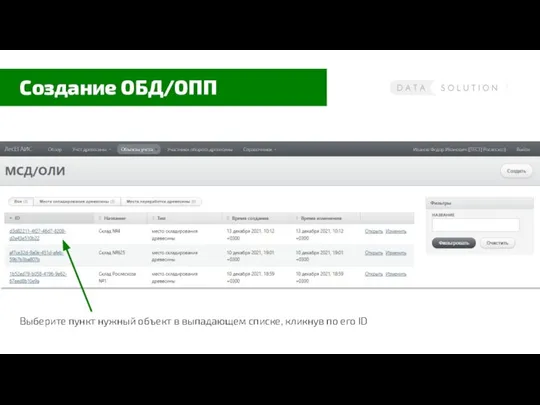
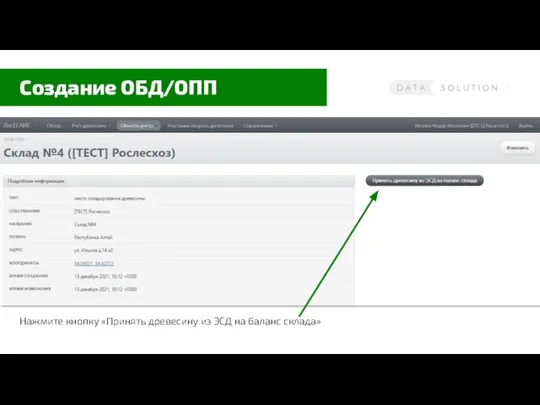
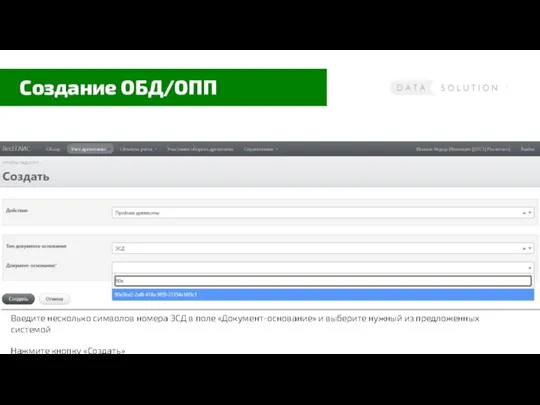
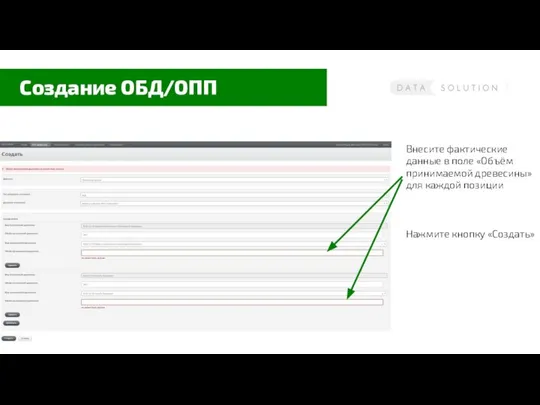
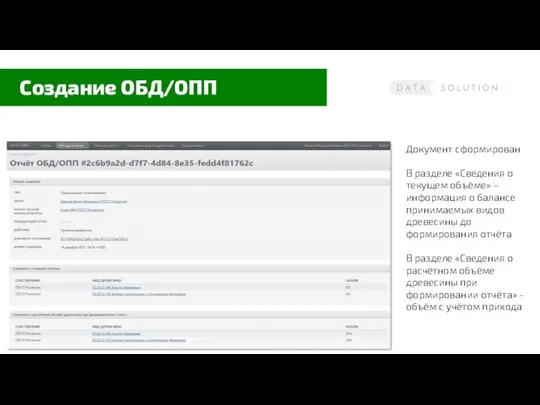
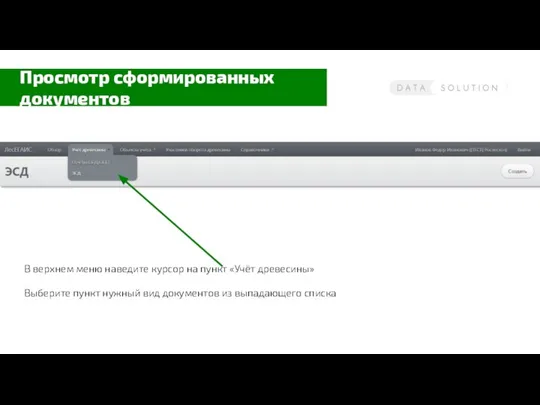
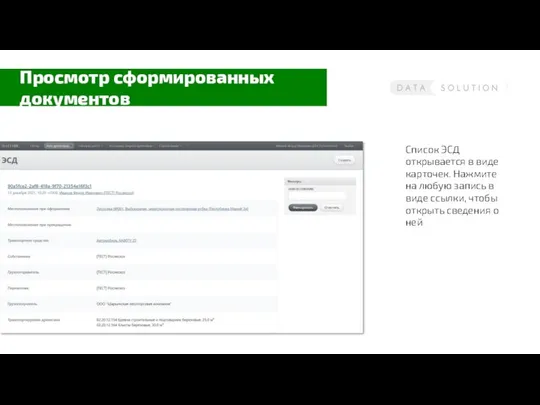
 Система управления результатами студентов
Система управления результатами студентов Мастер-класс по созданию социального паспорта молодых педагогов района, города. Как сделать это в Google Docs Google Forms
Мастер-класс по созданию социального паспорта молодых педагогов района, города. Как сделать это в Google Docs Google Forms بررسی سیستم عامل Multics احمد طالبی فصل ۳ بررسی سیستم عامل
بررسی سیستم عامل Multics احمد طالبی فصل ۳ بررسی سیستم عامل Введение в базы данных
Введение в базы данных Введение в базы данных
Введение в базы данных Резервное копирование или бэкап
Резервное копирование или бэкап Поиск патентной информации
Поиск патентной информации Способы представления синтаксической структуры высказывания. (Лекция 4)
Способы представления синтаксической структуры высказывания. (Лекция 4) Подготовка к ОГЭ: задача 7 (декодирование)
Подготовка к ОГЭ: задача 7 (декодирование) Возможности текстового процессора WORD
Возможности текстового процессора WORD Analysis and Design of Data Systems. Relational Algebra 2 (Lecture 18)
Analysis and Design of Data Systems. Relational Algebra 2 (Lecture 18) Организация проектирования электронной аппаратуры (ЭА). Техническая документация
Организация проектирования электронной аппаратуры (ЭА). Техническая документация Презентация по информатике Перевод чисел из одной системы счисления в другую
Презентация по информатике Перевод чисел из одной системы счисления в другую Концептуальное проектирование
Концептуальное проектирование Выполнила: Корпачева Лена 11Б класс
Выполнила: Корпачева Лена 11Б класс  Регистрация на сайте gosuslugi.ru
Регистрация на сайте gosuslugi.ru Средства мультимедиа
Средства мультимедиа Создание аватарок для Web-страниц
Создание аватарок для Web-страниц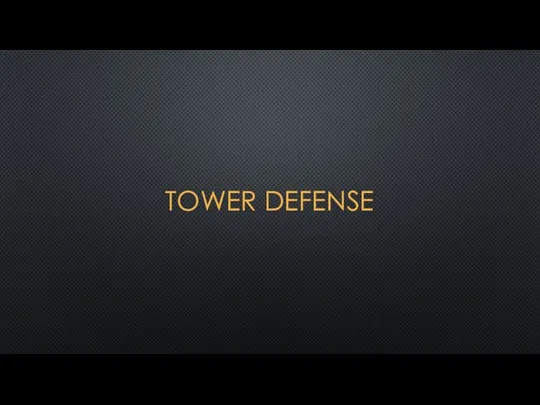 Мобильная игра
Мобильная игра Data Access Layer как инструмент управления хранением данных
Data Access Layer как инструмент управления хранением данных Интерактивные возможности PowerPoint
Интерактивные возможности PowerPoint Web-конструирование. Представление Web-сайта созданного средствами языка HTML
Web-конструирование. Представление Web-сайта созданного средствами языка HTML Создание фильма в программе Windows Movie Maker Михайлова Татьяна Николаевна учитель математики и информатики МБОУ СОШ №18 с.Харагун
Создание фильма в программе Windows Movie Maker Михайлова Татьяна Николаевна учитель математики и информатики МБОУ СОШ №18 с.Харагун Проектирование и разработка облачного приложения по заказу металлоискателей
Проектирование и разработка облачного приложения по заказу металлоискателей Файл и файловая система. Решение задач
Файл и файловая система. Решение задач Подготовка компьютера к работе
Подготовка компьютера к работе Алгоритмы управления. Основы алгоритмизации
Алгоритмы управления. Основы алгоритмизации Скрипкин В. Е.
Скрипкин В. Е.