Слайд 4

Назначение BIOS
БИОС – реализованная в виде микропрограмм часть системного программного обеспечения,
которая предназначается для предоставления операционной системе API-доступа к аппаратуре компьютера и подключенным к нему устройствам.
Настройка времени системных часов и даты календаря.
Настройка периферии, не приспособленной к работе в режиме «plug and play».
Запуск аппаратуры в форсированном (или, наоборот, щадящем) режиме, сброс до заводских настроек.
Активация/отключение встроенного в материнскую плату оборудования (USB-, COM- и LPT-портов, встроенного видео-, сетевого или звукового адаптера).
Отключение некоторых тестов, что ускоряет загрузку ОС.
Активация обходных ветвей для известных ошибок ОС:
Очерёдность носителей, с которых производится загрузка компьютера: жёсткий диск, USB-накопители, CD-ROM, загрузка с сетевой платы по технологии PXE и т. д. Если загрузка с первого носителя не удалась, BIOS пробует второй по списку, и т. д.
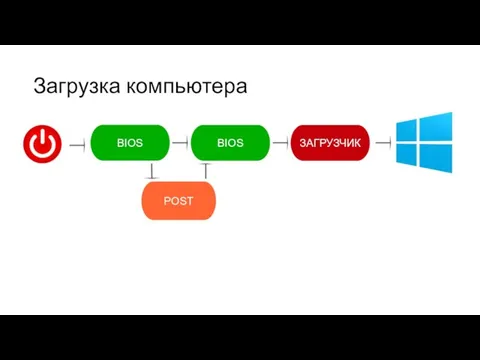




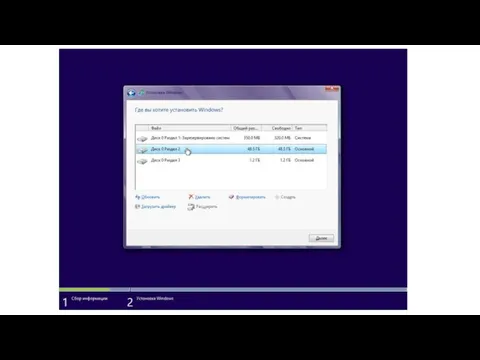

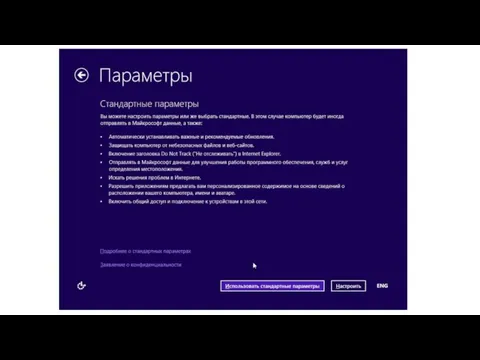

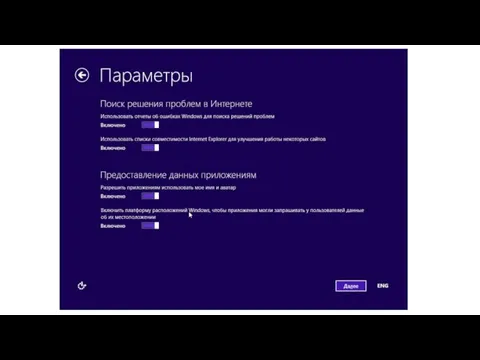



 Работа с символьной информацией
Работа с символьной информацией ArchiCAD. Инстумент перекрытия
ArchiCAD. Инстумент перекрытия Видовое разнообразие библиотек
Видовое разнообразие библиотек Влияние на здоровье беспроводных сетей
Влияние на здоровье беспроводных сетей Библиографическая ссылка. Общие требования и правила составления ГОСТ 7.0.5–2008
Библиографическая ссылка. Общие требования и правила составления ГОСТ 7.0.5–2008 История визитной карточки. Создание визитной карточки в MSPublisher
История визитной карточки. Создание визитной карточки в MSPublisher Исполнитель Робот. Упрощенная модель робота
Исполнитель Робот. Упрощенная модель робота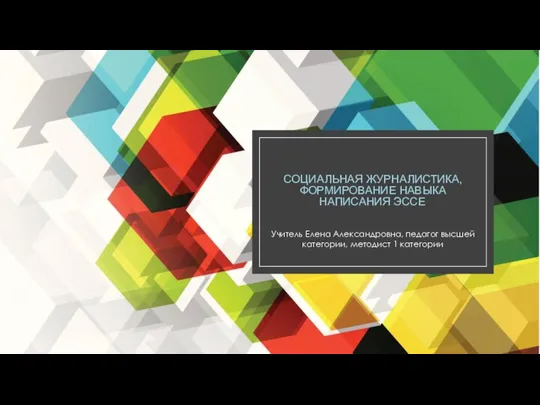 Социальная журналистика, формирование навыка написания эссе
Социальная журналистика, формирование навыка написания эссе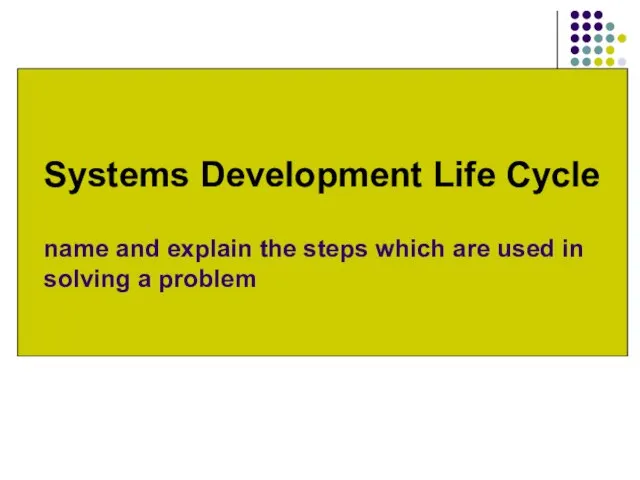 SLC. Systems Development Life Cycle name and explain the steps which are used in solving a problem
SLC. Systems Development Life Cycle name and explain the steps which are used in solving a problem Презентация "Суперэлементы в MSC.Nastran - 2004" - скачать презентации по Информатике
Презентация "Суперэлементы в MSC.Nastran - 2004" - скачать презентации по Информатике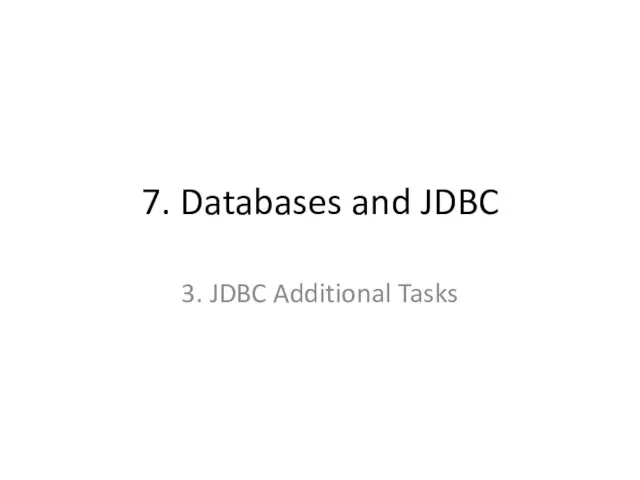 7. Java databases and JDBC 3. JDBC Additional Tasks
7. Java databases and JDBC 3. JDBC Additional Tasks IT образование для школьников
IT образование для школьников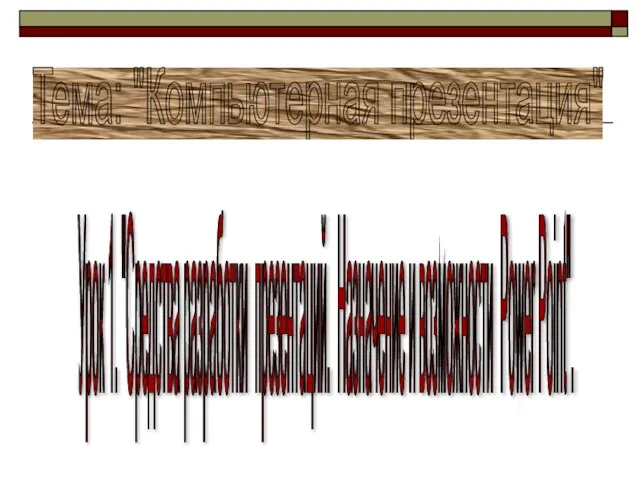 Средства разработки презентаций. Назначение и возможности Power Point
Средства разработки презентаций. Назначение и возможности Power Point Программная обработка данных на компьютере
Программная обработка данных на компьютере Использование мыши при работе в AutoCAD. Использование Shift при работе в AutoCAD. Горячие клавиши
Использование мыши при работе в AutoCAD. Использование Shift при работе в AutoCAD. Горячие клавиши тема 1.1 - общие принципы построения современных эвм
тема 1.1 - общие принципы построения современных эвм Введение в Базы данных
Введение в Базы данных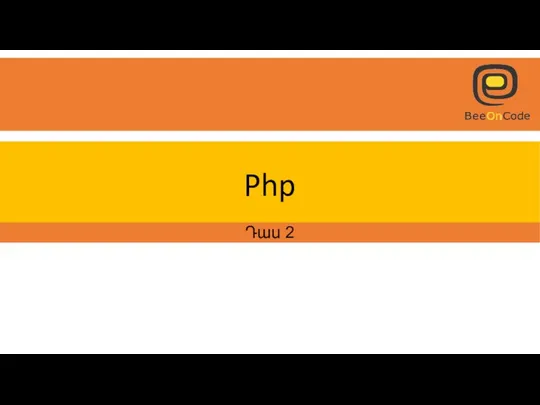 Php Oպերատորները
Php Oպերատորները Регистрация и создание канала на Ютубе
Регистрация и создание канала на Ютубе Программирование (Паскаль). § 19. Символьные строки
Программирование (Паскаль). § 19. Символьные строки Настройка удаленного доступа
Настройка удаленного доступа Протокол IPSec
Протокол IPSec  Принципы ООП в Unity. Разработка игр в Unity. ( Уровень 2. Урок 1)
Принципы ООП в Unity. Разработка игр в Unity. ( Уровень 2. Урок 1) Виртуальная выставка
Виртуальная выставка Создание презентации правила и инструменты Г.Б. Паршукова с.н.с. ГПНТБ СО РАН
Создание презентации правила и инструменты Г.Б. Паршукова с.н.с. ГПНТБ СО РАН Социальная информатика
Социальная информатика Правила работы на клавиатуре
Правила работы на клавиатуре Модели объектов
Модели объектов