Для создания фона в слайде надо выбрать в главном меню пункт
Формат.
Выбрав команду Формат/Цветовая схема слайда, вы можете поменять цвета для стандартных схем слайдов
(заголовки, тени, фон и т.д.). Если после выбора вы дадите команду Применить ко всем, то схема будет применена ко всем слайдам вашей презентации. Если же последует команда Применить, то схема будет применена только к данному слайду. Цветовая схема слайда актуальна, главным образом для деловых презентаций, в которых все слайды должны иметь одинаковую цветовую схему.
Чтобы создать единое оформление слайдов, можно использовать шаблоны дизайна. Для этого выбирается команда: Применить шаблоны оформления.
Если вы хотите оформить фон вашего слайда произвольным цветом, то вам нужно выбрать пункт Фон.
Для настройки цвета фона выделите окно выбора заливки слайда, находящееся ниже окна его просмотра.
3 шаг: В версиях 98-2000
В версиях 2007
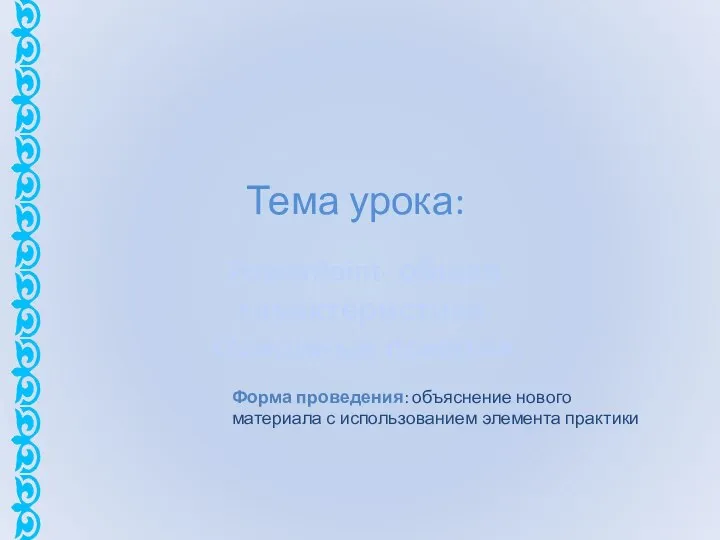



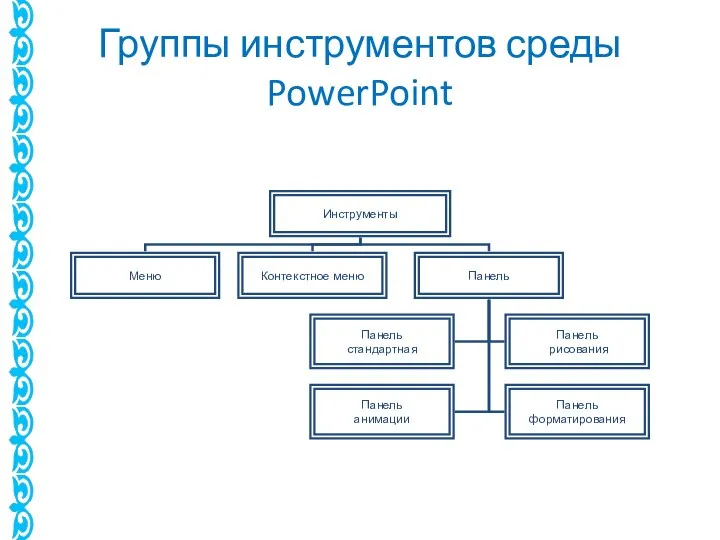

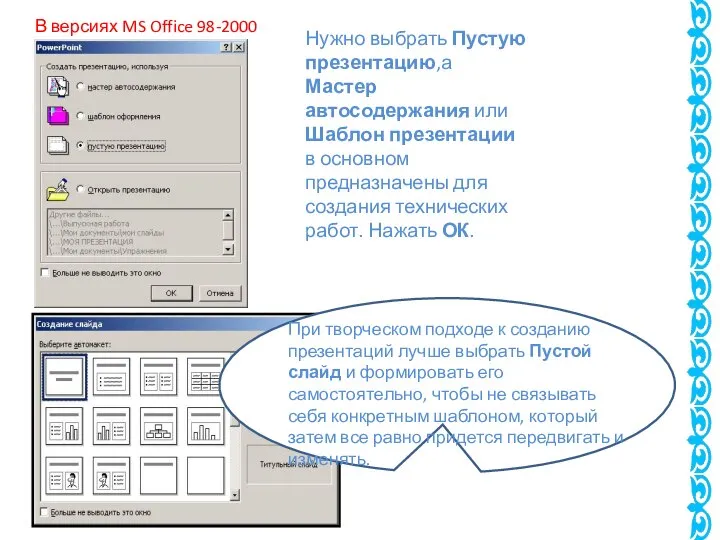

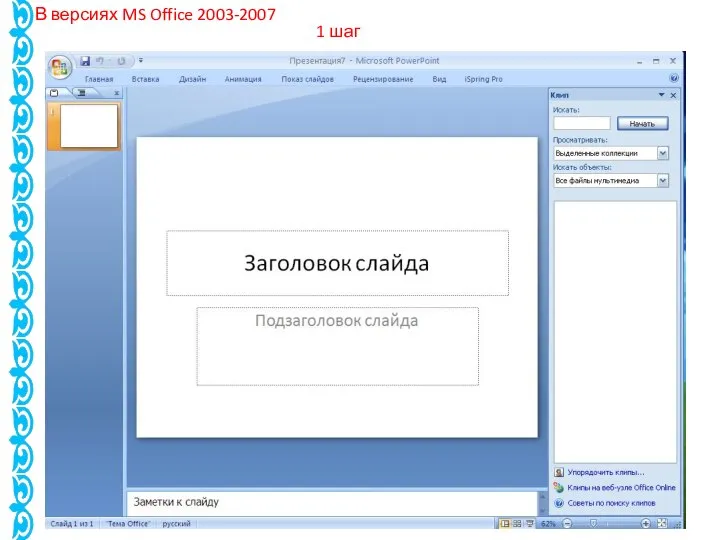
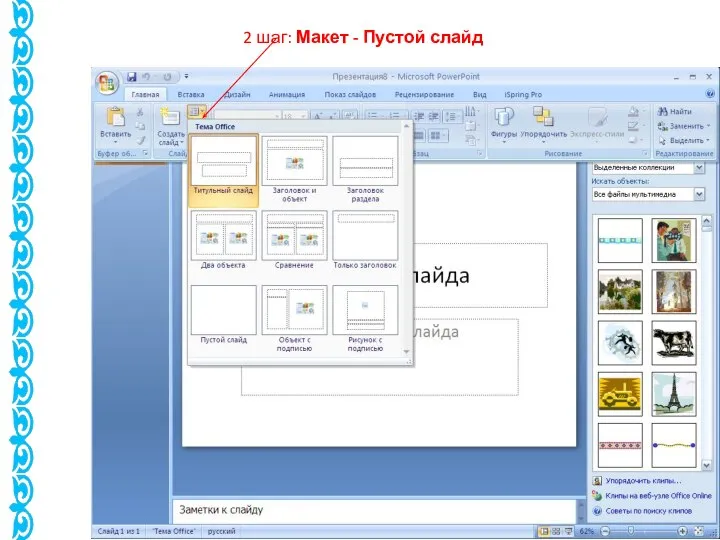
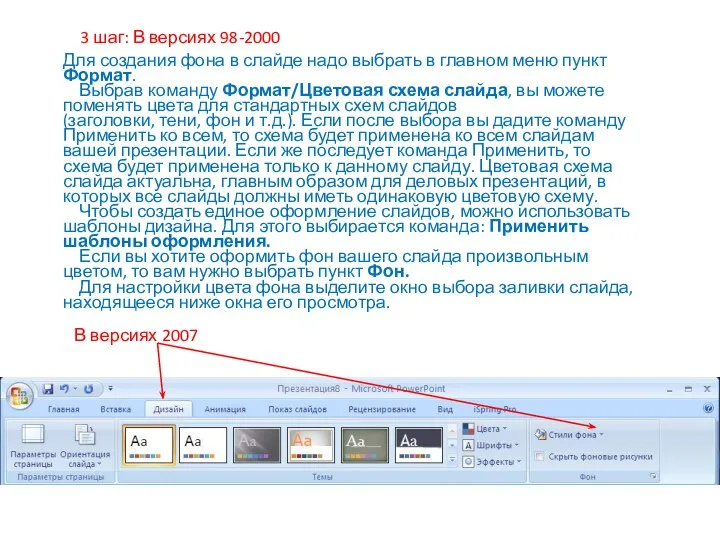
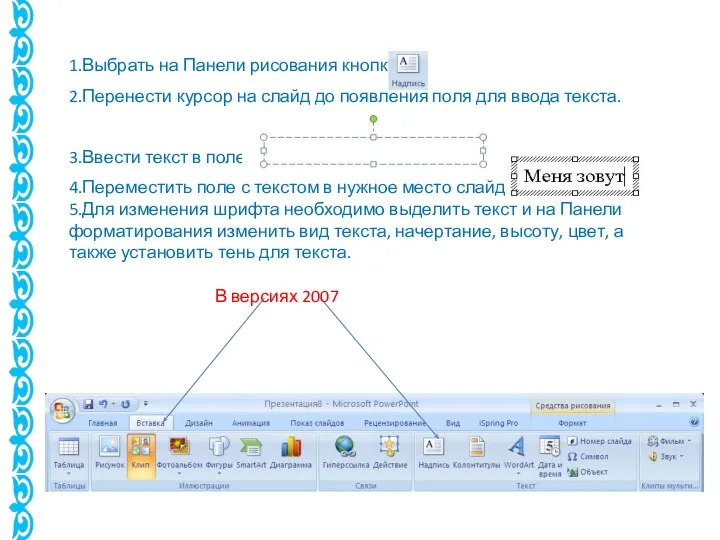


 Презентация на тему Социальная информатика
Презентация на тему Социальная информатика 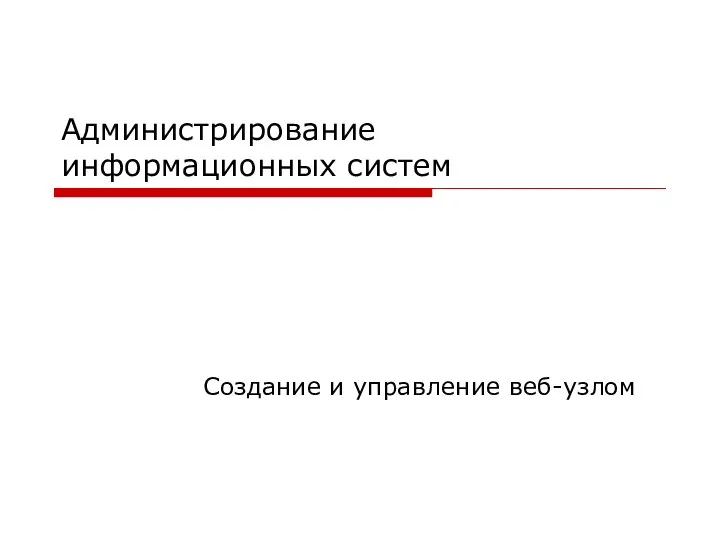 Администрирование информационных систем Создание и управление веб-узлом
Администрирование информационных систем Создание и управление веб-узлом  Визуализация данных
Визуализация данных Программное обеспечение персонального компьютера
Программное обеспечение персонального компьютера Цифровые данные
Цифровые данные Основы работы с пакетом OpenOffice.org Ахмедова Е.В. МОУ «СОШ №1» г.Осташков
Основы работы с пакетом OpenOffice.org Ахмедова Е.В. МОУ «СОШ №1» г.Осташков Человеко-машинное взаимодействие при электронной записи к врачу
Человеко-машинное взаимодействие при электронной записи к врачу Основы научных исследований. Патентный поиск
Основы научных исследований. Патентный поиск Управление компьютером
Управление компьютером Перевод чисел из двоичной системы в восьмеричную и шестнадцатеричную и обратно
Перевод чисел из двоичной системы в восьмеричную и шестнадцатеричную и обратно Проект консольная игра поддавки
Проект консольная игра поддавки Смешарики. Imperium 7 эпизод
Смешарики. Imperium 7 эпизод Презентация "Двоичное кодирование звуковой информации" - скачать презентации по Информатике
Презентация "Двоичное кодирование звуковой информации" - скачать презентации по Информатике Грид- интеграция
Грид- интеграция Презентация "Исследование физической модели на примере движения тела, брошенного под углом к горизонту. Формальная модель" -
Презентация "Исследование физической модели на примере движения тела, брошенного под углом к горизонту. Формальная модель" -  ПОЛЬЗОВАТЕЛЬСКИЙ ИНТЕРФЕЙС КОМПЬЮТЕР КАК УНИВЕСАЛЬНОЕ УСТРОЙСТВО ДЛЯ РАБОТЫ С ИНФОРМАЦИЕЙ
ПОЛЬЗОВАТЕЛЬСКИЙ ИНТЕРФЕЙС КОМПЬЮТЕР КАК УНИВЕСАЛЬНОЕ УСТРОЙСТВО ДЛЯ РАБОТЫ С ИНФОРМАЦИЕЙ Поиск и удаление вирусов
Поиск и удаление вирусов Системы счисления
Системы счисления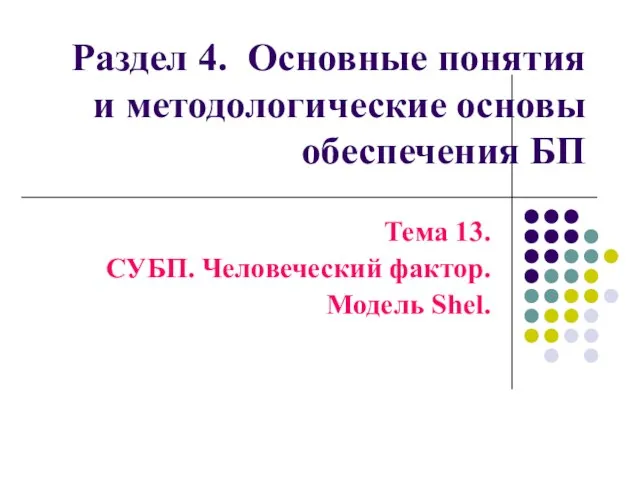 СУБП. Человеческий фактор. Модель Shel
СУБП. Человеческий фактор. Модель Shel Перевод чисел в различные системы счисления
Перевод чисел в различные системы счисления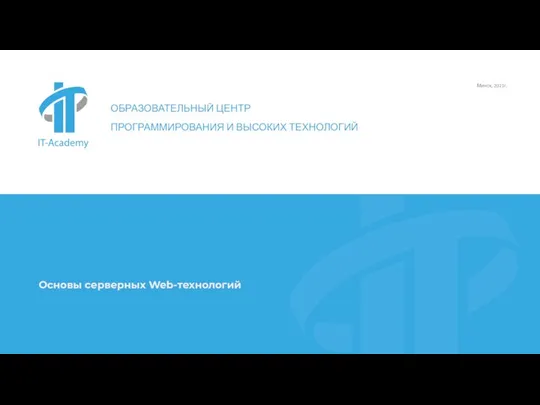 Образовательный центр программирования и высоких технологий
Образовательный центр программирования и высоких технологий Презентация по информатике Одномерные массивы
Презентация по информатике Одномерные массивы  Рекурсия в программировании. (Лекция 10)
Рекурсия в программировании. (Лекция 10)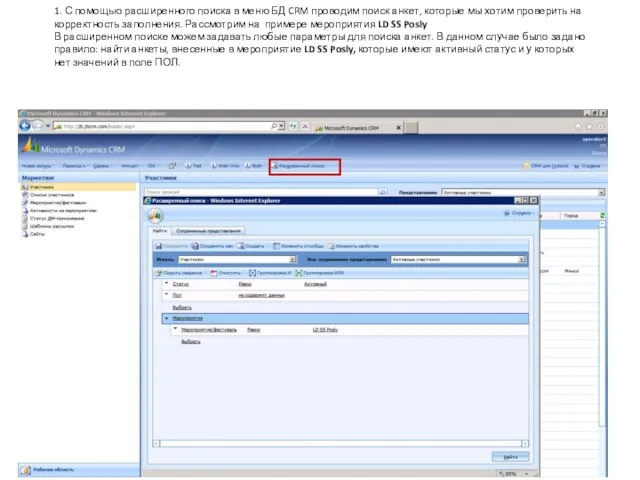 редактирование анкет
редактирование анкет Код Фибоначчи - основа арифметики будущих компьютеров
Код Фибоначчи - основа арифметики будущих компьютеров Software Upgrade Guide v2
Software Upgrade Guide v2 Умные пользователи интернета. Международный день безопасного интернета
Умные пользователи интернета. Международный день безопасного интернета Ағындарды синхронизациялаудағы қосымша әдістері
Ағындарды синхронизациялаудағы қосымша әдістері