Содержание
- 2. Форма в базе данных (БД) - являются основным средством организации интерфейса пользователя в приложения Access.
- 3. Создание формы с помощью средства "Форма". Средство "Форма" можно использовать для быстрого создания формы с одним
- 5. Создание формы с помощью средства "Несколько элементов". Форма для нескольких элементов, или ленточная форма, позволяет отображать
- 7. Создание разделенной формы. Разделенная форма — новая возможность в Microsoft Office Access 2007, позволяющая одновременно отображать
- 9. Создание формы с помощью мастера форм. Чтобы создать форму с нужным набором полей, можно воспользоваться мастером
- 11. Режим конструктора. Этот режим обеспечивает более подробное отображение структуры формы. В нем можно просмотреть разделы заголовка,
- 13. При этом поддерживаются возможности, указанные ниже. Добавление в форму различных элементов управления, таких как надписи, рисунки,
- 15. Создание формы и работа с ней Создайте базу данных «Известные математики». Создайте форму с одним элементом.
- 16. Создание формы и работа с ней Создайте базу данных «Известные художники». Создайте форму с одним элементом.
- 17. Необходимую информацию найдите в Интернете. Результаты своей работы пришлите на электронный адрес: или показать на следующий
- 18. Тест по теме «Базы данных Microsoft Access 2010»
- 19. 1. С помощью какого значка запускается программа Microsoft Access 2010?
- 20. 2. С помощью какой команды можно перейти в «Режим конструктора»?
- 21. 3. Когда необходимо ввести название таблицы?
- 22. 4. Где устанавливается Маска ввода?
- 23. 5. Для того чтобы в таблице при заполнении столбца появлялся выпадающий список с данными, необходимо установить
- 24. 6. С помощью какой вкладки можно создать форму на основе уже существующей таблицы?
- 25. 7. В поле OLE СУБД Access можно разместить:
- 26. 8. Чтобы установить связи между таблицами, надо воспользоваться :
- 27. 9. Создание форм можно выполнить самостоятельно «вручную» с помощью:
- 29. Скачать презентацию


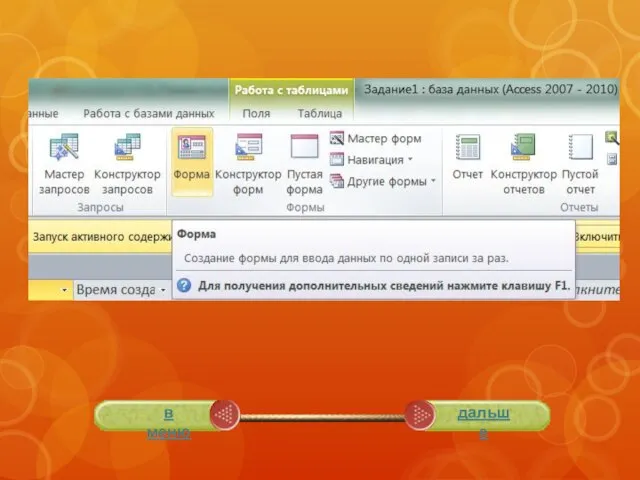

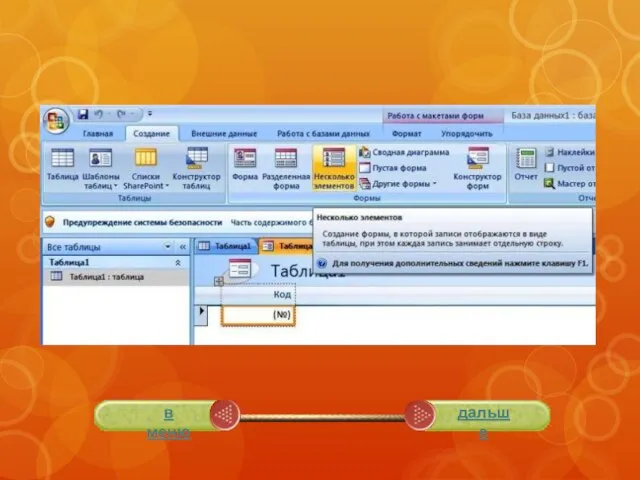

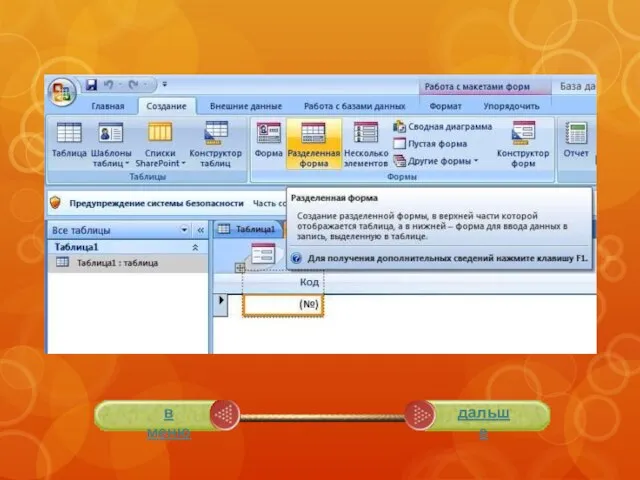

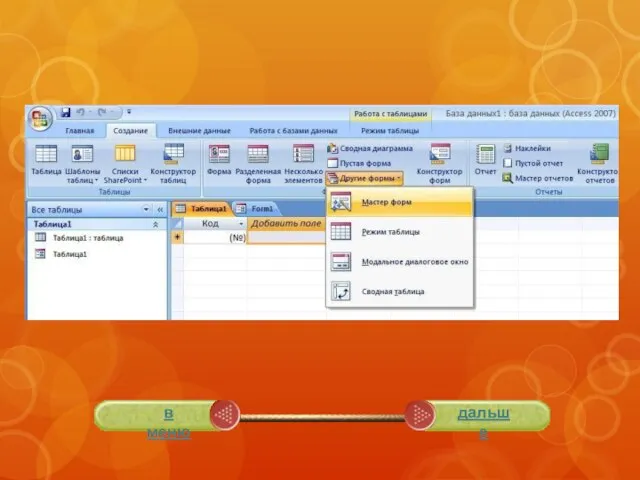

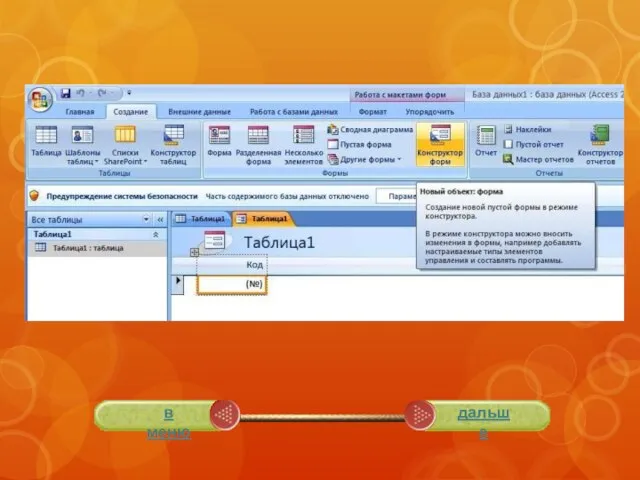

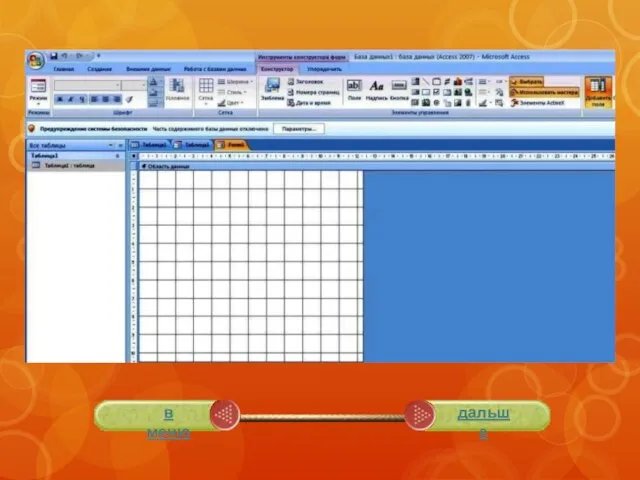













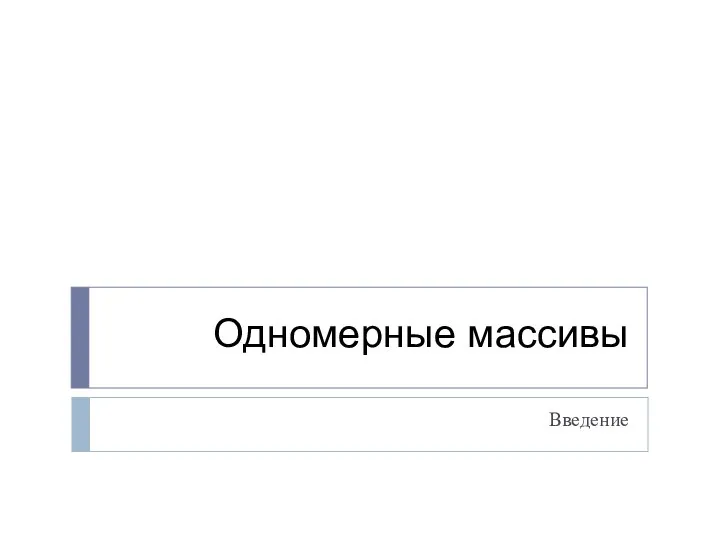 Одномерные массивы Введение
Одномерные массивы Введение Прикладная среда табличного процессора MS Excel
Прикладная среда табличного процессора MS Excel Текстовые редакторы
Текстовые редакторы Регистрация на госуслугах
Регистрация на госуслугах Использование мультимедиа - курса «Мир информатики» на уроках по программе А.В.Горячева «Информатика в играх и задачах»
Использование мультимедиа - курса «Мир информатики» на уроках по программе А.В.Горячева «Информатика в играх и задачах»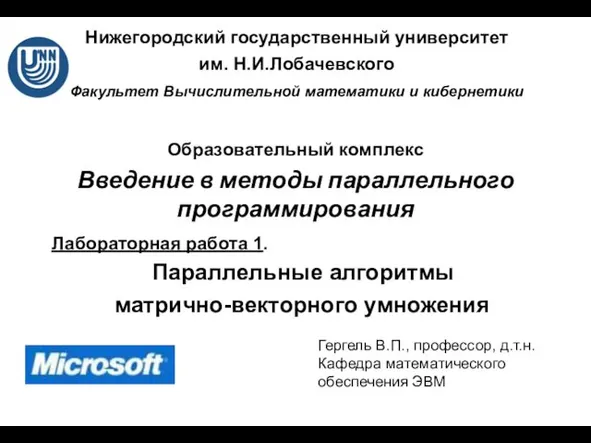 Лабораторная работа. Параллельные алгоритмы матрично-векторного умножения
Лабораторная работа. Параллельные алгоритмы матрично-векторного умножения Файлы и файловая система. (7 класс)
Файлы и файловая система. (7 класс)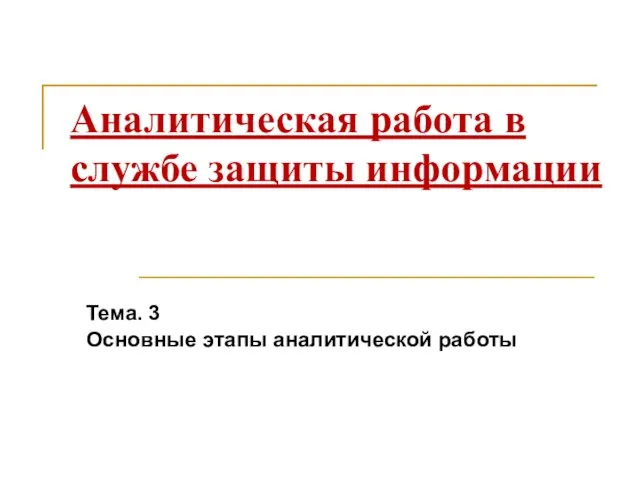 Основные этапы аналитической работы
Основные этапы аналитической работы Что такое пиксель? Видеомонтаж
Что такое пиксель? Видеомонтаж Система доменных имён
Система доменных имён Структура ГИС. Аналогово-цифровое преобразования данных
Структура ГИС. Аналогово-цифровое преобразования данных Базы данных Access:формы
Базы данных Access:формы Как вырастить F2P проект и не сойти с ума
Как вырастить F2P проект и не сойти с ума Модели данных
Модели данных Организация информационных сетей. Лекция 6.2
Организация информационных сетей. Лекция 6.2 Презентация "Создание компьютерных тестов" - скачать презентации по Информатике
Презентация "Создание компьютерных тестов" - скачать презентации по Информатике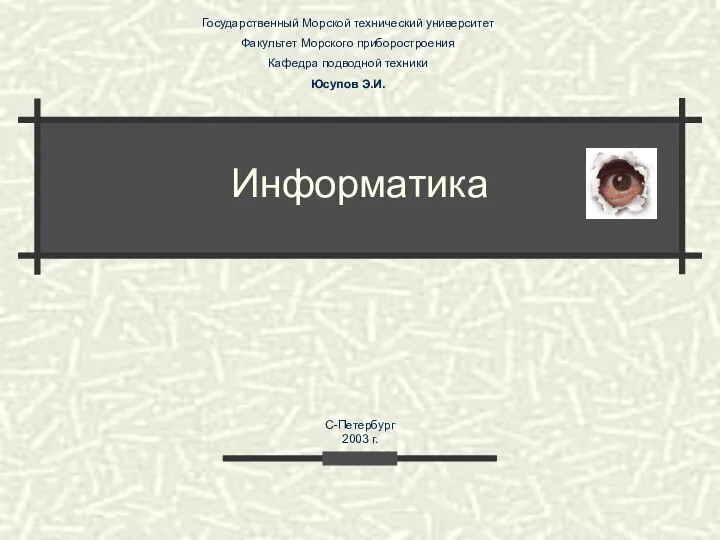 Информатика
Информатика Презентация "Язык программирования Паскаль" - скачать презентации по Информатике
Презентация "Язык программирования Паскаль" - скачать презентации по Информатике Освоение основ 3D моделирование
Освоение основ 3D моделирование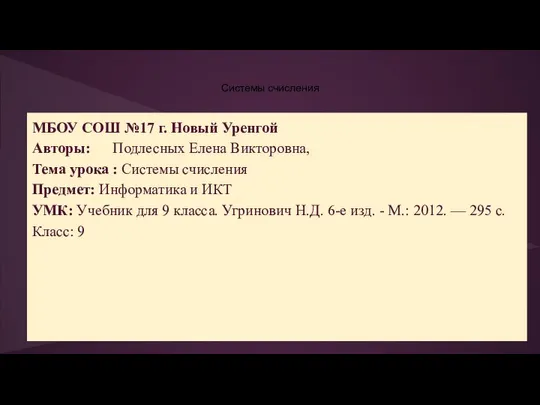 Системы счисления
Системы счисления Типы алгоритмов. Линейный алгоритм. Исполнитель Вычислитель
Типы алгоритмов. Линейный алгоритм. Исполнитель Вычислитель Устройство компьютера. Ребусы
Устройство компьютера. Ребусы Сетевое планирование
Сетевое планирование Модуль 6. Указатели. Работа с динамическими массивами
Модуль 6. Указатели. Работа с динамическими массивами Основы HTML. Разработка Web-сайта
Основы HTML. Разработка Web-сайта Исследование линейной системы управления робота
Исследование линейной системы управления робота Алгоритмическая конструкция следование. Основные алгоритмические конструкции
Алгоритмическая конструкция следование. Основные алгоритмические конструкции Информация и её виды
Информация и её виды