Управляющая кнопка является готовой кнопкой, которую можно вставить в презентацию и
определить для нее гиперссылки.
На вкладке Вставка в группе Иллюстрации щелкните стрелку на кнопке Фигуры.
В группе Управляющие кнопки выберите кнопку, которую требуется добавить.
Щелкните место на слайде и перетащите туда фигуру для кнопки.
В диалоговом окне Настройка действия выполните действие:
Для выбора поведения управляющей кнопки при щелчке мыши перейдите на вкладку По щелчку мыши.
Если ничего не должно происходить, выберите команду Нет.
Чтобы создать гиперссылку, выберите команду Гиперссылка на и выберите объект назначения.
Чтобы запустить приложение, выберите команду Запуск приложения, нажмите кнопку Обзор и выберите приложение, которое требуется запустить.
Для воспроизведения звука установите флажок Звук и выберите нужный звук.
Управляющие кнопки
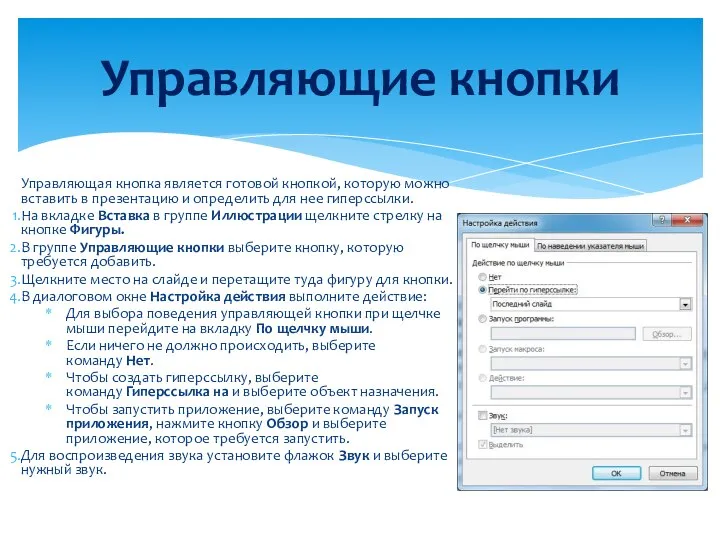














 Сортировка записей в табличной БД
Сортировка записей в табличной БД Зачетная работа по дисциплине Компьютерный дизайн
Зачетная работа по дисциплине Компьютерный дизайн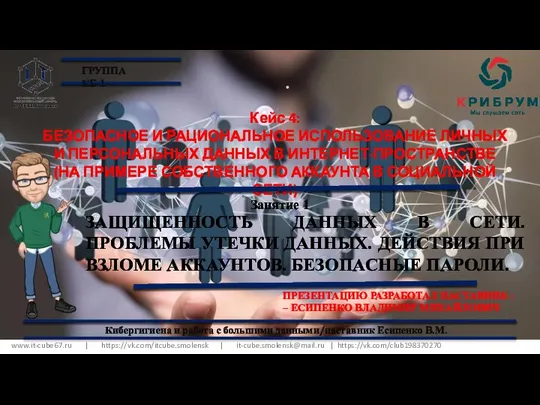 Защищенность данных в сети. Занятие 1
Защищенность данных в сети. Занятие 1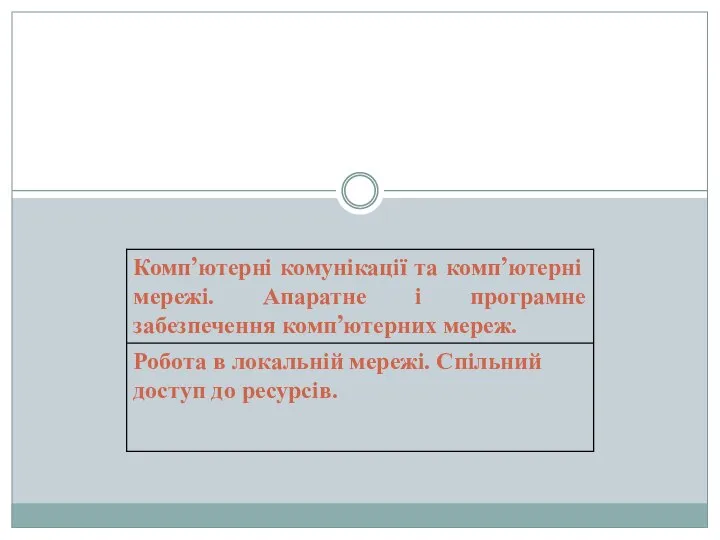 Комп’ютерні комунікації та комп’ютерні мережі. Апаратне і програмне забезпечення комп’ютерних мереж
Комп’ютерні комунікації та комп’ютерні мережі. Апаратне і програмне забезпечення комп’ютерних мереж Массивтер. Екіөлшемді массивтер
Массивтер. Екіөлшемді массивтер СОЗДАНИЕ СПИСКОВ И КОЛОНОК В WORD
СОЗДАНИЕ СПИСКОВ И КОЛОНОК В WORD Systemy operacyjne. Struktura systemu komputerowego a system operacyjny
Systemy operacyjne. Struktura systemu komputerowego a system operacyjny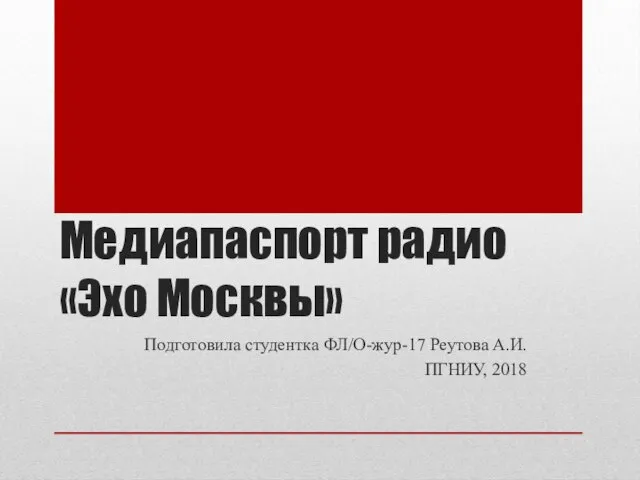 Медиапаспорт радио Эхо Москвы
Медиапаспорт радио Эхо Москвы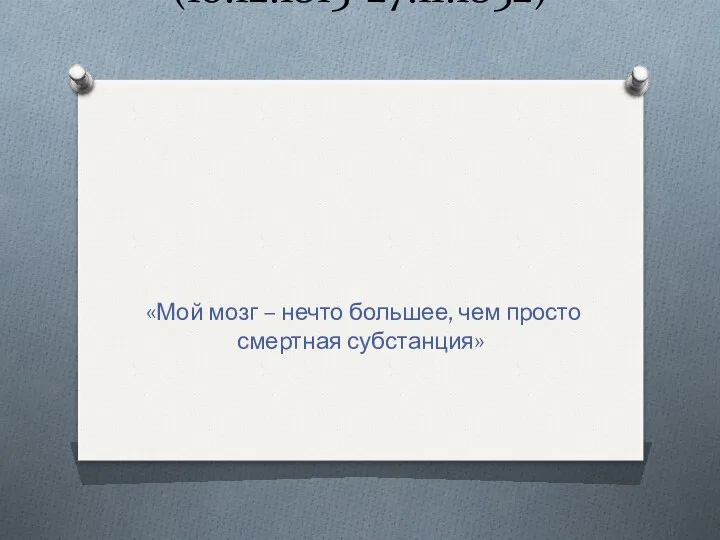 АВГУСТА АДА КИНГ (10.12.1815-27.11.1852) «Мой мозг – нечто большее, чем просто смертная субстанция»
АВГУСТА АДА КИНГ (10.12.1815-27.11.1852) «Мой мозг – нечто большее, чем просто смертная субстанция» 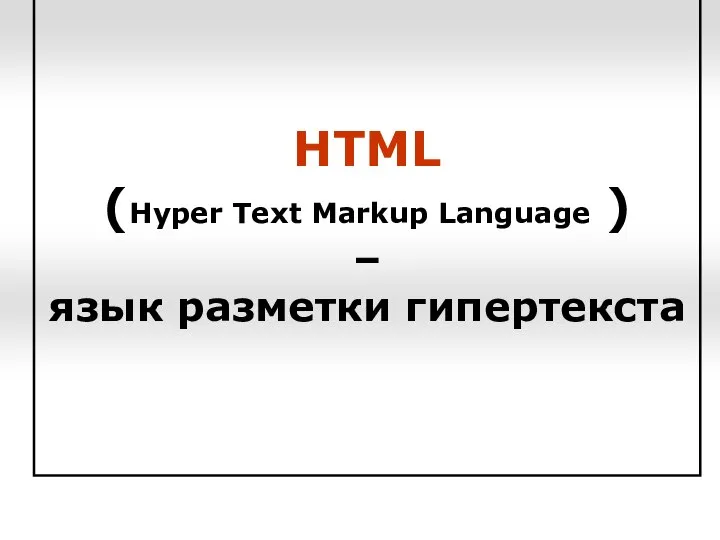 Язык разметки гипертекста HTML (Hyper Text Markup Language )
Язык разметки гипертекста HTML (Hyper Text Markup Language ) Методы и средства защиты от компьютерных вирусов
Методы и средства защиты от компьютерных вирусов тема 1.1 - информационные системы
тема 1.1 - информационные системы Презентация "Диалоговые панели" - скачать презентации по Информатике
Презентация "Диалоговые панели" - скачать презентации по Информатике Профориентация в Интернете
Профориентация в Интернете Юрова Анна, группа 222
Юрова Анна, группа 222  О применении контрольно-кассовой техники для интернет- магазинов
О применении контрольно-кассовой техники для интернет- магазинов Брейн-ринг. Город Алые паруса, команда 7 класс
Брейн-ринг. Город Алые паруса, команда 7 класс SQL и NoSQL. Системы управления базами данных (СУБД)
SQL и NoSQL. Системы управления базами данных (СУБД) Компьютер в моей жизни
Компьютер в моей жизни Инфокоммуникационные технологии
Инфокоммуникационные технологии Типовые средства АИС
Типовые средства АИС Файловая система
Файловая система Презентация "НАЧАЛО РАБОТЫ С EXCEL" - скачать презентации по Информатике
Презентация "НАЧАЛО РАБОТЫ С EXCEL" - скачать презентации по Информатике Циклические алгоритмы
Циклические алгоритмы Работа с меню в 1С-Битрикс
Работа с меню в 1С-Битрикс Логические операции. Составление таблиц истинности
Логические операции. Составление таблиц истинности Работа с регулярными выражениями. Основные понятия (лекция №1)
Работа с регулярными выражениями. Основные понятия (лекция №1) Компьютер друг или враг?... Исследовательскую работу выполнила Ученица 5 класса Александрова Анна МБОУ «ООШ с. Титоренко» Ру
Компьютер друг или враг?... Исследовательскую работу выполнила Ученица 5 класса Александрова Анна МБОУ «ООШ с. Титоренко» Ру