Содержание
- 2. КАЛЬКУЛЯТОР
- 3. КАЛЬКУЛЯТОР Виды калькулятора ОБЫЧНЫЙ ИНЖЕНЕРНЫЙ Запуск калькулятора ПУСК ПРОГРАММЫ СТАНДАРТНЫЕ КАЛЬКУЛЯТОР
- 4. БЛОКНОТ
- 5. БЛОКНОТ Простой текстовый редактор, предназначенный для работы только с текстовыми файлами, не требующими форматирования и не
- 6. БЛОКНОТ Запуск блокнота ПУСК ПРОГРАММЫ СТАНДАРТНЫЕ БЛОКНОТ
- 7. Окно программы Строка заголовка Строка меню Полосы прокрутки Рабочее поле
- 8. Вставка текущего времени и даты Меню Правка - Дата/время или F5 Позволяет вставить текущее время и
- 9. Если после открытия окна программы ввести в него с первой позиции .LOG и присвоить файлу имя,
- 10. БЛОКНОТ Для того чтобы весь вводимый текст отображался на рабочем поле Блокнота используется команда Меню Формат
- 11. ТЕКСТОВЫЙ РЕДАКТОР WordPad
- 12. ТЕКСТОВЫЙ РЕДАКТОР WordPad Используется для создания, просмотра, редактирования, форматирования официальных и личных текстовых документов небольшого размера.
- 13. Недостатки: Нельзя одновременно открыть несколько документов и работать с ними в одном окне. Не предусмотрено создание
- 14. ТЕКСТОВЫЙ РЕДАКТОР WordPad Запуск текстового редактора: ПУСК ПРОГРАММЫ СТАНДАРТНЫЕ WordPad
- 15. ГРАФИЧЕСКИЙ РЕДАКТОР Paint
- 16. ГРАФИЧЕСКИЙ РЕДАКТОР Paint Служит для создания, просмотра и редактирования растровых цветных графических изображений. В точечных рисунках,
- 17. Запуск графического редактора ПУСК ПРОГРАММЫ СТАНДАРТНЫЕ Paint
- 18. Окно графического редактора СТРОКА ЗАГОЛОВКА (вверху) ПУНКТЫ МЕНЮ (вверху) ПАНЕЛЬ ИНСТРУМЕНТОВ (слева) НАБОР ОБРАЗЦОВ (под инструментами)
- 19. Набор инструментов Выделение произвольной области –применяется для выделения контуром фрагмента рисунка, имеющего произвольную форму. Выделение –
- 20. Набор инструментов Заливка – закрашивает замкнутую область рисунка. Выбор цветов – копирует определенный цвет объекта для
- 21. Набор инструментов Масштаб – позволяет увеличить масштаб рисунка. Карандаш – рисует линии шириной в один пиксель.
- 22. Набор инструментов Распылитель – напыляет краску в виде точек. Можно выбрать размер. Надпись –создание фрагментов текста.
- 23. Набор инструментов Кривая – служит для рисования выбранным цветом плавных кривых с одним или с двумя
- 24. Набор инструментов Многоугольник – используется для рисования последовательных прямых линий, образующих многоугольник с заданным типом заполнения.
- 25. Копирование выделенного фрагмента 1 способ: Правка – Копировать Правка – Вставить Копия появится в левом верхнем
- 26. Копирование выделенного фрагмента 2 способ: Поместите указатель внутри выделенного фрагмента, нажмите клавишу Ctrl и перетащите копию,
- 28. Скачать презентацию












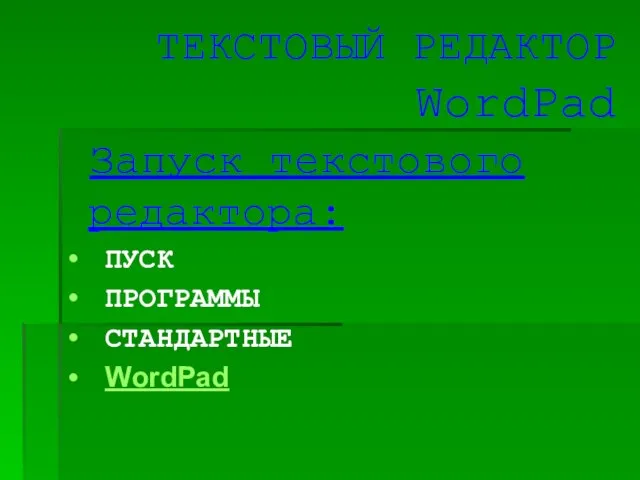


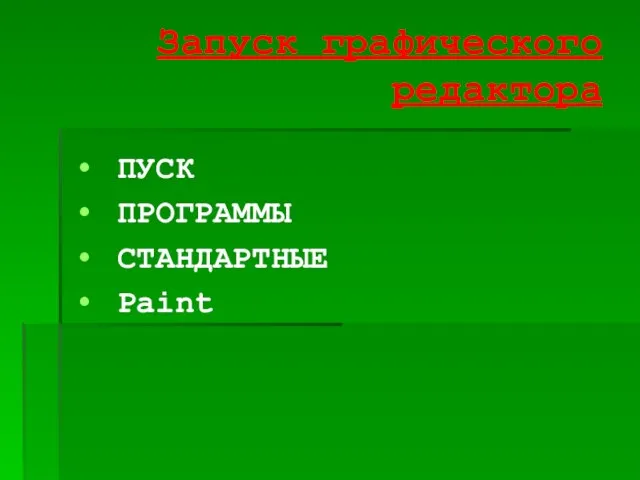









 Презентация "ЛОГИЧЕСКИЕ ОСНОВЫ ЭВМ" - скачать презентации по Информатике
Презентация "ЛОГИЧЕСКИЕ ОСНОВЫ ЭВМ" - скачать презентации по Информатике Информационные системы и основы баз данных. Лекция 5
Информационные системы и основы баз данных. Лекция 5 Алгоритмы управления. Алгоритмизация и программирование
Алгоритмы управления. Алгоритмизация и программирование Алгоритмы. 3 базовые управляющие алгоритмические структуры
Алгоритмы. 3 базовые управляющие алгоритмические структуры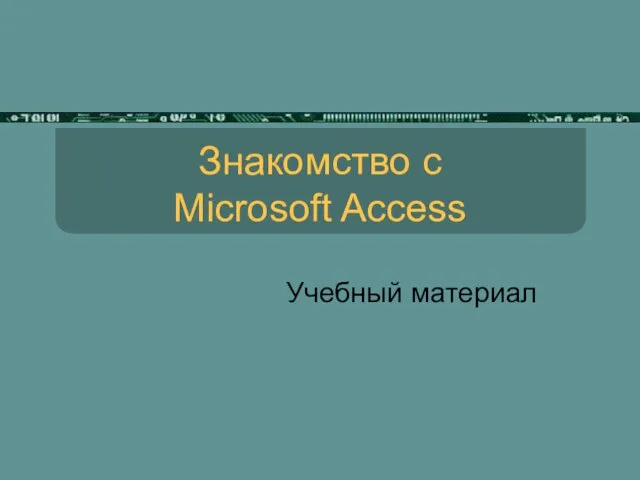 Знакомство с Microsoft Access
Знакомство с Microsoft Access Содержательный подход и вероятность
Содержательный подход и вероятность Фреймы
Фреймы Синхронизация вторичных сетей связи
Синхронизация вторичных сетей связи Особенности работы с документами ограниченного доступа
Особенности работы с документами ограниченного доступа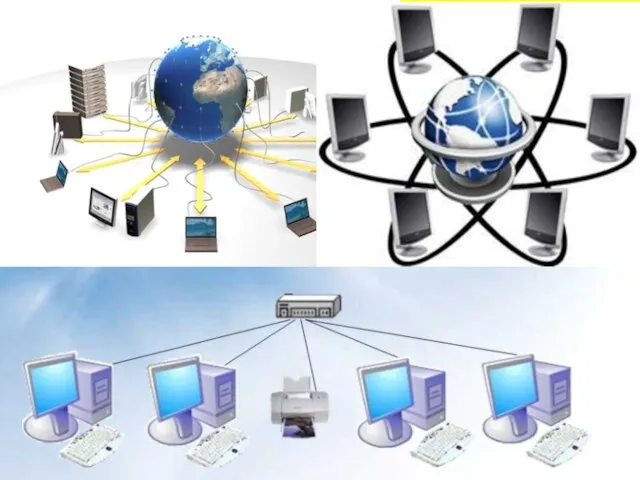 Объединение ПК в сеть
Объединение ПК в сеть «Измерение информации. Алфавитный подход к измерению информации» Учебная презентация к дистанционному курсу:
«Измерение информации. Алфавитный подход к измерению информации» Учебная презентация к дистанционному курсу: Передавання цифрових сигналів в цифровому вигляді
Передавання цифрових сигналів в цифровому вигляді Photoshop
Photoshop Проблема отношений к сайтам знакомств
Проблема отношений к сайтам знакомств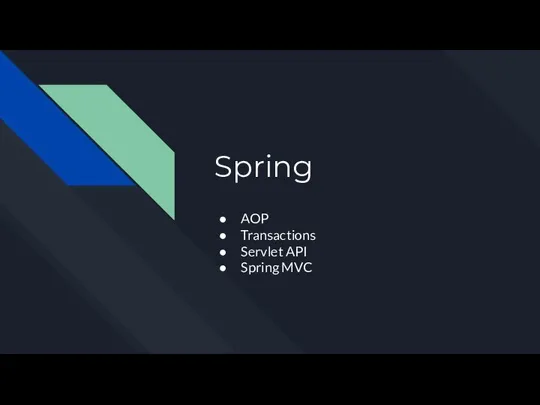 Аспектно-ориентированное программирование
Аспектно-ориентированное программирование Сравнительная характеристика Windows, Linux, Mac OS
Сравнительная характеристика Windows, Linux, Mac OS Роль и назначение прикладной среды. Особенности прикладных сред
Роль и назначение прикладной среды. Особенности прикладных сред Правка тексту
Правка тексту Положительное влияние социальных сетей
Положительное влияние социальных сетей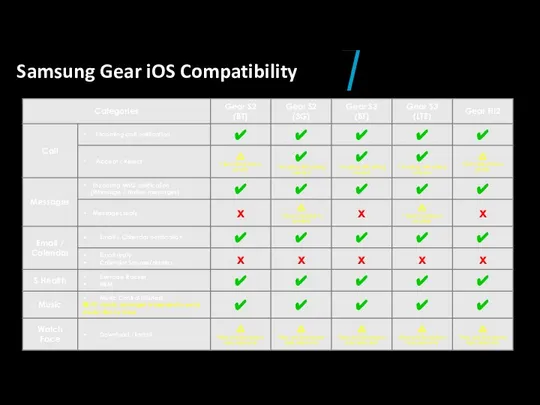 Samsung Gear iOS Compatibility
Samsung Gear iOS Compatibility Системы счисления. Информатика (8 класс)
Системы счисления. Информатика (8 класс)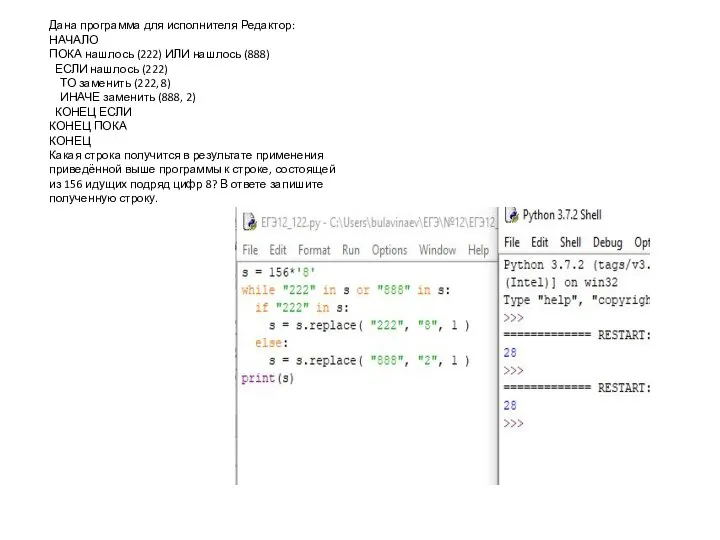 Дана программа для исполнителя Редактор
Дана программа для исполнителя Редактор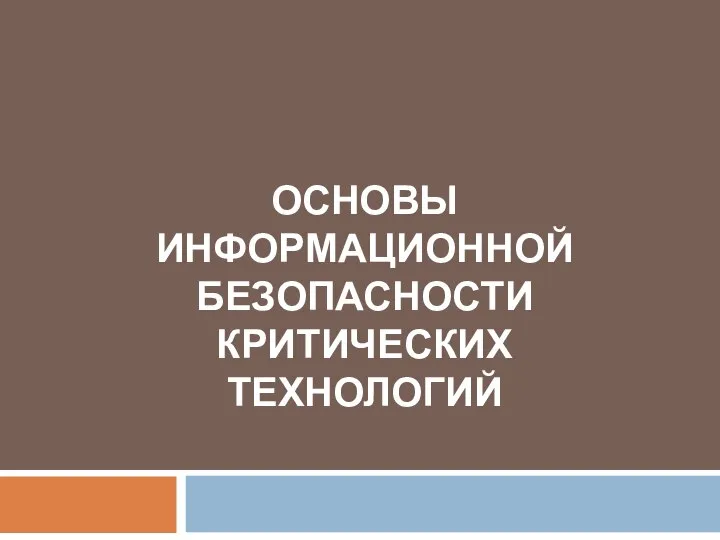 Основы информационной безопасности критических технологий (лекция 5)
Основы информационной безопасности критических технологий (лекция 5) Электронная цифровая подпись и ее виды
Электронная цифровая подпись и ее виды Инструкция для заполнения заявления и согласия
Инструкция для заполнения заявления и согласия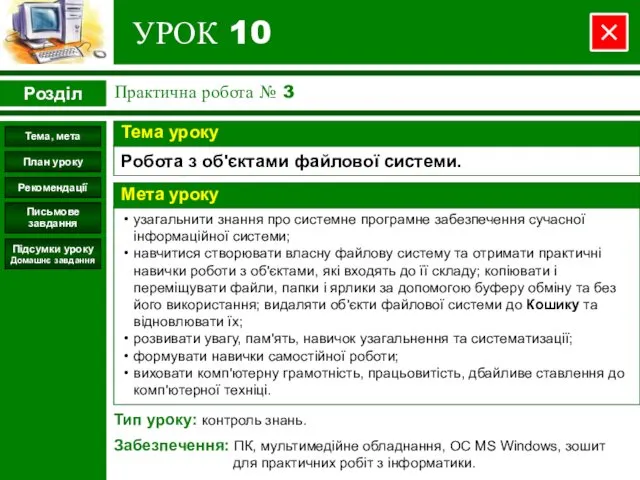 Робота з об'єктами файлової системи
Робота з об'єктами файлової системи Классификация компьютеров
Классификация компьютеров 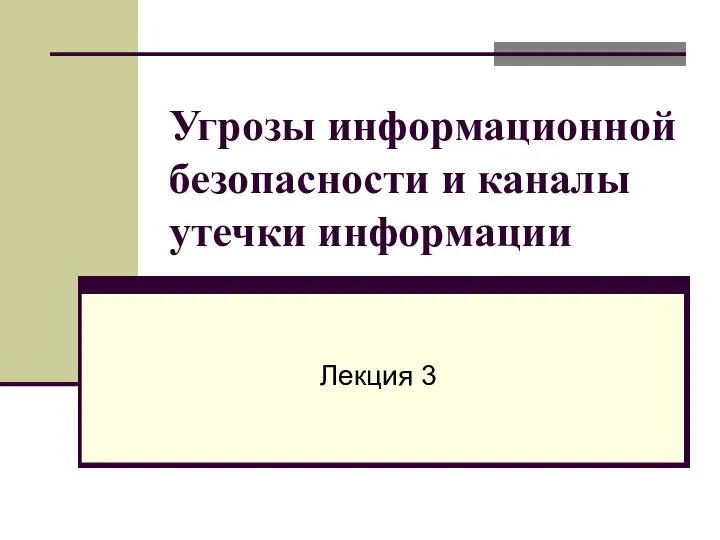 Угрозы информационной безопасности и каналы утечки информации Лекция 3
Угрозы информационной безопасности и каналы утечки информации Лекция 3