Содержание
- 2. ЦЕЛЬ РАБОТЫ: ПРИМЕНЕНИЕ ЭФФЕКТА ОСВЕЩЕНИЯ В ПРОГРАММЕ ADOBE PHOTOSHOP Для реализации поставленной цели в работе были
- 3. ВИДЫ ФОТОМОНТАЖА Компьютерный коллаж — то есть, коллаж с помощью графического редактора. Аналоговый монтаж выполняется путем
- 4. ОБЗОР ФОТОРЕДАКТОРОВ GIMP - наиболее продвинутых бесплатных приложений, минус, ограниченнее поддержки HDRi и сложный интерфейс для
- 5. ИНТЕРФЕЙС ADOBE PHOTOSHOP При первом запуске программы их расположение на экране будет таким, как показано на
- 6. РАБОЧАЯ ОБЛАСТЬ ADOBE PHOTOSHOP Рисунок 2 Основные панели, которые расположены на рабочем окне программы (рисунок 2)
- 7. СОЗДАНИЯ ФОТОМОНТАЖА В ADOBE PHOTOSHOP Размещение фотографии в программе (рисунок 3) Рисунок 3
- 8. ПРИМЕНЕНИЕ ФИЛЬТРА Рисунок 4 Применения фильтра “Эффекты освещения”, (Фильтр → Рендеринг → Эффекты освещения). Далее выводится
- 9. РАБОЧАЯ ОБЛАСТЬ ФИЛЬТРА Рисунок 5 У каждого фильтра есть свои элементы управления. На рисунке 5 показан
- 10. ТИП ТОЧКА Рисунок 6 При переключении на другой тип источника света рисунок 6, элементы управления вернутся
- 11. ТИП БЕСКОНЕЧНЫЙ СВЕТ Рисунок 8 Применение тип “Бесконечный свет” который распространяется по всему холсту фотографии.
- 12. КОНЕЧНЫЙ ИТОГ ФОТОГРАФИИ Добавляем немного яркого цвета, например, жёлтый (рисунок 9). Финальная фотография после применимее фильтра
- 14. Скачать презентацию




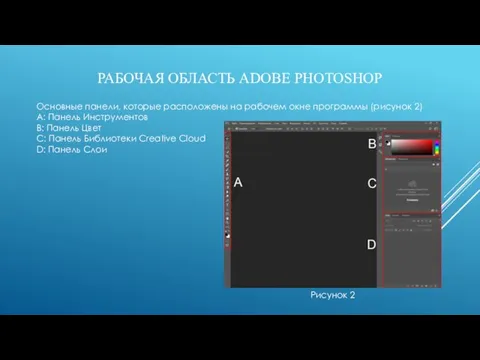



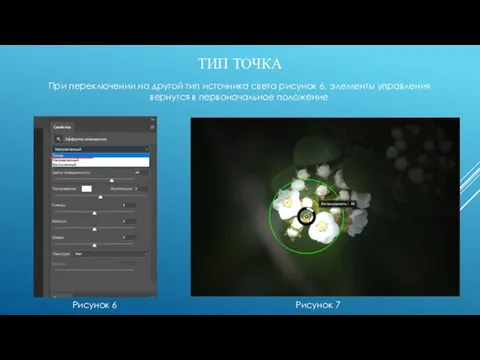

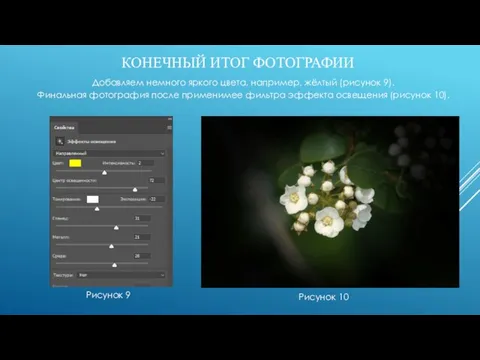
 Как заполнить заявку на конкурс?
Как заполнить заявку на конкурс? Алгоритм - модель деятельности исполнения алгоритмов
Алгоритм - модель деятельности исполнения алгоритмов Работа в операционной системе Windows
Работа в операционной системе Windows Измерение информации
Измерение информации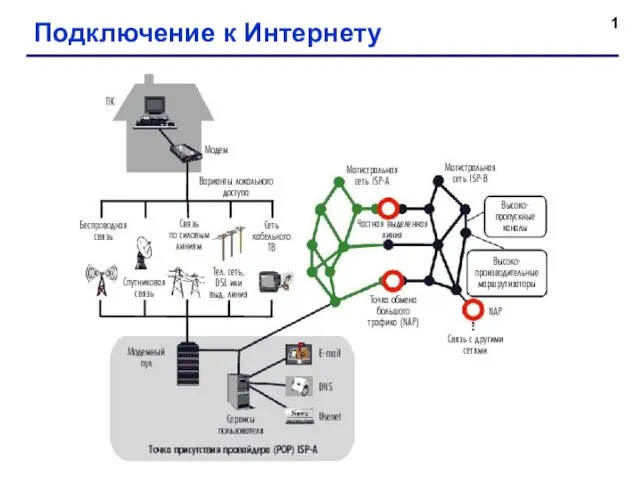 Подключение к интернету
Подключение к интернету Кабельна система в населенному пункті Боярка, Київської област
Кабельна система в населенному пункті Боярка, Київської област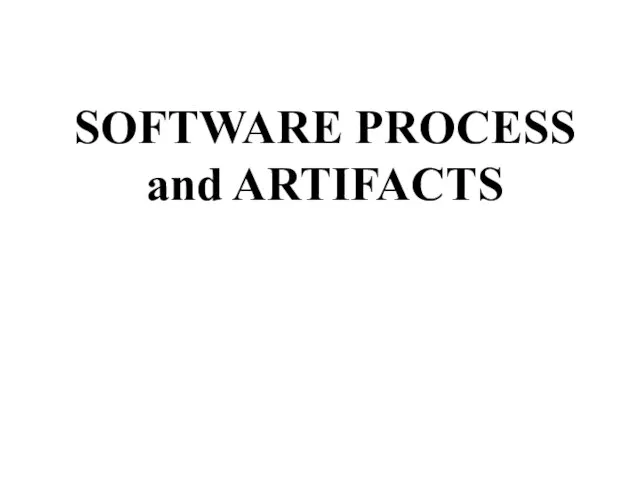 Software process and artifacts
Software process and artifacts Комплексный тренажер рыбопромыслового судна Рыболов
Комплексный тренажер рыбопромыслового судна Рыболов Информационная работа в первичной профсоюзной организации
Информационная работа в первичной профсоюзной организации Презентация "Сколько стоит интернет-магазин? На чем можно сэкономить" - скачать презентации по Информатике
Презентация "Сколько стоит интернет-магазин? На чем можно сэкономить" - скачать презентации по Информатике Сетевой чат LANChat
Сетевой чат LANChat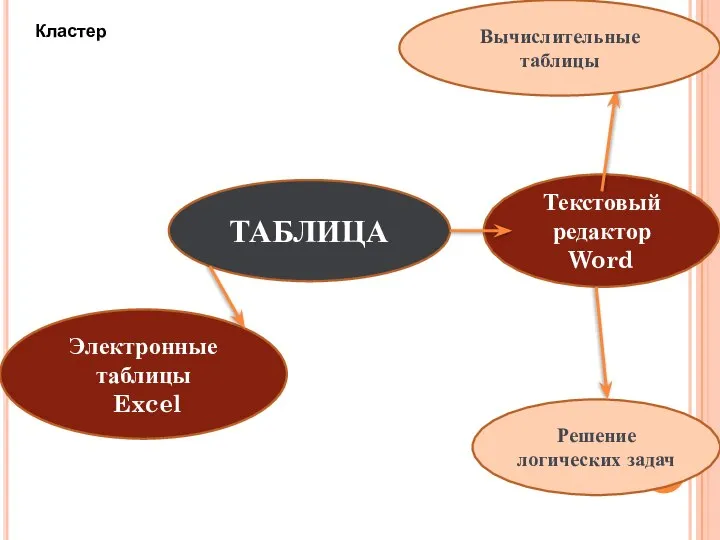 Электронные таблицы Excel
Электронные таблицы Excel Системный оператор
Системный оператор Сетевая технология FDDI
Сетевая технология FDDI Алгоритмический язык КуМир
Алгоритмический язык КуМир  Порівняльна характеристика підручників Мистецтво і Образотворче мисецтво. (5 клас)
Порівняльна характеристика підручників Мистецтво і Образотворче мисецтво. (5 клас) Основи інтелектуального аналізу даних. Консолідація даних
Основи інтелектуального аналізу даних. Консолідація даних Компьютерная безопасность
Компьютерная безопасность Информационное моделирование
Информационное моделирование Интегрированный отладчик
Интегрированный отладчик Работа на тему «Урок Photoshop» выполнен ученицей 11 класса «А» школы №329 Кручининой Юлией
Работа на тему «Урок Photoshop» выполнен ученицей 11 класса «А» школы №329 Кручининой Юлией Презентация по информатике Программирование циклов Операторы цикла
Презентация по информатике Программирование циклов Операторы цикла 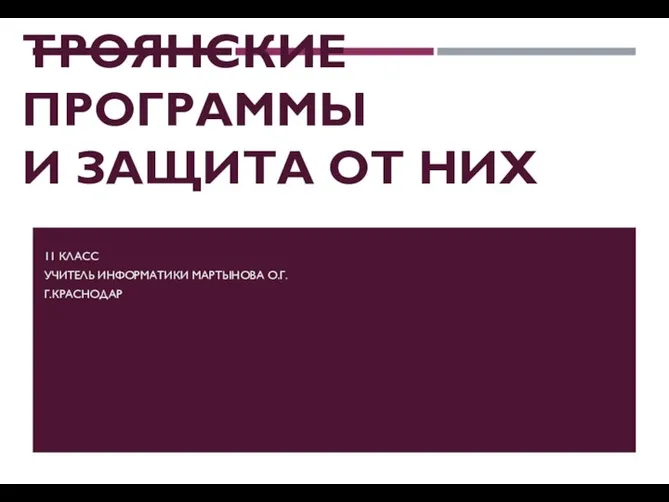 Троянские программы и защита от них. 11 класс
Троянские программы и защита от них. 11 класс Окажись на их месте
Окажись на их месте Возможности социальных медиа и перспективы их использования
Возможности социальных медиа и перспективы их использования Физическая защита данных на дисках
Физическая защита данных на дисках Презентация "Основные понятия " - скачать презентации по Информатике
Презентация "Основные понятия " - скачать презентации по Информатике Информационные технологии. Информатизация
Информационные технологии. Информатизация