Содержание
- 2. Основные изменения В аппаратной части: Поддержка Trimble SX10 В программной части: Вынос отметок Подложки TIFF Копирование
- 3. Знакомое ПО Для работы с SX10 не требуется дополнительного изучения Trimble Access Одинаковые операции – как
- 4. Стиль съемки SX10 Создается самостоятельно на основе стиля Традиционный Тип инструмента – SX10
- 5. Работа на станции сканирования
- 6. Соединение с инструментом по Wi-Fi
- 7. Опции при выборе сектора Сканирования/Изображения Прямоугольная рамка Выбор зоны по 2 точкам Полигон Лучший способ для
- 8. Соединение с инструментом по LR радио Нет встроенного дисплея Радиоканал должен устанавливаться на контроллере при подключении
- 9. Переключение типов связи Значок инструмента – переход к его функциям Соединение Перекл в LR Radio или
- 10. Поддержка Trimble SX10 Вывод точек сканирования на экран Видео для подтверждения полноты покрытия Контроль наклона инструмента
- 11. Управление инструментом жестами на сенсорном экране Управление по Видео Масштабирование Поворот инструмента Панорамирование инструмента для наведения
- 12. Управление по Видео - Жесты Панорамирование Нажать на нужное место или Потянуть вдоль экрана в нужном
- 13. Управление по Видео – Кнопки поворота Поворот 90° влево Джойстик на экране Одно нажатие – для
- 14. Качественные панорамы Различного уровня подробности в зависимости от использованной камеры Полная сфера менее 3 минут Поддержка
- 15. Панорама, обработанная в TBC
- 16. Trimble Access SX10 Improvements Нажать для просмотра отдельного изображения
- 17. Видеоцентрир Trimble SX10 Изображения с камеры центрира Записи до и после установки, подтверждающая горизонтирование и центрирование
- 18. Видеоцентрир Trimble SX10 Original image
- 19. Новый экран разбивки AccessVision Польза Видео Быстрый поиск цели Уверенность в наведении на цель Разбивка в
- 20. Поиск цели с помощью AccessVISION Видишь цель – жми на цель Опыт показал, что сознание работает
- 21. Поиск цели с помощью AccessVISION
- 22. Autolock поиск с SX10 Трекер не всегда видит то, что видите вы У трекера малое поле
- 23. Улучшения в окне Поиска Окно Поиска теперь всегда сохраняется в положении КЛ Поиск всегда выполняется в
- 24. Настройки окна Поиска
- 25. Поиск призмы с SX10 Обычный поиск SX10 имеет все возможности поиска, как тахеометры S серии Поиск
- 26. Сравнение алгоритмов поиска Отличия в поиске SX10 Ищет только за один проход Медленнее S7 S серия
- 27. Поверки и юстировки инструмента Компенсатор Так же, как в S серии Коллимация Autolock Так же, как
- 28. Структура файлов в Trimble Access Полезность использования под-папок для каждого пользователя TA Уроки от пользователей V10
- 29. Поддержка планшетных ПК Полноэкранный режим для всех планшетов (даже не-Trimble) Режим AccessVision для всех планшетов: Разбиение
- 30. Вынос отметки Введите отметку для выноса Понятный интерфейс Больше не требуется использовать ‘искусственную ЦММ’ или Разбивку
- 31. Карты подложки TIFF Поддержка подложек TIFF и GeoTIFF TIFF более экономичны, чем BMP, JPG, PNG Файлы
- 32. Копирование проектов в другую папку или на USB Копирование файла проекта и связанных с ним файлов
- 33. Выбор кода, используя описание Список кодов может быть большим и сложным Цифровые коды требуют время для
- 34. Фильтр списка кодов по Категории или Типу Фильтр списка кодов – для удобства поиска и ввода
- 35. Видео по фильтрации списка кодов фильтрация списка кодов по Описанию - MP4 фильтрация списка кодов по
- 36. Улучшения в стиле съемки GNSS При смене GNSS приемника, единственное, что теперь нужно подтвердить в стиле
- 37. Изменения в стиле съемки GNSS Группа с настройками антенны на первой странице Список типов антенн -
- 38. Напоминание об ошибочном времени После запуска Trimble Access теперь автоматически проверяется дата в контроллере. Если она
- 40. Скачать презентацию



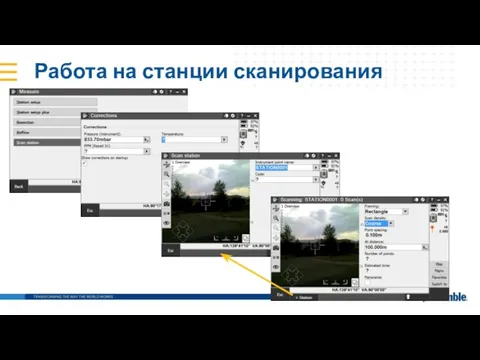
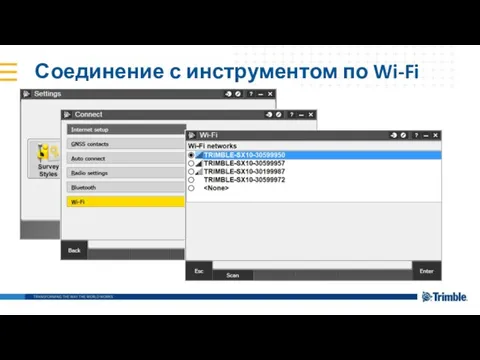



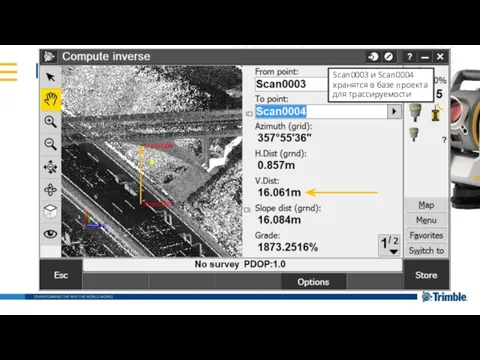



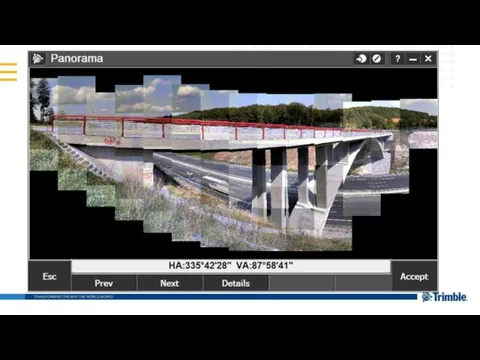

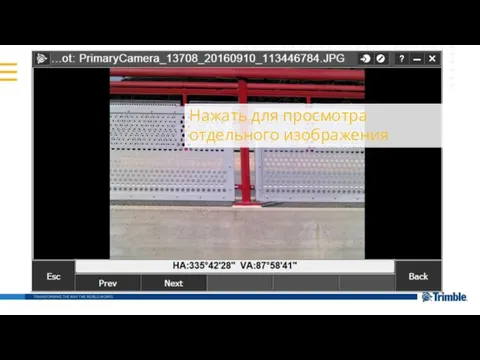




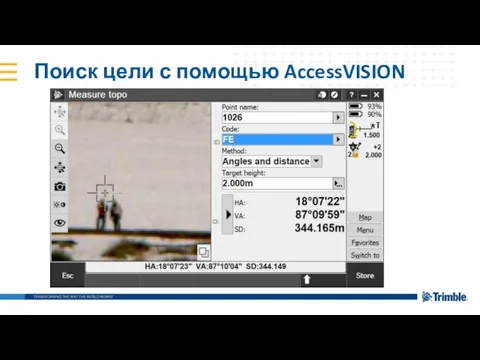





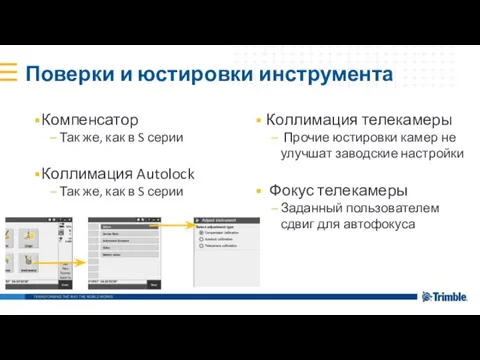


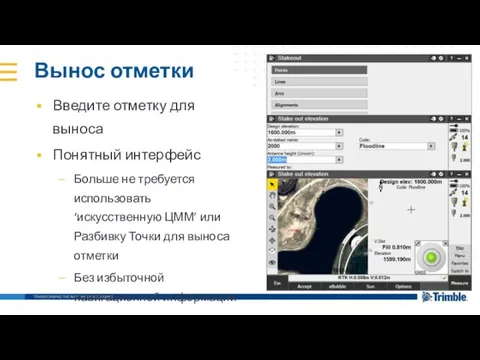



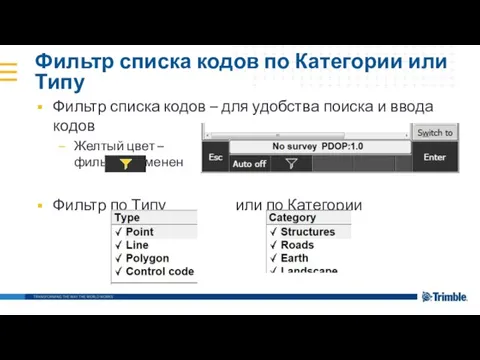
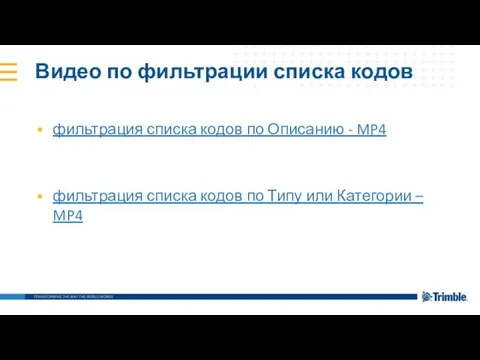

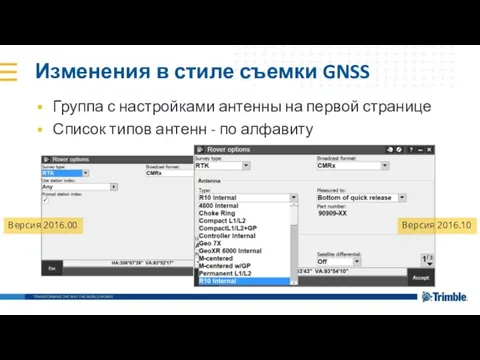

 Валидация КС вкючая квалификация IT инфраструктуру
Валидация КС вкючая квалификация IT инфраструктуру Постоянное Запоминающее устройство
Постоянное Запоминающее устройство Алфавитный подход к определению количества информации
Алфавитный подход к определению количества информации Презентация на тему "Разветвляющиеся алгоритмы"
Презентация на тему "Разветвляющиеся алгоритмы" Важный недостаток существующей модели
Важный недостаток существующей модели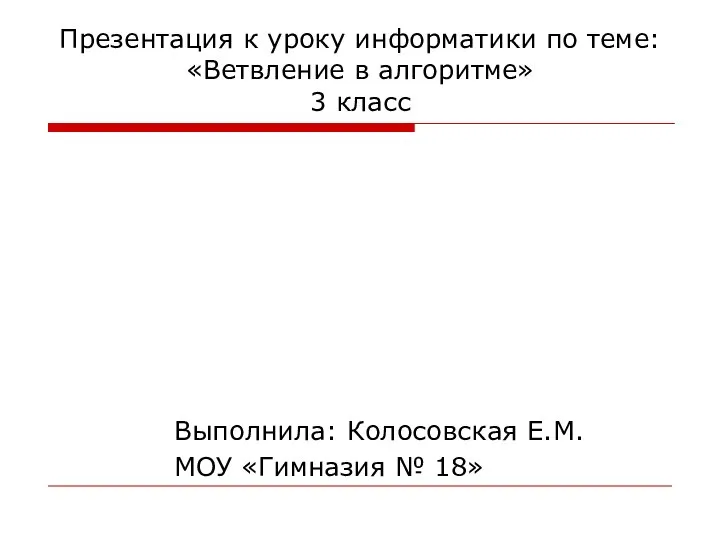 Презентация к уроку информатики по теме: «Ветвление в алгоритме» 3 класс Выполнила: Колосовская Е.М. МОУ «Гимназия № 18»
Презентация к уроку информатики по теме: «Ветвление в алгоритме» 3 класс Выполнила: Колосовская Е.М. МОУ «Гимназия № 18»  Общение в интернете в реальном времени
Общение в интернете в реальном времени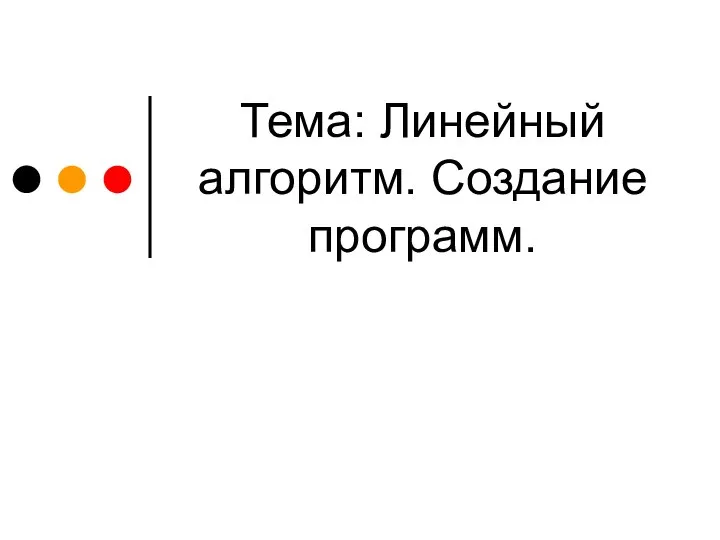 Тема: Линейный алгоритм. Создание программ.
Тема: Линейный алгоритм. Создание программ.  Шаблоны презентаций
Шаблоны презентаций Автоматизированная система управления
Автоматизированная система управления Автоматизация монотонных и затратных по времени SEO процессов посредством запрограммированного скрипта
Автоматизация монотонных и затратных по времени SEO процессов посредством запрограммированного скрипта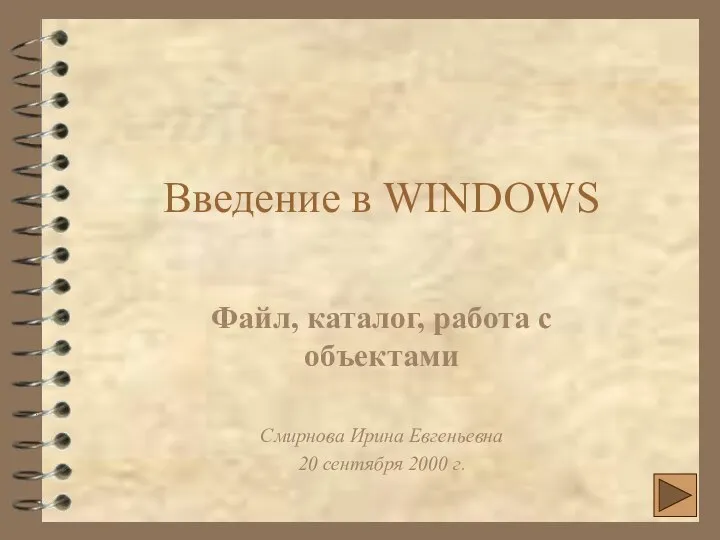 Введение в WINDOWS Файл, каталог, работа с объектами Смирнова Ирина Евгеньевна 20 сентября 2000 г.
Введение в WINDOWS Файл, каталог, работа с объектами Смирнова Ирина Евгеньевна 20 сентября 2000 г. Папка Мои достижения
Папка Мои достижения Представление об информационной системе
Представление об информационной системе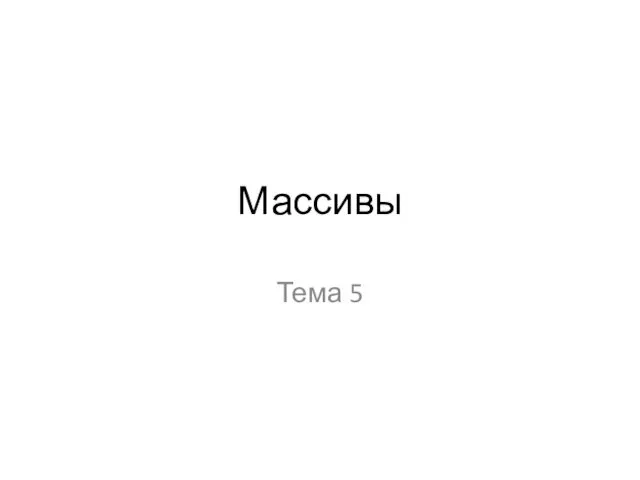 Одномерные Массивы. Тема 5
Одномерные Массивы. Тема 5 Презентация "Система охлаждения" - скачать презентации по Информатике
Презентация "Система охлаждения" - скачать презентации по Информатике Сетевое планирование. Разработка идеального календарного графика работ
Сетевое планирование. Разработка идеального календарного графика работ Модели развития глобального информационного общества
Модели развития глобального информационного общества Программное обеспечение ПК
Программное обеспечение ПК Постреляционные модели данных
Постреляционные модели данных Описание и преобразование управляющих процессов. Сети Петри и их модификация
Описание и преобразование управляющих процессов. Сети Петри и их модификация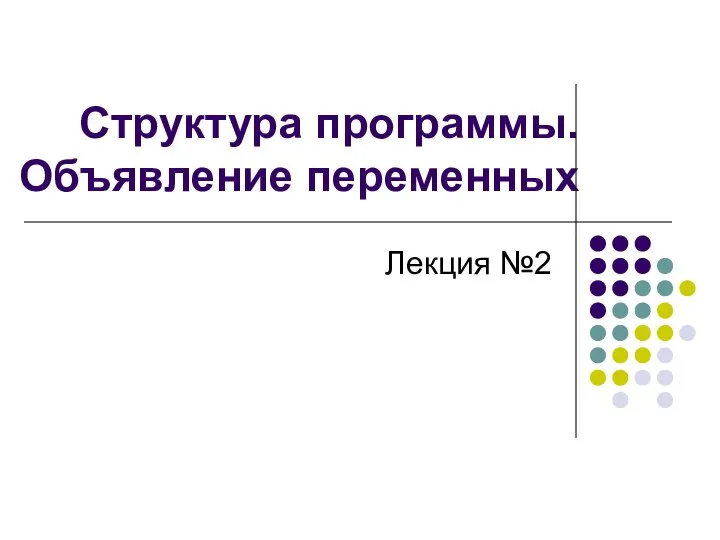 Структура программы. Объявление переменных Лекция №2
Структура программы. Объявление переменных Лекция №2  Аргументация и использование источников
Аргументация и использование источников Путешествие в страну "Компьютрон"
Путешествие в страну "Компьютрон" Алгоритмизация и программирование
Алгоритмизация и программирование Облачная дистрибуция MONT Cloud Distribution
Облачная дистрибуция MONT Cloud Distribution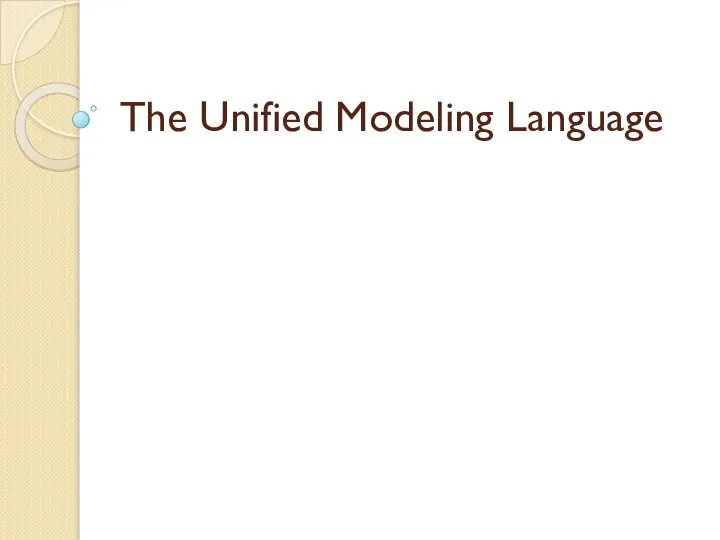 Канонические диаграммы языка UML 2.х
Канонические диаграммы языка UML 2.х Добро начинается с тебя. Социально-информационный проект
Добро начинается с тебя. Социально-информационный проект