Содержание
- 2. УРОК №1
- 3. Выбор и настройка интерфейса В правом верхнем углу в графе Workspace вы можете выбрать один из
- 4. Настройка интерфейса Далее необходимо развернуть панель риббон, нажав на небольшую стрелочку
- 5. 1 главное меню 2 панель инструментов 3 панель риббон 4 окна проекций 5 проводник 6 координаты
- 6. Настройка окна проекции
- 7. Включение вспомогательной сетки кнопка G включает и выключает сетку
- 8. режим перспективы ортогональный режим вид сверху вид внизу фронтальный вид вид сзади вид слева вид справа
- 9. Навигация в окне Alt + зажатое колесо мыши - вращение Зажатое колесо мыши - движение в
- 10. Режимы выделения объектов прямоугольник круг прямолинейное лассо свободное лассо распылитель фильтр выделений выделение по имени выделяет
- 11. 1 2 3 4 Создание Стандартных примитивов с помощью командной панели 1 создать 2 геометрия 3
- 12. 1 2 3 4 Создание Экспериментальных примитивов с помощью командной панели 1 создать 2 геометрия 3
- 13. радиус высота количество сегментов на крышке количество сегментов по высоте количество сторон Настройка параметров примитива Выбрать
- 14. Настройка Pivot Pivot - точка объекта, перемещая которую перемещается весь объект. Также вращение происходит вокруг нее.
- 15. Копирование объекта Выделите объект, зажмите Shift и потяните в сторону. Вылезет окно, где есть 3 режима
- 16. Выделение нескольких объектов Зажмите Ctrl и нажимайте на объекты. Они будут добавляться к выделенной группы Теперь
- 17. УРОК №2
- 18. Редактирование сетки объекта Для того что бы редактировать сетку объекта, необходимо его конвертировать Editable poly. Для
- 19. Применение и настройка Модификаторов TurboSmooth сглаживает объек разделяя каждый полигон на 4 при каждой итерации
- 20. панель Риббон На панель риббон вынесены наиболее часто используемые инструменты, команды и модификаторы для работы с
- 21. Редактирование сетки происходит на разных уровнях Vertex (вершина) Edge (ребро) Border (граница) Polygon (полигон) Element (элемент)
- 22. Cut - резать Swift Loop - добавить замкнутое ребро Create - создать полигон Extrude - выдавить
- 23. Attach - прикрепить элемент Detach - отсоединить элемент Редактирование на уровне Element (элемент) Connect - создать
- 24. УРОК №3
- 25. Вращение тел на определенный угол Для вращения тел на определенный угол необходимо нажать на иконку Angle
- 26. Привязка при перемещение Для Привязки при перемещение необходимо нажать на иконку Snap toggle - быстрая клавиша
- 27. Как мы видим из окна настроек, она имеет двенадцать типов привязок. Рассмотрим их по порядку. Grid
- 28. Привязка по одной оси Выделить Vertex нажать на стрелку и удерживая ее передвинуть курсор на второй
- 29. Модификатор Bend Модификатор Bend (изгиб) изгибает объект 1. выделить объект, к которому надо применить модификатор 2.
- 30. Нажмите на знак стрелку рядом с названием модификатора – вы увидите названия двух подобъектов, которые есть
- 31. Модификатор Symmetry Модификатор Symmetry позволяет зеркально отразить часть объекта. К примеру я хочу чтобы левая с
- 32. Mirror Axis - ось отражения Flip - меняет сторону отражения Slice Amoung Mirrow - образует срез
- 33. Выбрав Mirror и начав его вращать и перемещать, мы будем менять ту часть, которая отразится
- 34. УРОК №4
- 35. Модификатор Noise Модификатор Noise (шум) создает случайные неровности, волны и шероховатости Создайте Plane с плотной сеткой
- 36. Модификатор Noise Измените параметр Strength (сила) по оси Z. Произошло искривление. Чем больше Strength, тем сильнее
- 37. Измените параметр Scale, чтобы увеличить/уменьшить частоту волн
- 38. Измените параметр Seed чтобы выбрать другую случайную комбинацию искривления
- 39. Поставьте галочку Fractal - это позволит создать дополнительные изгибы на основной форме Roughness - сила шероховатости
- 40. Noise можно применить к любой форме куб сфера плоскость
- 41. Модификатор Twist Модификатор Twist скручивает объект вдоль выбранной оси Angle - угол скручивания выбор оси по
- 42. Модификатор Taper заостряет форму ограничение применения модификатора сверху и снизу Amount - сила заострения Curve -
- 43. УРОК №5
- 44. Создание предметов с помощью Сплайнов Сплайны - это простые линии, с помощью которых можно создавать контуры
- 45. Если применить модификатор Extrude, то появится объем
- 46. Рассмотрим 4 типа Line: 1. Corner (С изломом) - это просто угол 2. Smooth (Сглаженная) –
- 47. При создании сплайна мы можем указать его тип с помощью 2 настроек: угол сглаженный угол Bezier
- 48. Для удаления точки ее нужно выделить и нажать кнопку Del Для добавления точки необходимо находиться в
- 49. У каждой точки типа Bezier и Bezier Corner есть рычаги (зеленые точки), за которые можно потянуть
- 50. Для того что сменить тип точек, необходимо выделить точки находясь в режиме Vertex и нажать правую
- 51. 6 отрезов Каждый сплайн между 2 точками по умолчанию делиться на 6 равных отрезков Мы можем
- 52. Создание тел вращения с помощью Сплайнов Создадим вот такой профиль бокала. Начальную и конечную точку 1
- 54. УРОК №6
- 55. Назначение разных материалов для разных частей модели У меня есть дом одного цвета. Но я хочу
- 56. нажмите кнопку M - откроется редактор материалов нажмите на серое окошко рядом с Ambiant и задайте
- 57. перетяните материал (шарик) на дом
- 58. Теперь создадим второй материал для крыши. Для этого выделите 2 шарик и задайте ему серо голубой
- 59. Также можно выделить полигоны, далее выделить материал и нажать кнопку Применить материал к выделенному
- 60. Сложение, Вычитание и Пересечение объектов - Булевые операции Для того, чтобы сделать вычитание одного объекта из
- 61. Для булевых операций нам нужны 2 объекта. Для того чтобы добавить второй объект надо нажать Add
- 62. РАЗВЕРТКА
- 63. Разведка 3D модели - модификатор Unwrap UVW Развертка - это снятие шкурки с 3D модели. Которую
- 64. В начале нам нужно применить у объекту модификатор Unwrap UVW. Далее в его свойствах в разделе
- 65. Автоматическая развертка Включим режим выделения полигонов и объекта и выделим наш объект, чтобы он стал красным.
- 66. выскочит окно настроек Здесь указываем угол. Чем больше угол, тем больше частей получится при разведке Здесь
- 67. Произошла развертка!!! Теперь каждой части 3D модели соответствует своя часть
- 68. Используя инструменты передвижения, вращения,трансформации и свободной трансформации мы может расположить . части так как нам необходимо
- 69. при развертке 3D модели необходимо придерживаться следующих правил:
- 70. это кнопка включает и отключает подложку в UV редакторе нажав сюда мы может выбрать Checker (серая
- 71. Ручная развертка 3D модели В ручном режиме развертки мы выделяем ту часть полигонов, которую хотим отделить
- 72. Швы Иногда нам нужно сделать разрез. К примеру есть цилиндр с верхней и нижней крышкой. А
- 75. Скачать презентацию

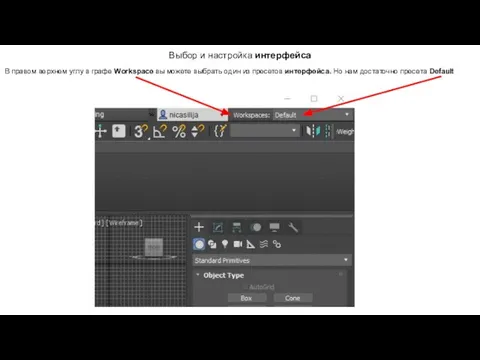
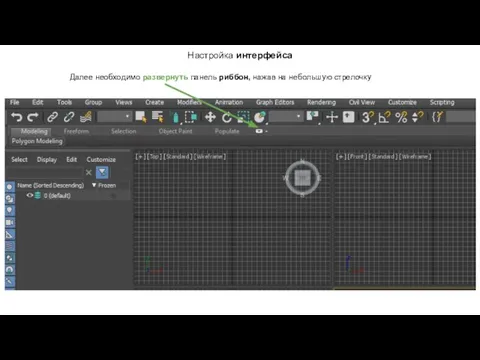
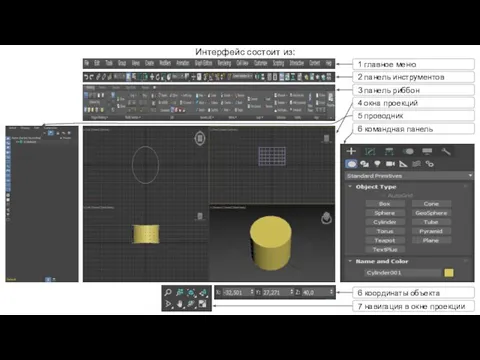
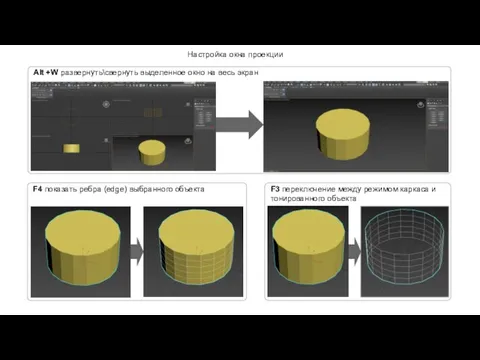
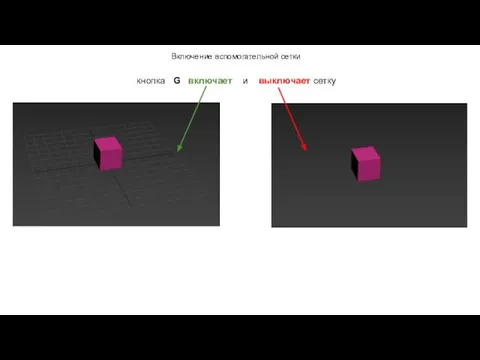
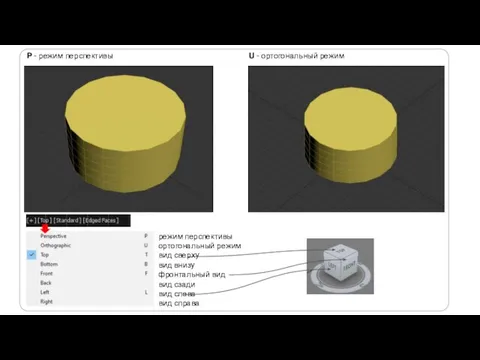
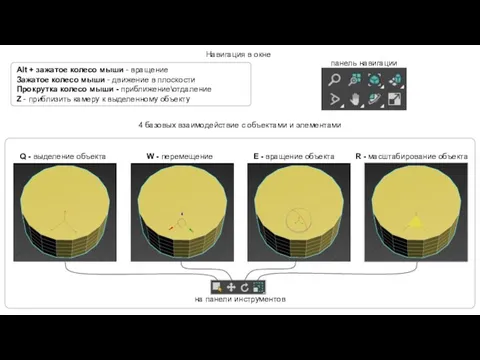
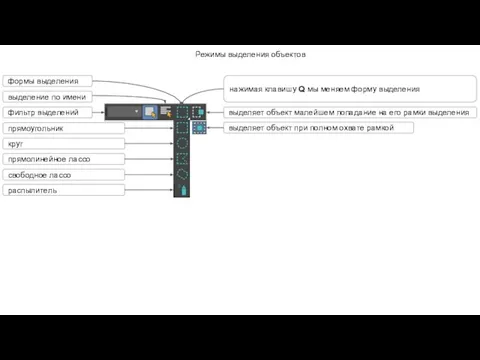
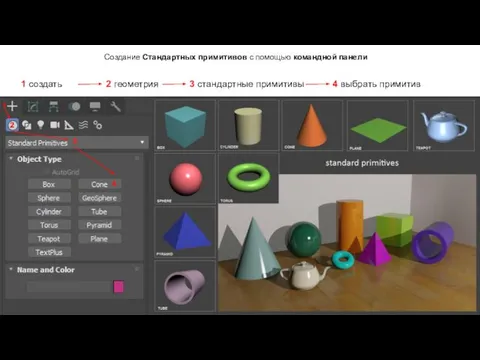
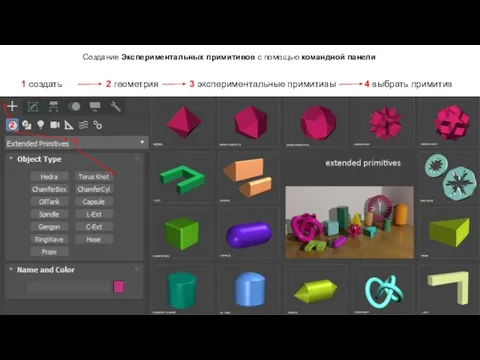
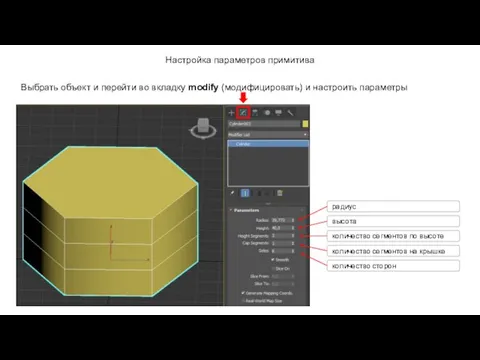
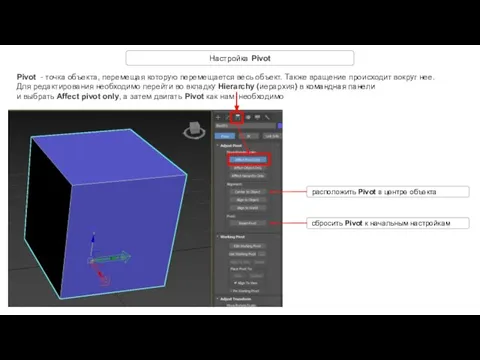
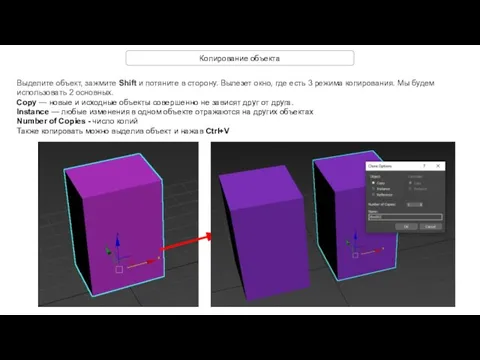
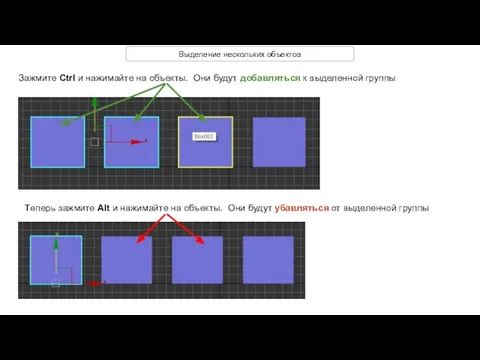

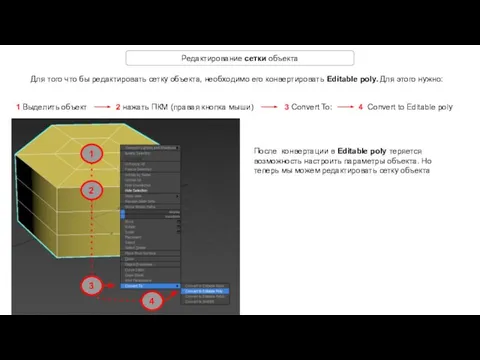
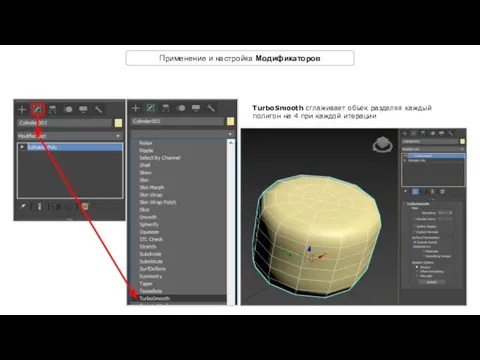
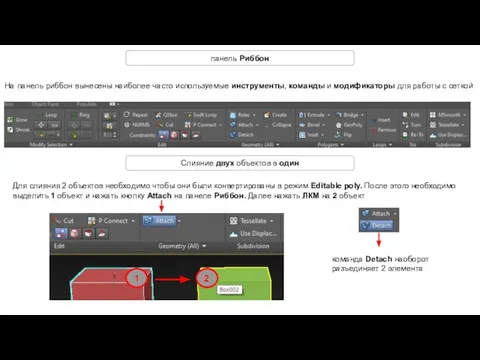
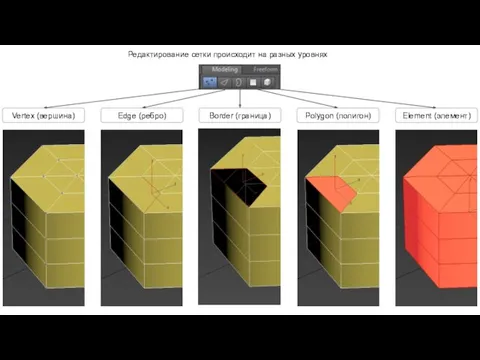
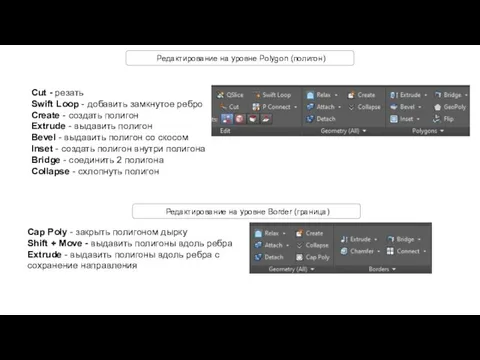
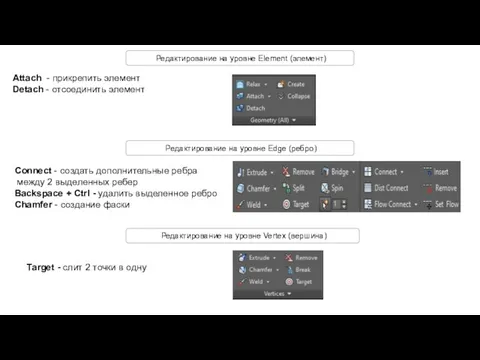

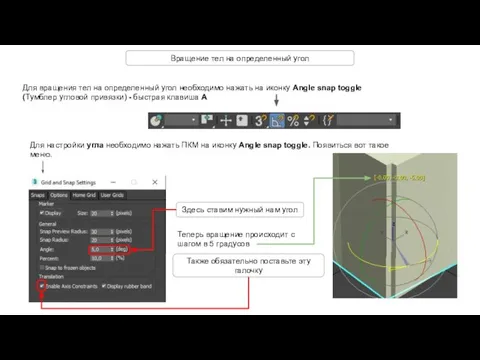
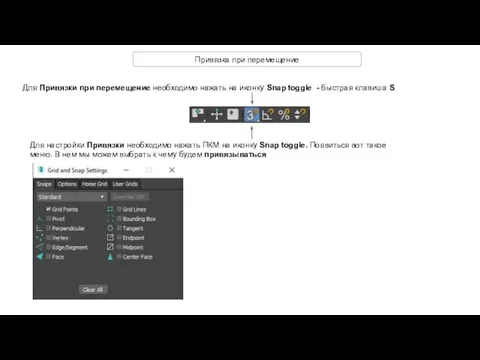
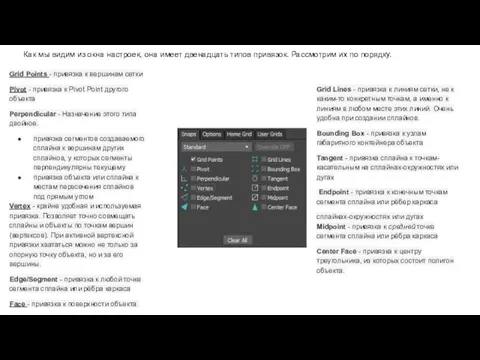
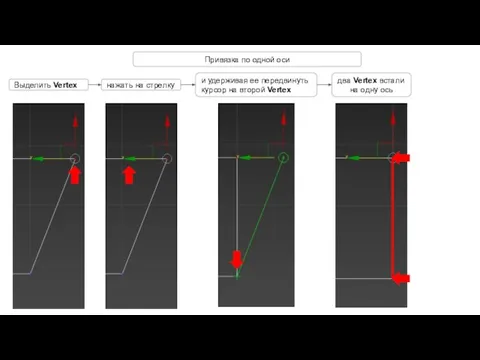
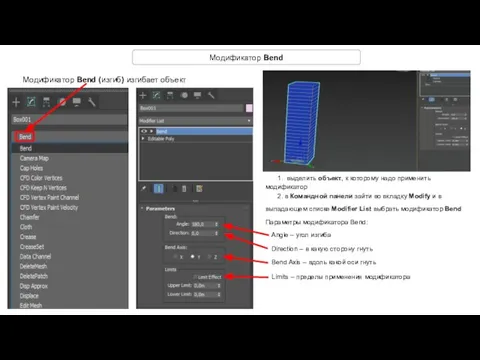
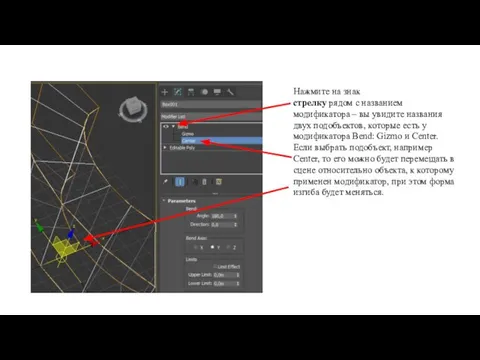
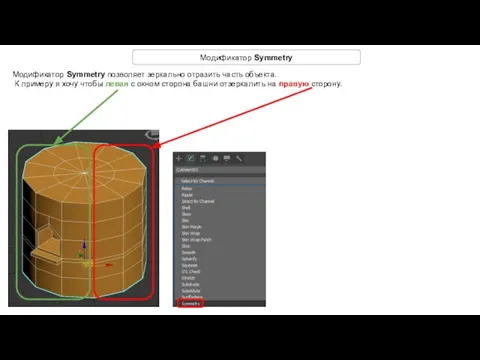
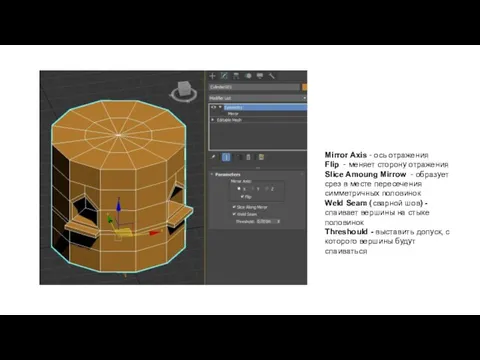
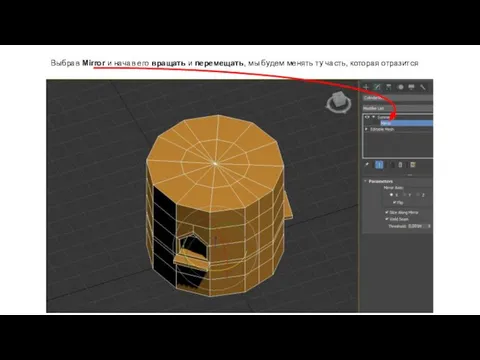

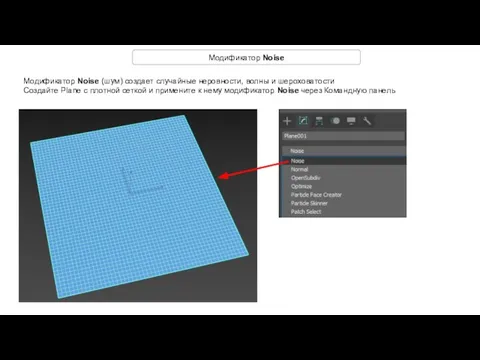
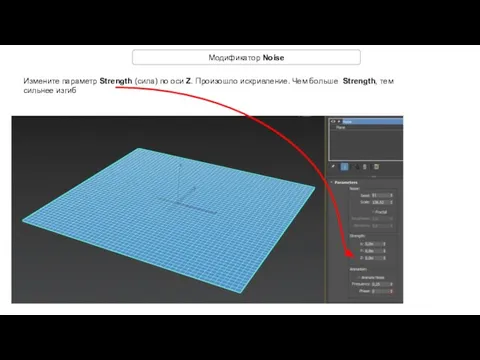
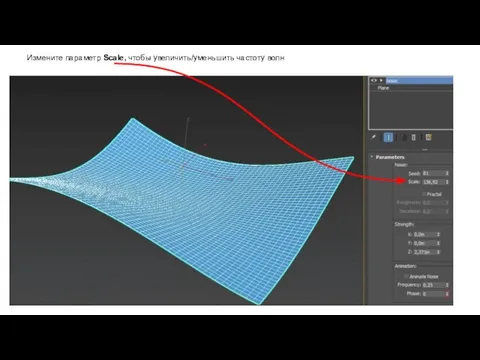
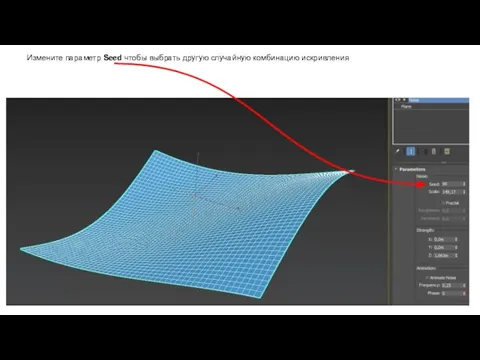
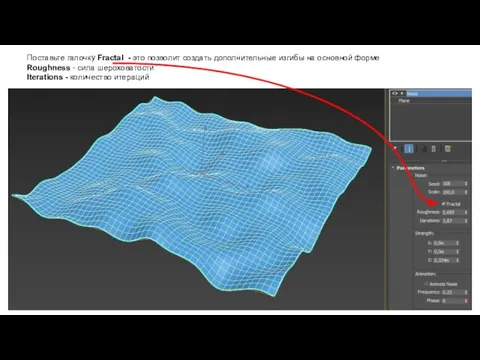
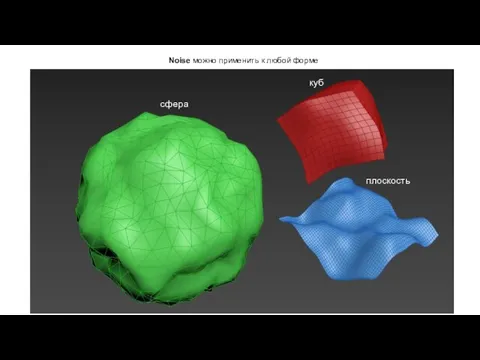
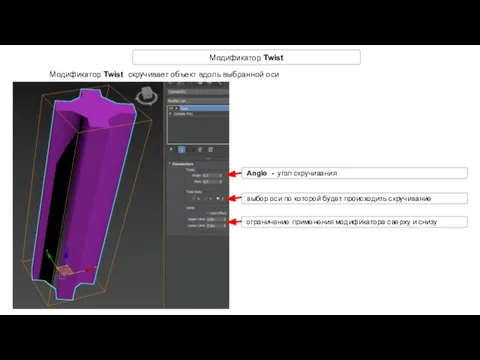
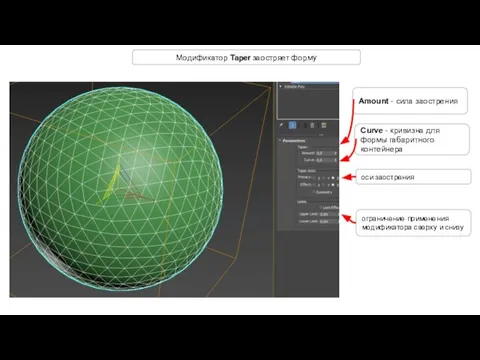

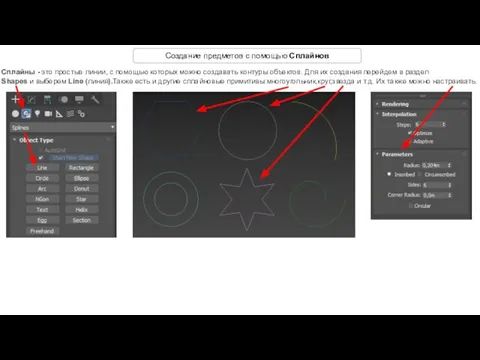
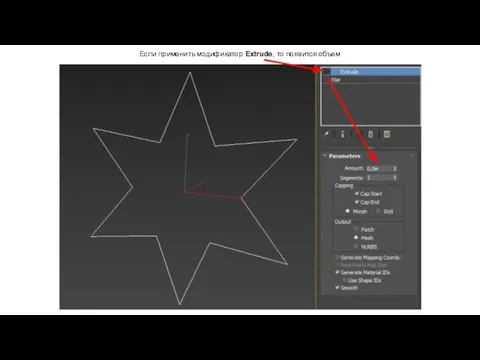

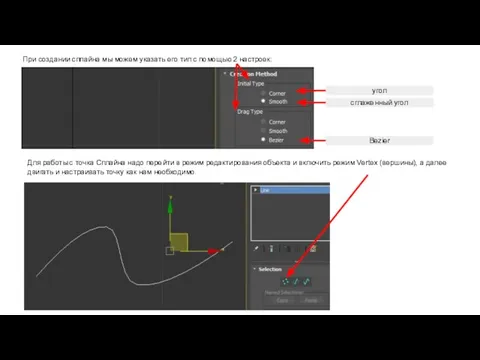
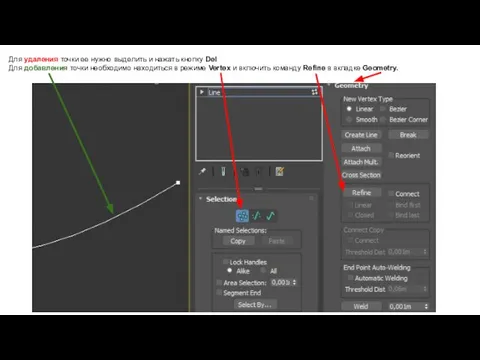
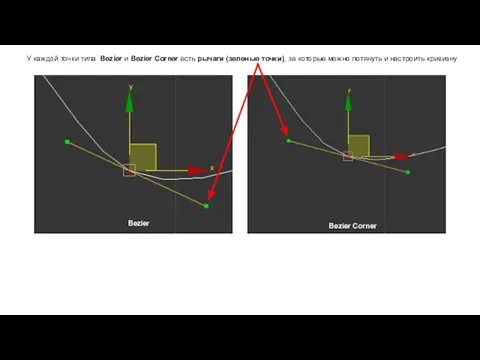
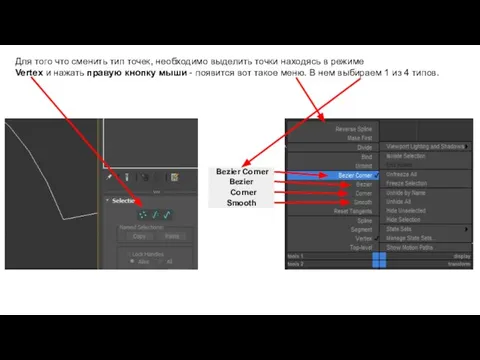
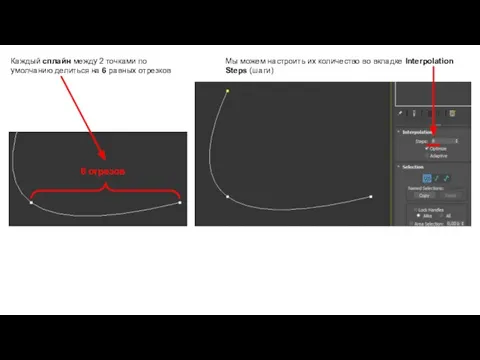
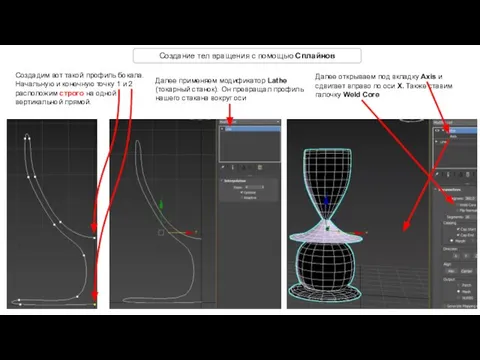


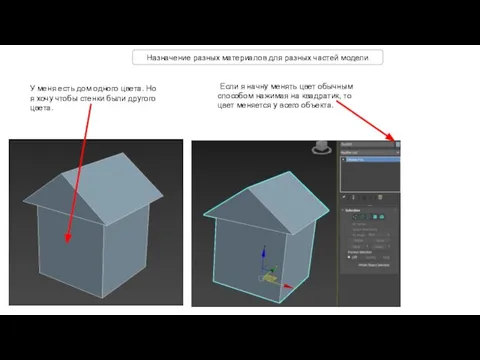
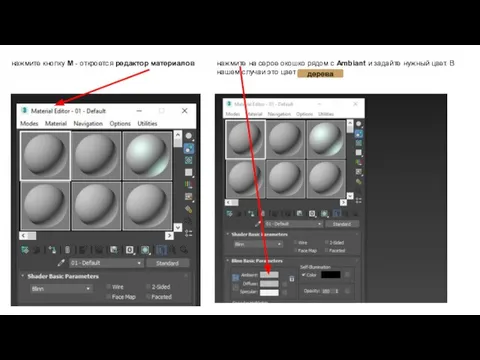
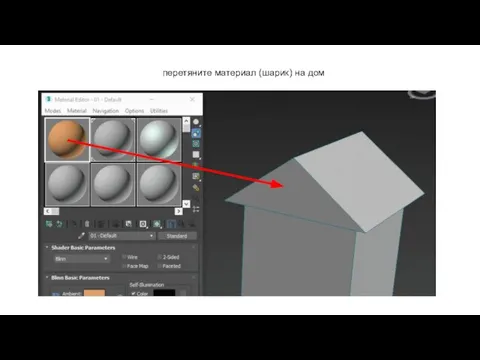
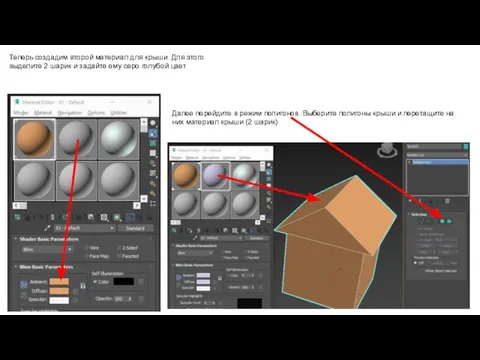
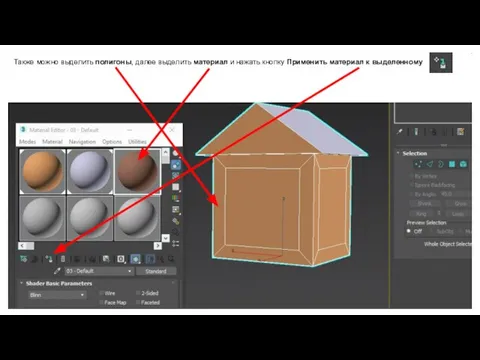
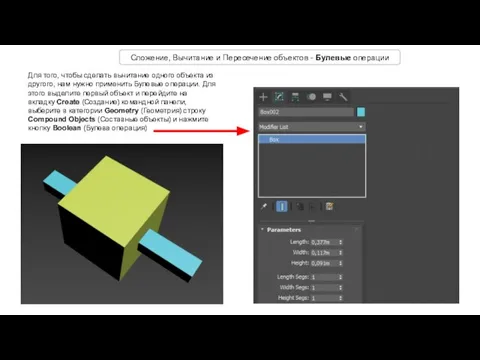
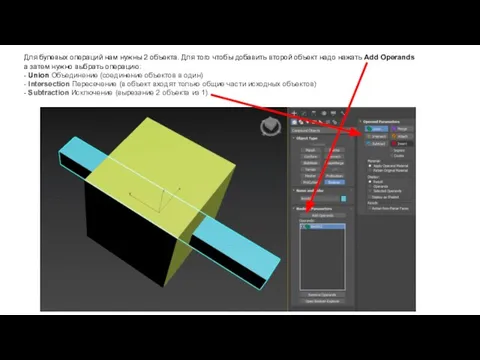

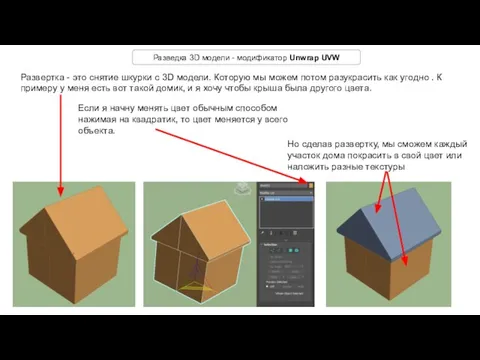
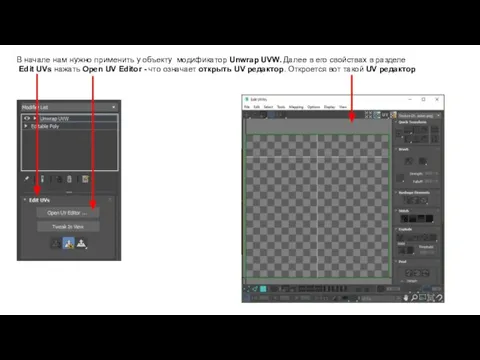
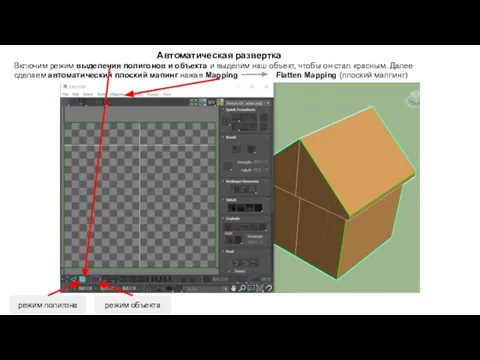
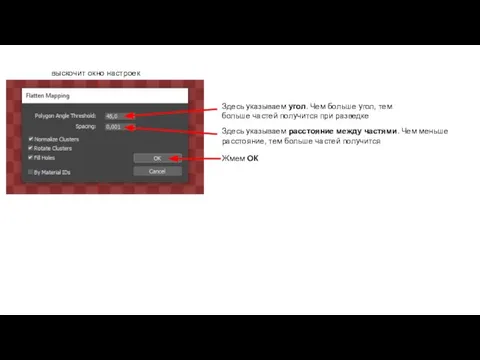
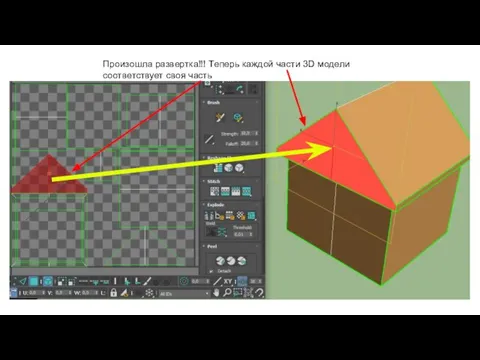


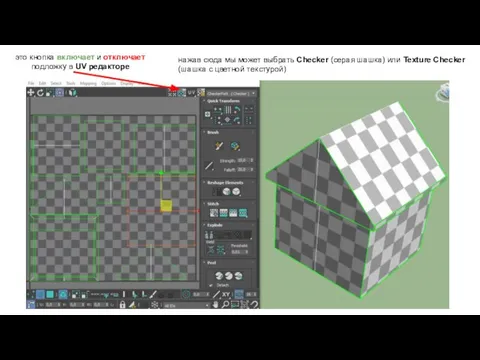
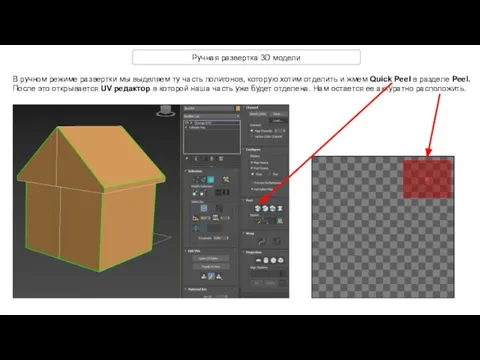

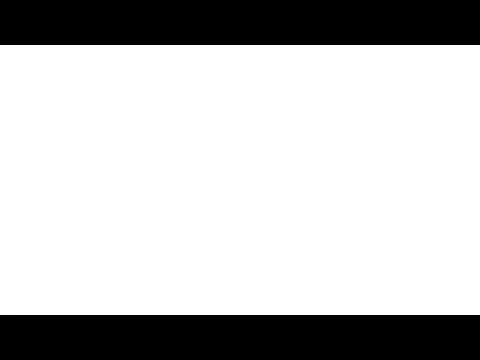
 Захист інформації від витоку віброакустичним сигналом
Захист інформації від витоку віброакустичним сигналом Система международных новостей
Система международных новостей Презентация "Создание сайта в системе Ucoz"
Презентация "Создание сайта в системе Ucoz" Электронная почта
Электронная почта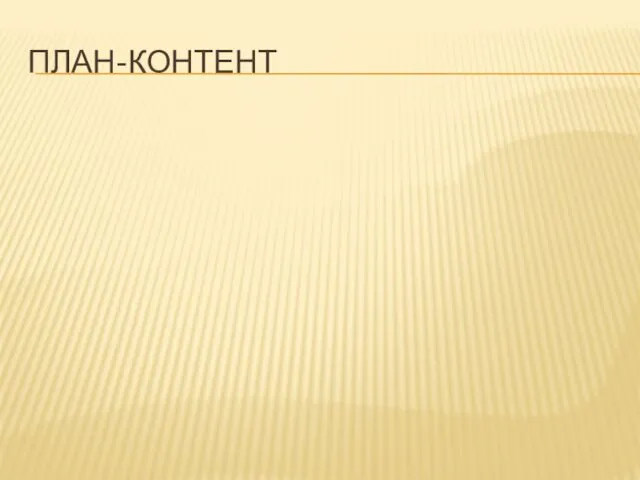 План-контент
План-контент Ассемблер
Ассемблер Коды и кодирование
Коды и кодирование Поняття про локальну та глобальну мережі. Поняття про сервер та клієнтський комп'ютер
Поняття про локальну та глобальну мережі. Поняття про сервер та клієнтський комп'ютер Основные этапы разработки и исследования моделей на компьютере
Основные этапы разработки и исследования моделей на компьютере Конструкция следование. Линейный алгоритм
Конструкция следование. Линейный алгоритм Разработка веб-приложения для автоматизации обработки данных тестирования учащихся
Разработка веб-приложения для автоматизации обработки данных тестирования учащихся Разработка приложения для университета
Разработка приложения для университета Глава 5. Работа с файлами
Глава 5. Работа с файлами Основные понятия формальной логики Высказывания
Основные понятия формальной логики Высказывания Социальные сети. Нехимические виды зависимости. Первичная профилактика. Межведомственный подход
Социальные сети. Нехимические виды зависимости. Первичная профилактика. Межведомственный подход Текстовый редактор MS Word. Вставка объектов и их форматирование
Текстовый редактор MS Word. Вставка объектов и их форматирование Основы логики. Алгебра высказываний
Основы логики. Алгебра высказываний Графическое изображение объектов на языке программирования QBasic.
Графическое изображение объектов на языке программирования QBasic.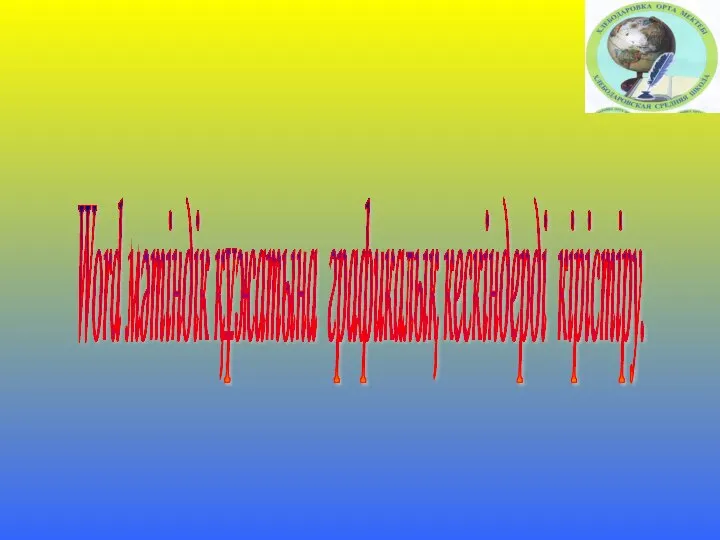 Word мәтінідік құжатына графикалық кескіндерді кірістіру
Word мәтінідік құжатына графикалық кескіндерді кірістіру Microsoft Office. Краткая характеристика изученных программ
Microsoft Office. Краткая характеристика изученных программ Retele de calculatoare
Retele de calculatoare Концепции межсетевого взаимодействия. Тема 2
Концепции межсетевого взаимодействия. Тема 2 Логические элементы
Логические элементы System Test Specification
System Test Specification Коммуникационные операции «точка-точка» параллельное программирование
Коммуникационные операции «точка-точка» параллельное программирование  Презентация "Политика и программа ИБ" - скачать презентации по Информатике
Презентация "Политика и программа ИБ" - скачать презентации по Информатике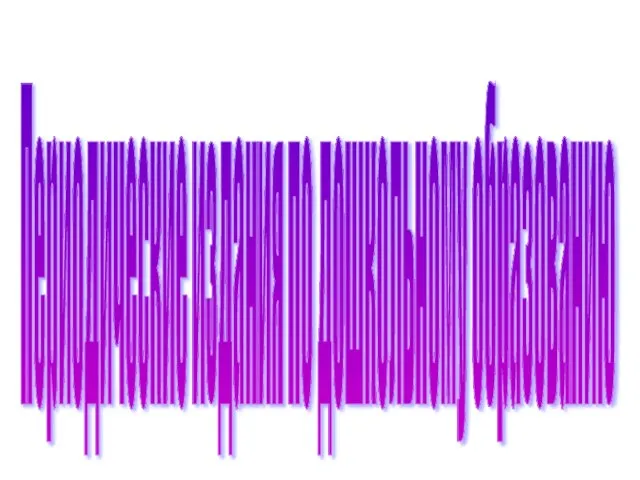 Периодические издания по дошкольному образованию
Периодические издания по дошкольному образованию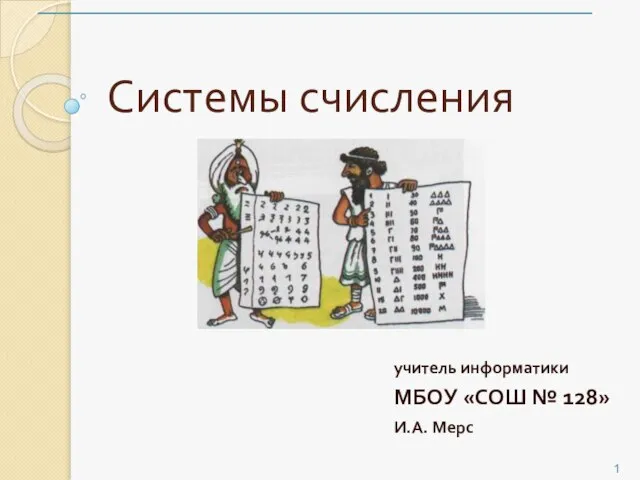 Системы счисления. Двоичное кодирование в компьютере
Системы счисления. Двоичное кодирование в компьютере