Содержание
- 2. Содержание 1.Титульный лист. 2.Содержание. 3.BIOS. 4.Язык системы. 5.Установить. 6.Выбор версии. 7.Соглашение. 8.Полная установка. 9.Выбор диска. 10.Форматирование
- 3. Настройка загрузки с DVD-диска в BIOS Чтобы включить загрузку с DVD-диска, сначала нужно зайти в BIOS.
- 4. Выбираем язык системы и нажимаем Далее:
- 5. Для запуска установки нажимаем на кнопку Установить: Важное замечание: на этом окне есть пункт Восстановление системы.
- 6. Выбираем версию Windows 7. Следует выбирать ту, к которой у вас есть ключ. Ввод серийного номера
- 7. Соглашаемся с лицензионным соглашением и жмем Далее:
- 8. Выбираем в меню пункт Полная установка:т Важное замечание: на данный момент существуют проблемы с обновлением Windows
- 9. Выбираем раздел, на который будете устанавливать Windows 7. Важное замечание: При установке Windows 7 может создаваться
- 10. Нажимаем внизу на Настройки диска и кликаем на Форматировать:
- 11. Установщик предупреждает, что все данные с форматируемого раздела будут удалены:
- 12. Когда форматирование закончится, нажимаем на кнопку Далее:
- 13. Ждем пока система установится:
- 14. Когда система установится, вводим имя пользователя и имя компьютера:
- 15. Вводим по желанию пароль и подсказку:
- 16. Вводим серийный номер:
- 17. Указываем настройки безопасности:
- 18. Указываем часовой пояс, дату, время:
- 19. Если ваш компьютер подключен к сети, то система предложит указать тип сети:
- 21. Скачать презентацию

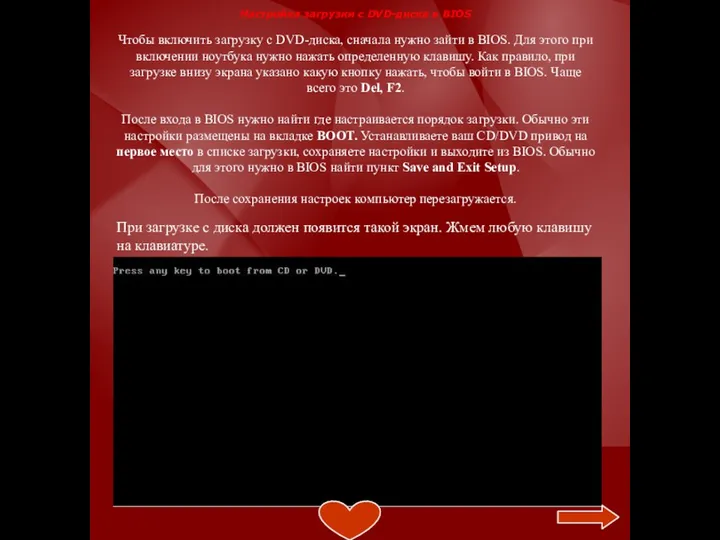
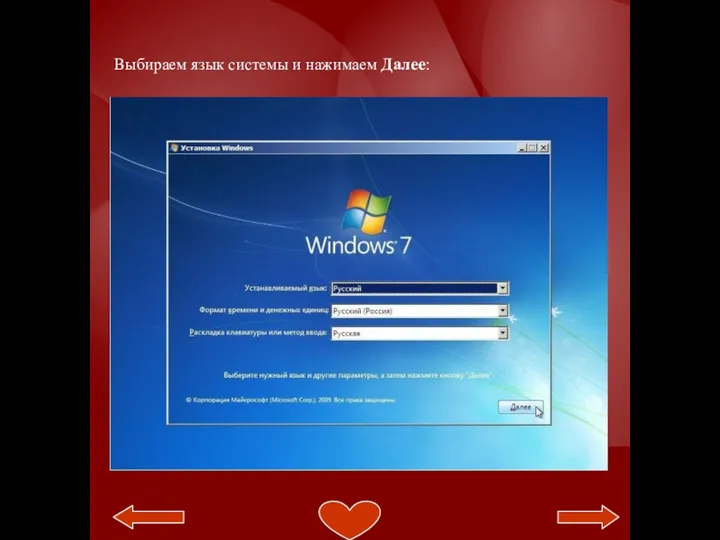

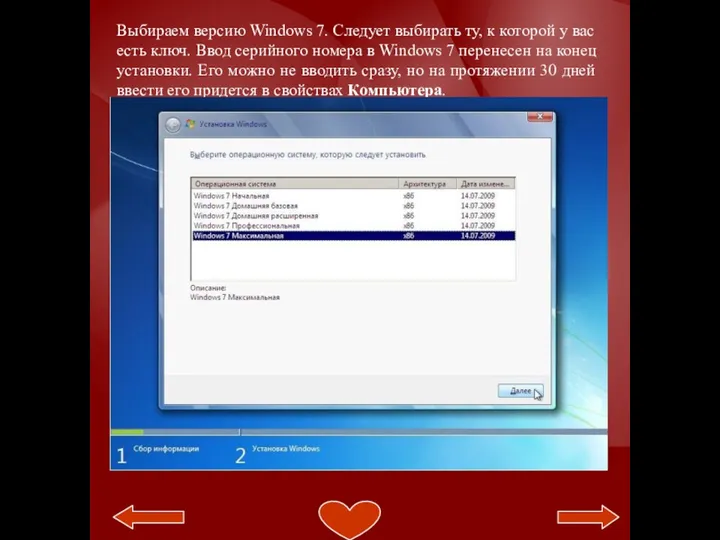
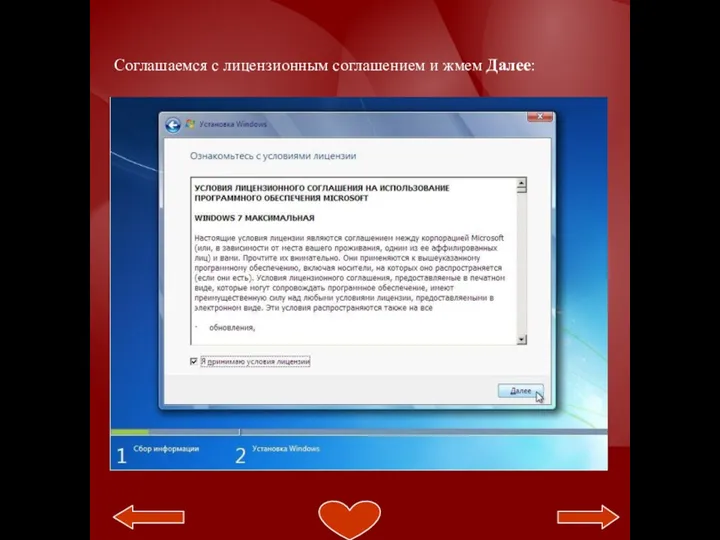

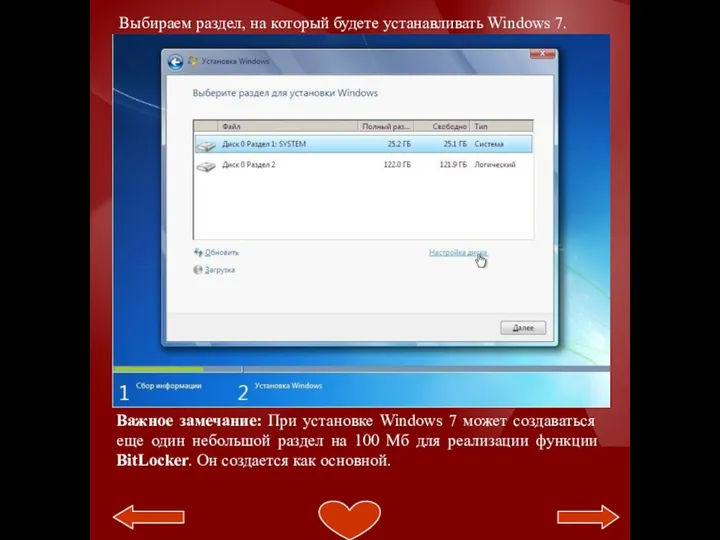
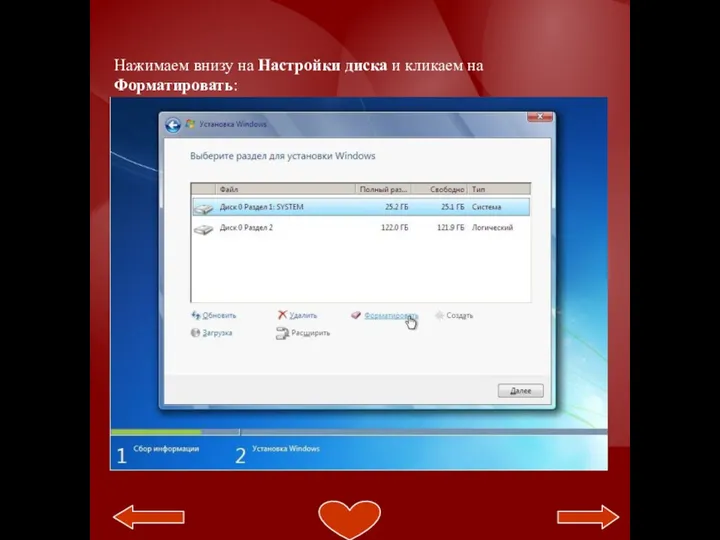
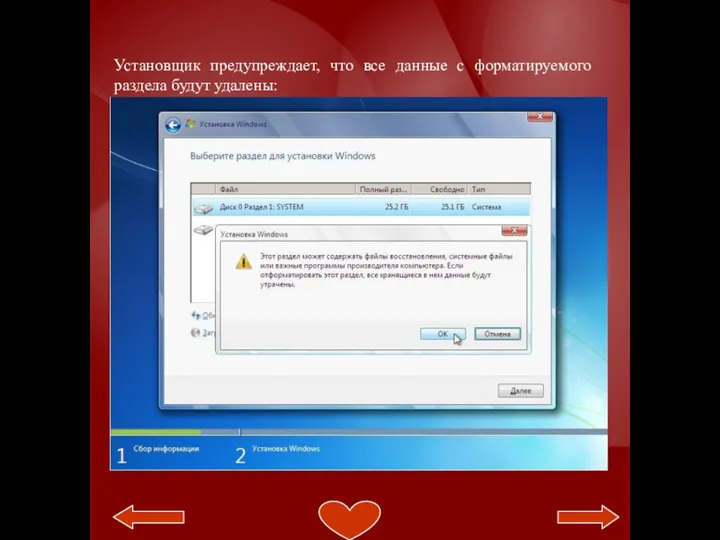
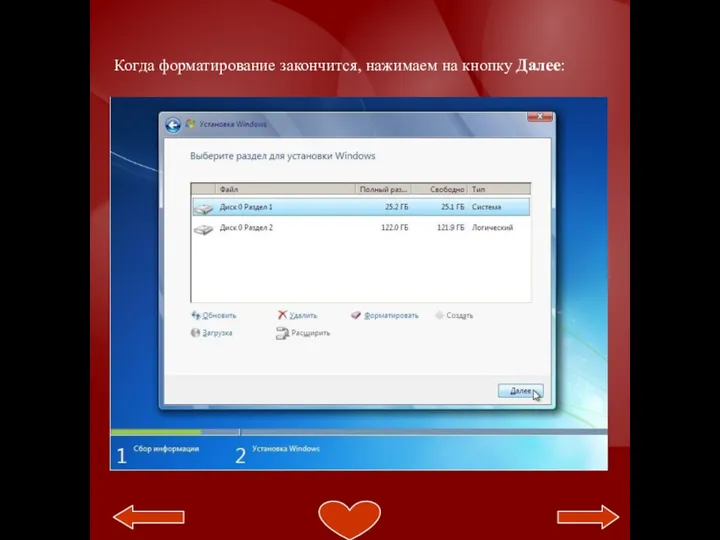
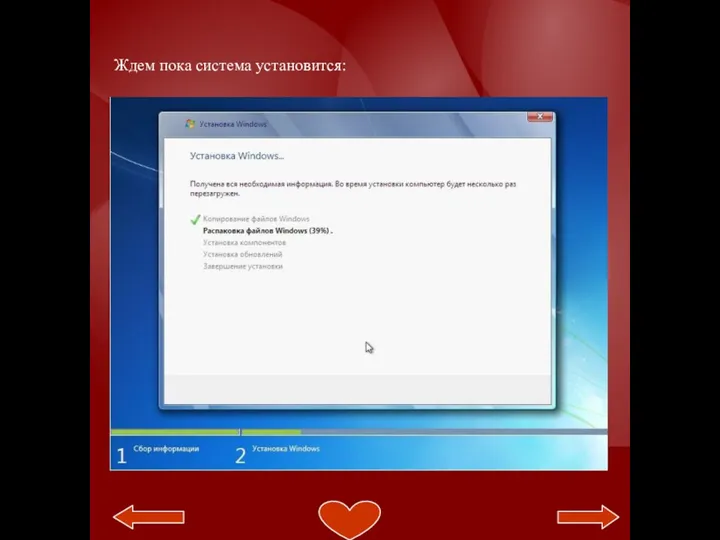
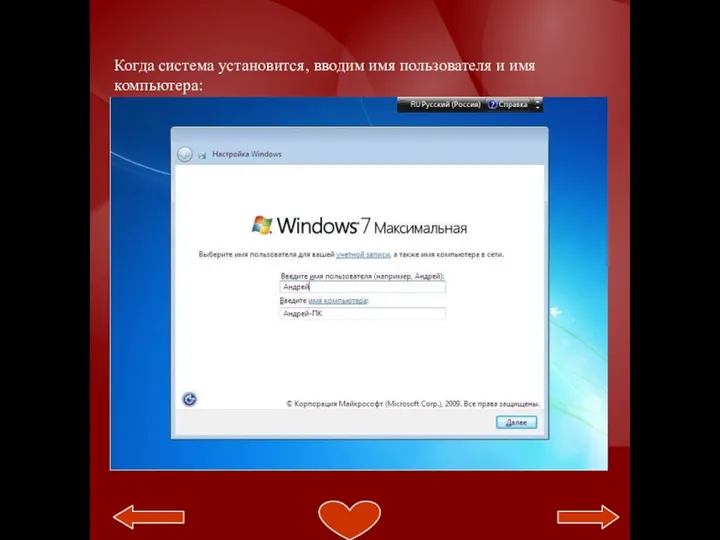
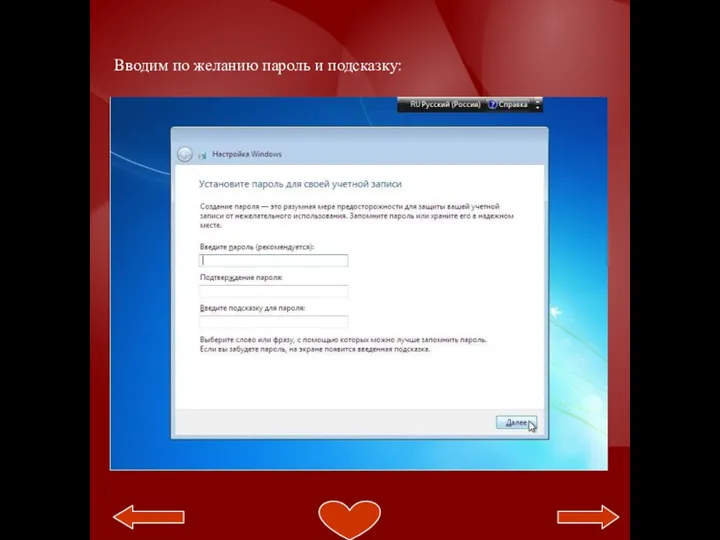
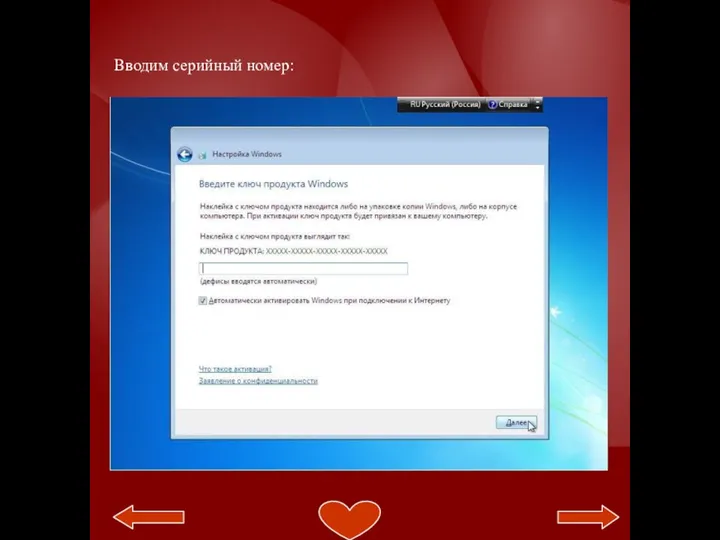
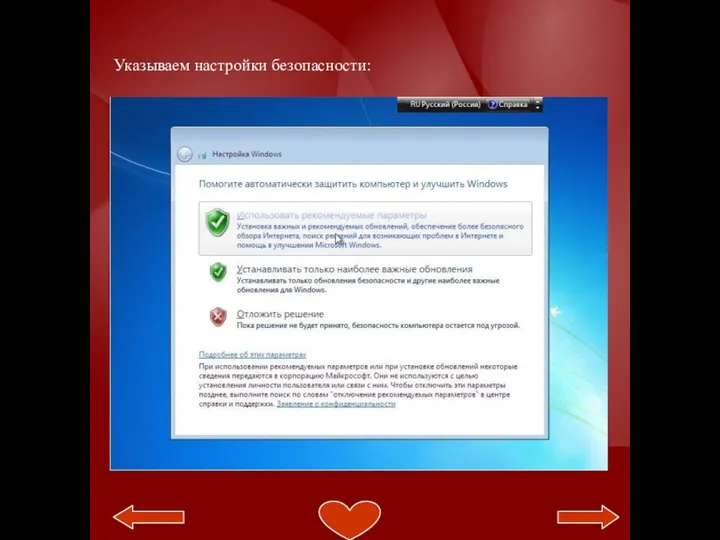
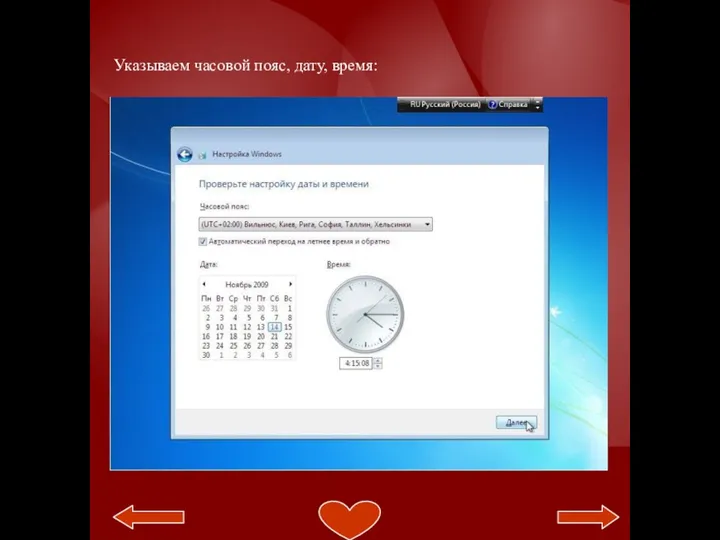
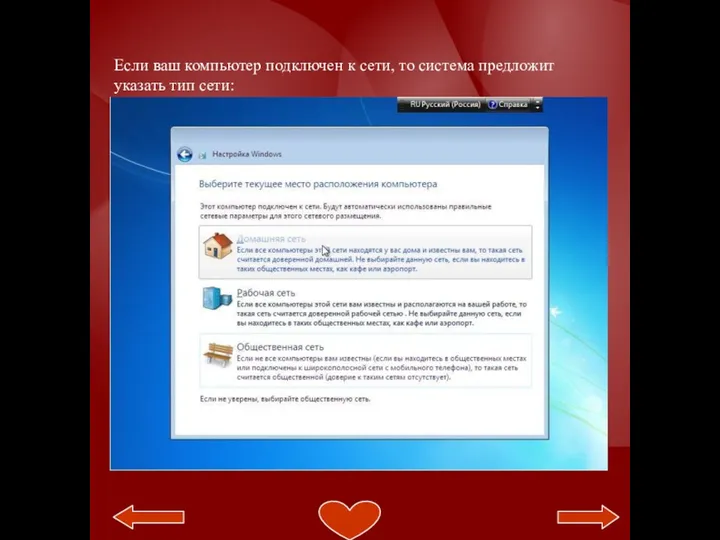
 Настройки 3D объектов
Настройки 3D объектов Виды баз данных
Виды баз данных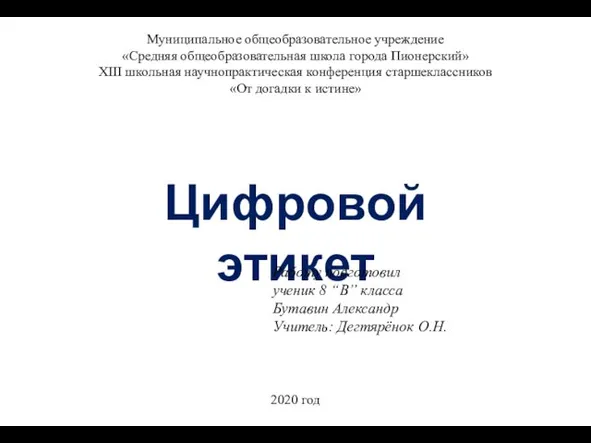 Культура электронного общения
Культура электронного общения Презентация "Особенности Общения в сети Интернет" - скачать презентации по Информатике
Презентация "Особенности Общения в сети Интернет" - скачать презентации по Информатике Microsoft word 2010. Форматирование абзацев. Урок 5
Microsoft word 2010. Форматирование абзацев. Урок 5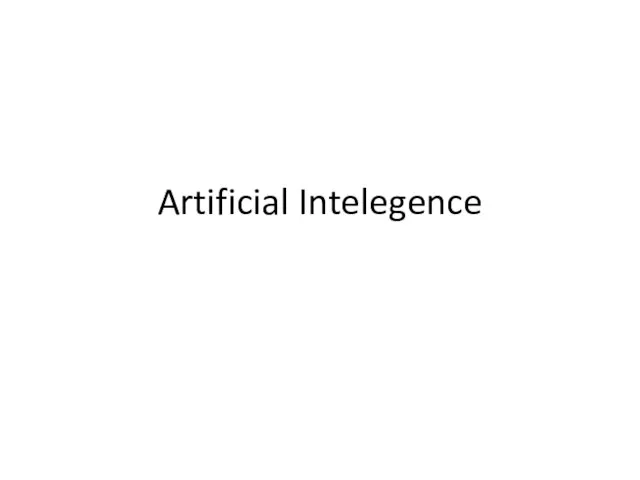 Artificial Intelegence
Artificial Intelegence Технология составления компьютерных тестов средствами Excel
Технология составления компьютерных тестов средствами Excel Цифровые ресурсы для изучения Истории и подготовки к Олимпиадам
Цифровые ресурсы для изучения Истории и подготовки к Олимпиадам Тест: Информатика 7 класс
Тест: Информатика 7 класс Разветвляющиеся алгоритмы. Ветвление
Разветвляющиеся алгоритмы. Ветвление Уровень усвоения основных теоретических положений за 5 класс
Уровень усвоения основных теоретических положений за 5 класс Информация и её свойства
Информация и её свойства Электронное правительство: опыт Евросоюза Сергей Медведев, профессор ГУ-ВШЭ эксперт РЕЦЭП
Электронное правительство: опыт Евросоюза Сергей Медведев, профессор ГУ-ВШЭ эксперт РЕЦЭП Windows 2003/2008 Server. Администрирование
Windows 2003/2008 Server. Администрирование Объектно-ориентированное программирование. Иерархия классов
Объектно-ориентированное программирование. Иерархия классов Телекоммуникационные технологии
Телекоммуникационные технологии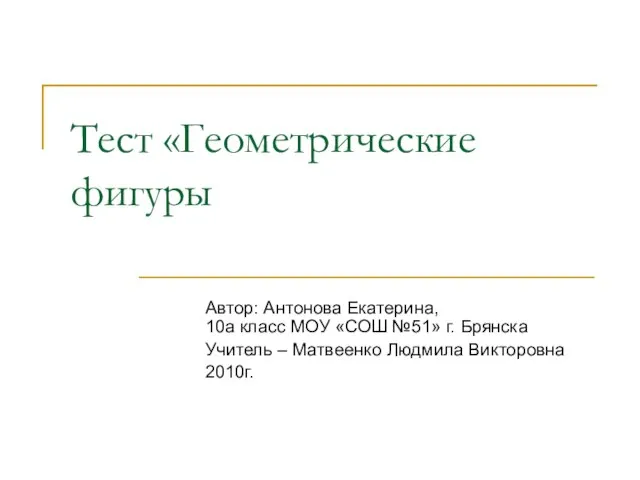 Тест «Геометрические фигуры Автор: Антонова Екатерина, 10а класс МОУ «СОШ №51» г. Брянска Учитель – Матвеенко Людмила Викторовна 2
Тест «Геометрические фигуры Автор: Антонова Екатерина, 10а класс МОУ «СОШ №51» г. Брянска Учитель – Матвеенко Людмила Викторовна 2 Логическая структура презентации
Логическая структура презентации Транспортные протоколы
Транспортные протоколы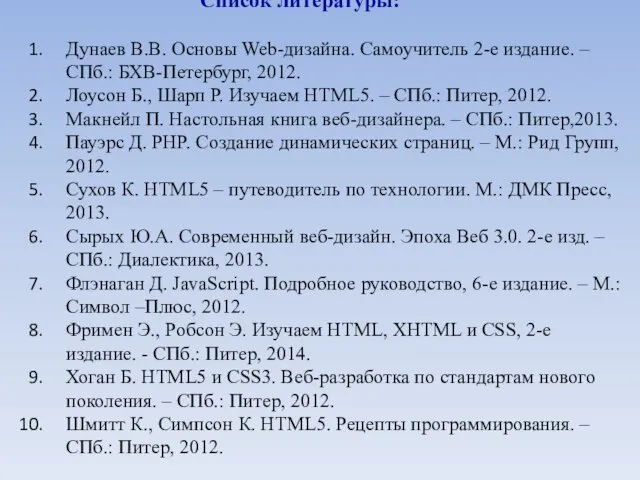 Основные понятия Web-технологий
Основные понятия Web-технологий Язык разметки гипертекста HTML
Язык разметки гипертекста HTML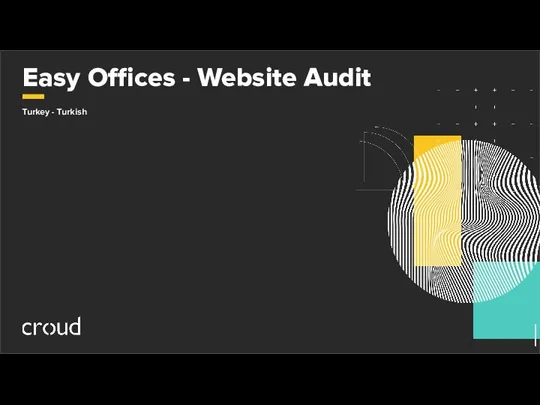 Easy Offices - Website Audit
Easy Offices - Website Audit Фундаментальные типы данных и операции. С / С++. Тема 06
Фундаментальные типы данных и операции. С / С++. Тема 06 Аттестационная работа. Формирование ключевых компетентностей учащихся на примере реализации проекта Письмо ветерану
Аттестационная работа. Формирование ключевых компетентностей учащихся на примере реализации проекта Письмо ветерану Локальные компьютерные сети Группа компьютеров, соединенных между собой для обмена информацией, называется компьютерной сет
Локальные компьютерные сети Группа компьютеров, соединенных между собой для обмена информацией, называется компьютерной сет WHILE … WEND ЦИКЛ
WHILE … WEND ЦИКЛ  Презентация "Водяные системы охлаждения" - скачать презентации по Информатике
Презентация "Водяные системы охлаждения" - скачать презентации по Информатике Раздел 5 Верификация модели
Раздел 5 Верификация модели