Содержание
- 2. Virtualization Tools Lecture Contents Virtualization technologies Virtualization Brief History Types of virtualization Virtualization tools Oracle VM
- 3. VIRTUALIZATION BRIEF HISTORY
- 4. Virtualization Brief History What is Virtualization? Key concept: Virtualization is the creation of a virtual (rather
- 5. Virtualization Brief History The Beginning
- 6. Virtualization Brief History
- 7. Virtualization Brief History
- 8. Virtualization Brief History Virtualization was first implemented in the 60-ies of XX century by IBM as
- 9. Virtualization Brief History In 1999, VMware introduced virtualization to x86 systems to address many of these
- 10. TYPES OF VIRTUALIZATION
- 11. Hosts and Guests Host (a real computer) Guests (virtual machines running operating systems)
- 12. Types of virtualization Hardware virtualization Software virtualization
- 13. Types of virtualization Hardware virtualization In computing, hardware virtualization is a virtualization of computers or operating
- 14. Types of virtualization Hardware Virtualization is not the same as Hardware-assisted Virtualization In hardware-assisted virtualization, the
- 15. Types of virtualization Full (Hypervisor) virtualization This model uses a virtual machine monitor (hypervisor) that mediates
- 16. Types of virtualization Paravirtualization This method uses a hypervisor for shared access to the underlying hardware
- 17. Types of virtualization Software virtualization Operating system-level virtualization This technique virtualizes servers on top of the
- 18. ADVANTAGES OF VIRTUALIZATION
- 19. Advantages of Virtualization Advantages of Virtualization More efficient use of computer processing power Less energy consumption
- 20. Advantages of Virtualization Advantages of Virtualization for testers Virtualization tools allow software testers to quickly and
- 21. Advantages of Virtualization Disadvantages of the Virtualization Technology Impossibility of emulation of all devices. At the
- 22. VIRTUALIZATION TOOLS
- 23. Virtualization tools Magic Quadrant for x86 Server Virtualization Infrastructure (Gartner, 14 July 2015) http://www.gartner.com/technology/reprints.do?id=1-2JFZ1KP&ct=150715&st=sb Leaders: VMware:
- 25. VirtualBox Oracle VM VirtualBox is an virtualization software package, originally created by software company innotek GmbH
- 26. VirtualBox Changelog for VirtualBox 5.0 The following major new features were added (the most important): Paravirtualization
- 27. VirtualBox
- 28. VirtualBox Supported guest operating systems: Windows Linux DragonFlyBSD FreeBSD OpenBSD OS/2 Warp Solaris & OpenSolaris Haiku
- 29. VirtualBox Features: 64-bit guests (64-bit hosts with CPU virtualization extensions) Snapshots Clone Seamless mode Clipboard Shared
- 30. VirtualBox Recommendation: Change the default machine folder to use drive with big size
- 31. Virtual Machines: Create VMs in Virtual Box
- 32. Virtual Machines: Create VMs in Virtual Box
- 33. Virtual Machines: Create VMs in Virtual Box
- 34. Virtual Machines: Create VMs in Virtual Box
- 35. Virtual Machines: Create VMs in Virtual Box
- 36. Virtual Machines: Create VMs in Virtual Box
- 37. Virtual Machines: Create VMs in Virtual Box
- 38. Virtual Machines: Create VMs in Virtual Box
- 39. Virtual Machines: Create VMs in Virtual Box
- 40. Virtual Machines: Create VMs in Virtual Box Network Address Translation (NAT) If all you want is
- 41. Virtual Machines: Create VMs in Virtual Box Bridged networking This is for more advanced networking needs
- 42. Virtual Machines: Create VMs in Virtual Box Host-only networking This can be used to create a
- 43. Virtual Machines: Create VMs in Virtual Box For each card, you can individually select what kind
- 44. Virtual Machines: Create VMs in Virtual Box
- 45. Virtual Machines: Create VMs in Virtual Box
- 46. Virtual Machines: Create VMs in Virtual Box
- 47. Virtual Machines: Create VMs in Virtual Box
- 48. Virtual Machines: Create VMs in Virtual Box
- 49. Virtual Machines: Create VMs in Virtual Box Before you continue… Remember, until your Virtual Machine in
- 50. Virtual Machines: Create VMs in Virtual Box
- 51. Virtual Machines: Create VMs in Virtual Box
- 52. Virtual Machines: Create VMs in Virtual Box
- 53. Virtual Machines: Create VMs in Virtual Box
- 54. Virtual Machines: Create VMs in Virtual Box
- 55. Virtual Machines: Create VMs in Virtual Box
- 56. Virtual Machines: Create VMs in Virtual Box
- 57. Virtual Machines: Create VMs in Virtual Box
- 58. Virtual Machines: Create VMs in Virtual Box
- 59. Virtual Machines: Create VMs in Virtual Box
- 60. Virtual Machines: Create VMs in Virtual Box
- 61. Virtual Machines: Create VMs in Virtual Box
- 62. Virtual Machines: Create VMs in Virtual Box
- 63. Virtual Machines: Create VMs in Virtual Box
- 64. Virtual Machines: Create VMs in Virtual Box
- 65. Virtual Machines: Create VMs in Virtual Box
- 66. Virtual Machines: Create VMs in Virtual Box Now your mouse moves between host and guest screens
- 67. Virtual Machines: Create VMs in Virtual Box Right-click Network icon and choose ‘Network and Sharing Center’
- 68. Virtual Machines: Create VMs in Virtual Box
- 69. Virtual Machines: Create VMs in Virtual Box
- 70. Virtual Machines: Create VMs in Virtual Box
- 71. Virtual Machines: Create VMs in Virtual Box
- 72. Virtual Machines: Create VMs in Virtual Box Now your Virtual Machine is almost ready for a
- 73. VirtualBox: Snapshot A snapshot
- 74. VirtualBox: Snapshot A snapshot is a “point in time image” of a virtual guest operating system
- 75. VirtualBox: Snapshot
- 76. VirtualBox: Snapshot
- 77. VirtualBox: Snapshot This is your first snapshot, it’s useful to take it every time before major
- 78. VirtualBox: Snapshot
- 79. VirtualBox: Snapshot To restore machine’s certain state:
- 80. VirtualBox: Clone A clone
- 81. VirtualBox: Clone
- 82. VirtualBox: Clone
- 83. VirtualBox: Clone
- 84. VirtualBox: Clone
- 85. VirtualBox: Cool features Cool features
- 86. VirtualBox: Cool features VirtualBox offers a set of useful features for user’s convenience and work experience,
- 87. VirtualBox: Cool features Shared folders
- 88. VirtualBox: Cool features
- 89. VirtualBox: Cool features Seamless mode is a graphical mode which merges host’s and guest’s desktops together
- 90. VirtualBox: Cool features 2. Host 1. Guest
- 91. VirtualBox: Cool features Fullscreen is for those who want dive into an operation system deeper. Simple
- 92. VirtualBox: Cool features Encryption
- 93. VirtualBox: Cool features Drag’n’Drop
- 94. VirtualBox: Cool features External USB devices
- 95. VirtualBox: Cool features Video Capture
- 96. VirtualBox: Cool features Customization of User Interface
- 97. EPAM deploy EPAM deploy Described here: \\epam.com\sam\SoftArchive\EPAM_Images\EPM-GESS_Deploying_SI_to_VM.docx By default you can install only workstation-class OS (Win7,
- 98. Useful Links Virtualization links: http://www.vmgu.ru/articles http://en.wikipedia.org/wiki/Hardware_virtualization http://en.wikipedia.org/wiki/Full_virtualization http://en.wikipedia.org/wiki/Paravirtualization http://en.wikipedia.org/wiki/Operating_system-level_virtualization http://en.wikipedia.org/wiki/Hypervisor http://en.wikipedia.org/wiki/Virtual_machine http://en.wikipedia.org/wiki/Comparison_of_platform_virtual_machines http://en.wikipedia.org/wiki/Hardware_emulation http://www.google.com VirtualBox related
- 100. Скачать презентацию
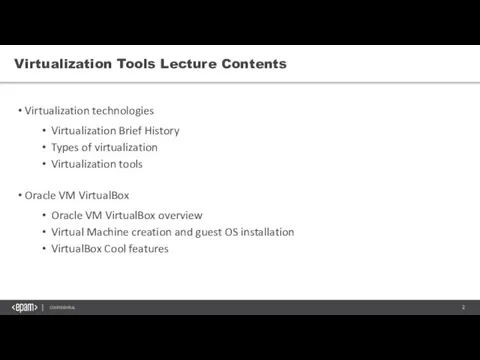


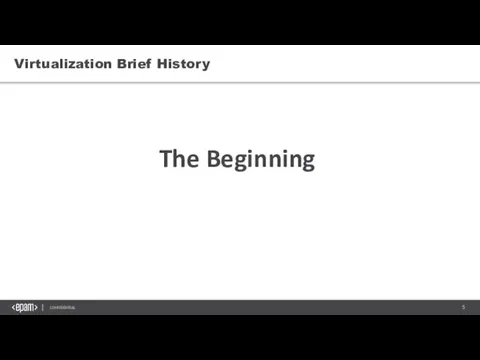
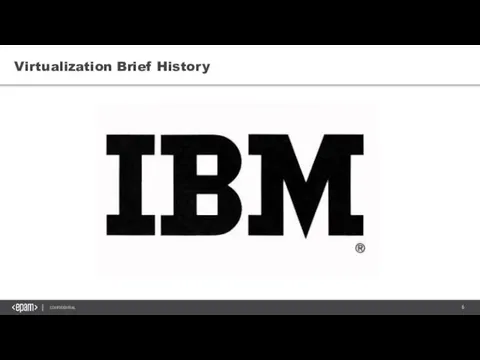

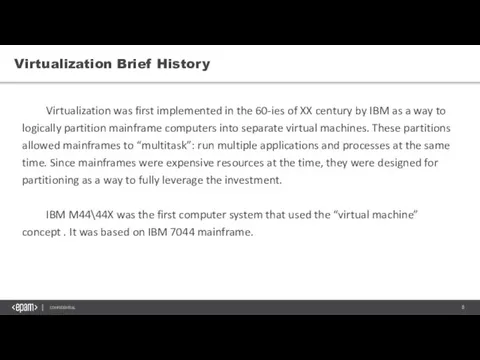

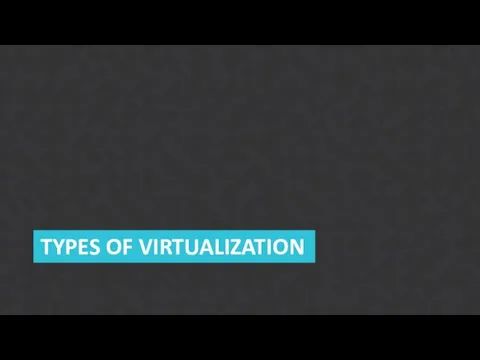
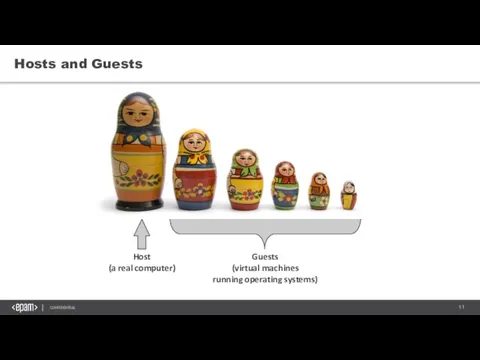

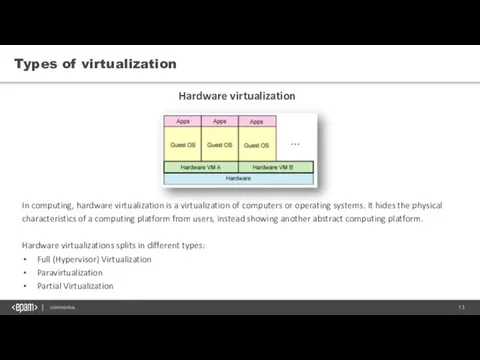
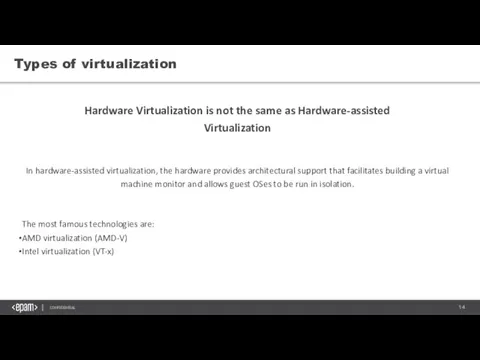
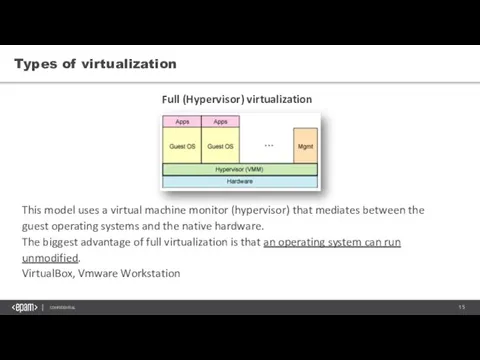
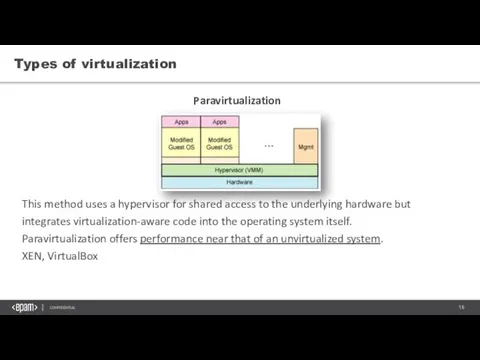
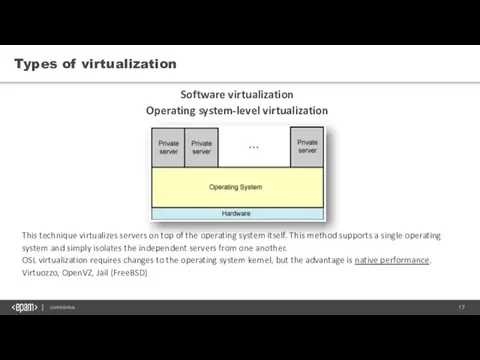
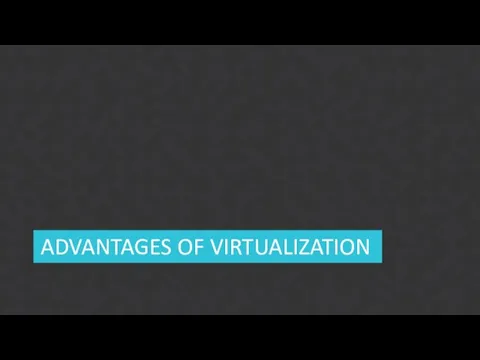
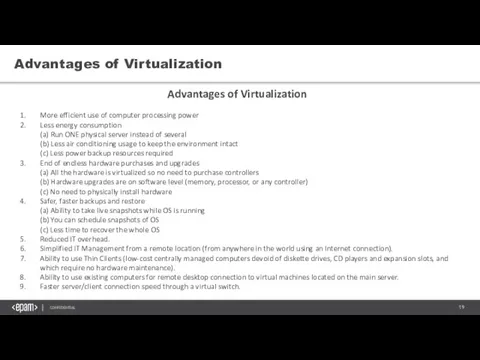
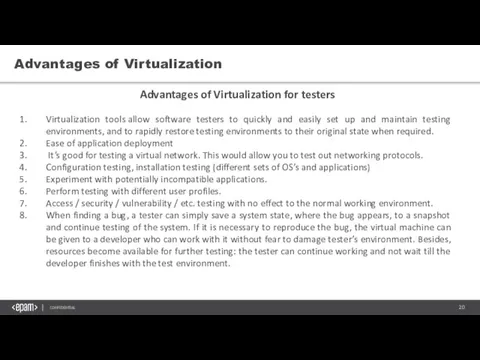

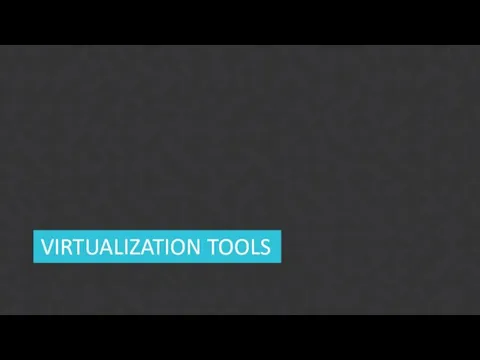
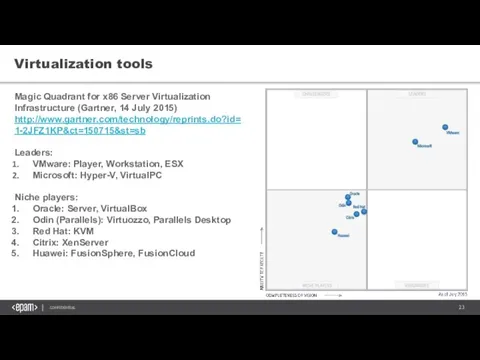

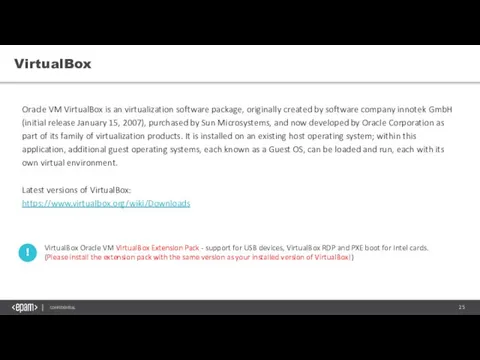
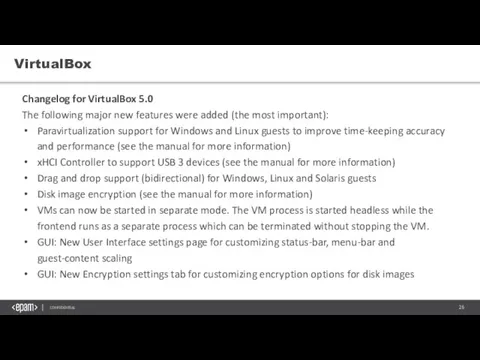
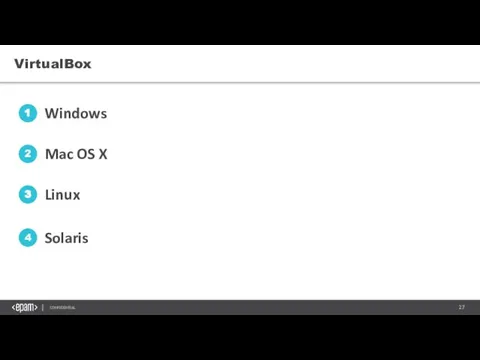
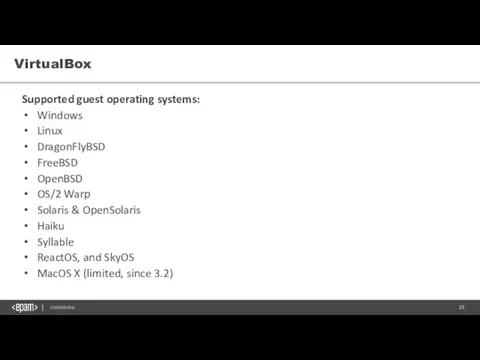
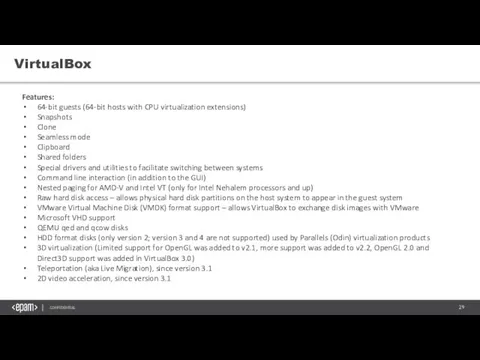
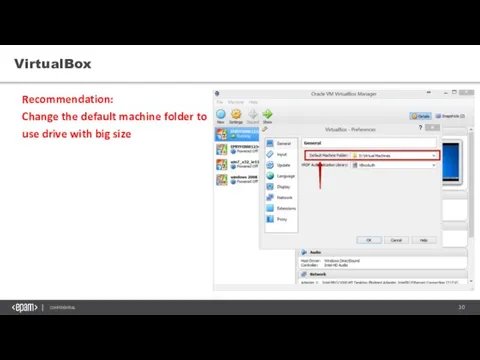
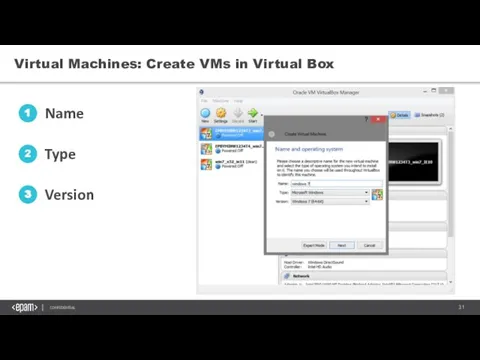
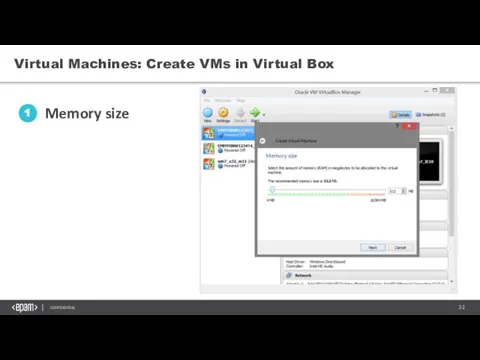
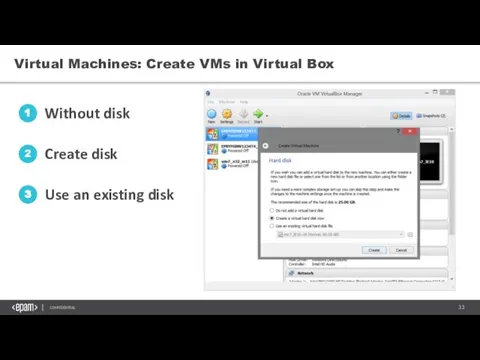
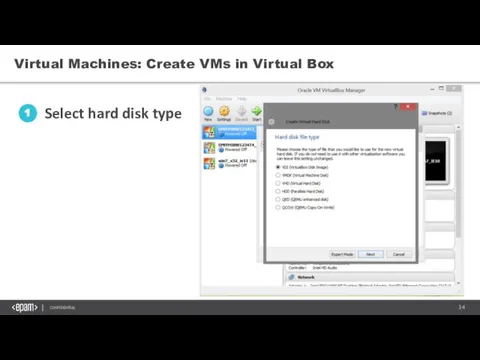
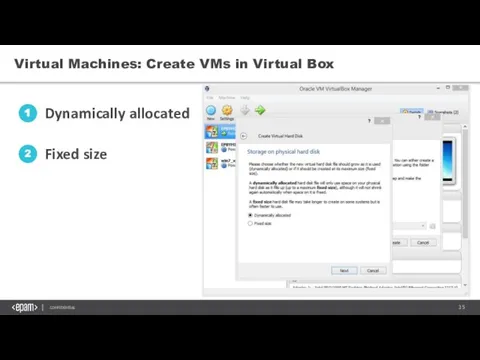
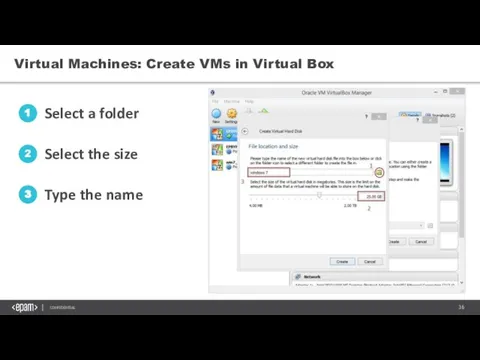
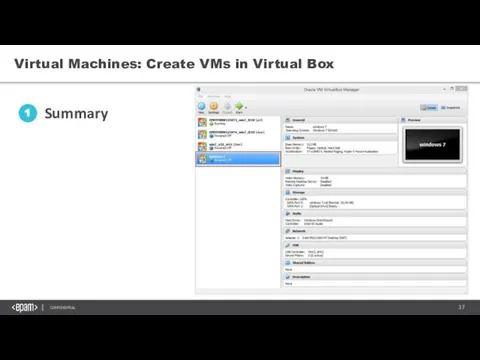
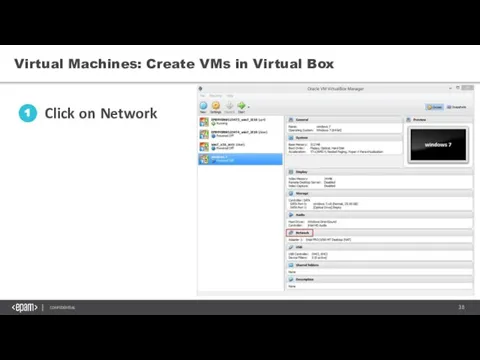
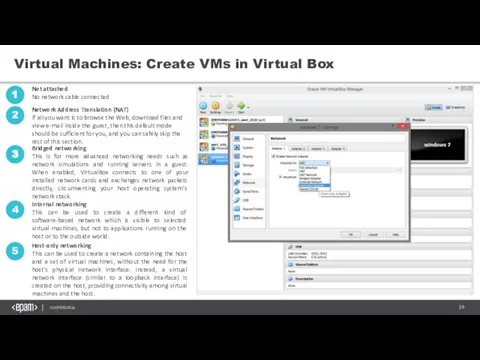
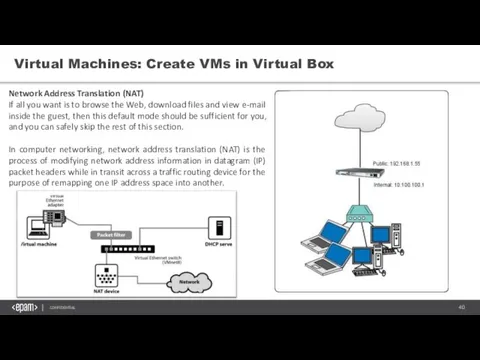
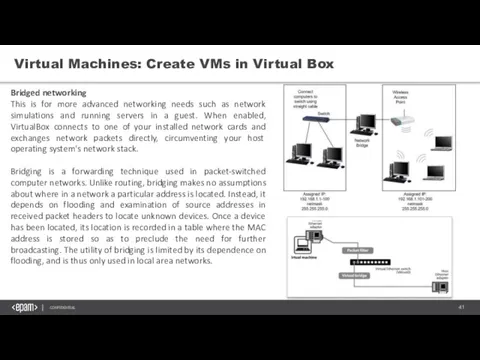
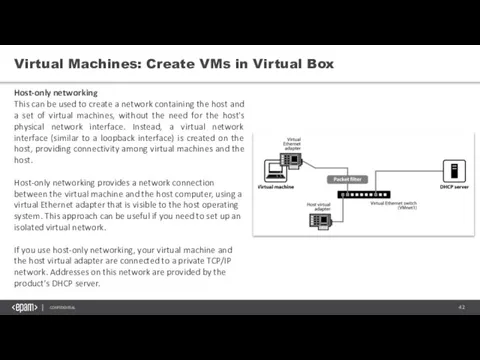
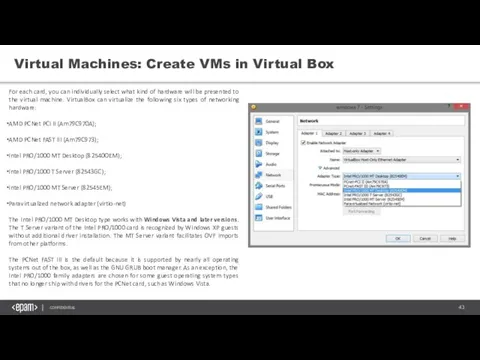
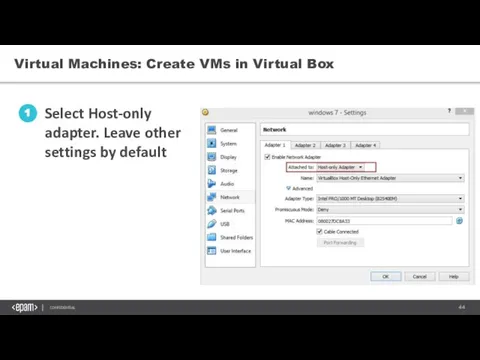
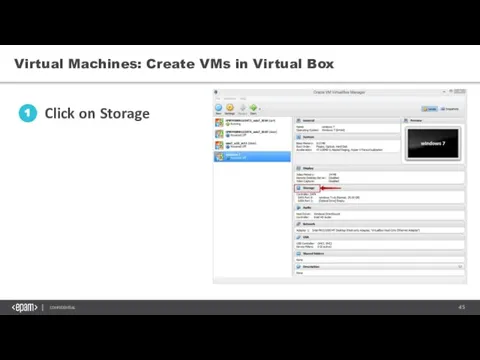
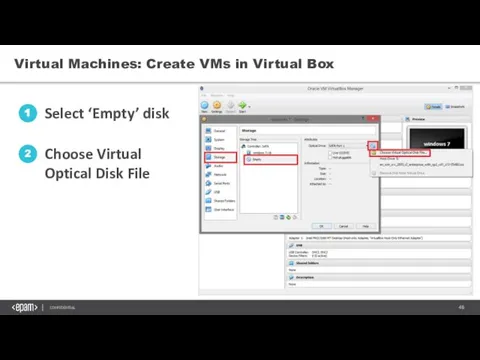
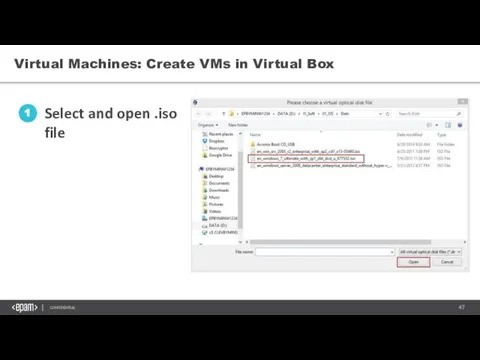
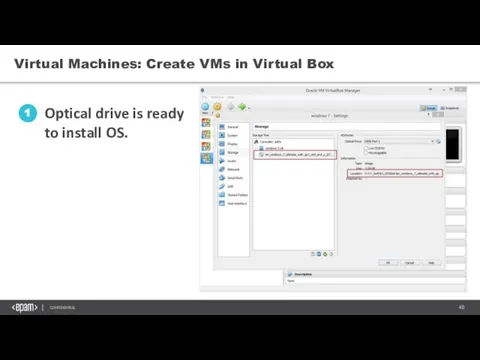
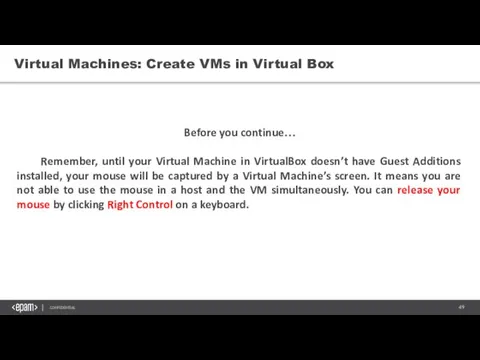
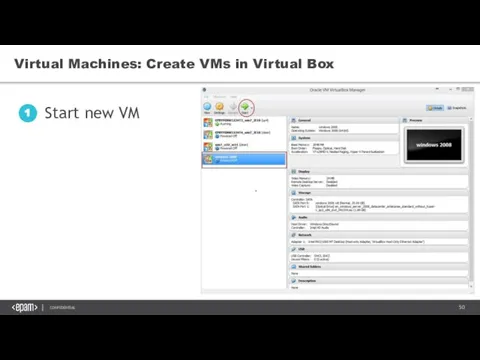
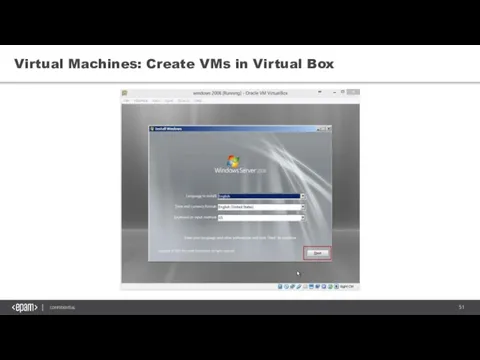
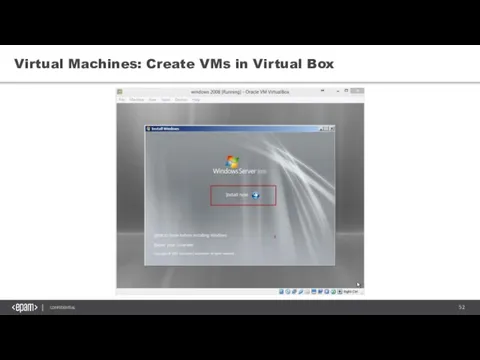
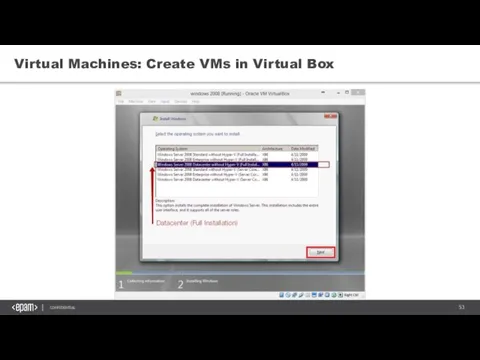
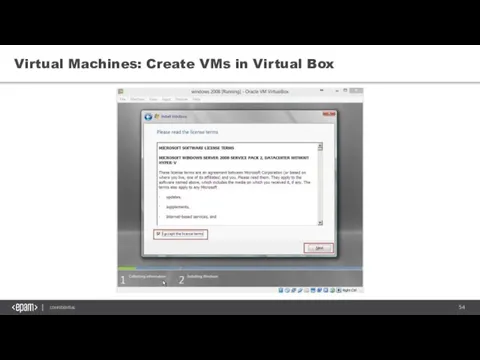
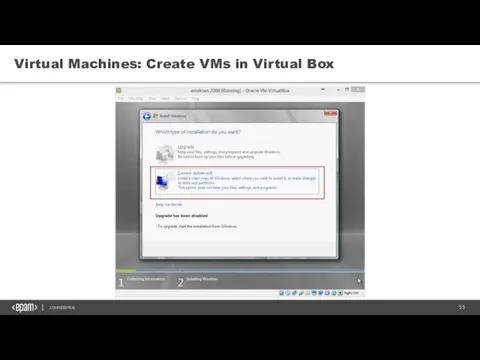
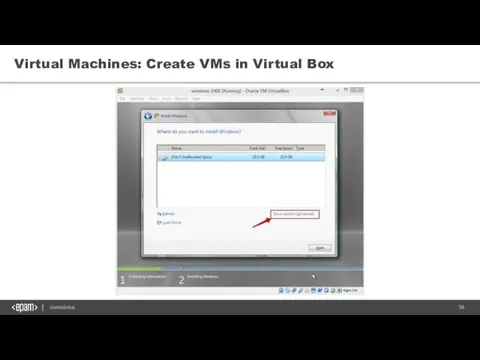
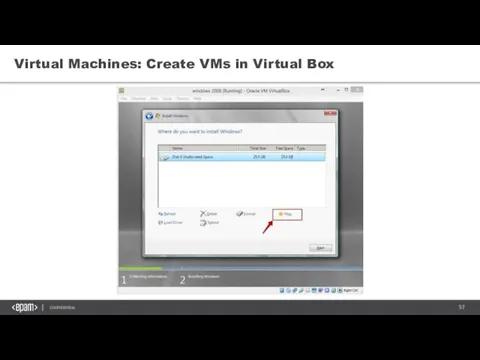
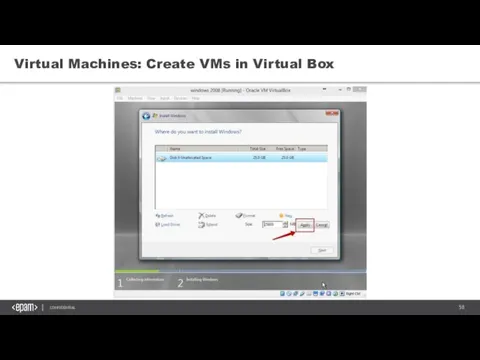
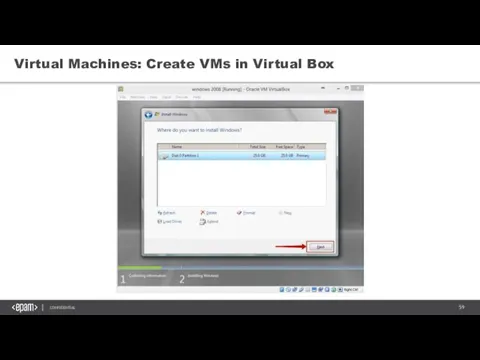
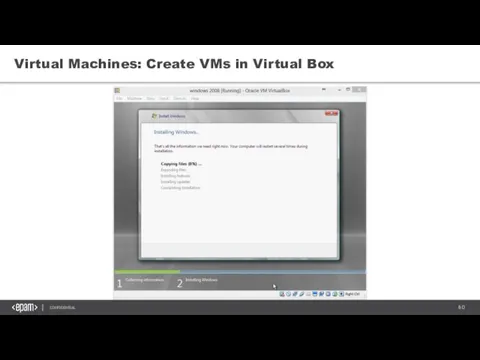
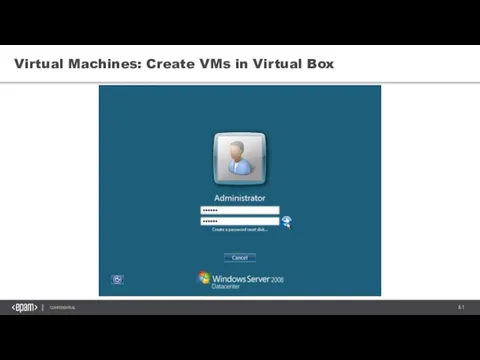
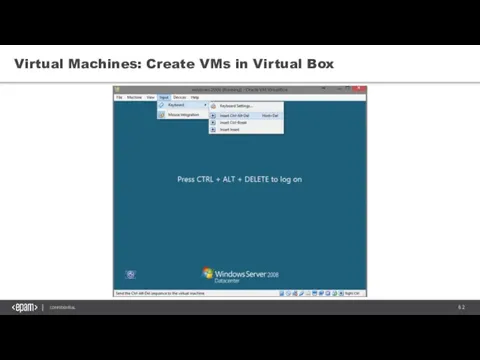
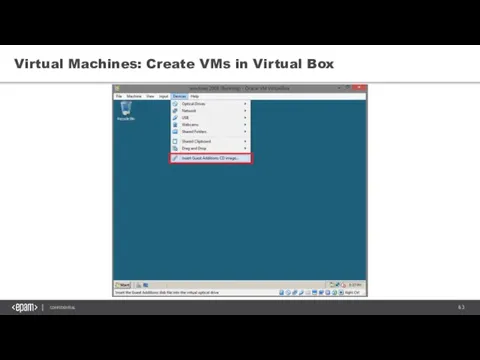
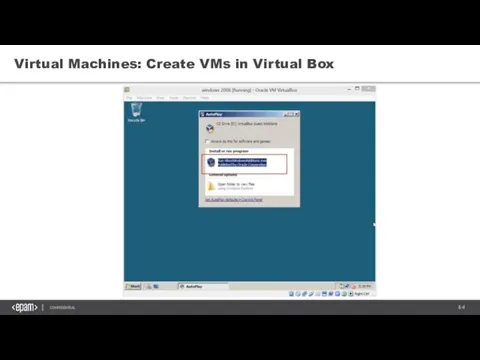
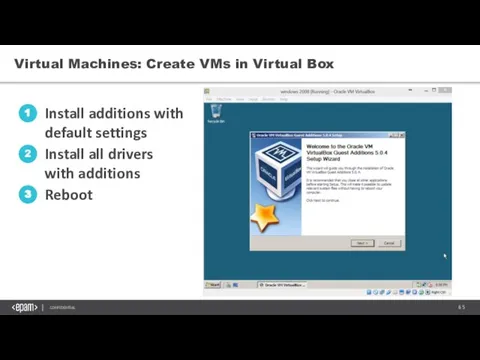
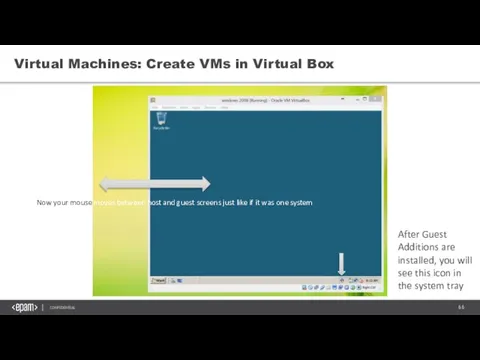
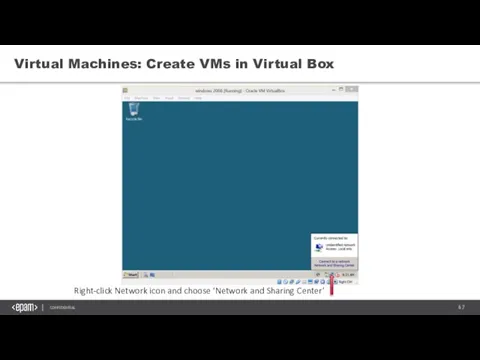
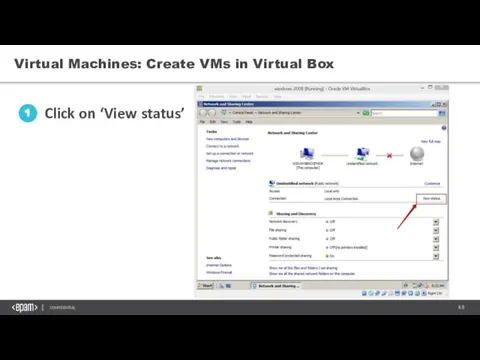
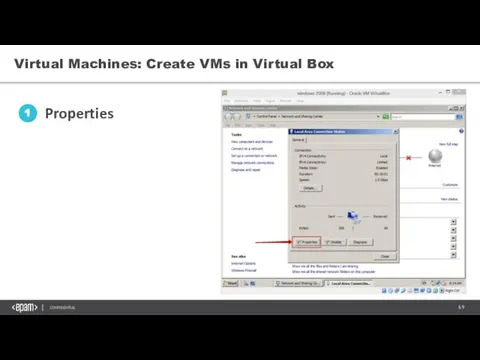
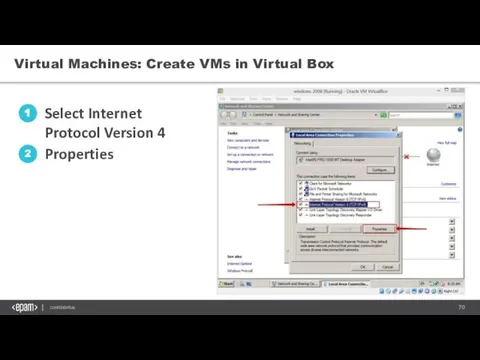
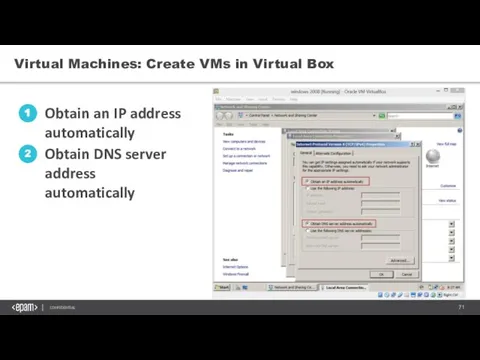
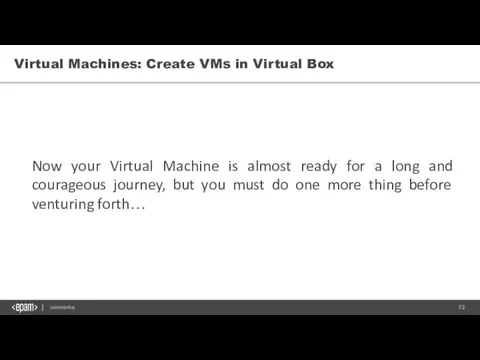
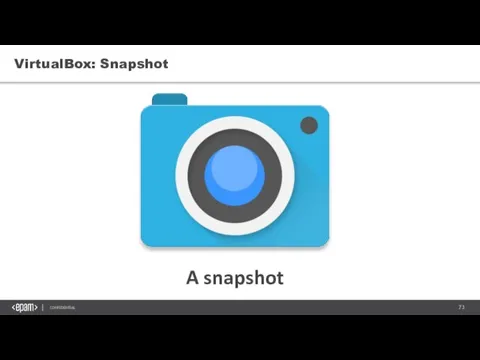
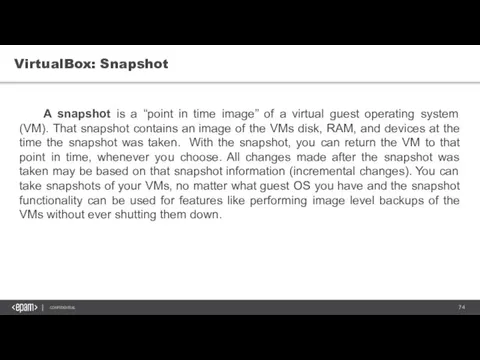
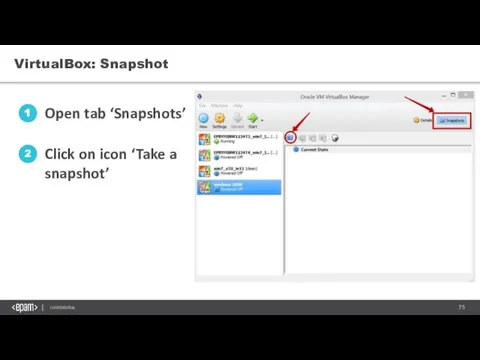
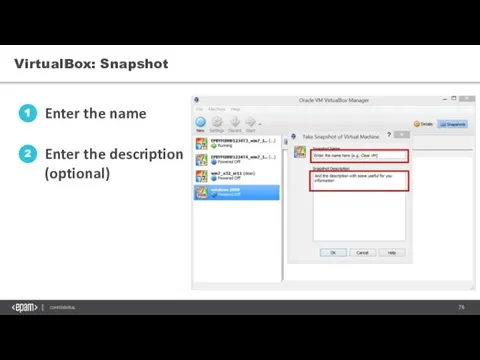
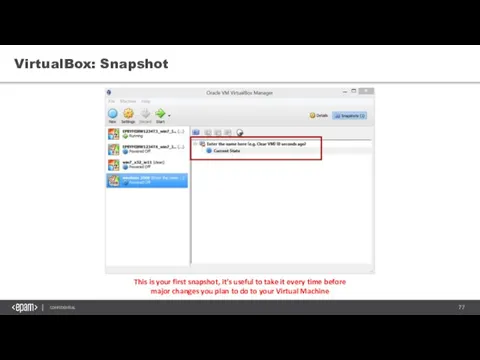
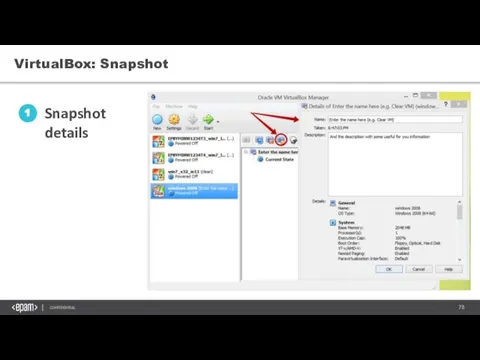
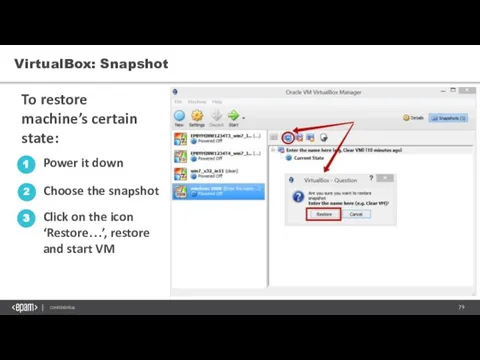

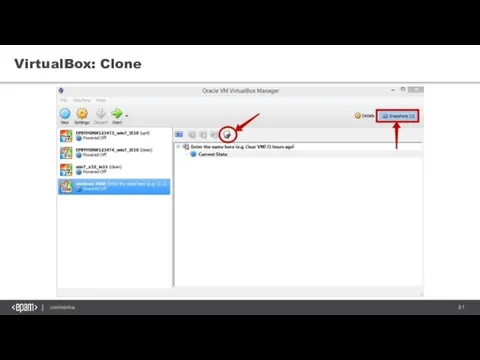
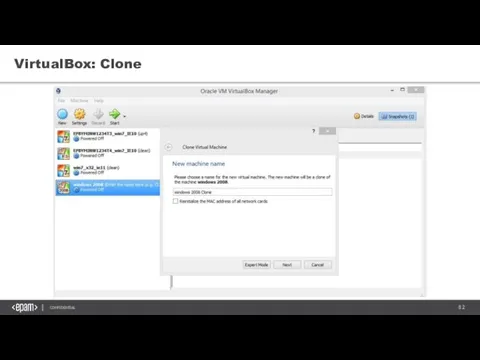
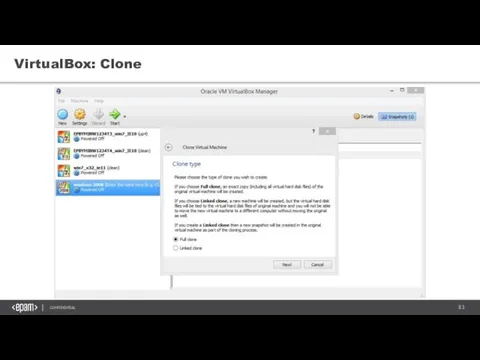
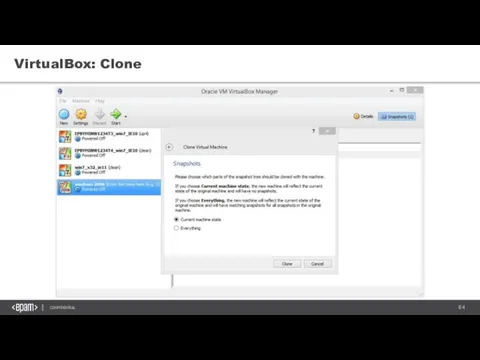
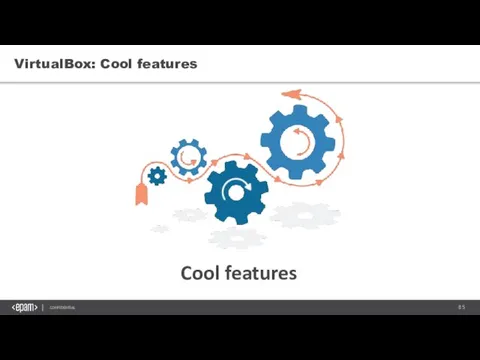
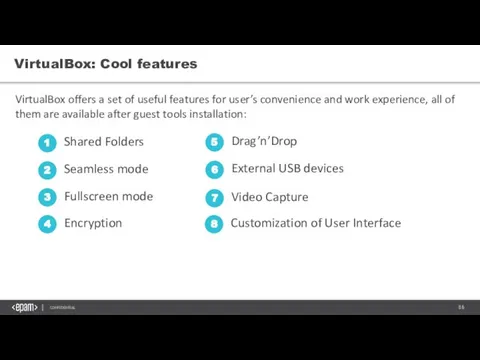
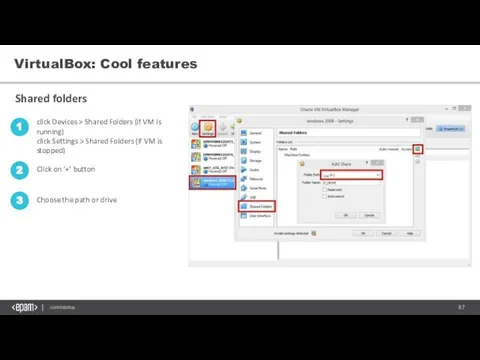
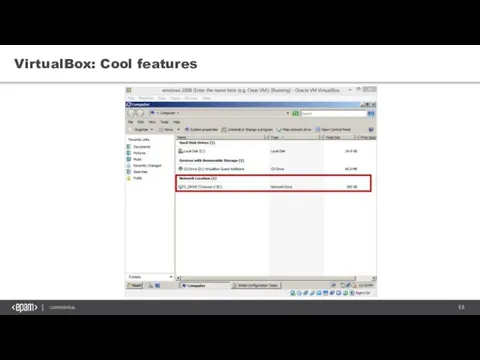
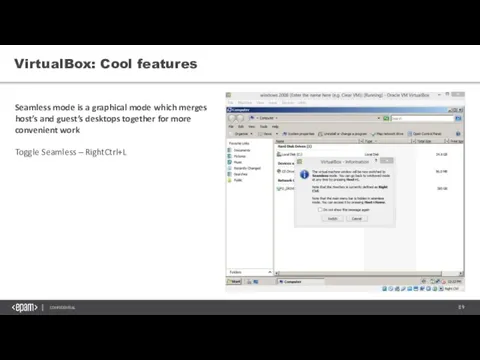
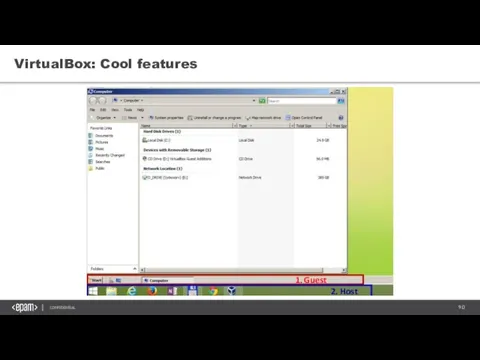
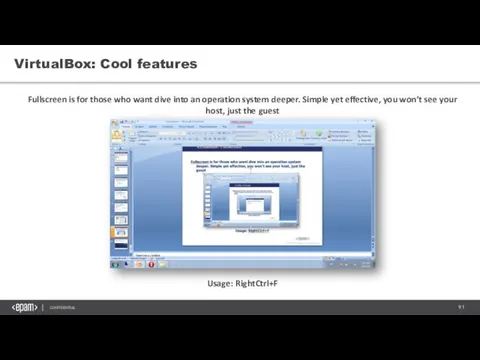
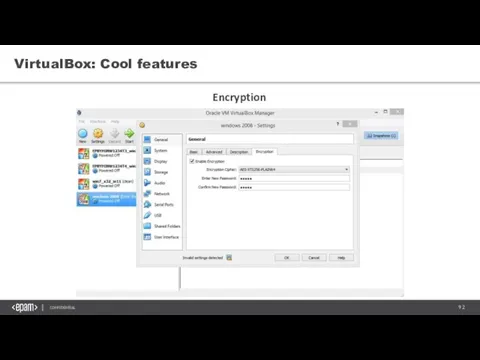
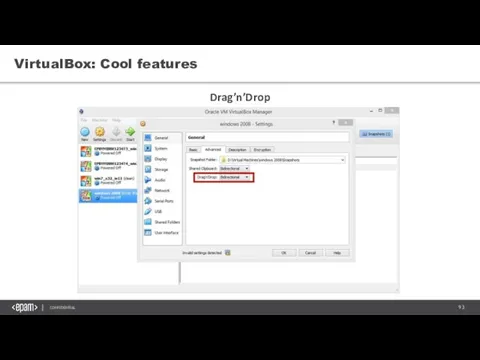
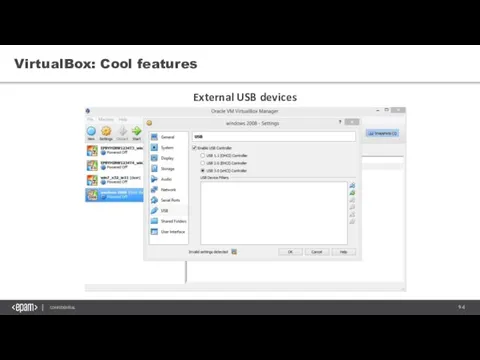
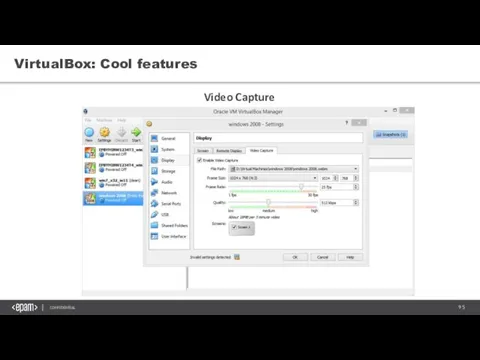
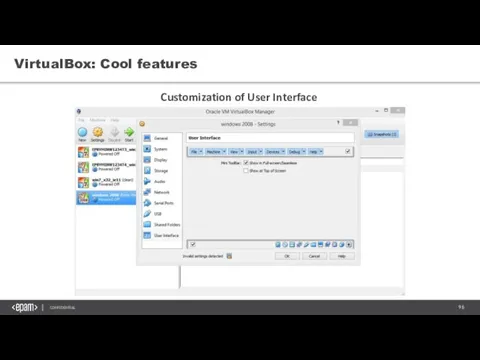
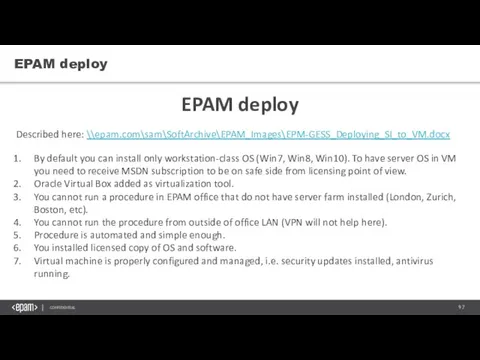
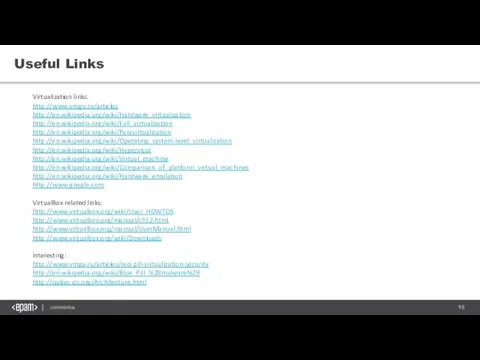
 Поиск, сортировка и фильтрация данных в электронной таблице. (Урок 53)
Поиск, сортировка и фильтрация данных в электронной таблице. (Урок 53) Информатика 6 класс Алгоритмы и исполнители
Информатика 6 класс Алгоритмы и исполнители Технологический процесс обработки данных (лекция № 8)
Технологический процесс обработки данных (лекция № 8) Пакет DbDesigner – CASE средство для описания логической модели БД
Пакет DbDesigner – CASE средство для описания логической модели БД Кодирование информации в компьютере
Кодирование информации в компьютере Метод.указания по составлению списка источников литературы
Метод.указания по составлению списка источников литературы Человек и информация
Человек и информация Featureban. Простая игра-симуляция kanban
Featureban. Простая игра-симуляция kanban Алгоритмы 9 класс - Презентация_
Алгоритмы 9 класс - Презентация_ Информационные технологии в юридической деятельности
Информационные технологии в юридической деятельности Основы алгоритмизации
Основы алгоритмизации Строки
Строки Помехоустойчивое кодирование
Помехоустойчивое кодирование КСЭД. Повышение отказоустойчивости
КСЭД. Повышение отказоустойчивости Решение систем логических уравнений, ЕГЭ 2014
Решение систем логических уравнений, ЕГЭ 2014 Путешествие в страну Занимательной грамматики
Путешествие в страну Занимательной грамматики Программирование (Паскаль). Линейные программы
Программирование (Паскаль). Линейные программы Системы счисления. Занимательные задачи
Системы счисления. Занимательные задачи Презентация "Прикладной уровень. DNS - 1" - скачать презентации по Информатике
Презентация "Прикладной уровень. DNS - 1" - скачать презентации по Информатике Основы администрирования информационных систем. Тема 1
Основы администрирования информационных систем. Тема 1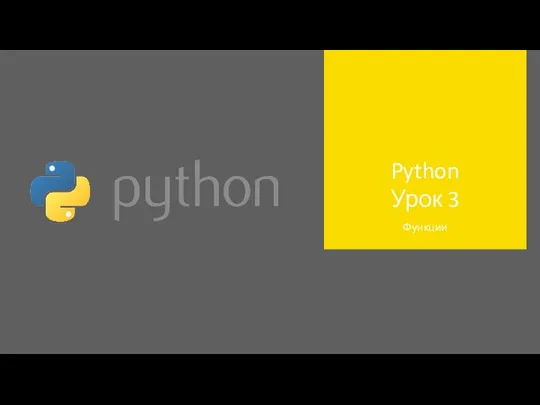 Python Урок 3. Функции
Python Урок 3. Функции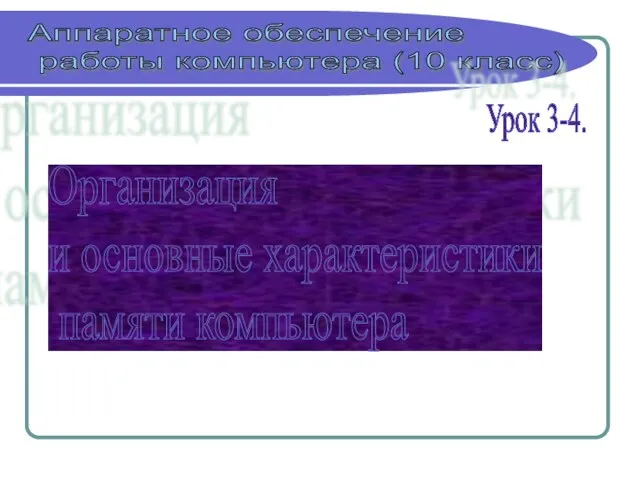 Презентация "Организация и основные характеристики памяти компьютера" - скачать презентации по Информатике
Презентация "Организация и основные характеристики памяти компьютера" - скачать презентации по Информатике Технологии проектирования информационных систем. Классификация технологий проектирования ИС
Технологии проектирования информационных систем. Классификация технологий проектирования ИС Моделирование в Excel (экономическая модель)
Моделирование в Excel (экономическая модель) Видеоподсистема ПО Интеллект версия 4.10.x
Видеоподсистема ПО Интеллект версия 4.10.x Лекция # 1-4 СУБД Microsoft Access 2000 РАЗРАБОТКА БАЗЫ ДАННЫХ (Таблицы и связи между ними)
Лекция # 1-4 СУБД Microsoft Access 2000 РАЗРАБОТКА БАЗЫ ДАННЫХ (Таблицы и связи между ними) Презентация "Средства обнаружения атак компании Internet Security Systems" - скачать презентации по Информатике
Презентация "Средства обнаружения атак компании Internet Security Systems" - скачать презентации по Информатике Лекция 1. Общие вопросы о методах моделирования и технологии исследования параметров сложной технической системы
Лекция 1. Общие вопросы о методах моделирования и технологии исследования параметров сложной технической системы