Содержание
- 2. 1. Визуальные стили отображения объекта 2. Стандартные и дополнительные виды проекций 3. Определение вида объекта с
- 3. В AutoCAD заложены три основных способа визуализации модели: Для каждого из способов характерны свои эффекты и
- 5. По умолчанию в состав AutoCAD входят несколько визуальных стилей, инструменты управления которыми находятся на Панели инструментов
- 6. Инструменты:
- 8. Отображение модели в различных визуальных стилях
- 9. Наборы параметров формирующих выбранный визуальный стиль отображения изображения на видовом экране включены в палитру Диспетчера визуальных
- 10. Виды всех ЗD-объектов могут быть представлены в пространстве AutoCAD параллельными или перспективными проекциями.
- 11. ПИ View (Вид) Инструменты:
- 12. Возможны другие способы доступа к инструментам: 1. 2. 3.
- 13. Для определения вида с помощью задания углов зрения выполните следующие действия: в раскрывшемся ДО Viewpoint Presets,
- 14. ДО Viewpoint Presets(Задание точки зрения)
- 15. Определить и установить в текущем рисунке вид объекта можно с помощью камеры. Вид определяется координатами месторасположения
- 16. Инструмент Create Camera (Создать камеру) Способы доступа: 1. 2. 3. Командная строка(КС): В пространстве текущего рисунка
- 17. Параметры камеры после активизации инструмента удобно задавать, выбирая соответствующие опции из списка КМн:
- 18. Активизируйте любым известным вам способом инструмент Create Camera (Создать камеру) и для определения вида объекта, выбирая
- 19. После щелчка по изображению камеры подсвечивается поле зрения, выводятся ручки, и раскрывается ДО Camera Preview (Предварительный
- 20. Установить в текущем рисунке такой вид проекций, который бы максимально отображал и подчеркивал индивидуальные особенности геометрических
- 21. Инструмент Named Views (Именованные виды) Способы доступа: 1. 2. 3. 4. Активизация инструмента любым из перечисленных
- 22. ДО Диспетчера видов Раскрывающийся список видов текущего рисунка
- 23. Окно определения именованного вида и установки фона
- 24. С помощью инструментов ЗD-навигации существует возможность изменения в трехмерном пространстве точки зрения, как в указанном, так
- 25. Инструменты навигации на инструментальных панелях Орбитальные режимы являются универсальным средством навигации и визуализации трехмерных моделей. При
- 26. Орбитальное кольца и формы, принимаемые курсором. Во время выполнения просмотра объекта в орбитальных режимах вид объекта
- 27. ДО - диалоговое окно ПИ - панель инструментов ГМн – главное меню КМн – контекстное меню
- 29. Скачать презентацию
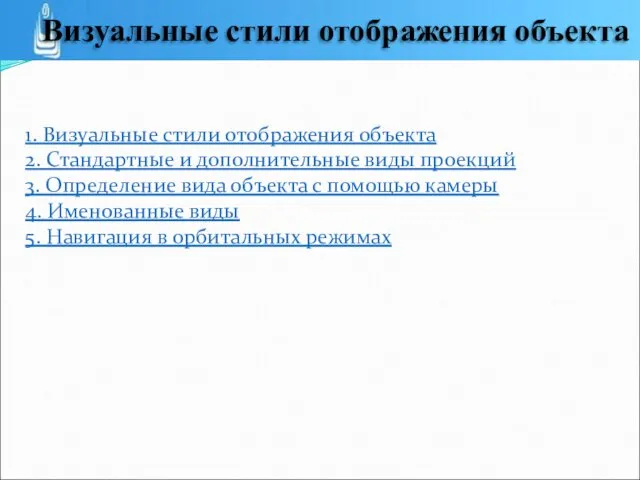






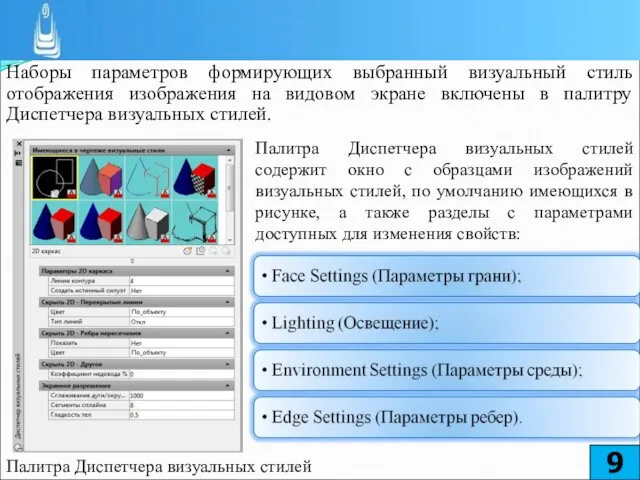

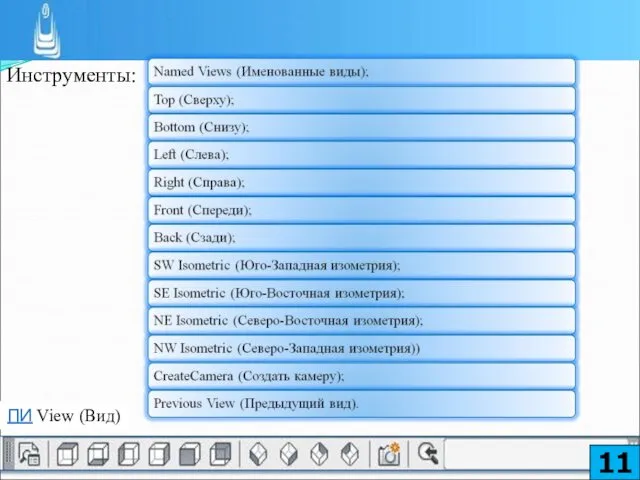
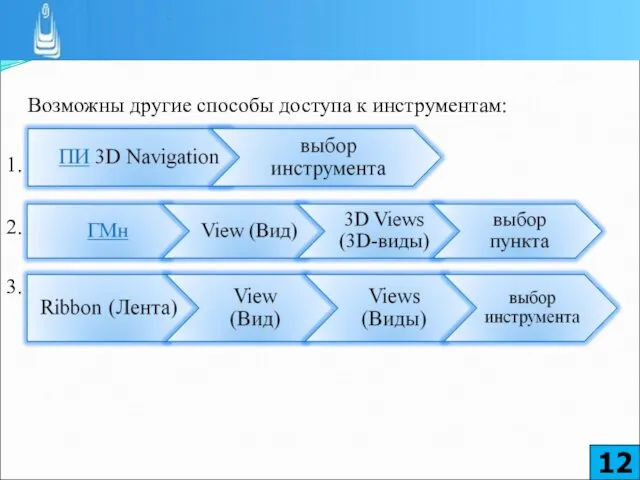



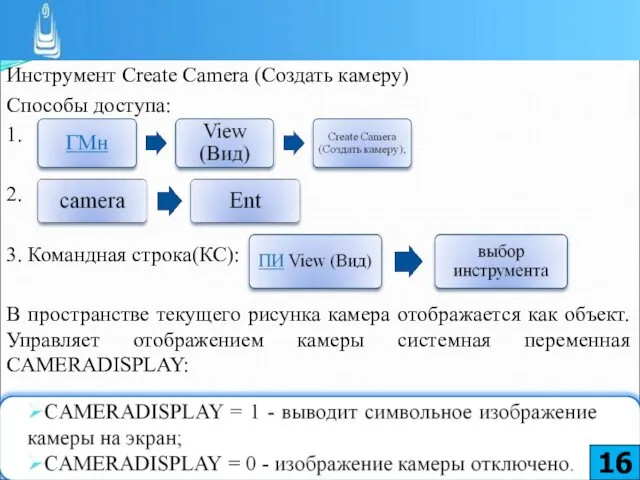









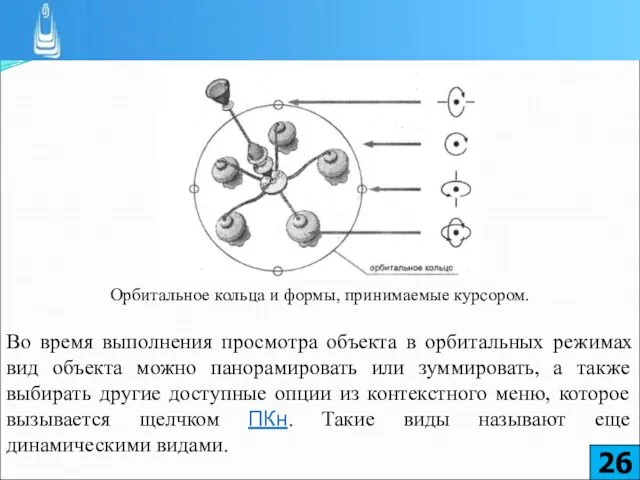

 Локальные вычислительные сети и их виды. Локальные вычислительные сети и их виды. Основные требования, предъявляемые к локал
Локальные вычислительные сети и их виды. Локальные вычислительные сети и их виды. Основные требования, предъявляемые к локал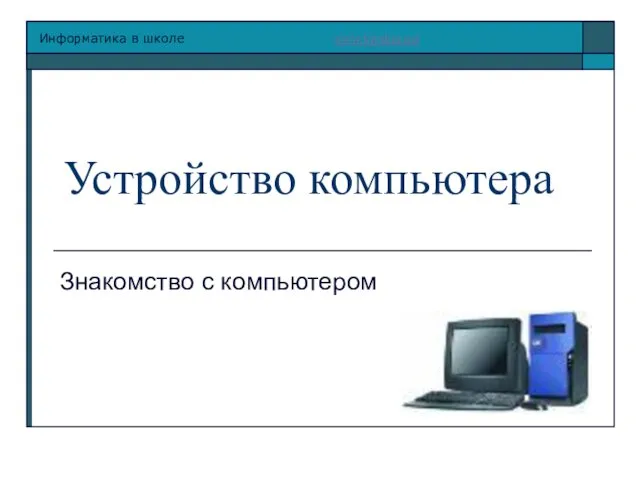 Устройство компьтера
Устройство компьтера Проектная деятельность на уроках информатики
Проектная деятельность на уроках информатики Архитектура, принципы построения современных вычислительных систем и комплексов. Вычислительные комплексы и сети систем РКО
Архитектура, принципы построения современных вычислительных систем и комплексов. Вычислительные комплексы и сети систем РКО АЛГОРИТМЫ В НАШЕЙ ЖИЗНИ урок информатики в 5 классе Учитель математики : Смолина Т.Г.
АЛГОРИТМЫ В НАШЕЙ ЖИЗНИ урок информатики в 5 классе Учитель математики : Смолина Т.Г. Қолданбалы программалар пакеті. Программалық жабдықтар
Қолданбалы программалар пакеті. Программалық жабдықтар Электронные таблицы Microsoft Excel
Электронные таблицы Microsoft Excel Инструменты и методы разработки интернет-проектов
Инструменты и методы разработки интернет-проектов Автоматизация комплекса задач менеджера отдела логистики ООО Эпсилон на платформе MS Access
Автоматизация комплекса задач менеджера отдела логистики ООО Эпсилон на платформе MS Access Занимательные задачи информатики. Задачи о лжецах
Занимательные задачи информатики. Задачи о лжецах Як ми виграли комп‘ютер. Гра-тест
Як ми виграли комп‘ютер. Гра-тест ИСПОЛЬЗОВАНИЕ СОВРЕМЕННЫХ ИНФОРМАЦИОННЫХ И КОММУНИКАЦИОННЫХ ТЕХНОЛОГИЙ В ОБРАЗОВАНИИ Презентация учебной дисциплины Москва -200
ИСПОЛЬЗОВАНИЕ СОВРЕМЕННЫХ ИНФОРМАЦИОННЫХ И КОММУНИКАЦИОННЫХ ТЕХНОЛОГИЙ В ОБРАЗОВАНИИ Презентация учебной дисциплины Москва -200 Кодирование
Кодирование Как делать анимацию
Как делать анимацию СРС-2
СРС-2 Blind date
Blind date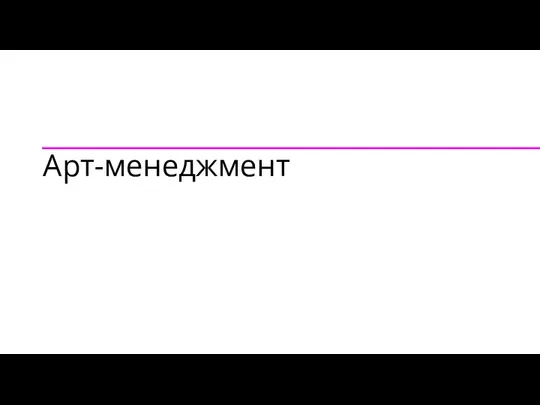 Презентация "креативные индустрии" - скачать презентации по Информатике
Презентация "креативные индустрии" - скачать презентации по Информатике Автоматизированные системы, интенсивно использующие ПО
Автоматизированные системы, интенсивно использующие ПО Процессы и задачи. Операционные системы. Лекция 2
Процессы и задачи. Операционные системы. Лекция 2 Использование версии 30 ПИ Судебное делопроизводство ГАС Правосудие
Использование версии 30 ПИ Судебное делопроизводство ГАС Правосудие Команды mmx/xmm
Команды mmx/xmm Компьютерные сети
Компьютерные сети Кодирование текстовой информации
Кодирование текстовой информации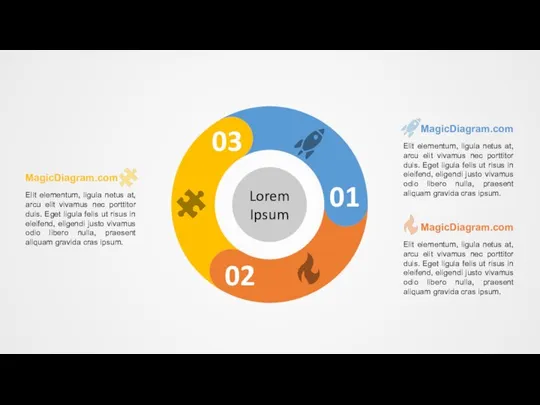 MagicDiagram.com
MagicDiagram.com Информатика в играх и задачах. Основы логики. 2 класс ( 1 урок)
Информатика в играх и задачах. Основы логики. 2 класс ( 1 урок)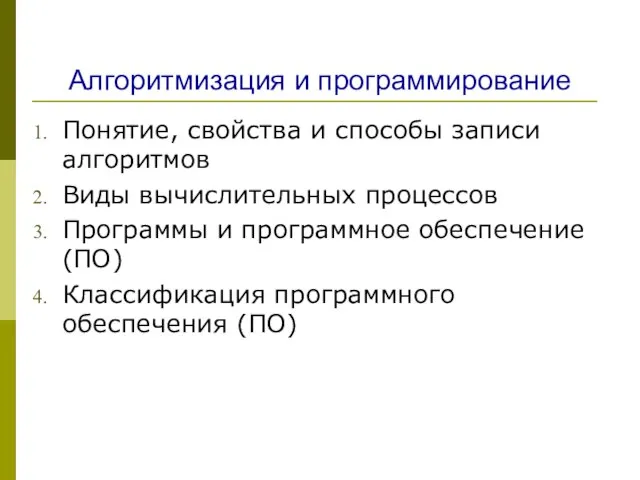 Алгоритмизация и программирование. Понятие, свойства и способы записи алгоритмов. (Тема 5)
Алгоритмизация и программирование. Понятие, свойства и способы записи алгоритмов. (Тема 5) Проектирование баз данных
Проектирование баз данных Среда программирования Scratch. Занятие 3
Среда программирования Scratch. Занятие 3