Содержание
- 2. Структура презентации Форматирование документа. Возможности редактирования. Создание структуры документа. Работа с таблицами. Работа с рисунками. Работа
- 3. Форматирование документа
- 4. Основные ошибки форматирования Описание ошибки Отступ красной строки с помощью пробелов Почему так делать нельзя Трудоемко
- 5. Основные ошибки форматирования Описание ошибки Выравнивание одной части строки по правому краю, другого по левому с
- 6. Основные ошибки форматирования Описание ошибки Набор текста в разрядку с помощью пробелов Почему так делать нельзя
- 7. Основные ошибки форматирования Описание ошибки Интервал между абзацами (или между строками) с помощью Enter Почему так
- 8. Основные ошибки форматирования Описание ошибки Перенос текста на новую страницу с помощью Enter Почему так делать
- 9. Основные ошибки форматирования Описание ошибки Игнорирование нумерованных и маркированных списков Почему так делать нельзя При выравнивании
- 10. Основные ошибки форматирования Описание ошибки Перенос отдельных частей сокращений на другую строку или образование больших интервалов
- 11. Основные ошибки форматирования Описание ошибки Не различение дефиса и тире. Установление дефиса между словами и тире
- 12. Применение стилей Что такое стиль? Стиль – полное описание элементов форматирования абзаца в тексте. Зачем нужны
- 13. Применение и настройка стандартных стилей Из стандартных стилей наибольший интерес могут представлять стиль «Обычный» (для основного
- 14. Создание пользовательских стилей Пользовательские стили можно создавать для всех основных элементов, используемых в документе, например: Нумерованный
- 15. Создание обновляемого оглавления Документ, созданный с применением заголовков различного уровня, позволяет автоматически создать обновляемое оглавление. Установите
- 16. Возможности редактирования
- 17. Как распознать некорректно составленный документ Что делать, если приходится работать с документом, который составлен с ошибками,
- 18. Как отформатировать некорректно составленный документ Удаление лишних пробелов Нажмите для отображения дополнительных параметров Нажмите один раз
- 19. Навигация через оглавление документа Способ 1: Вкладка Вид => поставить отметку в поле «Область навигации» При
- 20. Поиск по документу Выделены разделы, содержащие искомый текст Указаны страницы, содержащие искомый текст Указаны части документа,
- 21. Специальная вставка Скопируйте текст, который необходимо вставить и нажмите Ctrl + Alt + V или выберите
- 22. Вставка отдельных глав через режим Структуры Выбрать документ для вставки целиком в текущий файл
- 23. Создание структуры документа
- 24. Структурирование документа Что такое структура документа? Структура документа – разбитие текста документа на уровни (например: главы,
- 25. Режим структуры документа В MS Word существует 10 уровней текста – 9 уровней структуры и уровень
- 26. Советы по режиму структуры
- 27. Работа с таблицами
- 28. Повторение заголовков таблицы на последующих страницах При работе с очень длинными таблицами их приходится разбивать на
- 29. Управление разбиением таблицы При работе с очень длинными таблицами их приходится разбивать на части. Если разрыв
- 30. Перенос шапки таблицы с конца страницы на следующую страницу Если начало таблицы попадает на конец страницы,
- 31. Работа с рисунками
- 32. Создание снимка экрана и обрезка рисунка Создание снимка экрана позволяет сделать скриншот любой части экрана. Эта
- 33. Подписи к рисункам Чтобы названия рисунков не переносились на следующую страницу и не «отрывались» от самих
- 34. Работа с колонтитулами
- 35. Использование колонтитулов Что такое колонтитулы? Колонтитулы – области, расположенные в верхнем и нижнем полях каждой из
- 36. Создание колонтитула Установите флажок, если колонтитулы на первой и последующих страницах должны отличаться Важно! После вставки
- 37. Оформление ссылок
- 38. Роль ссылок в больших документах Основные типы ссылок, упрощающих работу с большим документом Оглавления Названия Перекрестные
- 39. Создание названий Установите курсор в том месте, где необходимо вставить название рисунка Создание обновляемых названий позволяет
- 40. Создание перекрестных ссылок В тексте должны быть ссылки на таблицы, рисунки, диаграммы и прочие элементы. При
- 41. Вставка гиперссылки на файл или веб-страницу Выберите файл, на который требуется создать ссылку Выделите текст или
- 42. Вставка гиперссылки на раздел текущего документа Выделите текст или объект, который должен представлять гиперссылку В поле
- 43. Вставка гиперссылки на элемент текущего документа Введите имя закладки Выделите текст или объект, к которому нужно
- 44. Рецензирование
- 45. Возможности рецензирования Что такое рецензирование? Рецензирование – инструмент совместной работы над документами. Возможности рецензирования Примечания –
- 46. Создание примечания Примечание создается в случае необходимости дать комментарий к какому-то фрагменту текста. Введите комментарий к
- 47. Внесение исправлений При включении режима исправлений записываются все изменения, вносимые в документ, причем, как изменения, касающиеся
- 48. Работа с макросами
- 49. Назначение макросов Что такое макрос? Макрос – это набор команд и инструкций, группируемых вместе в виде
- 50. Подготовка к записи макроса Введите имя макроса Введите описание макроса для того, чтобы в дальнейшем, выбирая
- 51. Запись и применение макроса После того, как подготовительная работа завершена, переходите к записи макроса. После того
- 52. Работа с шаблонами
- 53. Назначение шаблонов Что такое шаблон? Шаблон - это документ, используемый в качестве образца для создания новых
- 54. Создание шаблона Шаблон – это тип документа, при открытии которого создается его копия. Шаблон может иметь
- 56. Скачать презентацию






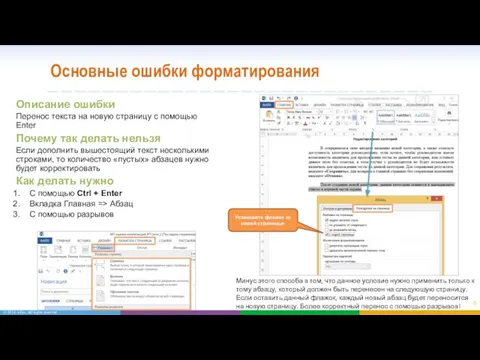









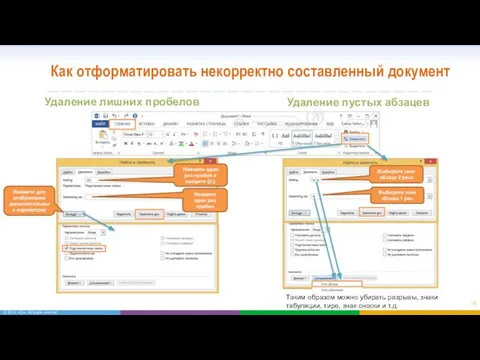
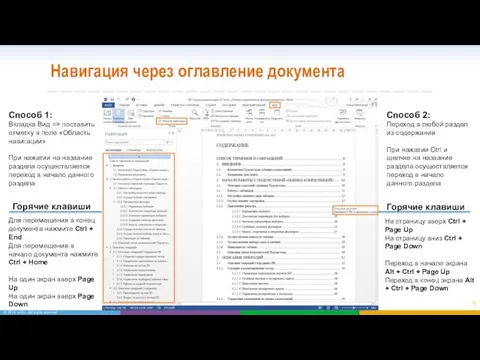
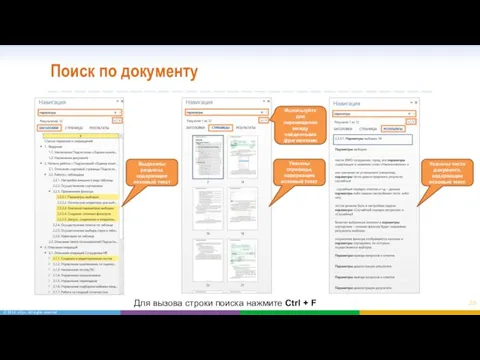
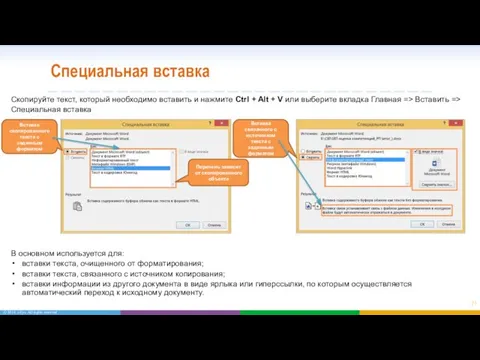


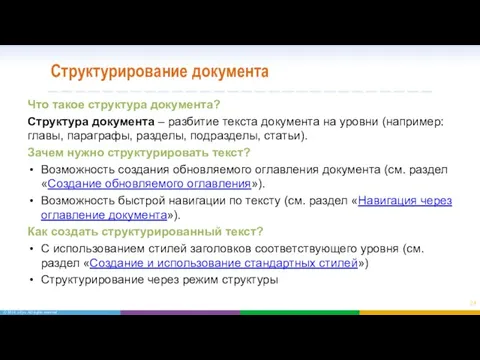




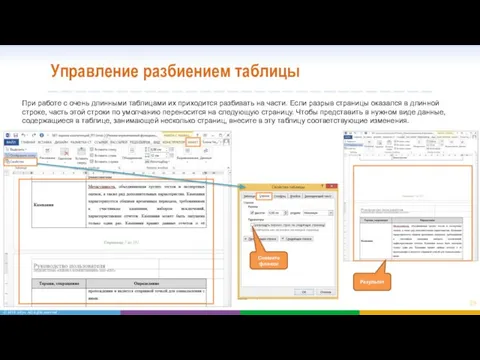
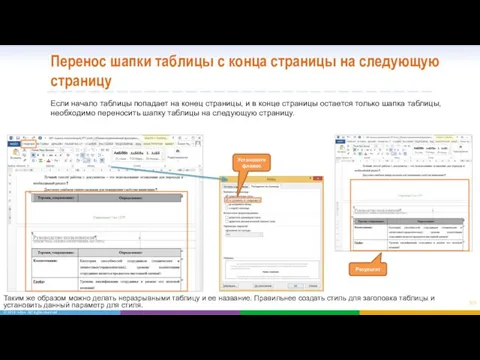


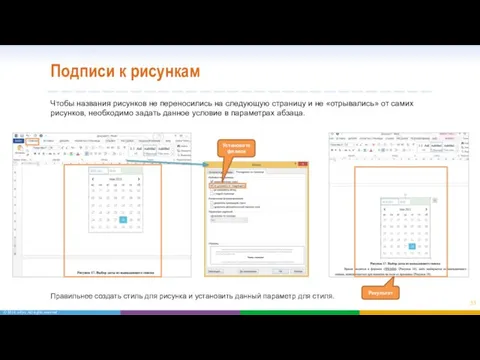


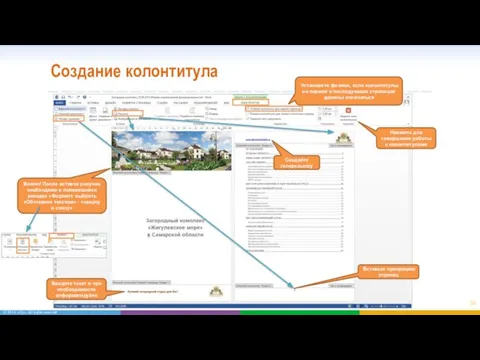





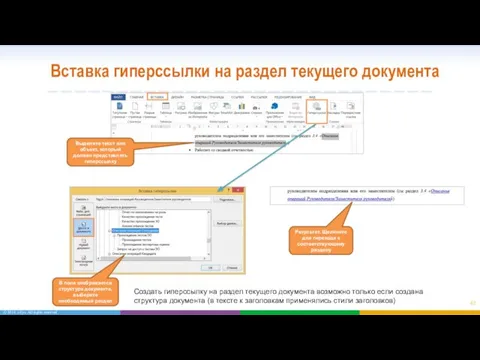











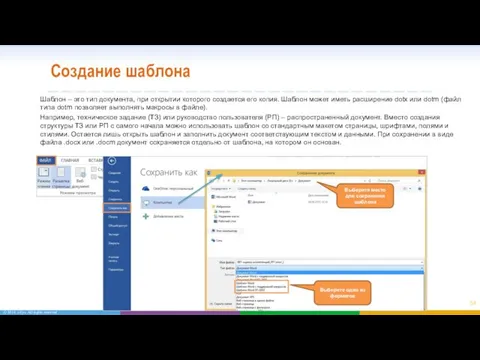
 Видеоредакторы. Компьютерные программы для редактирования видео
Видеоредакторы. Компьютерные программы для редактирования видео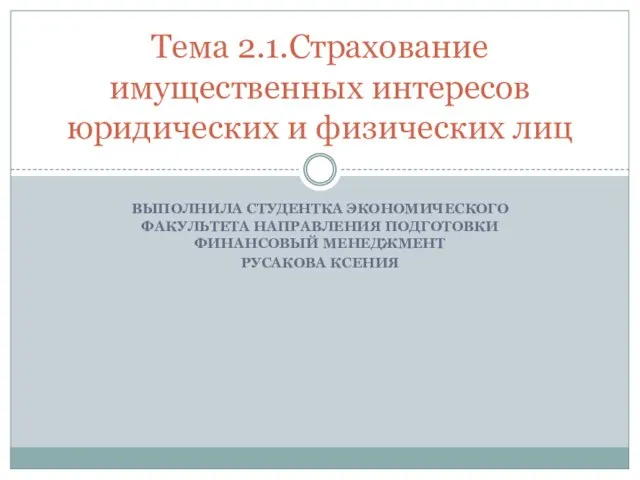 Презентация Страхование имущественных интересов юридических и физических лиц Выполнила Студентка экономического факультета на
Презентация Страхование имущественных интересов юридических и физических лиц Выполнила Студентка экономического факультета на Лайки и репосты - действия виртуальные, ответственность реальная
Лайки и репосты - действия виртуальные, ответственность реальная Социальные медиа и социальные тренды
Социальные медиа и социальные тренды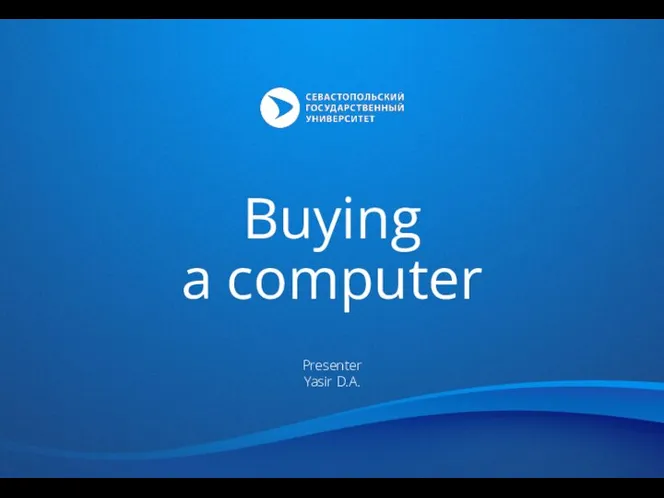 Buying a computer
Buying a computer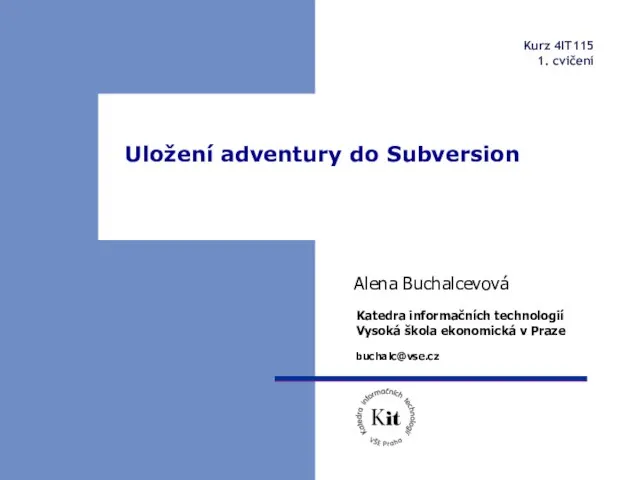 Uložení adventury do Subversion
Uložení adventury do Subversion Программа создания Веб - сайтов и управления ими
Программа создания Веб - сайтов и управления ими SQLite менеджер данных. Просмотр данных. (Часть 2)
SQLite менеджер данных. Просмотр данных. (Часть 2) Организация вычислений в электронных таблицах. Обработка числовой информации в электронных таблицах
Организация вычислений в электронных таблицах. Обработка числовой информации в электронных таблицах 10 правил сторителлинга
10 правил сторителлинга Ты и Интернет Юсова Ирина Викторовна, МБОУ «Мстерская средняя общеобразовательная школа Вязниковского района»
Ты и Интернет Юсова Ирина Викторовна, МБОУ «Мстерская средняя общеобразовательная школа Вязниковского района» Текстовый редактор MS Word: создание и редактирование формул. 8 класс
Текстовый редактор MS Word: создание и редактирование формул. 8 класс Работа в Microsoft Office Publisher Программа может широко использоваться для создания буклетов, издания школьной стенгазеты, приглашения и о
Работа в Microsoft Office Publisher Программа может широко использоваться для создания буклетов, издания школьной стенгазеты, приглашения и о Visual Basic. Оператор присваивания
Visual Basic. Оператор присваивания Деревья оптимального поиска (ДОП)
Деревья оптимального поиска (ДОП) Операционная система MS DOS
Операционная система MS DOS Презентация "Безопасность Windows NT Server 4.0" - скачать презентации по Информатике
Презентация "Безопасность Windows NT Server 4.0" - скачать презентации по Информатике Интерфейс дегеніміз не
Интерфейс дегеніміз не Глобальна інформаційна мережа Інтернет
Глобальна інформаційна мережа Інтернет Основы социальной информатики Информационная деятельность человека в историческом аспекте
Основы социальной информатики Информационная деятельность человека в историческом аспекте Устройство компьютера Знакомство с компьютером
Устройство компьютера Знакомство с компьютером Молодые библиотечные профессионалы за рубежом: попытка изучения
Молодые библиотечные профессионалы за рубежом: попытка изучения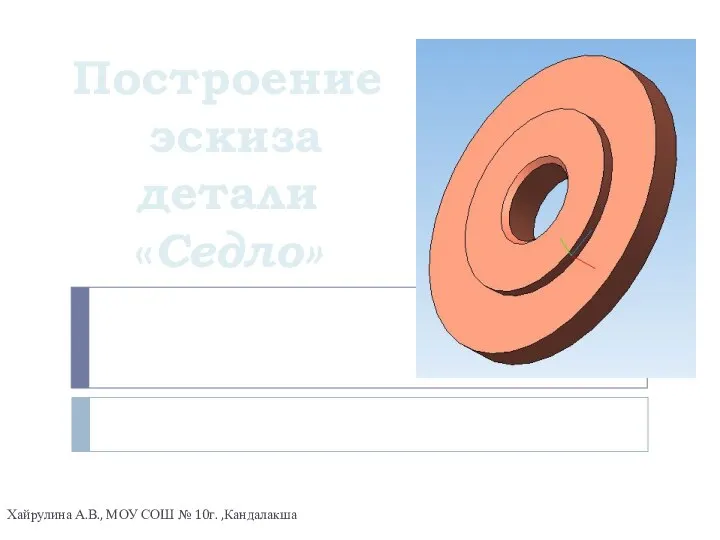 Построение эскиза детали "Седло"
Построение эскиза детали "Седло" Використання графічних можливостей технології Windows Forms
Використання графічних можливостей технології Windows Forms Семинар по 1С:ERP
Семинар по 1С:ERP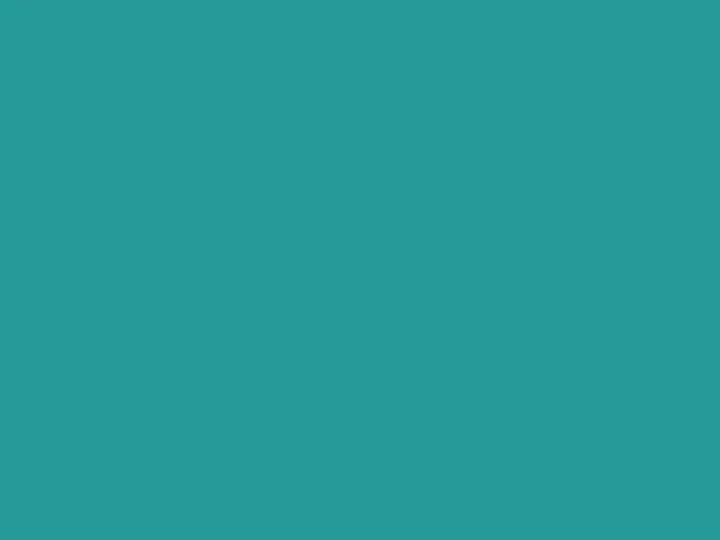 Создание и управление базой данных в СУБД Access
Создание и управление базой данных в СУБД Access История серии видеоигры: Need For Speed
История серии видеоигры: Need For Speed Перспективы устаревших языков программирования
Перспективы устаревших языков программирования