Содержание
- 2. Выбор квеста Откройте браузер и перейдите по ссылке https://www.tynker.com/ide/v3?type=course&slug=course:programming-100&chapter=0&lesson=3 Знакомьтесь – это Гас и его первая
- 3. Уровень 1 В средней части расположен блок «on start» (при запуске) Команда, которую понимает Гас, пока
- 4. Повторяем команды Добавьте к блоку «on start» требуемое количество блоков «Walk» Запустите программу при помощи кнопки
- 5. Уровень 2 Что нужно сделать Гасу на этот раз? Обратите внимание на препятствие, как его пройти?
- 6. Решение задачи Сколько шагов нужно сделать до прыжка, а сколько после? Соберите алгоритм из блоков и
- 7. Уровень 3 Какие действия нужно выполнить Гасу, чтобы добраться до цели? Какие действия повторяются несколько раз?
- 8. Решение задачи Соберите алгоритм из блоков и пройдите уровень Запустите программу и перейдите к следующему уровню
- 9. Анимация Что такое анимация? Анимация – это воспроизведение созданных изображений и их действий
- 10. Изучаем рабочее пространство На данном уровне экран разделен на четыре части Обучающее руководство: подсказки, которые помогут
- 11. Изучение возможностей Tynker Чтобы быстрее разобраться с возможностями Tynker воспользуемся руководством. В левой части окна нажмите
- 12. Изучаем команды Разберёмся, что делает каждая строчка скрипта Set rotation style left-right: устанавливает стиль вращения Forever:
- 13. Изучаем команды Данный скрипт бесконечно и очень быстро меняет костюмы Гаса Нажмите «Play» и посмотрите, как
- 14. Движение по стрелкам Перейдите к следующему разделу руководства, нажмите «Next» Научим Гаса реагировать на нажатия клавиш
- 15. Направление персонажа Давайте разберемся с понятием угол поворота Посмотрите на изображение и представьте, что Гас находится
- 16. Уровень Переместим Гаса на 15 пикселей, для этого воспользуйтесь блоком «move 15 pixels Соберите скрипт. Нажмите
- 17. Самостоятельная работа Для запуска нажмите «Try it Out» и проверьте работоспособность По аналогии очень просто собрать
- 18. Уровень 5 Проект состоит из фонового рисунка (Stage) и трех объектов: инопланетного существа (alien creature), планеты
- 19. Фоновый рисунок Нажмите на шестеренку напротив объекта «Stage» в списке объектов Объект содержит три фоновых рисунка
- 20. Смена фонового изображения Перетащите блок «when actor clicked» на рабочее поле Команда «next background» переходит к
- 21. Музыка Добавим фоновую музыку. Будем включать музыку при запуске проекта Пока открыт проект музыка должна играть,
- 22. Музыка Выберите понравившеюся мелодию для этого нажмите «Add Sound» Нажмите «Next». Запустите проект и послушайте, что
- 23. Смена музыки и костюма Соберите скрипт - по щелчку мыши менять костюм инопланетного существа и воспроизводить
- 25. Скачать презентацию
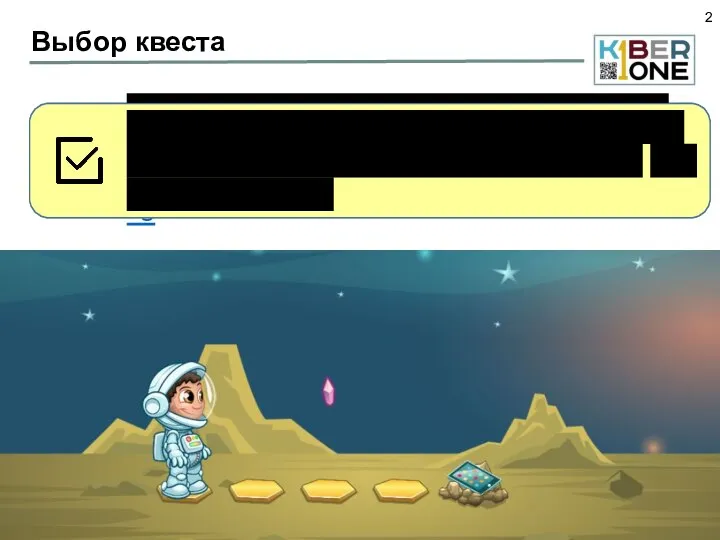
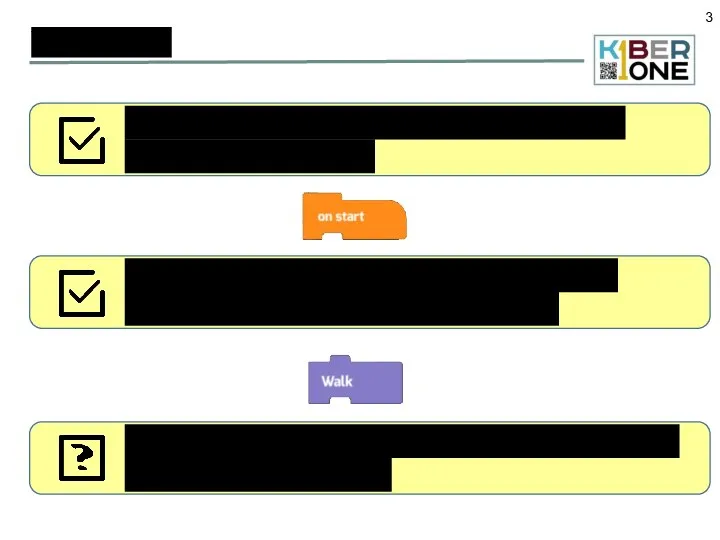
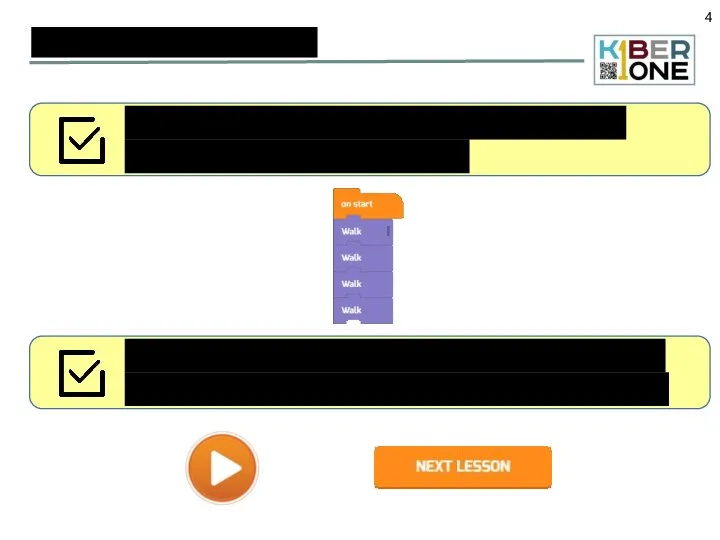
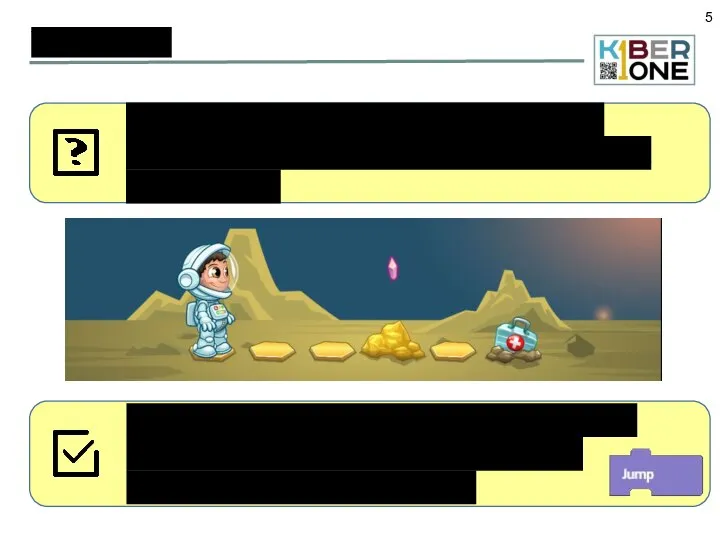
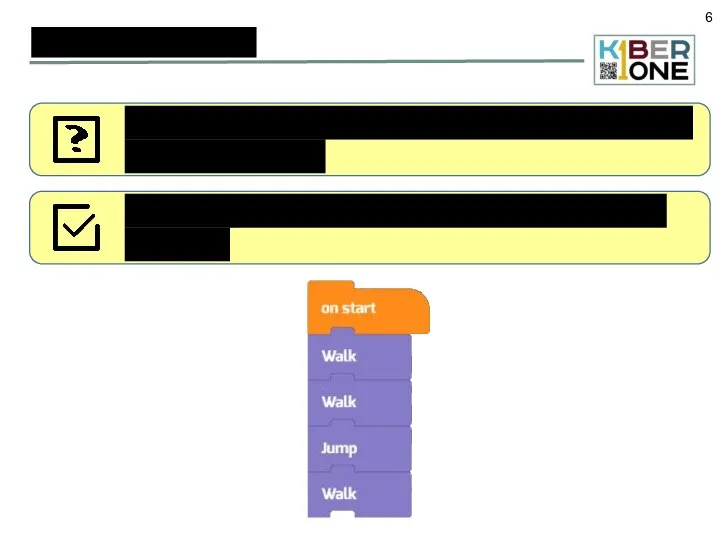
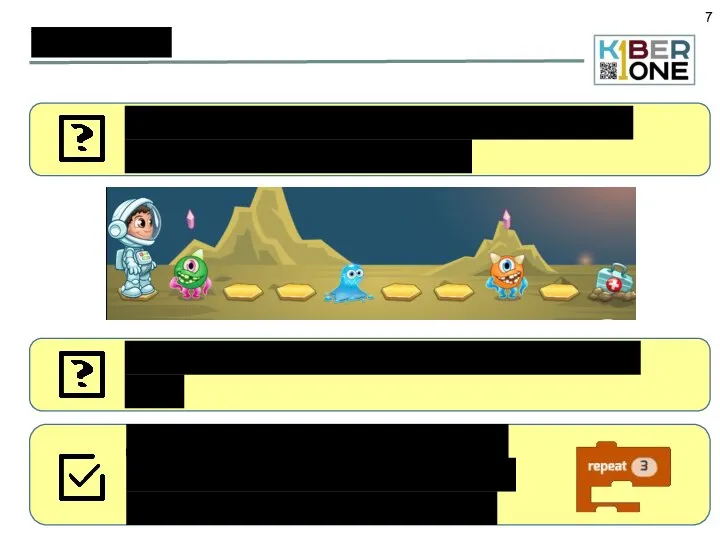
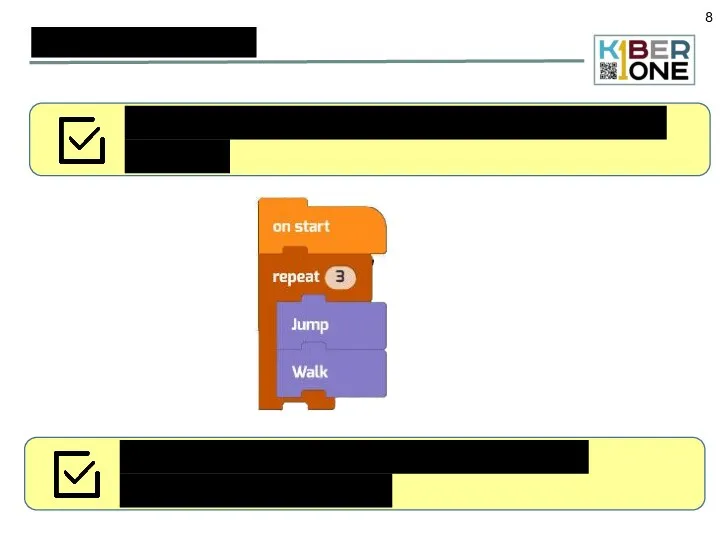
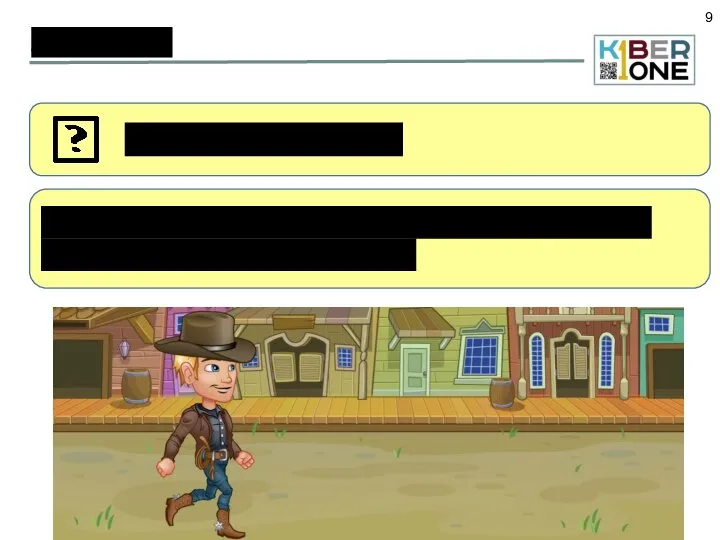
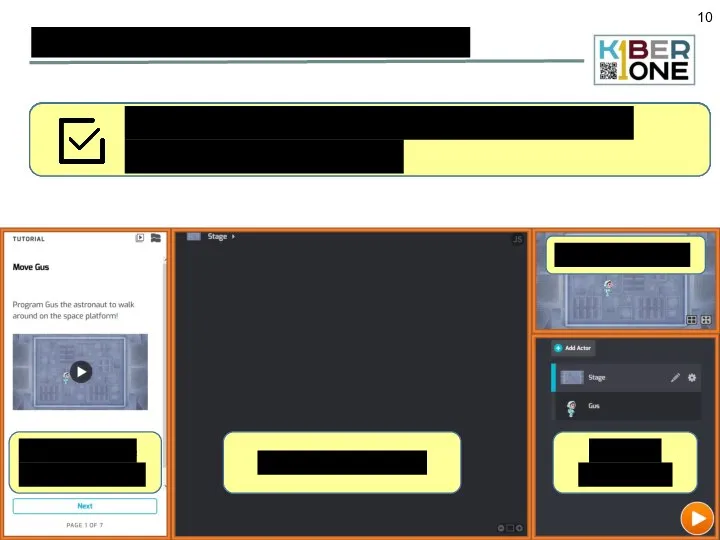
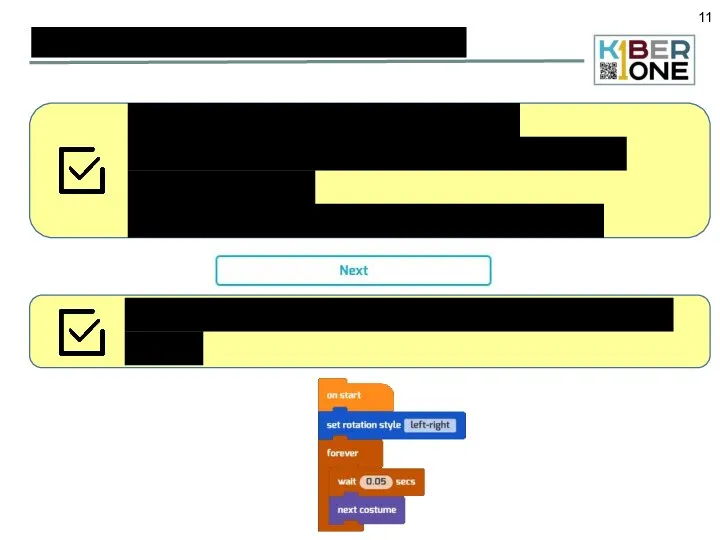
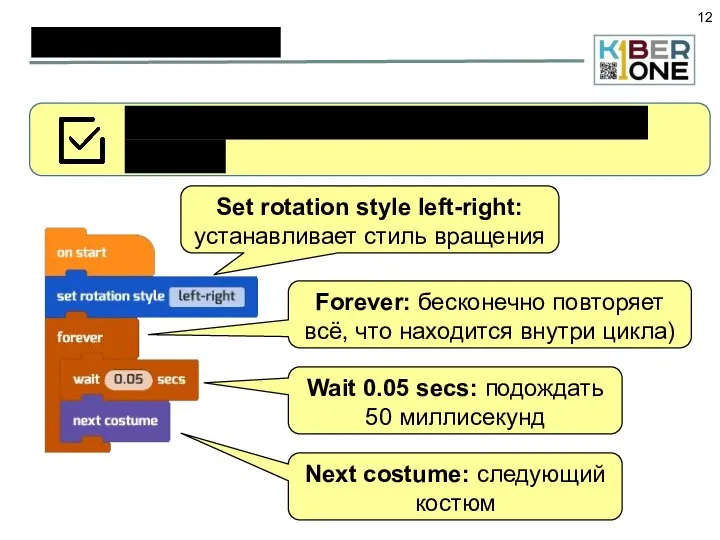
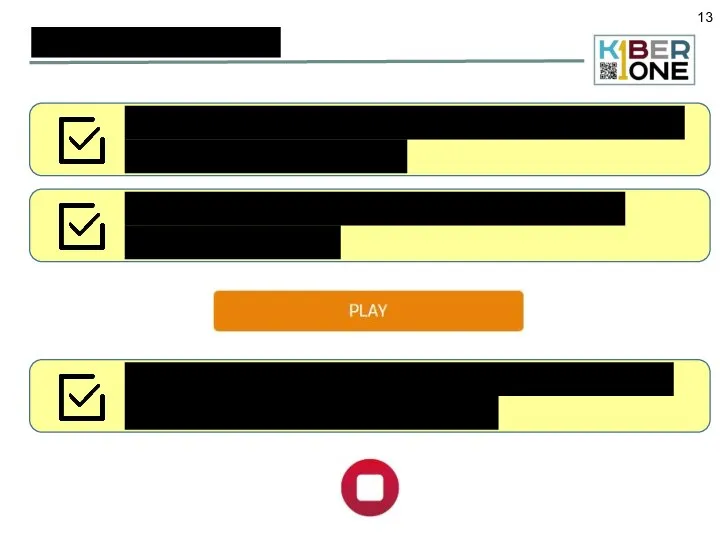
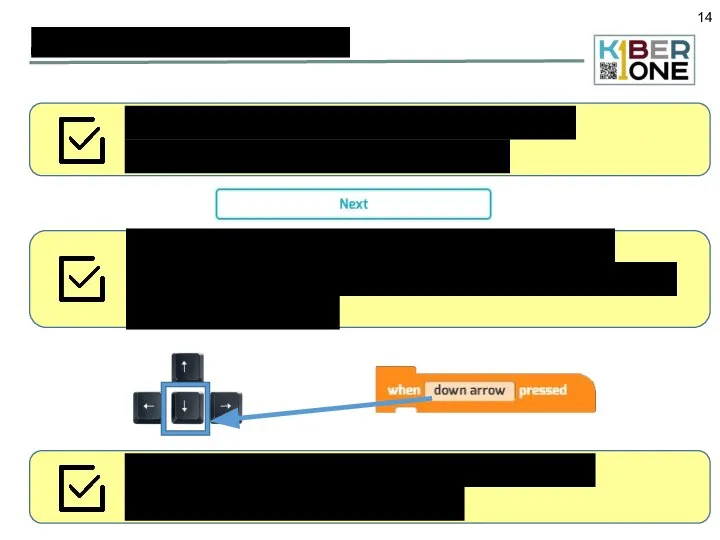
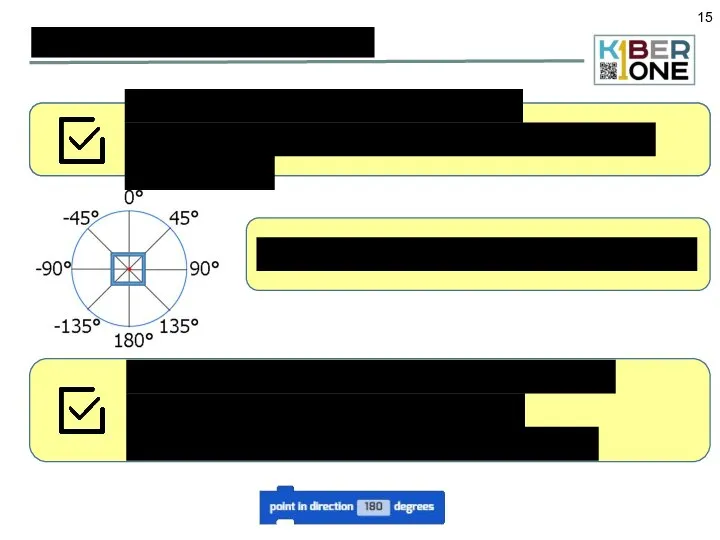
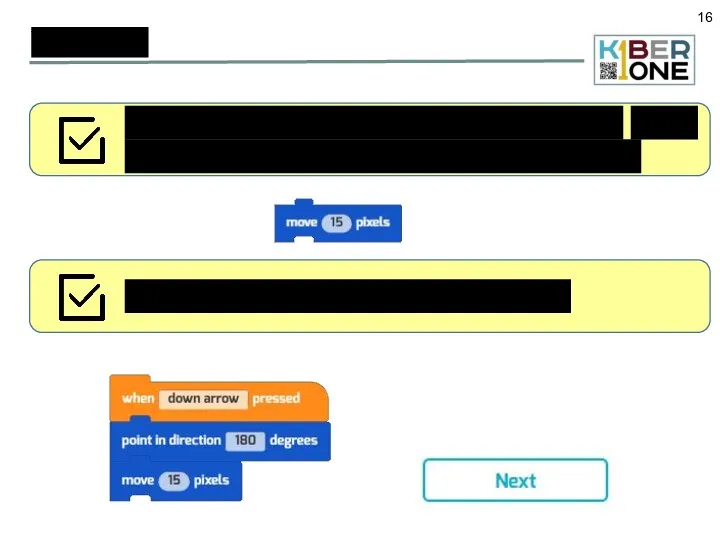
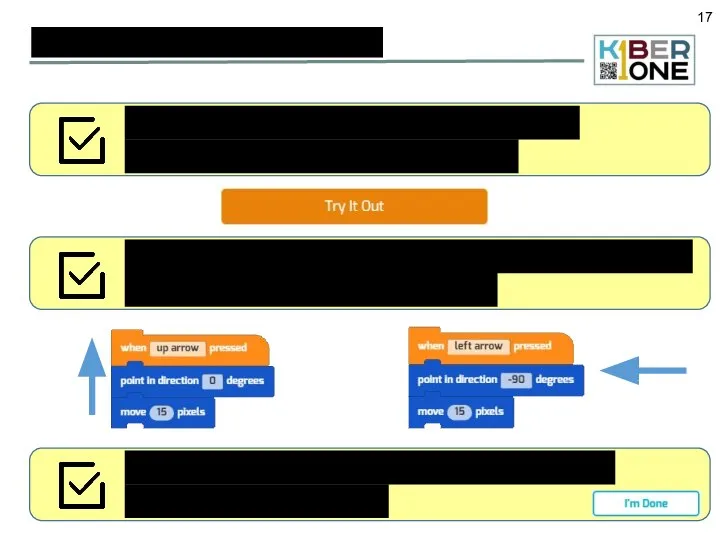
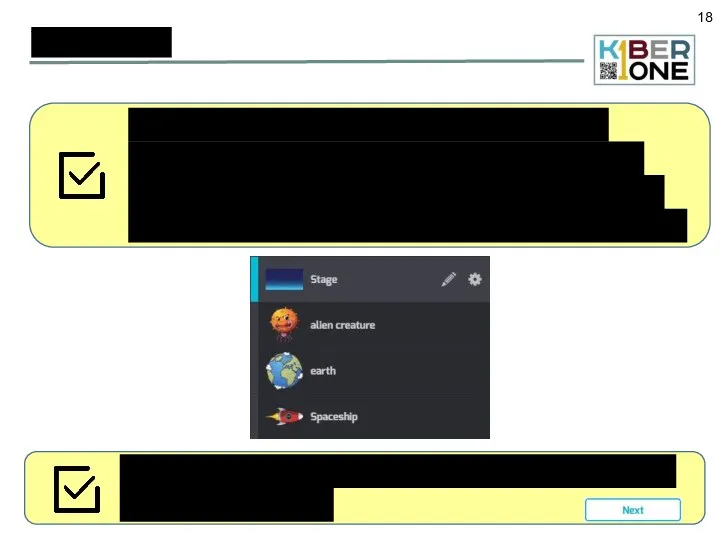
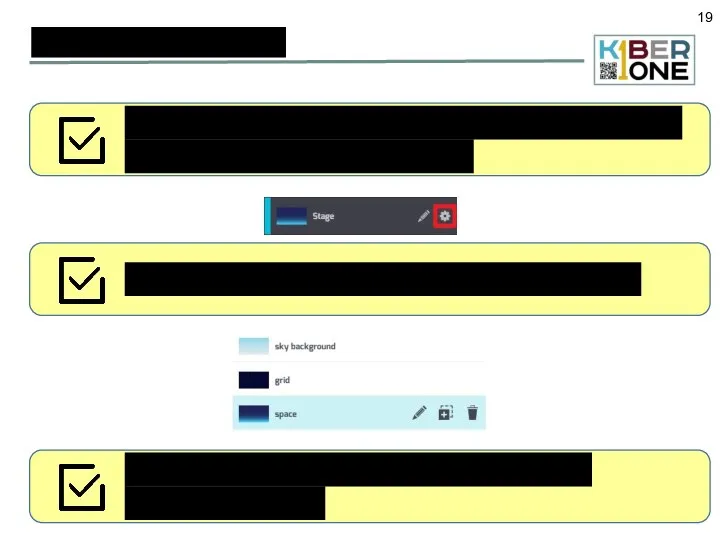
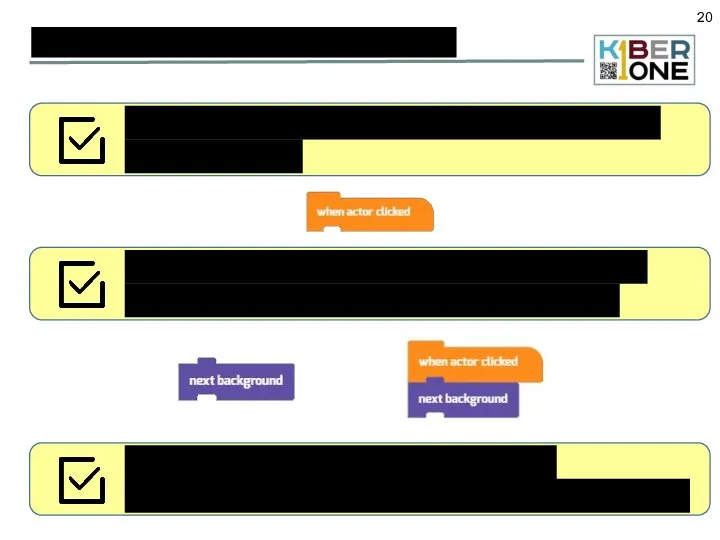
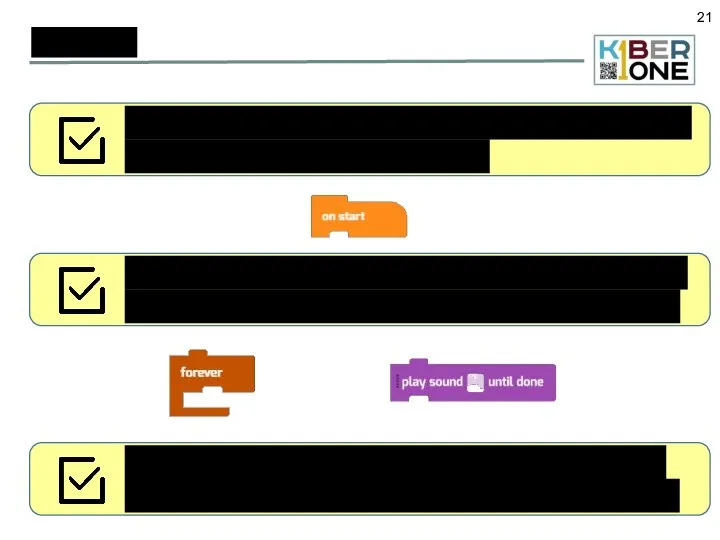
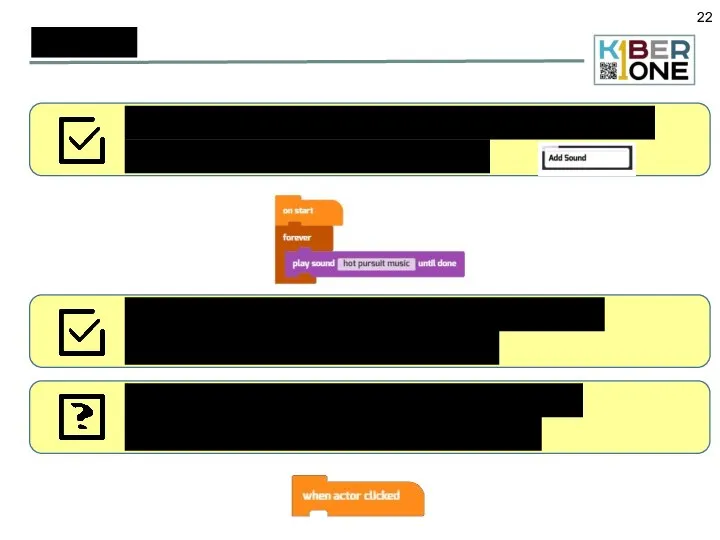
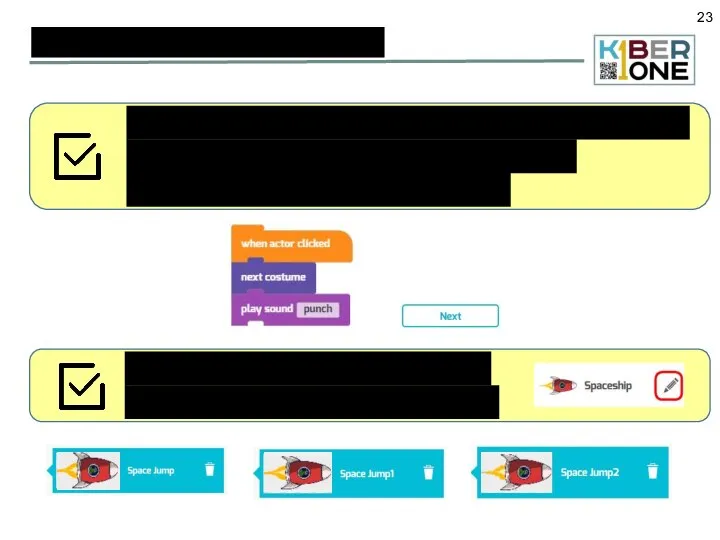
 Работа с символьной информацией
Работа с символьной информацией ArchiCAD. Инстумент перекрытия
ArchiCAD. Инстумент перекрытия Видовое разнообразие библиотек
Видовое разнообразие библиотек Влияние на здоровье беспроводных сетей
Влияние на здоровье беспроводных сетей Библиографическая ссылка. Общие требования и правила составления ГОСТ 7.0.5–2008
Библиографическая ссылка. Общие требования и правила составления ГОСТ 7.0.5–2008 История визитной карточки. Создание визитной карточки в MSPublisher
История визитной карточки. Создание визитной карточки в MSPublisher Исполнитель Робот. Упрощенная модель робота
Исполнитель Робот. Упрощенная модель робота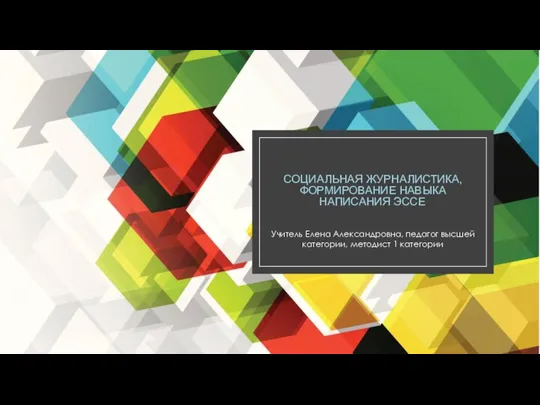 Социальная журналистика, формирование навыка написания эссе
Социальная журналистика, формирование навыка написания эссе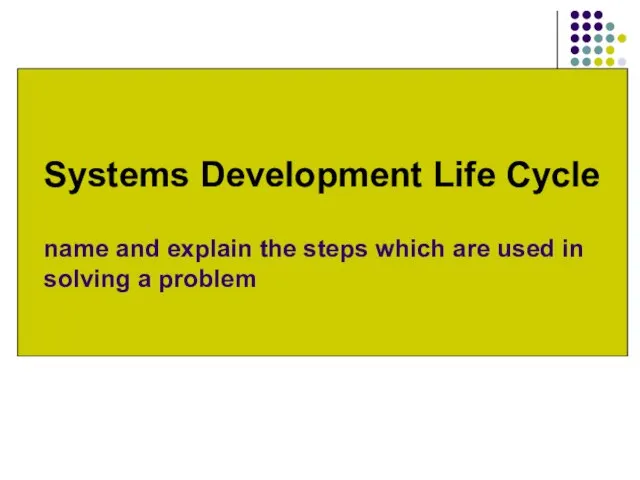 SLC. Systems Development Life Cycle name and explain the steps which are used in solving a problem
SLC. Systems Development Life Cycle name and explain the steps which are used in solving a problem Презентация "Суперэлементы в MSC.Nastran - 2004" - скачать презентации по Информатике
Презентация "Суперэлементы в MSC.Nastran - 2004" - скачать презентации по Информатике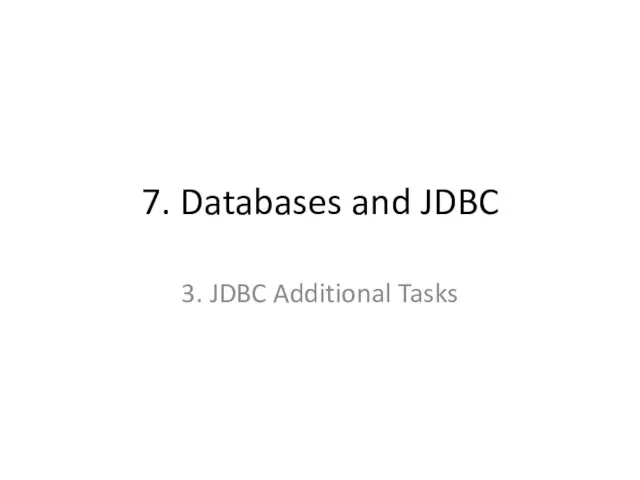 7. Java databases and JDBC 3. JDBC Additional Tasks
7. Java databases and JDBC 3. JDBC Additional Tasks IT образование для школьников
IT образование для школьников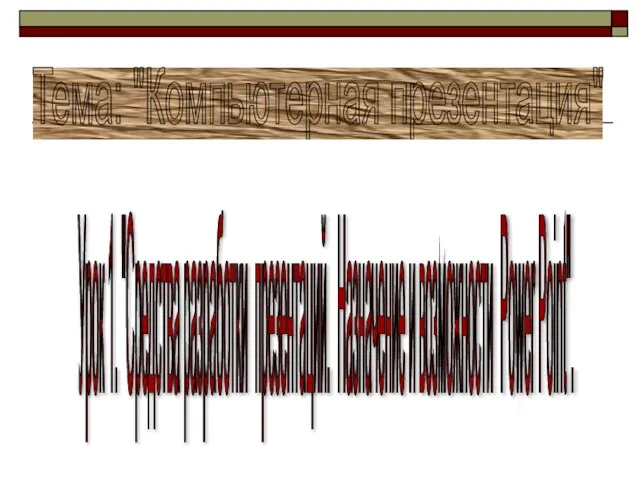 Средства разработки презентаций. Назначение и возможности Power Point
Средства разработки презентаций. Назначение и возможности Power Point Программная обработка данных на компьютере
Программная обработка данных на компьютере Использование мыши при работе в AutoCAD. Использование Shift при работе в AutoCAD. Горячие клавиши
Использование мыши при работе в AutoCAD. Использование Shift при работе в AutoCAD. Горячие клавиши тема 1.1 - общие принципы построения современных эвм
тема 1.1 - общие принципы построения современных эвм Введение в Базы данных
Введение в Базы данных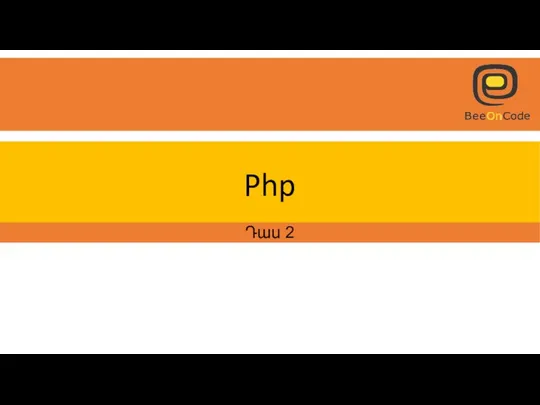 Php Oպերատորները
Php Oպերատորները Регистрация и создание канала на Ютубе
Регистрация и создание канала на Ютубе Программирование (Паскаль). § 19. Символьные строки
Программирование (Паскаль). § 19. Символьные строки Настройка удаленного доступа
Настройка удаленного доступа Протокол IPSec
Протокол IPSec  Принципы ООП в Unity. Разработка игр в Unity. ( Уровень 2. Урок 1)
Принципы ООП в Unity. Разработка игр в Unity. ( Уровень 2. Урок 1) Виртуальная выставка
Виртуальная выставка Создание презентации правила и инструменты Г.Б. Паршукова с.н.с. ГПНТБ СО РАН
Создание презентации правила и инструменты Г.Б. Паршукова с.н.с. ГПНТБ СО РАН Социальная информатика
Социальная информатика Правила работы на клавиатуре
Правила работы на клавиатуре Модели объектов
Модели объектов