Содержание
- 2. 09/04/2023 Запуск и завершение работы WORD Программа WORD обычно находится в главном меню (меню Пуск -
- 3. 09/04/2023 Запуск и завершение работы WORD Вы завершаете программу любым из стандартных способов (кнопка закрытия окна,
- 4. 09/04/2023 Программное окно WORD Кнопки управления программным окном WORD Вертикальная линейка Полоса прокрутки Горизонтальная линейка Строка
- 5. 09/04/2023
- 6. 09/04/2023 Ввод текста Курсор указывает место, в которое будет вводиться текст. Достигнув края страницы, курсор автоматически
- 7. 09/04/2023 Управление курсором
- 8. 09/04/2023 Выделение фрагмента текста Прежде чем выполнить какую-нибудь операцию над фрагментом текста, его необходимо выделить одним
- 9. 09/04/2023 Выделение фрагмента текста для выделения одного слова достаточно дважды щелкнуть на нем мышью; для выделения
- 10. 09/04/2023 Выделение фрагмента текста
- 11. 09/04/2023 Работа с фрагментами текста Копирование и перемещение фрагмента текста осуществляется с помощью команд Вырезать, Копировать
- 12. 09/04/2023 Перемещение текста Для перемещения фрагмента текста необходимо: выделить фрагмент текста; щелкнуть кнопку или выбрать в
- 13. 09/04/2023 Основные правила ввода текста При вводе текста необходимо соблюдать следующие правила. Во всех современных текстовых
- 14. 09/04/2023 Основные правила ввода текста Пробел обязателен после знака препинания; перед знаком препинания пробел не ставится.
- 15. 09/04/2023 Основные правила ввода текста Слова между которыми поставлен Знак «неразрывный пробел» препятствует символам, располагаться на
- 16. 09/04/2023 Основные правила ввода текста Знак «дефис» ставится без пробелов, например: файл-сервер, кто-нибудь, темно-синий. Для улучшения
- 17. 09/04/2023
- 18. 09/04/2023 Сохранение документа Для сохранности документа необходимо вызывать команду Сохранить (нажав кнопку Office) или щелкнуть кнопку
- 19. 09/04/2023 Сохранение документа В поле Папка следует выбрать диск, в поле, расположенном ниже – папку, в
- 20. 09/04/2023 Сохранение документа В процессе сохранения важно правильно указать место, куда сохраняется документ. Под местом понимается
- 21. 09/04/2023 Сохранение документа
- 22. 09/04/2023 Список использованной литературы http://ru.openoffice.org А.В. Литвинова. Создание и редактирование текстов в среде OpenOffice.org.
- 23. 09/04/2023
- 24. 09/04/2023
- 25. 09/04/2023
- 26. 09/04/2023
- 27. 09/04/2023
- 29. Скачать презентацию



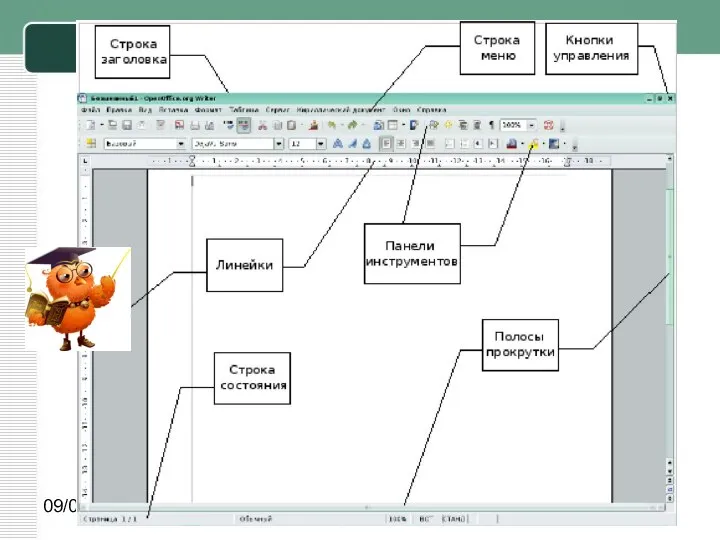











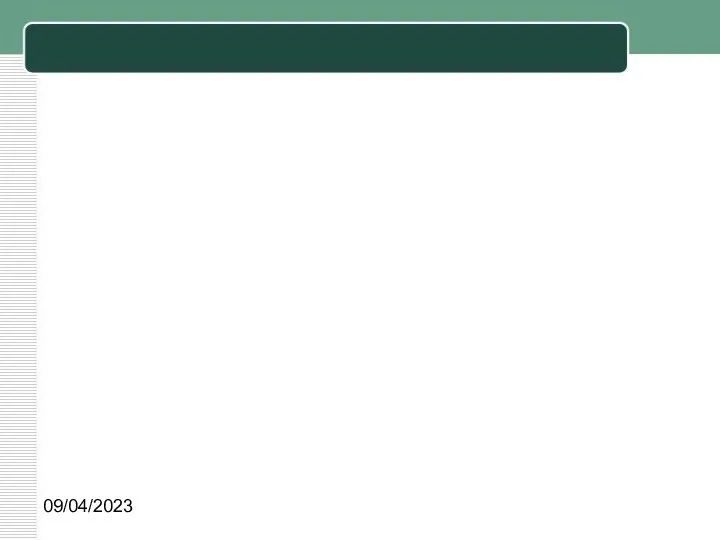
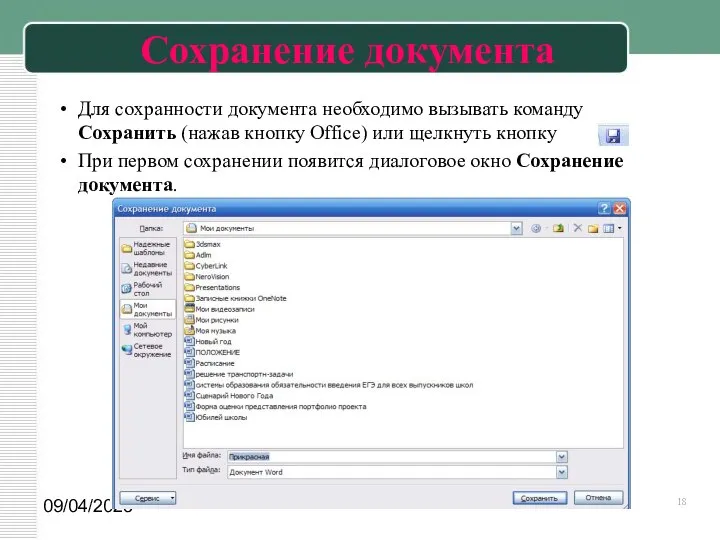


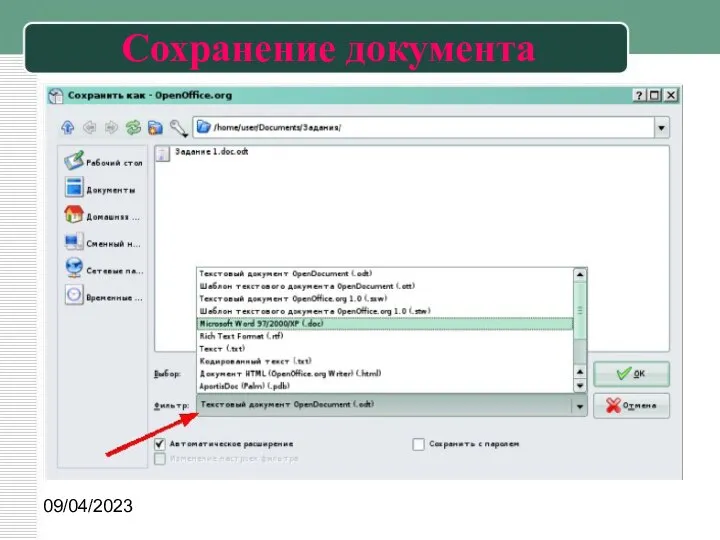

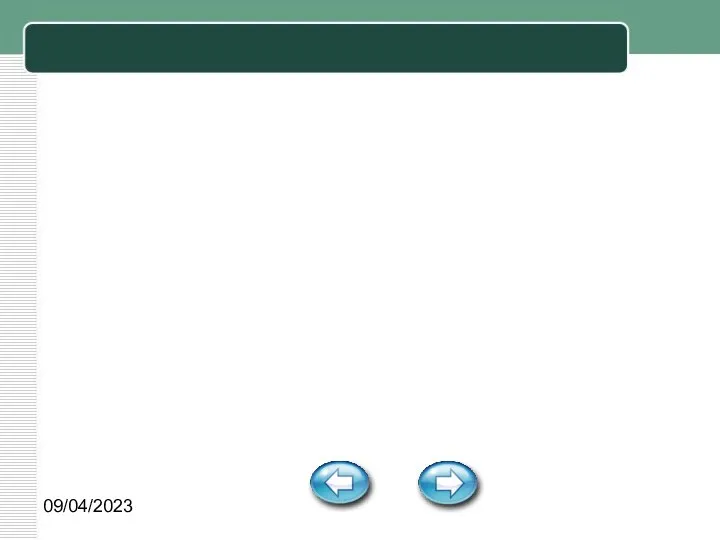
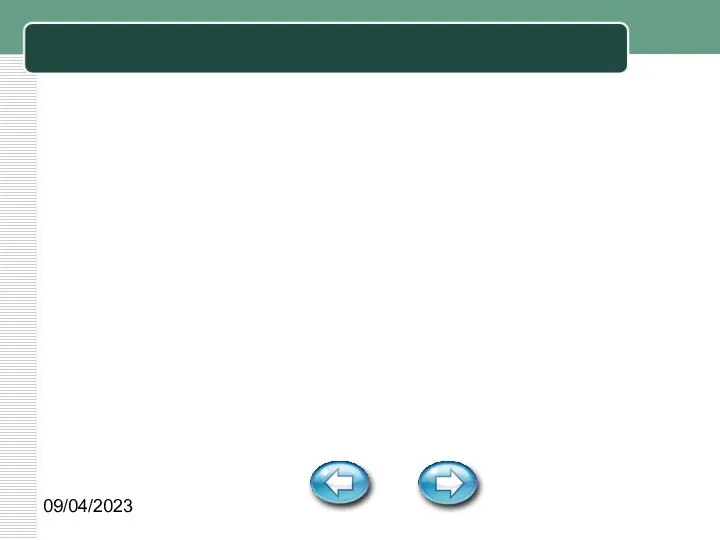
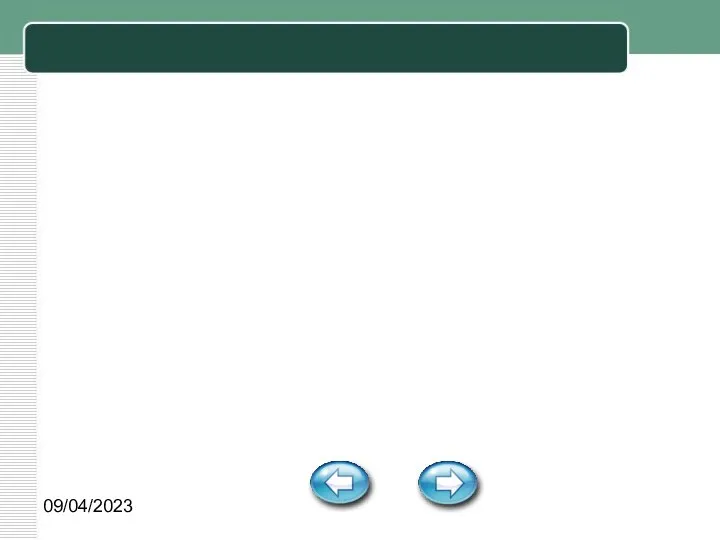
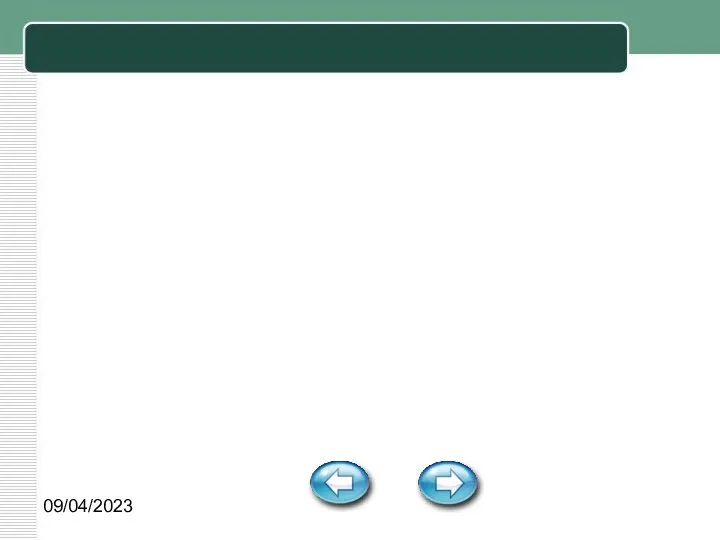
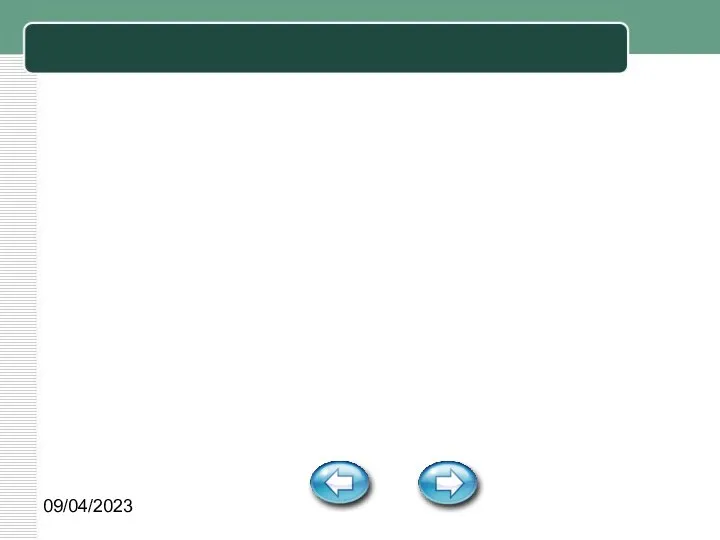
 История вычислительной техники
История вычислительной техники  Искусственный интеллект
Искусственный интеллект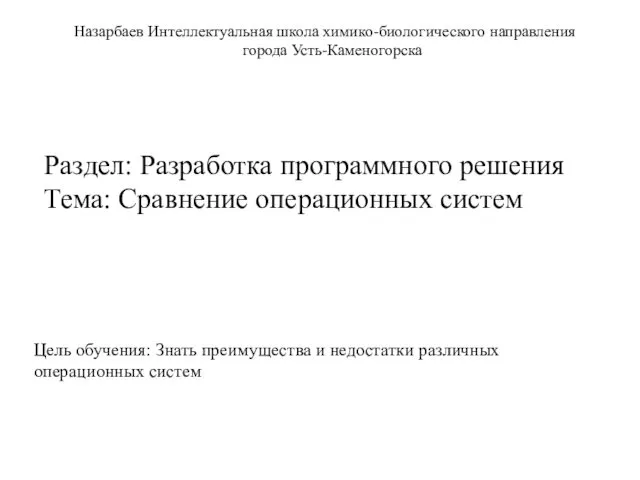 Сравнение операционных систем
Сравнение операционных систем Учебно-наглядные пособия по курсу Информатика и ИКТ
Учебно-наглядные пособия по курсу Информатика и ИКТ Карточная коллекционная игра
Карточная коллекционная игра ATI RADEON X1000 Новая графическая архитектура от ATI Technologies Пространства для маневров с названиями у ATI было немного, и лишь в старшем сегм
ATI RADEON X1000 Новая графическая архитектура от ATI Technologies Пространства для маневров с названиями у ATI было немного, и лишь в старшем сегм Internet tory ulanyja peýdaly ylmy we tehniki informasiýalary
Internet tory ulanyja peýdaly ylmy we tehniki informasiýalary Защита информации
Защита информации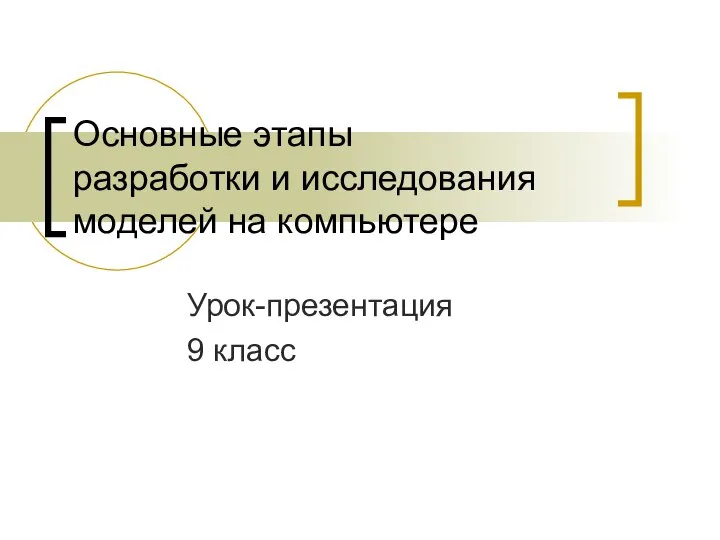 Основные этапы разработки и исследования моделей на компьютере Урок-презентация 9 класс
Основные этапы разработки и исследования моделей на компьютере Урок-презентация 9 класс Файловые типы данных. Виды файлов
Файловые типы данных. Виды файлов Electronic Mail. DNS. P2P file sharing
Electronic Mail. DNS. P2P file sharing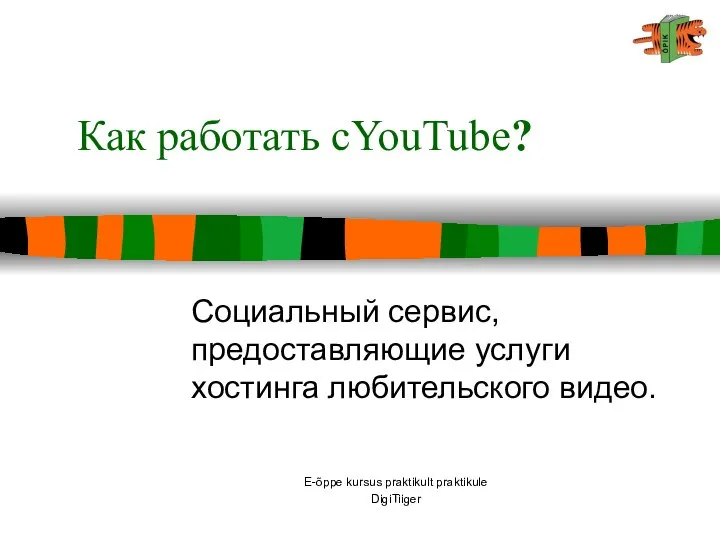 Как работать сYouTube? Социальный сервис, предоставляющие услуги хостинга любительского видео.
Как работать сYouTube? Социальный сервис, предоставляющие услуги хостинга любительского видео. Как написать красивый текст
Как написать красивый текст Владимир Елисеев veliseev@microsoft.com
Владимир Елисеев veliseev@microsoft.com 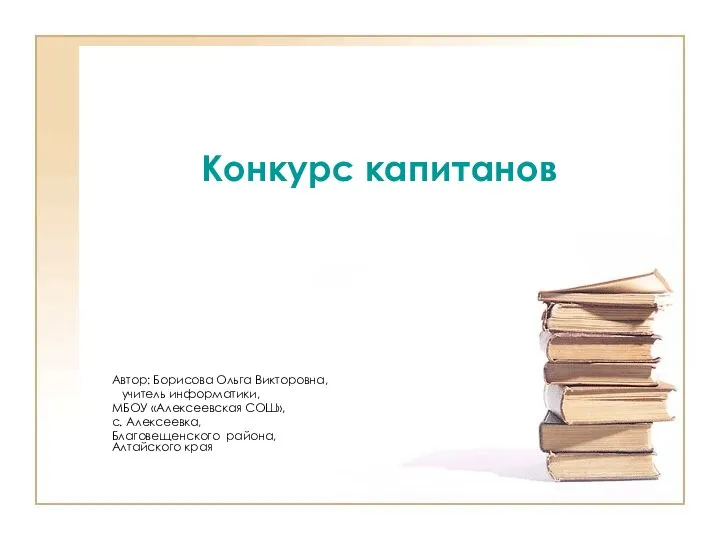 Конкурс капитанов. Информация и информатика
Конкурс капитанов. Информация и информатика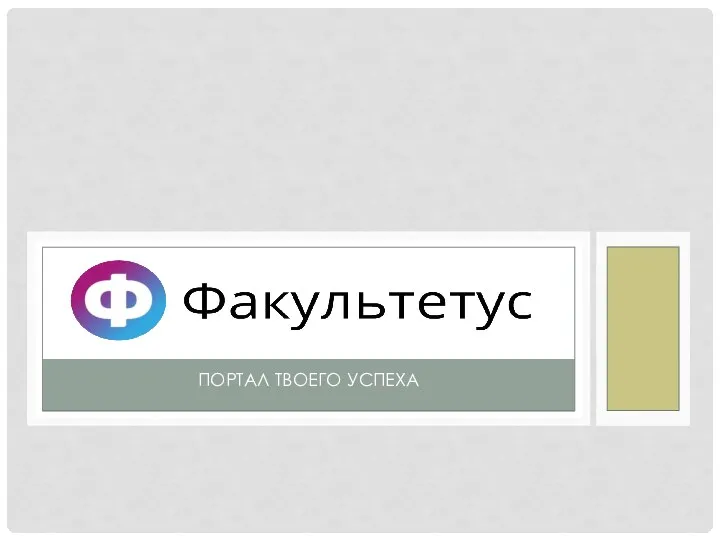 Факультетус
Факультетус Запросы на выборку данных
Запросы на выборку данных Работа с регулярными выражениями. Основные понятия (лекция №1)
Работа с регулярными выражениями. Основные понятия (лекция №1) Аттестационная работа. Применение проектной и исследовательской деятельности на уроках информатики через межпредметную связь
Аттестационная работа. Применение проектной и исследовательской деятельности на уроках информатики через межпредметную связь Геометрическая модель железнодорожного моста в CADсистеме
Геометрическая модель железнодорожного моста в CADсистеме Разработка на платформе 1С: Предприятие 8.3 Разработка автоматизированного рабочего места председателя приемной комиссии
Разработка на платформе 1С: Предприятие 8.3 Разработка автоматизированного рабочего места председателя приемной комиссии Мова програмування Python
Мова програмування Python КОМПЬЮТЕРНАЯ ТЕХНИКА Тенденции История Поколения Классификация
КОМПЬЮТЕРНАЯ ТЕХНИКА Тенденции История Поколения Классификация Безопасность в Интернете
Безопасность в Интернете Презентация "Руководство пользователя программы "Microsoft Word"" - скачать презентации по Информатике
Презентация "Руководство пользователя программы "Microsoft Word"" - скачать презентации по Информатике Формирование изображения на экране монитора
Формирование изображения на экране монитора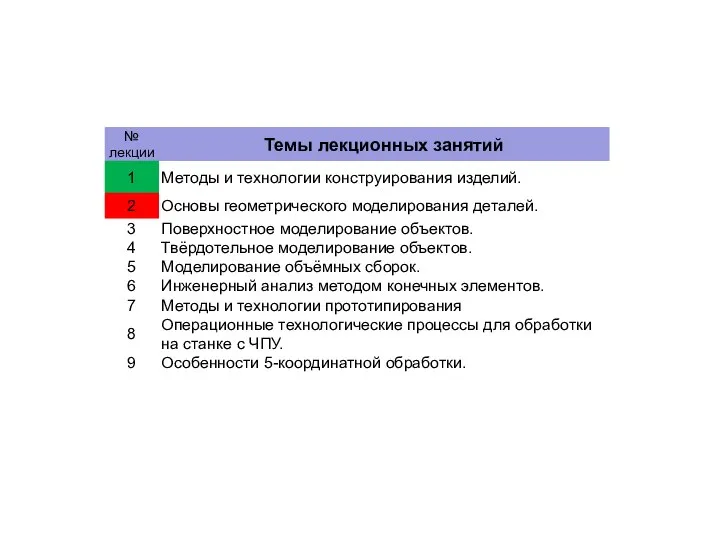 Методы и технологии конструирования изделий. Основы геометрического моделирования деталей. (Лекция 2)
Методы и технологии конструирования изделий. Основы геометрического моделирования деталей. (Лекция 2) Презентация "Работа с объектами текстового документа" - скачать презентации по Информатике
Презентация "Работа с объектами текстового документа" - скачать презентации по Информатике