Содержание
- 2. Приложение для исполнителей Возможности приложения
- 3. Регистрация в приложение
- 4. Регистрация в приложении Партнер вносит в список своих исполнителей и ему будет отправлено СМС со ссылкой
- 5. Регистрация в приложении Исполнителю нужно скачать приложение войти и авторизоваться с помощью логина и пароля из
- 6. Регистрация в приложении
- 7. Установка приложения После установки кликните на иконку приложения и зайдите в него. Минимальные требования iOS версии
- 8. Работа с заказами
- 9. Первый экран При первом заходе в приложении — исполнитель попадет на экран со списком заказов и
- 10. Экран заказа На экране заказа исполнитель найдет: Детальное описание заказа Дату и время заказа Адрес заказа.
- 11. Экран заказа На экране заказа исполнитель найдет: Комментарии клиента к заказу Комментарии менеджера к заказу Контакты
- 12. Экран заказа Важно! При прибытии на заказ исполнителю нужно нажать кнопку Начинаю работу Таким образом партнер
- 13. Редактирование заказа Исполнитель на заказе может редактировать заказ. Он может добавить услугу или материал. Для этого
- 14. Редактирование заказа После этого появится возможность выбрать, что нужно добавить. Дополнительная услуга Нужно выбрать из списка
- 15. Редактирование заказа При добавлении услуги исполнитель увидит Стоимость услуги для кkинета Продолжительность ее выполнения Краткое описание
- 16. Редактирование заказа Если нужно добавить стоимость материала в заказ, то необходимо выбрать при добавлении вкладку Материал
- 17. Оплата заказа При оплате картой — нажмите иконку с картой, после этого клиенту отправиться СМС со
- 18. Статус оплаты На главном экране исполнитель может проверить статус оплаты заказа – Ожидает оплаты и Заказ
- 19. Подтверждение графика работы Только для категории Уборка
- 20. Подтверждение графика Клинерам нужно подтвердит график работа на завтра. В 10 ура приходит пуш уведомление и/или
- 22. Скачать презентацию
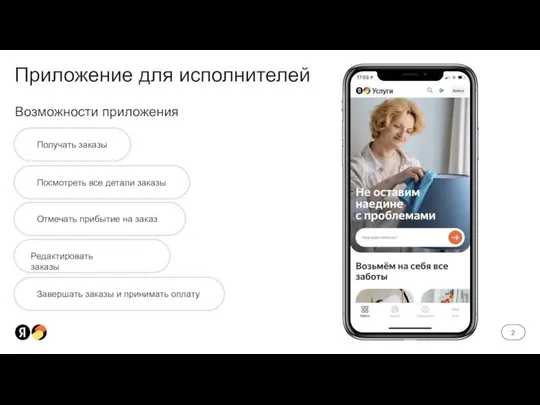

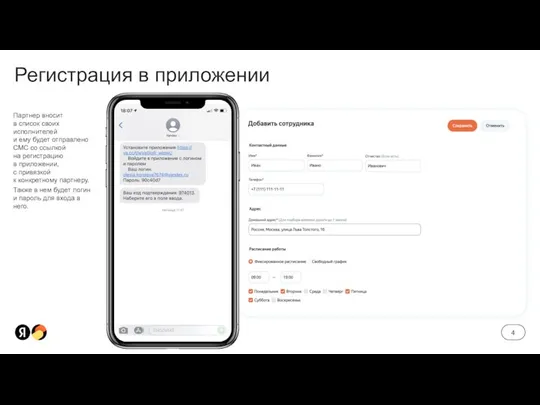
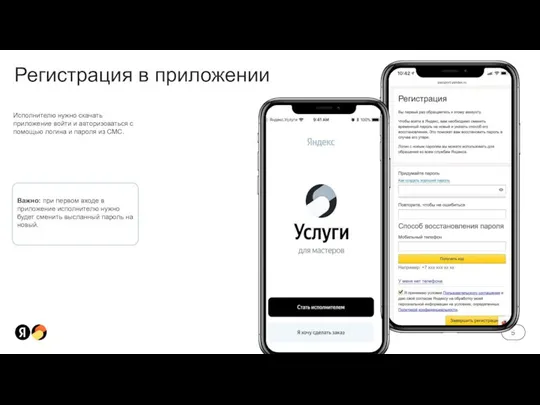
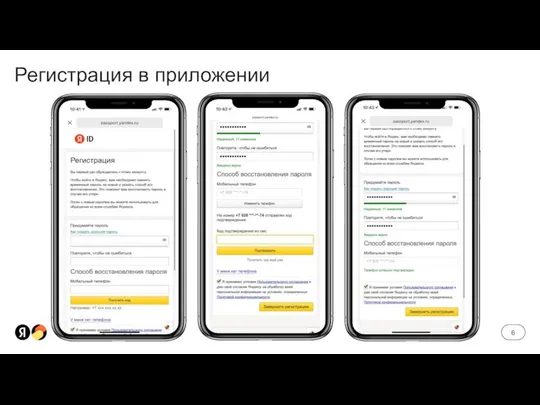


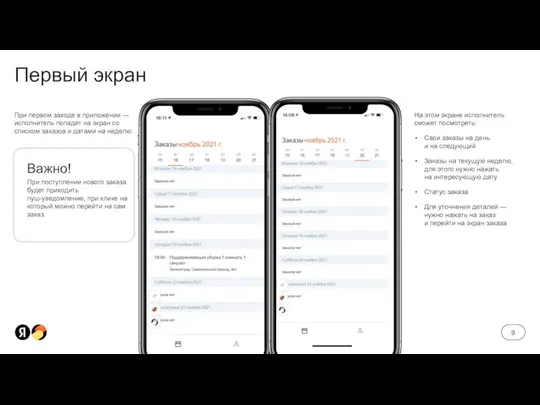
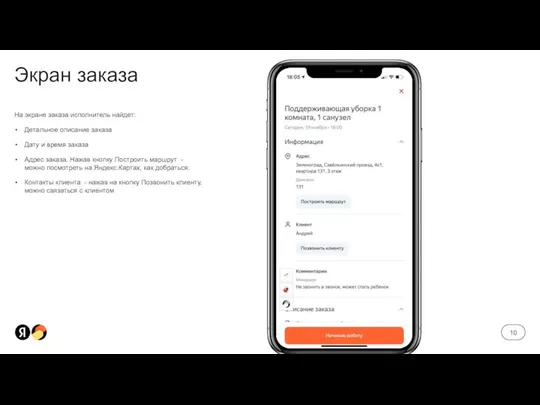
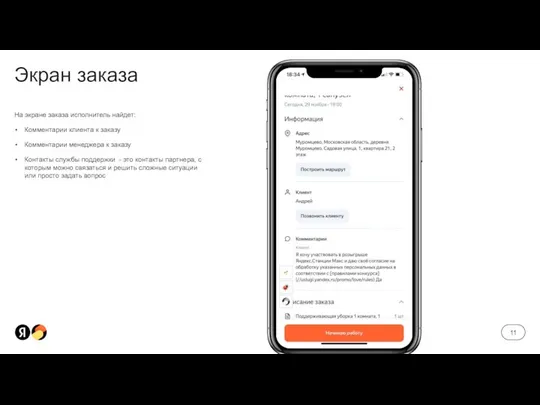
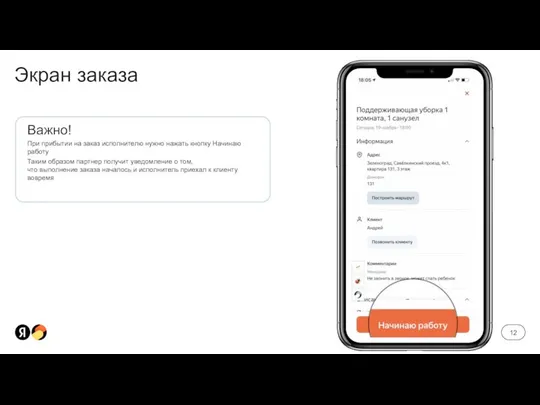
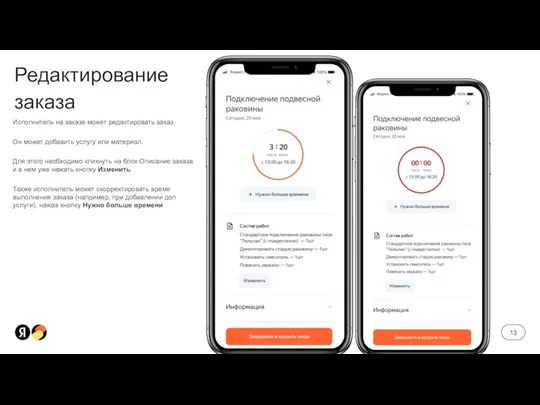
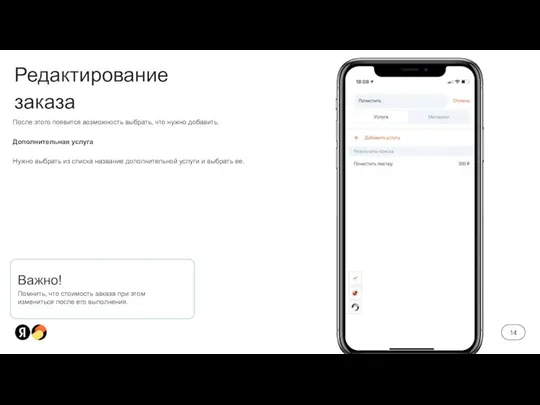
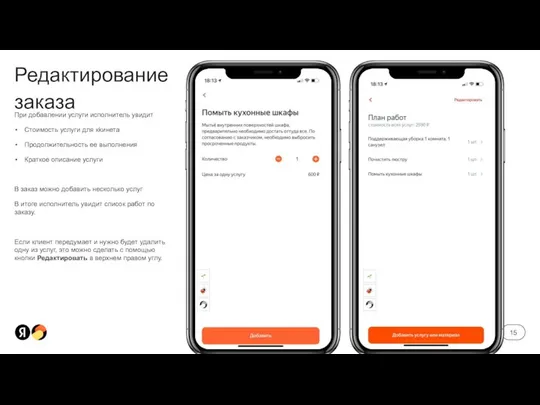
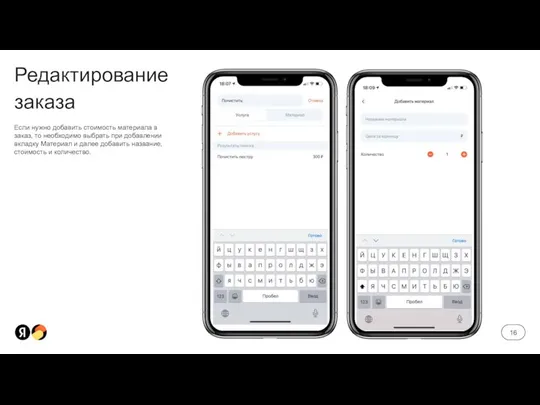
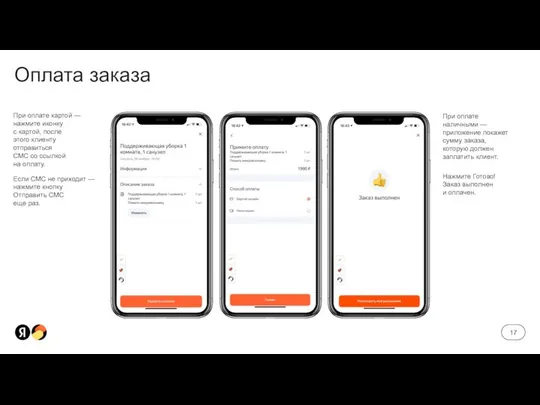
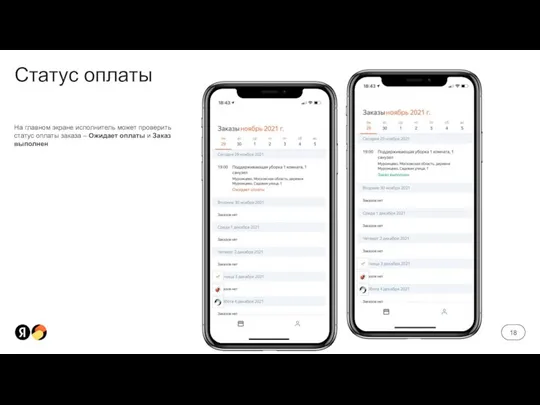


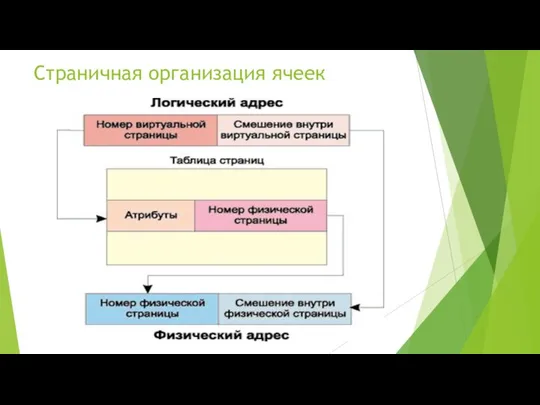 Сегментно-страничная организация ячеек. Организация памяти
Сегментно-страничная организация ячеек. Организация памяти Различные способы распространения правовой информации, их достоинства и недостатки
Различные способы распространения правовой информации, их достоинства и недостатки Создание презентации с помощью шаблона оформления
Создание презентации с помощью шаблона оформления Методические принципы создания электронных учебников
Методические принципы создания электронных учебников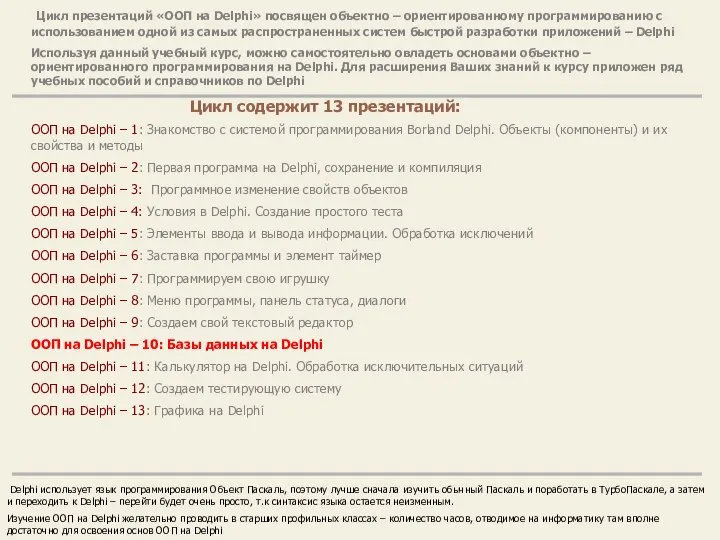 ООП на Delphi – 10: Базы данных на Delphi
ООП на Delphi – 10: Базы данных на Delphi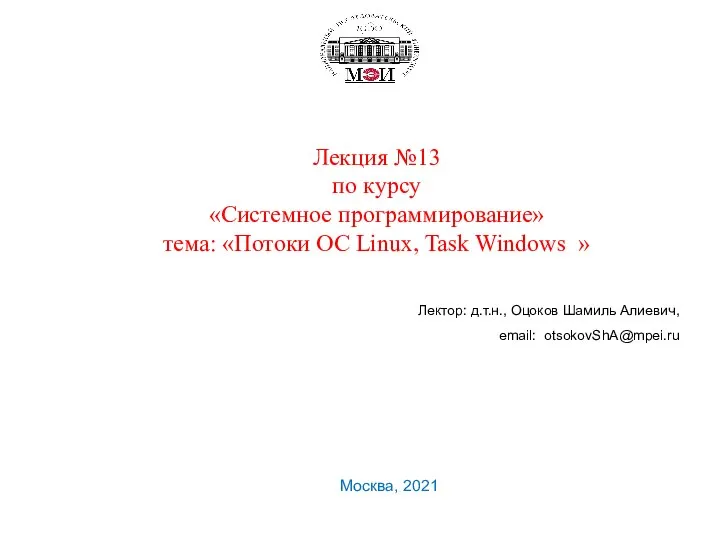 Потоки ОС Linux, Task Windows
Потоки ОС Linux, Task Windows Автоматизация процессов разработки веб-приложения
Автоматизация процессов разработки веб-приложения Презентация "Состав предметов и их действия Повторение" - скачать презентации по Информатике
Презентация "Состав предметов и их действия Повторение" - скачать презентации по Информатике Обеспечение качества аэронавигационных данных
Обеспечение качества аэронавигационных данных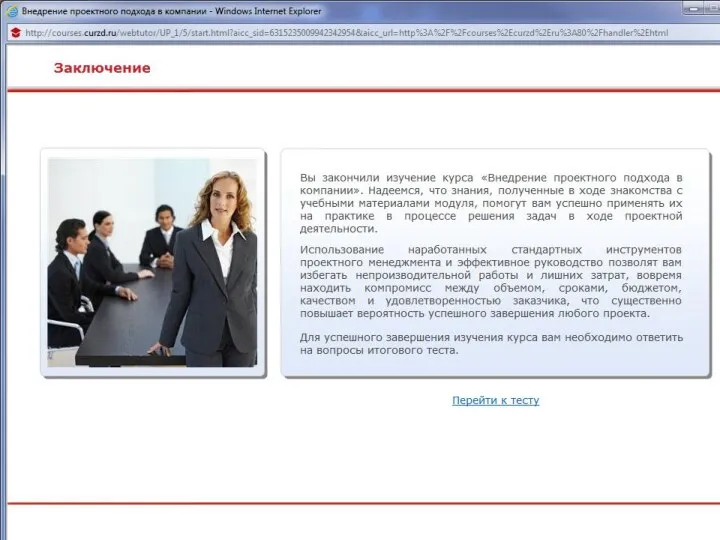 Корпоративный университет ОАО РЖД. Итоговое тестирование по курсу Внедрение проектного подхода в компании
Корпоративный университет ОАО РЖД. Итоговое тестирование по курсу Внедрение проектного подхода в компании Двоичное кодирование числовой информации
Двоичное кодирование числовой информации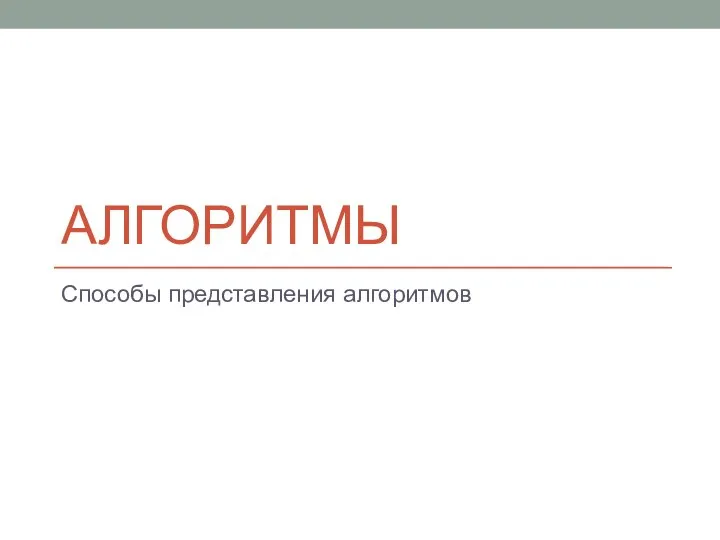 АЛГОРИТМЫ Способы представления алгоритмов
АЛГОРИТМЫ Способы представления алгоритмов Регламенты библиотечно-информационных технологий. (Лекция 5)
Регламенты библиотечно-информационных технологий. (Лекция 5)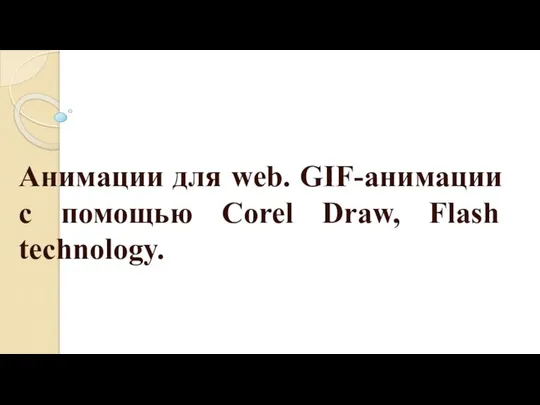 Анимации для web. GIF-анимации с помощью Corel Draw, Flash technology
Анимации для web. GIF-анимации с помощью Corel Draw, Flash technology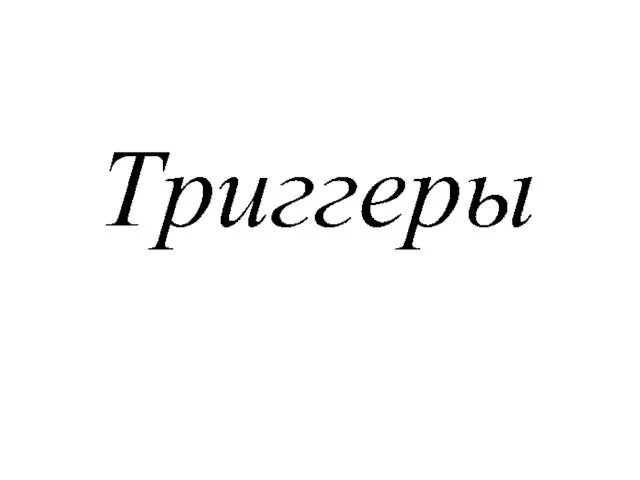 Асинхронные и синхронные триггеры
Асинхронные и синхронные триггеры Как заполнить заявку на конкурс?
Как заполнить заявку на конкурс? Обзор программируемых логических интегральных схем и интегральных схем гибкой логики
Обзор программируемых логических интегральных схем и интегральных схем гибкой логики Криптография — одна из старейших наук
Криптография — одна из старейших наук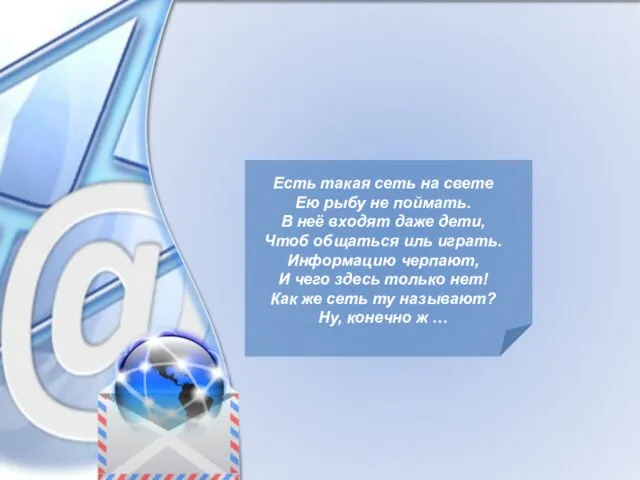 Дети в интернете
Дети в интернете Подсистема Производство
Подсистема Производство Указатели и ссылки
Указатели и ссылки تررین پرترا جامع ترین و پرر ینننر ت اجتماعی کشور
تررین پرترا جامع ترین و پرر ینننر ت اجتماعی کشور Текстові величини. Програмування
Текстові величини. Програмування Как изменилась наша жизнь с появлением Интернета
Как изменилась наша жизнь с появлением Интернета Файлы и папки
Файлы и папки Системы автоматизированного проектирования (САПР)
Системы автоматизированного проектирования (САПР) Leasehold Conveyancing - Conversion Audit for graphics update_sanitized
Leasehold Conveyancing - Conversion Audit for graphics update_sanitized Разработка web-портала спортивной общественной организации
Разработка web-портала спортивной общественной организации