Содержание
- 2. 在右侧列表鼠标右键添加游戏,设置游戏根目录,即GenshinImpact.exe所在文件夹
- 3. 选择要打开的游戏,出现如下Stopped表示成功,之后点击Launch运行游戏 若没有出现,我一般是先打开Launch运行一遍后关闭游戏和SpecialK,再次启动,重复上述步骤.
- 4. 成功后进入游戏出现如下图标,弹出提醒先点ok,
- 5. 按ctrl+Shift+Backspace(退格键,键盘的 ” ← “,不是方向键) 出现下图界面
- 6. 按照下图操作,Display内的sRGB Bypass改为Strip模式,修复前面开启时跳出的警告
- 7. 进入游戏后点击Render Mod Tools 弹出界面看下图
- 8. 箭头指向可拉动
- 9. 身体 服装 面部 发型 发型下面没选中的是发色,在游戏内点击相应文件 右边框内会显示图形,同时人物相应部位会高亮显示 选中的是当前人物的模型. 选中左边框内对应模型后点击将会导出对应dds文件 启用高亮显示 ↓
- 10. 框内文件一直变化时可以点击刷新,变化是因为鼠标移动导致游戏场景变化 点击导出后变成这样 这个是发型图
- 11. 之后可以关闭Render Mod Tools窗口,找到这里打开导出的dds文件对应的文件夹 将你下载的对应的角色对应贴图文件重命名为导出的文件名,但要去掉前缀:’Compressed_’只保留后面的如:’D4142F6F’ 放到下图中的文件夹内
- 13. Скачать презентацию
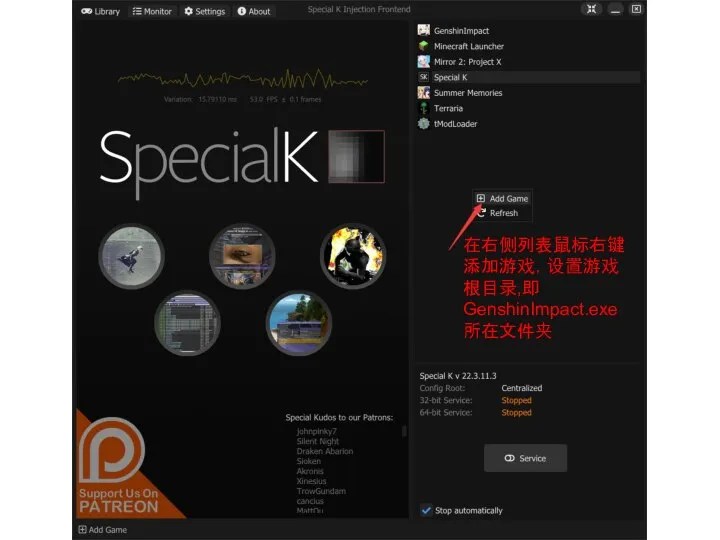
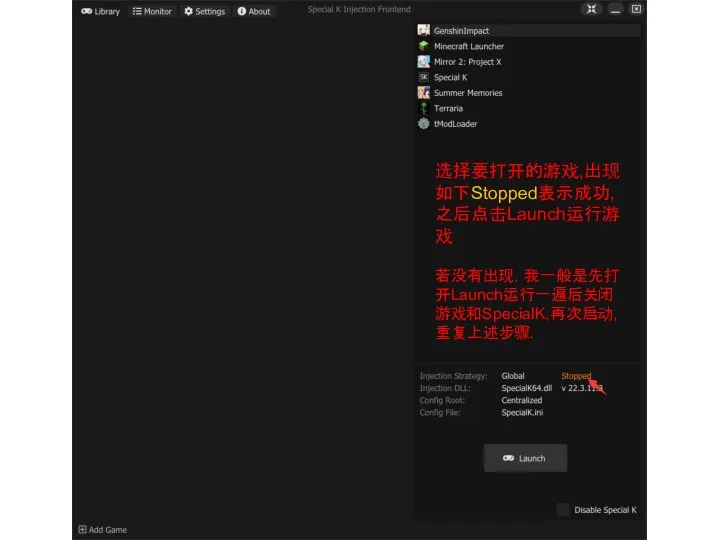
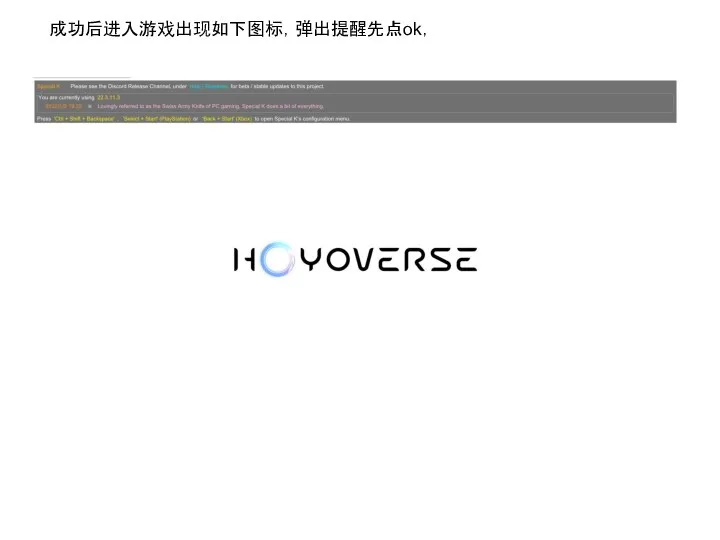

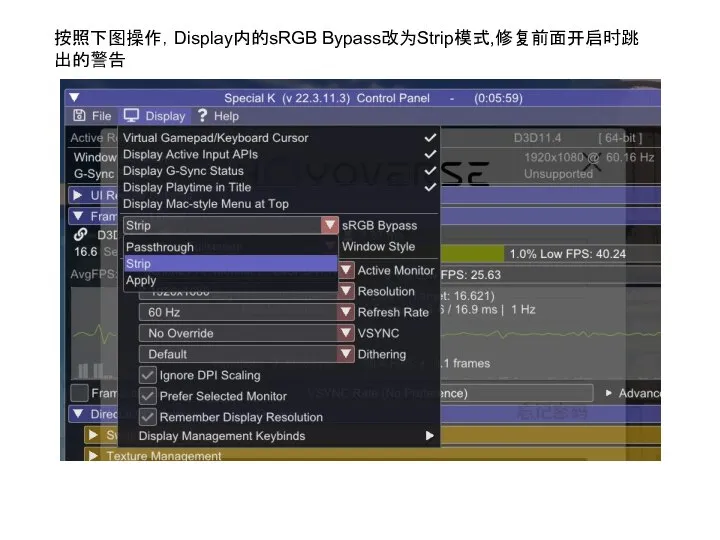
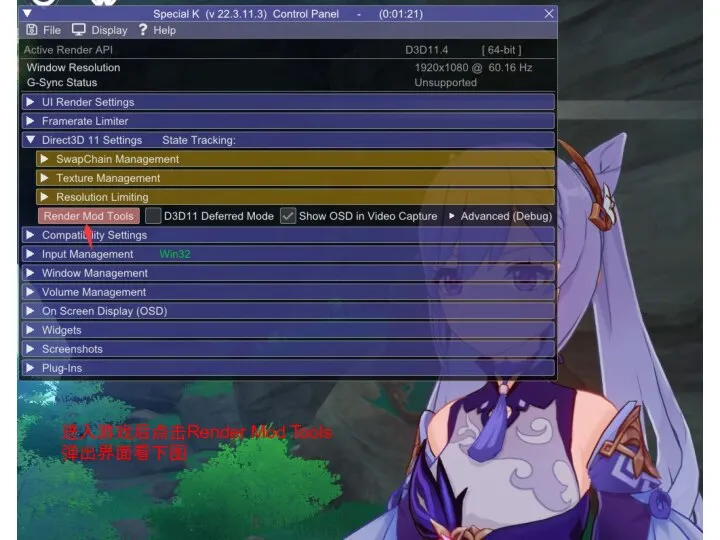

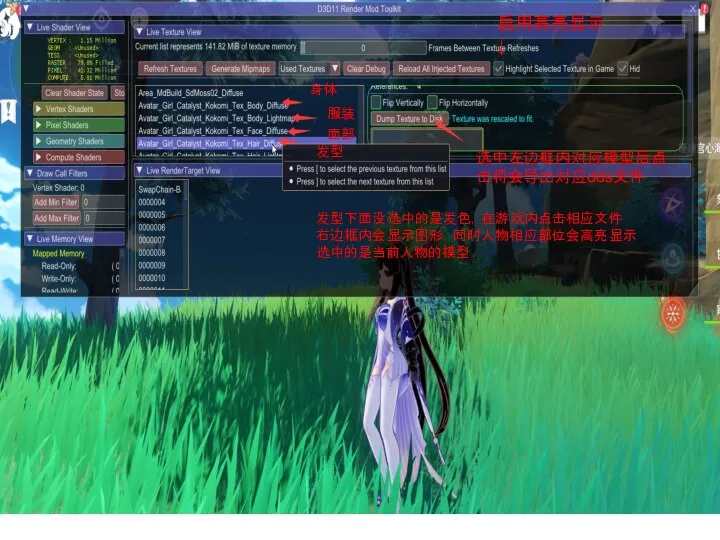


 Международный день родного языка
Международный день родного языка Писатели юбиляры
Писатели юбиляры Буква Чч
Буква Чч Англицизмы в названиях магазинов г. Губахи
Англицизмы в названиях магазинов г. Губахи Фонология. Фонологическая система русского языка
Фонология. Фонологическая система русского языка Мертвые языки: миф или реальность?
Мертвые языки: миф или реальность?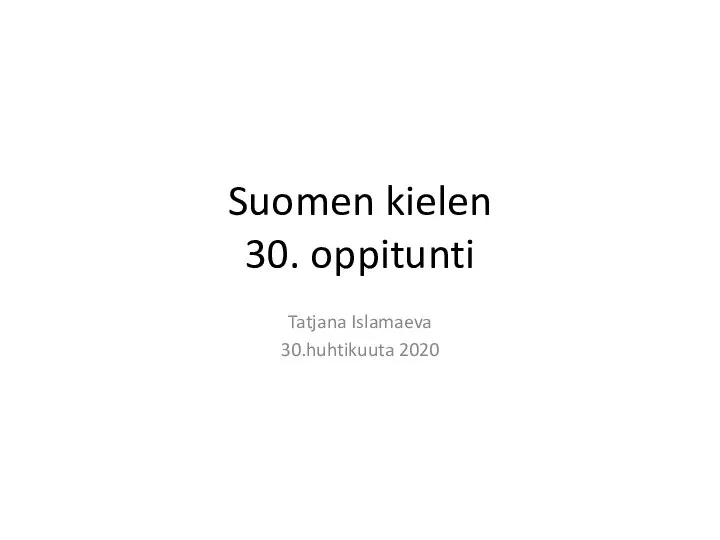 Suomen kielen 30. oppitunti
Suomen kielen 30. oppitunti Сыйфат фигыль
Сыйфат фигыль Словари геоморфологической терминологии якутского, юкагирского и долганского языков
Словари геоморфологической терминологии якутского, юкагирского и долганского языков Локдаун. 封锁
Локдаун. 封锁 Accueillir les migrants chez vous
Accueillir les migrants chez vous Бұл не?
Бұл не? Сочинение о себе. 自称认识
Сочинение о себе. 自称认识 Эш беткәч уйнарга ярый
Эш беткәч уйнарга ярый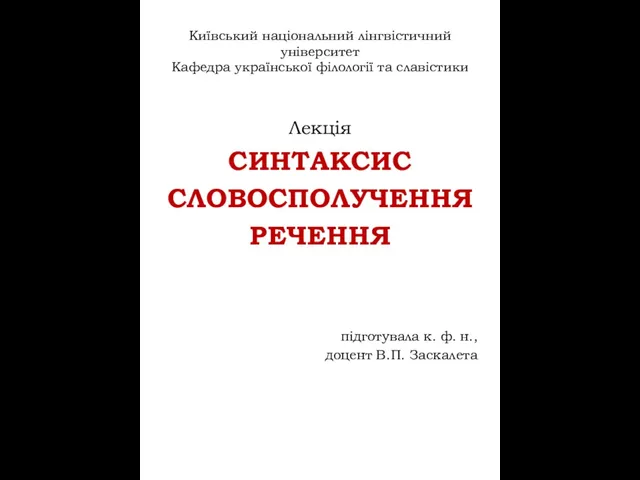 Синтаксис словосполучення речення
Синтаксис словосполучення речення Сопоставление древних родственных языков стран Европы, Индии, Ирана
Сопоставление древних родственных языков стран Европы, Индии, Ирана Роль грамматических навыков в системе формирования иноязычной коммуникативной компетенции. Проверочные работы в актуализации
Роль грамматических навыков в системе формирования иноязычной коммуникативной компетенции. Проверочные работы в актуализации Концепт Мечта во фразеологической картине мира английского, немецкого и русского языков
Концепт Мечта во фразеологической картине мира английского, немецкого и русского языков Стиль түрлері
Стиль түрлері Кiм жылдам. Ойыны
Кiм жылдам. Ойыны Презентация 3
Презентация 3 Рождение языков: жаргон, пиджин, смешанные языки, креольские языки
Рождение языков: жаргон, пиджин, смешанные языки, креольские языки Четвертое и пятое склонение существительных в латинском языке
Четвертое и пятое склонение существительных в латинском языке Понятие синхронии и диахронии (семинар)
Понятие синхронии и диахронии (семинар) Китайский язык - один из мировых языков
Китайский язык - один из мировых языков Будова слова
Будова слова Фонетика китайского языка
Фонетика китайского языка Suomen_kielen_26_a_oppitunti
Suomen_kielen_26_a_oppitunti