Содержание
- 2. Вид сенсорного экрана
- 3. По умолчанию – экран Food 2. Кнопки товаров 1. Кнопка переключения 3. Табло 1-10 4. Стандартные
- 4. Экран Кассы – Вкладка 1 1. Смена языка (IKEA) 2. Калькулятор 3. Алфавитная клавиатура 4. Информа-
- 5. Вкладка 1 Найти – Функция поиска товаров по названиям или артикульному номеру, а также функция запроса
- 6. Экран кассы - Вкладка 2
- 7. Вкладка 2 Размен – используется для регистрации первичного и дополнительных разменов Сотрудник – Используется для оформления
- 8. Экран кассы - Вкладка 3
- 9. Вкладка 3 Выход из сеанса – для выхода из сеанса (кассы) Перерыв/Пауза – если нужно отойти
- 10. Big table(большое табло) Кнопка Большого Табло
- 11. Big table(большое табло) Big table дает доступ к функциям, которые не так часто используются в iPOS.
- 12. Кнопка Operator Большого Табло
- 13. Вход в систему и начало дня
- 14. Вход в систему (кассу) Каждый сотрудник получит свою уникальную учетную запись Используйте ваш Табельный номер для
- 15. Вход в систему
- 16. Вход в систему Имя пользователя и пароль
- 17. Основной экран – после входа
- 18. Сценарий – вход в систему Войдите в систему (на кассу) и поменяйте ваш пароль, так чтобы
- 19. Начало дня Войдите в систему Поменяйте пароль (только если требуется) Возьмите размен Выйдите из системы Перейдите
- 20. Получить размен Регистрируем размен на кассе (декларационной в кассовом офисе). Получаем размен в кассовом офисе согласно
- 21. Получение размена
- 22. Получение размена
- 23. Получение размена В нижней части есть поле : Другое, вбиваем в него начальную сумму РАЗМЕНА (ресторан
- 24. Получение размена Проверяем сумму
- 25. Получение размена
- 26. Cash Management в Большом Табло
- 27. Вы начинаете смену и вам необходимо зайти в кассовый офис и получить 5000 рублей в качестве
- 28. Сценарий – iPOS Попробуйте iPOS самостоятельно... потом мы детально ознакомимся с функциями системы
- 29. Во время рабочего дня
- 30. Продажи на кассе iPOS Продажа товаров IKEA Food Продажа по количеству Продажа на вес – не
- 31. Формы оплаты После нажатия кнопки Итог, желтые кнопки, соответствующие доступным вам формам оплаты, появятся в правой
- 32. Sales в большом табло
- 33. Поиск/Вкладка 1 Поиск : найти товар, запрос цены, сотрудник
- 34. Припарковать чек
- 35. Сохранить ....
- 36. ....и Восстановить
- 37. День продолжается... Копия чека, копия последнего чека (в Большом Табло)
- 38. Transactions в Большом Табло
- 39. Во время трудового дня... Акции (Combo & Promotion) Купоны (со штрих-кодами) Цены IKEA Family (на экране
- 40. А день все продолжается… ИСПРАВЛЕНИЯ Исправления в открытом чеке Отмена позиции -самостоятельно Отмена чека Новая цена
- 41. Corrections в Большом Табло
- 42. Вкладка 1 Исправления – Исправить ошибку! Если чек открыт: -Отменить чек -Отмена позиции -Новая цена -Новое
- 43. А день все еще продолжается….. Покупатели жалуются Неправильное количество Неправильная цена Холодная еда Плохое качество
- 44. А день все еще не закончен… Исправляем сами! Перезагрузка параметров (проблема с принтером или сканером) Перезагрузка
- 45. Utilities в Большом Табло Внимание: Новые экраны ВА93 в калибровке не нуждаются
- 46. Не в сети Позовите менеджера если: Касса выдает ошибку во время смены Касса теряет сеть во
- 47. Закрываем кассу Во время дня может быть необходимо закрыть кассу: Идете на перерыв, выйдете из сеанса
- 48. Operator в Большом Табло
- 49. Конец Дня ВСЕ кассиры ОБЯЗАНЫ сделать ДЕКЛАРАЦИЮ КАССИРА в конце своей смены! Где делается Декларация кассира
- 50. Декларация Кассира Перед проведением Декларации Кассира вам необходимо пересчитать имеющиеся в вашем ящике наличные средства. Возьмите
- 51. Декларирование - НАЛИЧНЫЕ При декларировании наличные средства должны быть занесены в декларационную форму на кассе, после
- 52. Декларирование – другие формы оплаты Возможны другие формы оплаты, которые необходимо декларировать. Необходимо декларировать, например: IKEA
- 53. Сценарий - Конец Дня Ваша смена закончилась и вам необходимо сделать Декларацию Кассира
- 54. Учебный режим Кассы в учебном классе находятся в учебном режиме. Учебный режим используется для: Практики кассиров
- 56. Скачать презентацию







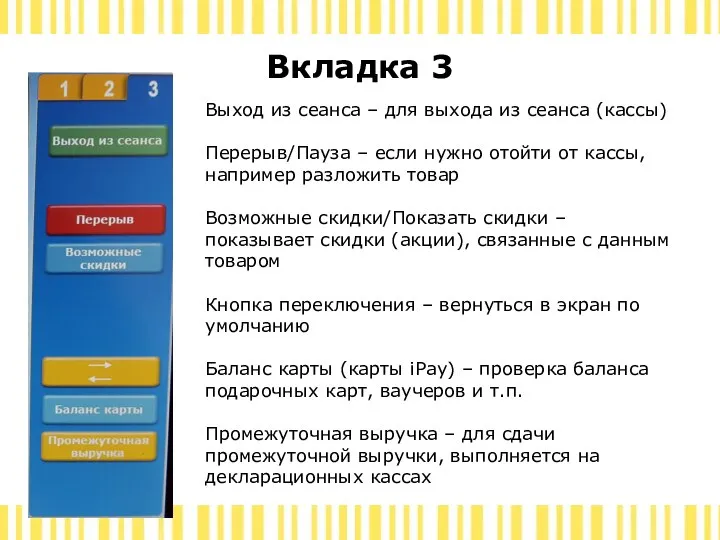
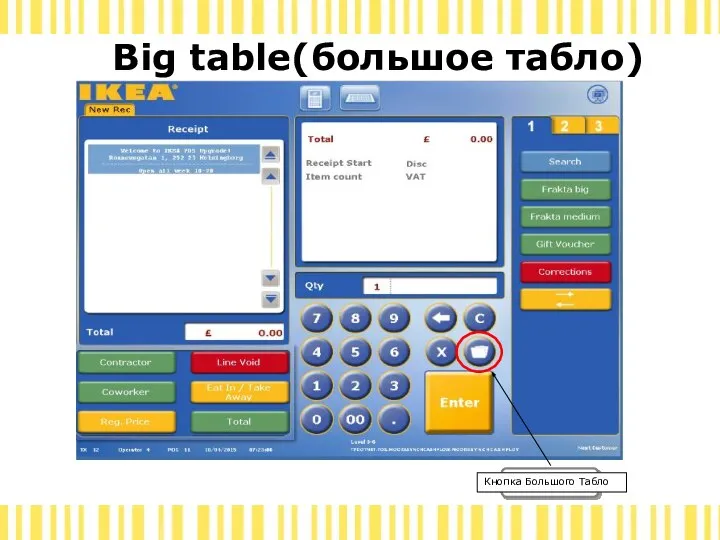

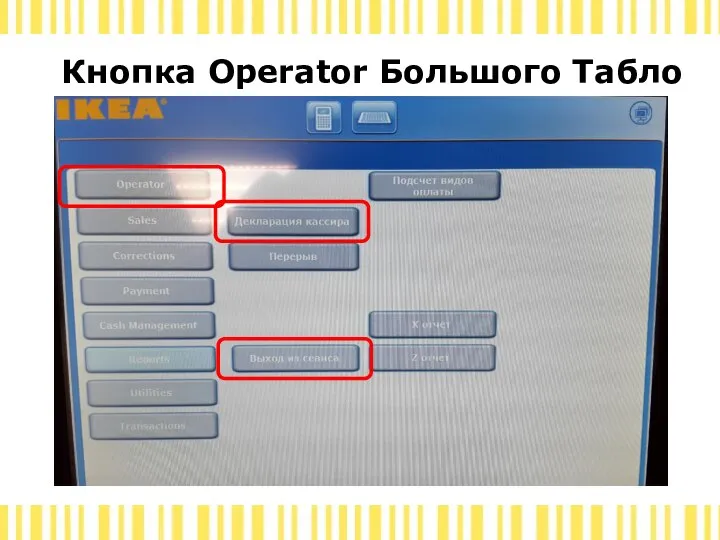













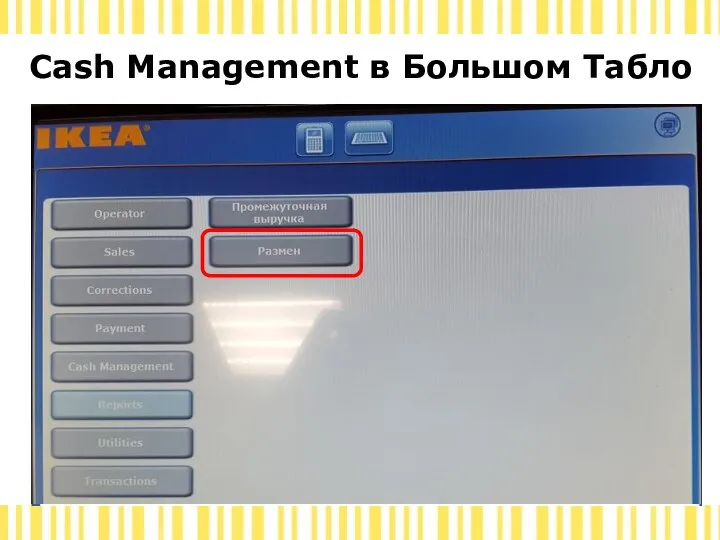










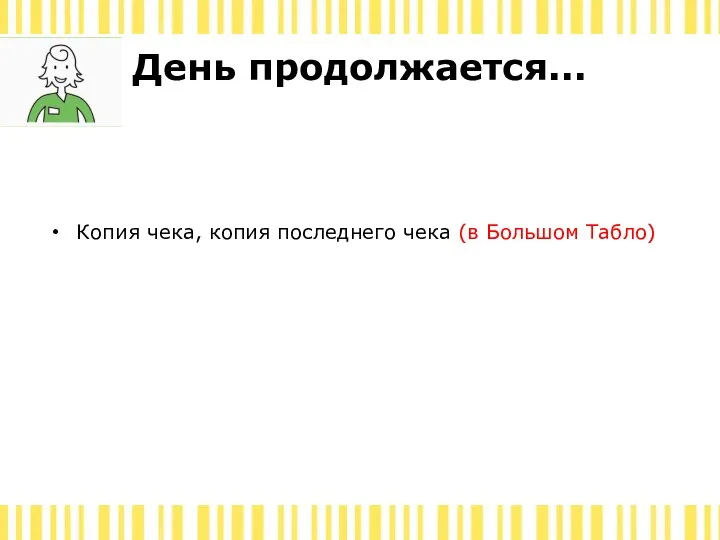



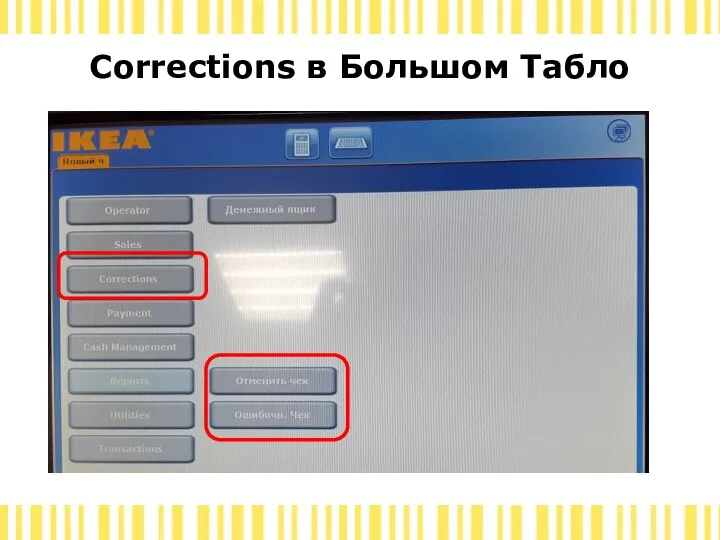



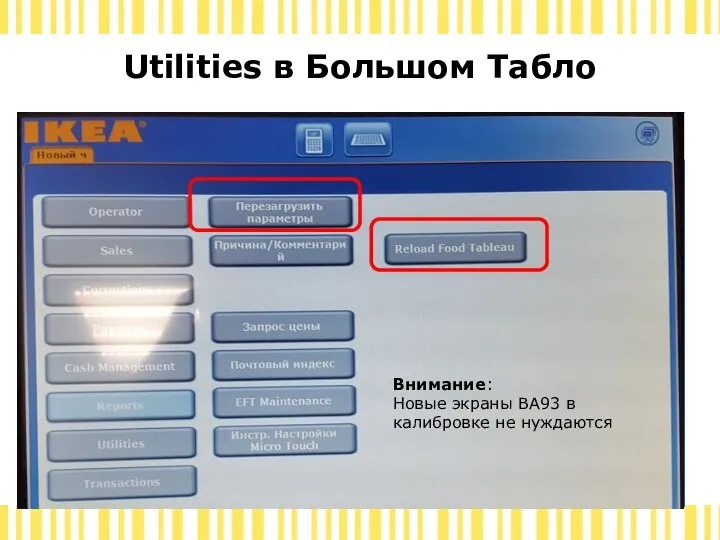


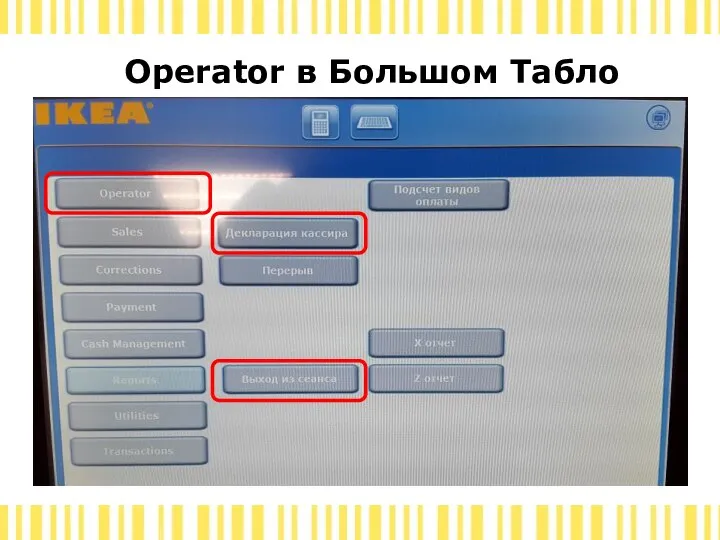



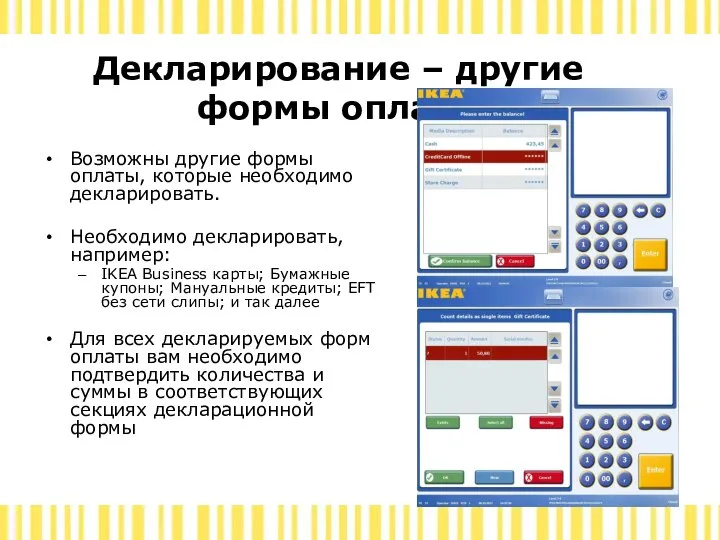


 Дополнительные возможности для ваших потребителей
Дополнительные возможности для ваших потребителей Среда маркетинга
Среда маркетинга Магнит мебель. Сеть магазинов Магнит
Магнит мебель. Сеть магазинов Магнит Общество с ограниченной ответственностью ООО СК Энергетик
Общество с ограниченной ответственностью ООО СК Энергетик Торгово - развлекательный комплекс Атмосфера
Торгово - развлекательный комплекс Атмосфера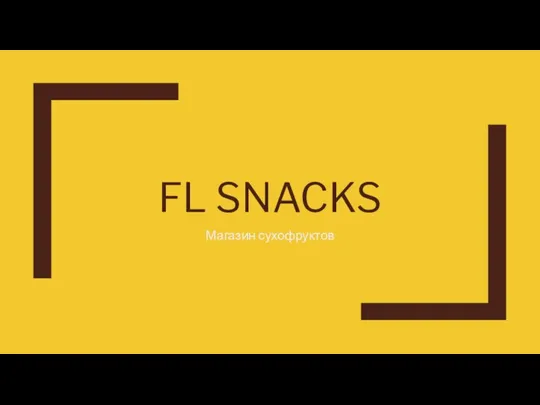 FL snacks. Магазин сухофруктов
FL snacks. Магазин сухофруктов Маркетинговое и правовое обеспечение реализации рекламного продукта. производственная практика
Маркетинговое и правовое обеспечение реализации рекламного продукта. производственная практика Качественная игра 2021. Приглашение к участию
Качественная игра 2021. Приглашение к участию Издательство СОКРАТ Екатеринбург
Издательство СОКРАТ Екатеринбург Компания Росинтер ресторантс
Компания Росинтер ресторантс Сакральный Санкт-Петербург. Тур выходного дня
Сакральный Санкт-Петербург. Тур выходного дня Юлмарт
Юлмарт Структура отдела визуального мерчендайзинга коммерческого департамента
Структура отдела визуального мерчендайзинга коммерческого департамента Английский язык в ДК Аннино
Английский язык в ДК Аннино Новое поступление товара в магазине Евразия. Одежда
Новое поступление товара в магазине Евразия. Одежда Шаги к первоклассному сервису
Шаги к первоклассному сервису Компания ZARA: рынок модной одежды и конкуренция, основанная на факторе времени
Компания ZARA: рынок модной одежды и конкуренция, основанная на факторе времени Группы творческого развития Планета детства
Группы творческого развития Планета детства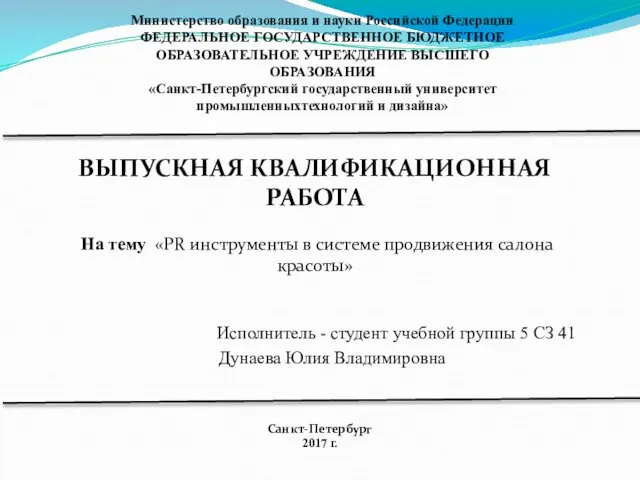 PR инструменты в системе продвижения салона красоты
PR инструменты в системе продвижения салона красоты Вопросы по Суммателеком Для УралГрупп
Вопросы по Суммателеком Для УралГрупп Продавайте на Маркете и развивайте свой бизнес в экосистеме Яндекса
Продавайте на Маркете и развивайте свой бизнес в экосистеме Яндекса БРАТЕЦ ЛИС. Напольные покрытия. Оборудование и материалы от ведущих мировых производителей
БРАТЕЦ ЛИС. Напольные покрытия. Оборудование и материалы от ведущих мировых производителей Социальная парикмахерская
Социальная парикмахерская Социально-дисконтная карта для членов профсоюза СанктПетербурга и Ленинградской области
Социально-дисконтная карта для членов профсоюза СанктПетербурга и Ленинградской области Вентиляция промышленных, коммерческих и гражданских зданий. Remak
Вентиляция промышленных, коммерческих и гражданских зданий. Remak Мое дело
Мое дело Новый проект с московской пропиской Молжаниново
Новый проект с московской пропиской Молжаниново Новые кассы для 54-ФЗ. СБИС ОФД
Новые кассы для 54-ФЗ. СБИС ОФД