Содержание
- 2. Как заполнять колонки Коллекция – это название коллекции товаров. Коллекция может быть одна или несколько. Зависит
- 3. Как заполнять колонки #2 Подробнее – эта колонка всегда должна быть чем-то заполнена. Можно писать материал,
- 4. Сохраняем фото Для каждой коллекции своя папка с картинками.
- 5. Сохраняем фото #2 Сохраняем фото: арт.1.img01 – это первое фото первого арта. Без пробелов!!!! Дополнительные фото:
- 6. Готовим файл к загрузке Когда заполнили файлик до конца, сохраняем его. Затем выбираем «Сохранить как», далее
- 7. Что выбираем при сохранении в CSV
- 8. Сохранение в CSV После сохранения в CSV, нажимаем на крестик, чтобы закрыть его. Он может выдать
- 9. Грузим на 100sp В закупке, в которую надо грузить файл, нажимаем Импорт. Если такого нет, то
- 10. Грузим закупку #1 Выбираем файл, который мы сохранили как CSV. Нажимаем Импортировать. Ждем, когда закончится импорт
- 11. Грузим закупку #2 Сверяем количество загруженных на сайт артов с количеством артикулов в файле.
- 12. Грузим закупку #3
- 13. Редактируем коллекции Нажимаем правой кнопкой на «Изменить» на каждой коллекции по очереди и выбираем «Открыть ссылку
- 14. Проставляем категории в коллекции Чтобы проставить категорию на коллекцию, нажимаем «Изменить» в самой коллекции. Выбираем подкатегорию
- 15. Проставляем категорию в товарах Чтобы проставить категорию на все товары, ставим галочку, чтобы выбрать все арты
- 16. Грузим картинки Чтобы загрузить фото, нажимаем «Мультизагрузка фото» в коллекции. Выбираем все фото, которые надо загрузить
- 17. Заставки для коллекций У каждой коллекции должно быть своё красивое фото на заставке. Его можно выбрать
- 18. Добавляем группы В каждой закупке каждую коллекцию необходимо привязать к группе товаров. Это может быть одна
- 19. Добавляем группы #2 Как добавить каждую коллекцию в свою группу. В каждой группе должно быть число
- 21. Скачать презентацию


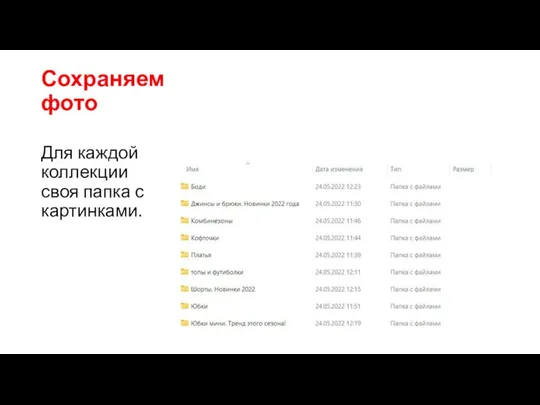

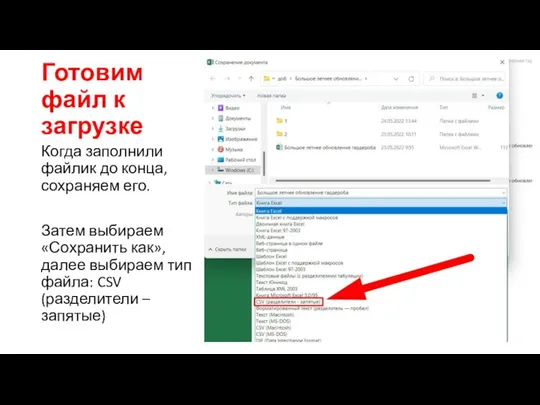


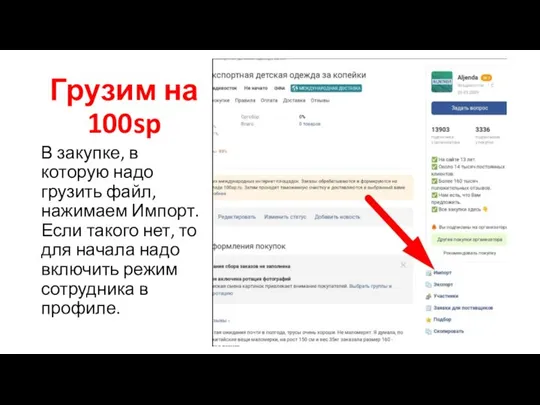
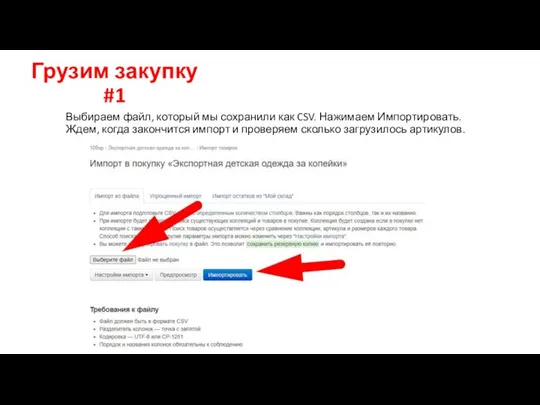

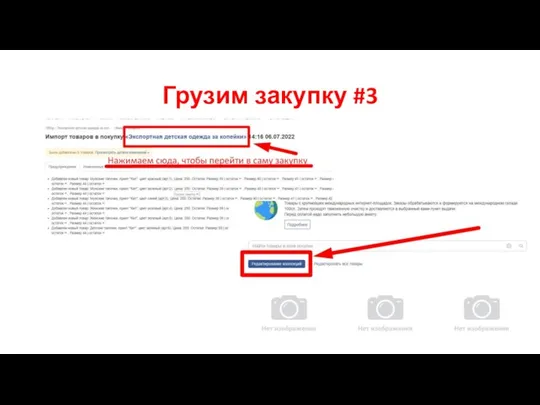
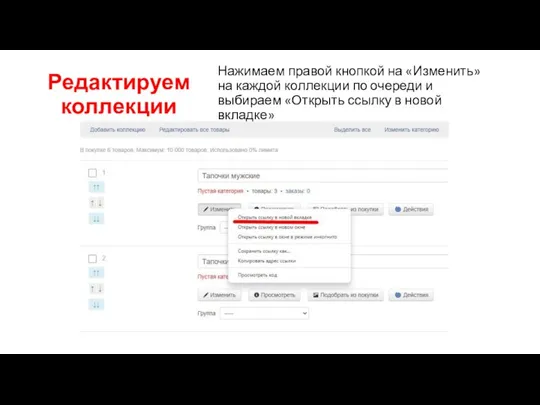
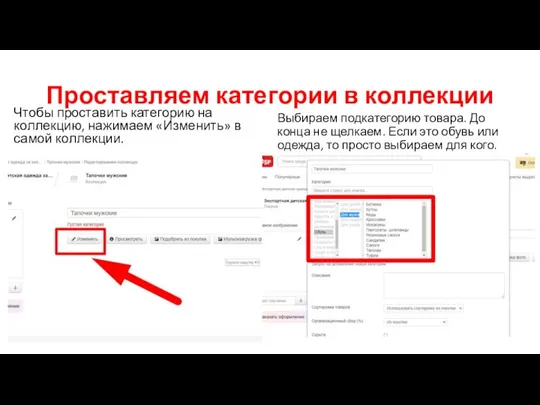
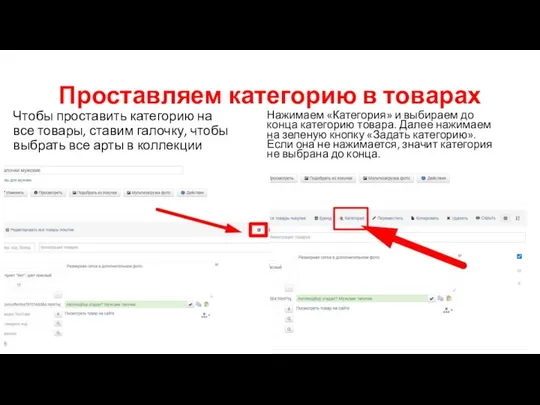
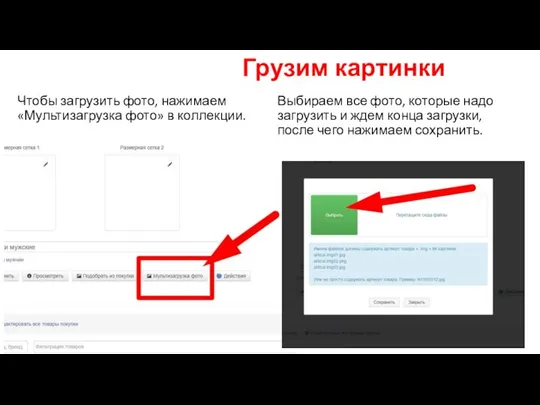

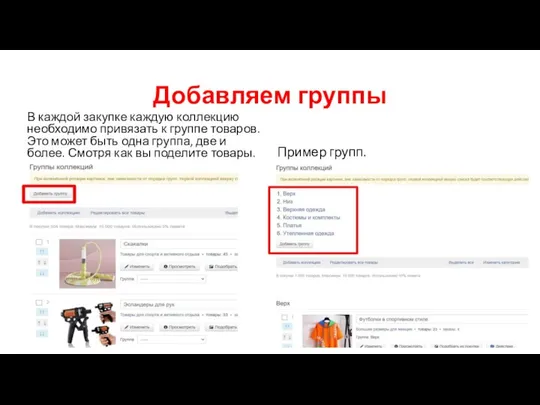
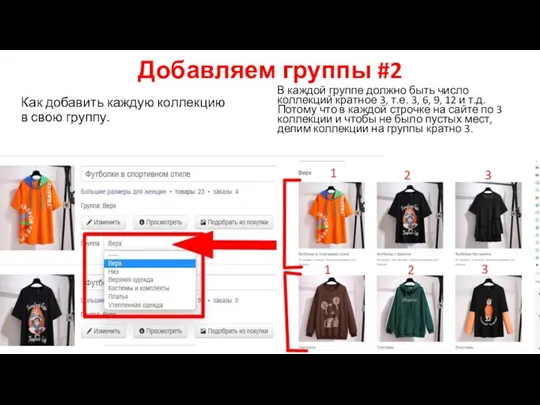
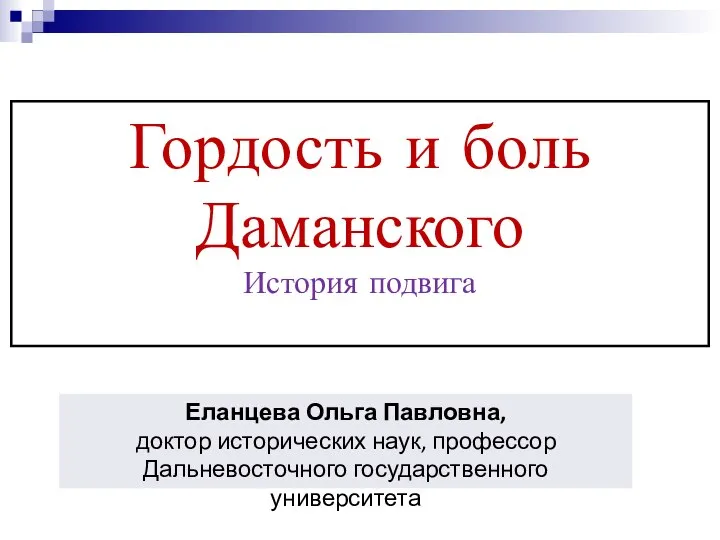 Гордость и боль Даманского
Гордость и боль Даманского Подкровельные пленки
Подкровельные пленки Организменный уровень жизни
Организменный уровень жизни Предложения с предлогами. Автоматизация звука [Л]
Предложения с предлогами. Автоматизация звука [Л] Шаблон презентации
Шаблон презентации Принципы духовно-нравственного воспитания. Школа православного вожатого
Принципы духовно-нравственного воспитания. Школа православного вожатого Самые полезные домашние животные
Самые полезные домашние животные Ежегодная церемония награждения Парад звёзд
Ежегодная церемония награждения Парад звёзд 20121014_prezentaciya_noyabr_2009_0
20121014_prezentaciya_noyabr_2009_0 О, русская земля – земля героев!
О, русская земля – земля героев! 20161029_pravovoy_turnir
20161029_pravovoy_turnir Направление Я и другие
Направление Я и другие 20180409_obrazovatelnaya_model_struny_dushi
20180409_obrazovatelnaya_model_struny_dushi Исследования полотна автомобильных дорог
Исследования полотна автомобильных дорог Автомобільні інновації в світі
Автомобільні інновації в світі Устройство, техническое обслуживание и ремонт системы охлаждения трактора ДТ-80
Устройство, техническое обслуживание и ремонт системы охлаждения трактора ДТ-80 Плод духа
Плод духа Зодчий
Зодчий 20120806_podgotovka_kege_po_obshch.v-6
20120806_podgotovka_kege_po_obshch.v-6 bezudarnye_okonchaniya_imen_prilagatelnyh
bezudarnye_okonchaniya_imen_prilagatelnyh И. А. Моисеев
И. А. Моисеев Методика виконання дизайн - проекту інтер’єру житлової квартири
Методика виконання дизайн - проекту інтер’єру житлової квартири Мои Режиссеры, Сценаристы. 2020 год
Мои Режиссеры, Сценаристы. 2020 год tipy_tekstov
tipy_tekstov Буддизм. Отношение к природе
Буддизм. Отношение к природе Группа №11 Новогодний утренник
Группа №11 Новогодний утренник Коллективно-творческое дело
Коллективно-творческое дело Діни сауаттылық қоғамның дамуының негізі
Діни сауаттылық қоғамның дамуының негізі