Содержание
- 2. Инструкция по работе в Cainiao PUDO center system
- 3. Работаем по ссылке https://pudo.ru.cainiao.com/pickup/parcelManagement Рекомендуется использовать браузер Chrome 1. Выберите язык работы в системе. 2. Нажмите
- 4. После успешного входа в систему, вы переходите в раздел управления посылками 1. Название пункта выдачи, к
- 5. Раздел “Управление складом” вкладка “Управление хранением” Создать Сгенерировать штрихкод https://barcode.tec-it.com/ru Управление хранением – создание полок
- 6. Раскладка на клавиатуре должна быть на английском. 1. Раздел “Выдача” вкладка “Прием мешка и посылок” Сканируем
- 7. Исключение посылки ч.1 1. Если одна из посылок в мешке приехала повреждённой (Рис. 1), НЕ размещаем
- 8. Исключение посылки ч.2 1. Выбери характер проблемы посылки 2. При отмене действия нажми кнопку “Отменить” 3.
- 9. Излишек/Недостача в мешке Если при поставке в Мешке обнаружен ИЗЛИШЕК (для вашего ПВЗ) – в Москве
- 10. 1. Раздел “Выдача” вкладка “Размещение посылок на полках” 2. Сканируем ШК полки Сканируем заказы, которые будем
- 11. Выдача посылок получателю Раздел “Выдача” вкладка “Отправить посылку клиенту” Вводим код из приложения AliExpress или сканируем
- 12. Возврат заказов Pickup 1.Раздел ”Управление складом” вкладка ”Управление хранением” 2. Нажимаем ”Создать” 3.Создаем полку 0-0-0 (полка
- 13. Возврат заказов Pickup 1. Раздел “Недоступный возврат” 2. Вкладка “Выставление недоступных посылок на полках” 3.Сканируем полку
- 14. Возврат заказов Pickup 1. Вкладка “Упаковка недоступных посылок” 2. Сканируем все заказы на возврат, которые уже
- 15. Возврат заказов Pickup 1.Вкладка “Групповая приема сдач и выведение недоступных посылок из складского запаса” 2.Сканируем мешок
- 16. Возврат заказов Pickup Печатаем слово ВОЗВРАТ, размер текста 54, наклеиваем слово Возврат со стороны шк заказа,
- 17. Изменение пароля Если забыл пароль, нажмите «Забыли пароль» Введи свой номер телефона в формате Пример 7-91611122332
- 18. Изменение пароля 1. Прочитай требования к паролю 2. Вводи новый пароль на английском языке 3. Введи
- 19. Функционал по работе с DROP OFF
- 20. Пример списка передачи – от продавца Список передач, который будет приносить продавец. Данный документ содержит информацию:
- 21. Получение посылок – от продавца 1. Раздел “Приёмка” вкладка “Получение посылок” 2. Сканируй этикетку посылки и
- 22. Лист передачи между ПВЗ и продавцом После нажатия «Завершить», должен распечататься лист передачи между ПВЗ и
- 23. Формирование мешка с посылками на передачу 1. Раздел “Приёмка” вкладка “Консолидация посылок” 2. Просканируй этикетку посылки
- 24. Этикетка для мешка После нажатия «Подтвердить», распечатается этикетка через принтер. В результате печати должна появиться этикетка
- 25. Этикетка для мешка Откроется окно с этикеткой (Рис.1), можно распечатать 2 способами: Нажать подтвердить печать (если
- 26. Отгрузка мешка 1. Раздел ”Приёмка” вкладка “Отгрузка мешка” 2. Просканируй этикетку мешка 3. Номер мешка, который
- 27. Лист передачи курьеру (ч1) После нажатия «Подтвердить передачи», должен распечататься лист передачи (Рис.1) между ПВЗ и
- 28. Пример: Если, какое-то повреждение или посылку забрал продавец после приёма, например передумал сдавать, исключаем ее или
- 30. Скачать презентацию

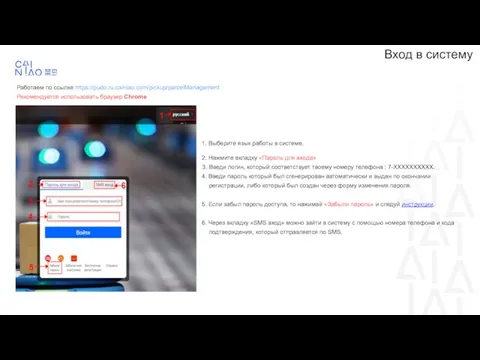
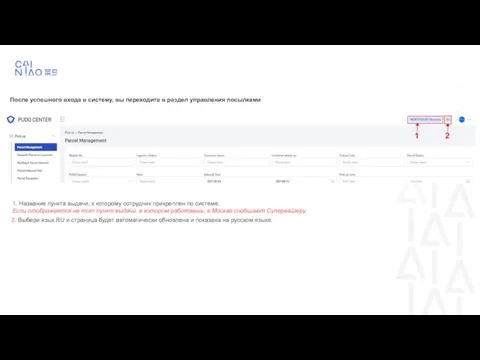
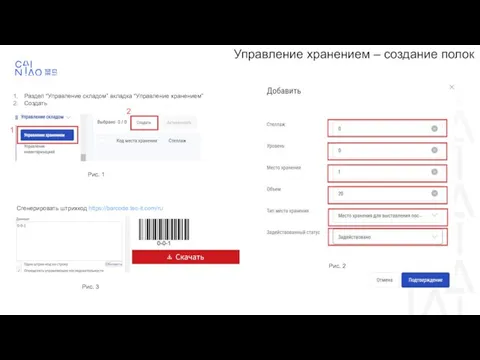
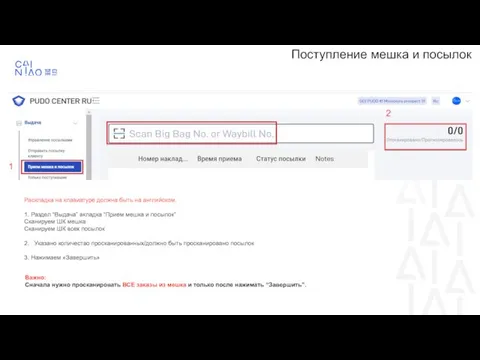

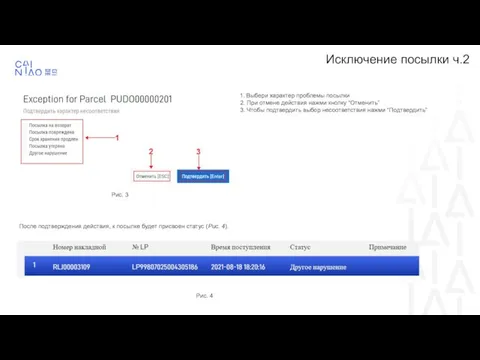

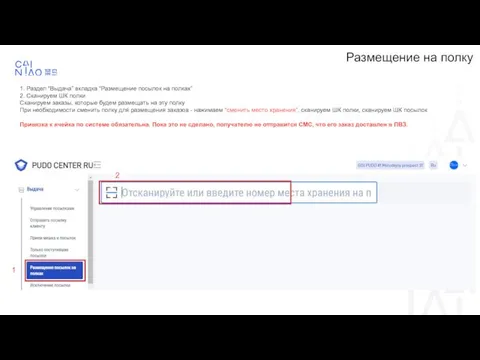
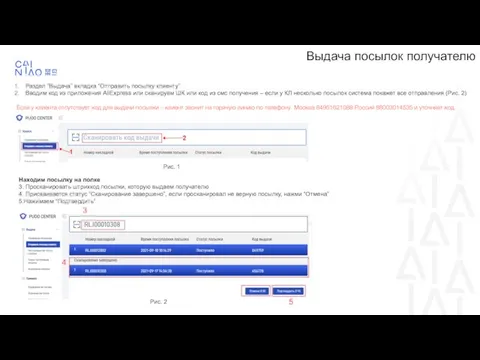
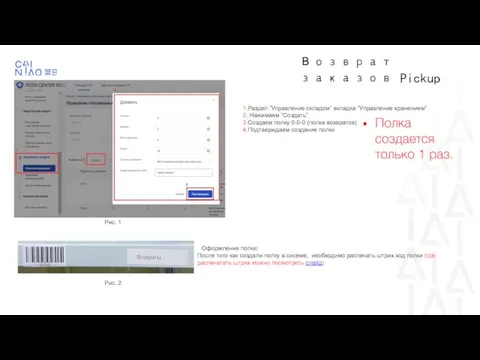
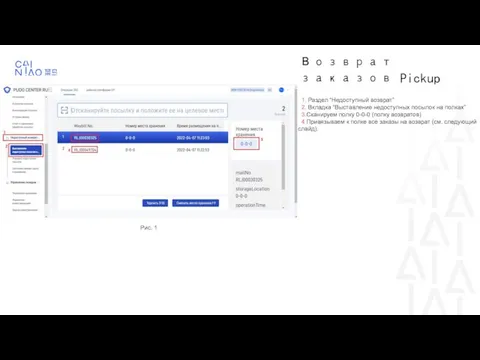
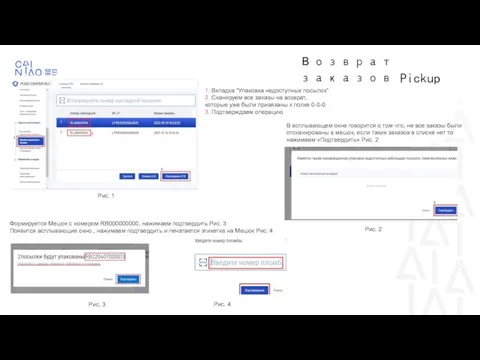
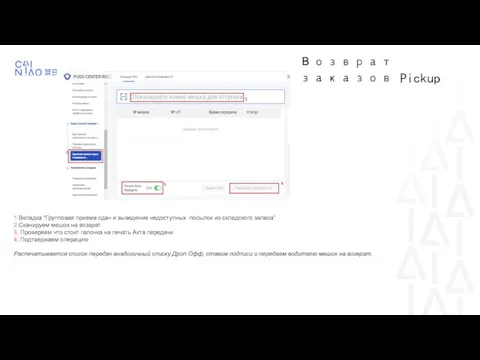
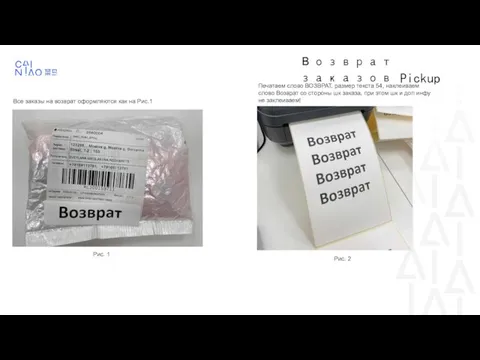
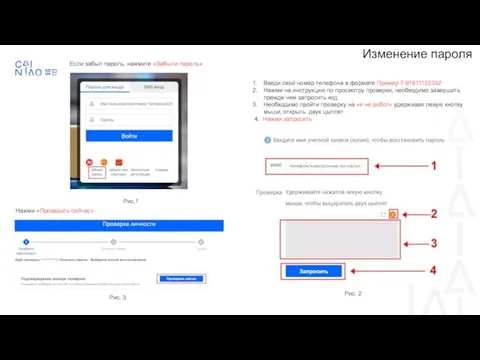
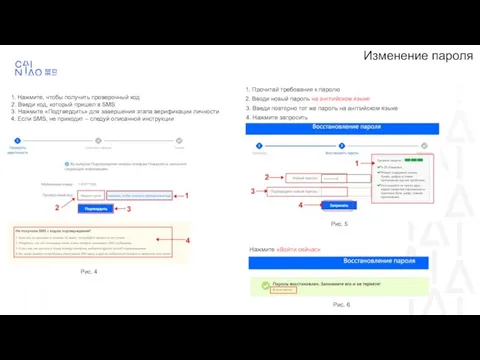

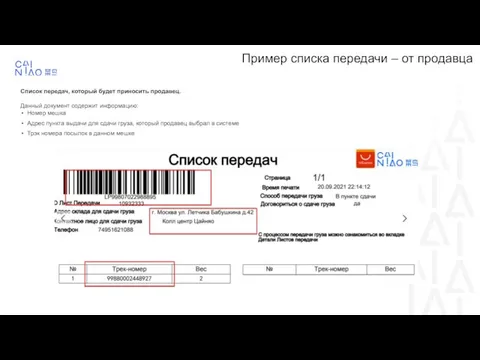
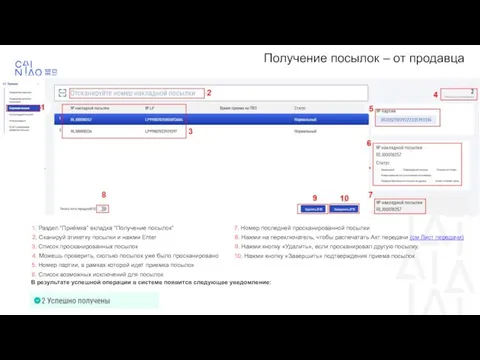
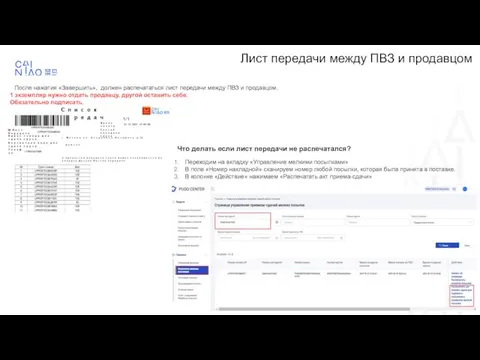
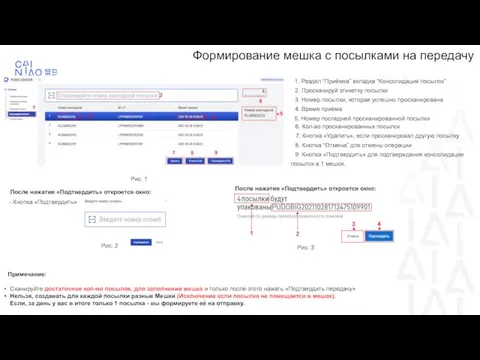
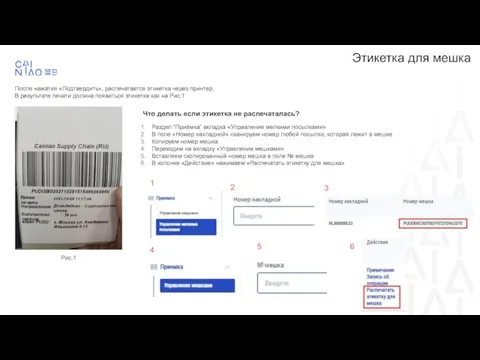
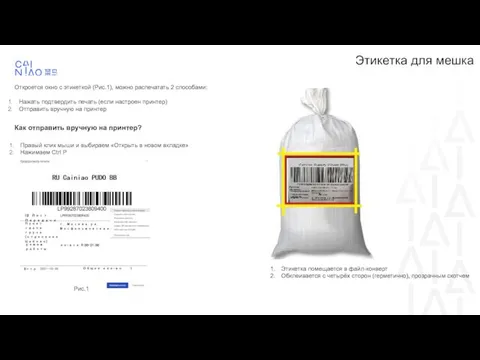
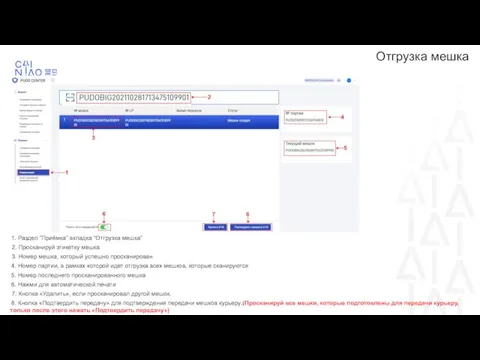
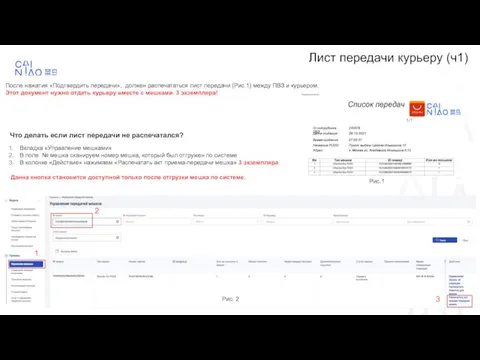
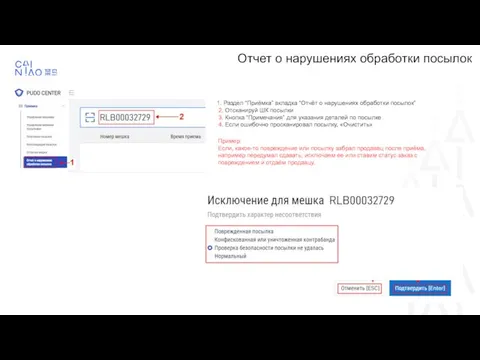
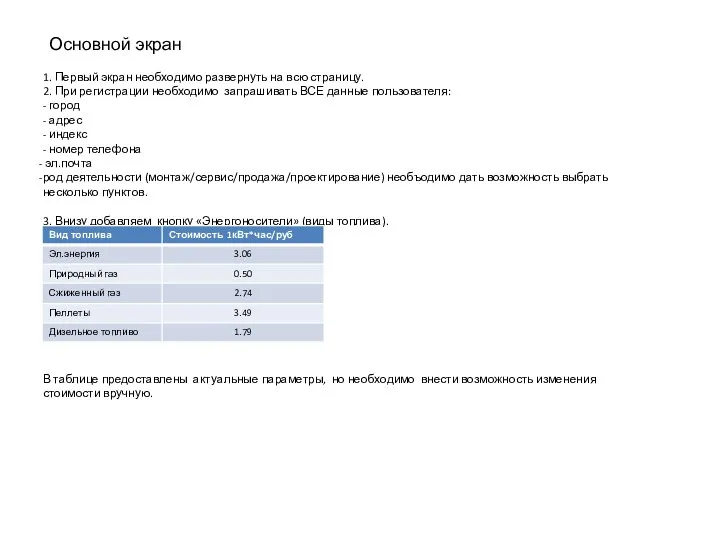 Энергоносители
Энергоносители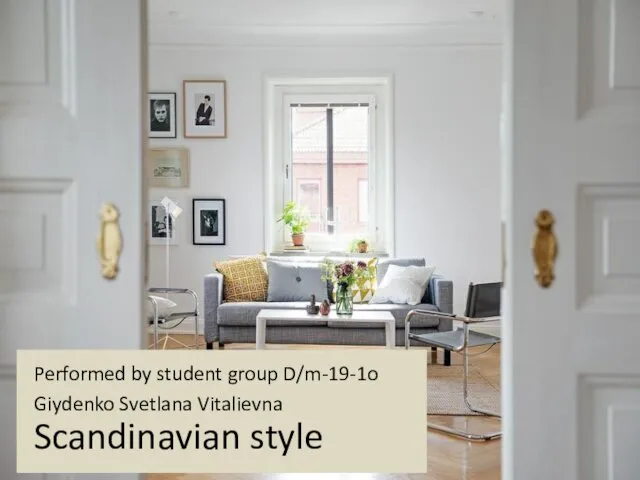 Презентация 1 Гийденко
Презентация 1 Гийденко Игра поле чудес. Новый год
Игра поле чудес. Новый год Реакторные стали
Реакторные стали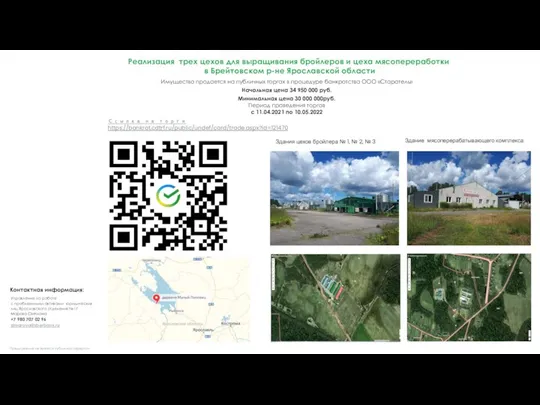 Реализация трех цехов для выращивания бройлеров и цеха мясопереработки
Реализация трех цехов для выращивания бройлеров и цеха мясопереработки Маски
Маски Земляные работы
Земляные работы Я выбираю активный образ жизни!
Я выбираю активный образ жизни! СЕКРЕТНЫЕ МАТЕРИАЛЫ
СЕКРЕТНЫЕ МАТЕРИАЛЫ Основы проектирования железных дорог. Проектирование продольного профиля трассы. Часть II
Основы проектирования железных дорог. Проектирование продольного профиля трассы. Часть II Негізгі бөлу жұмыстары. Құрылыс осін шығару және бекіту
Негізгі бөлу жұмыстары. Құрылыс осін шығару және бекіту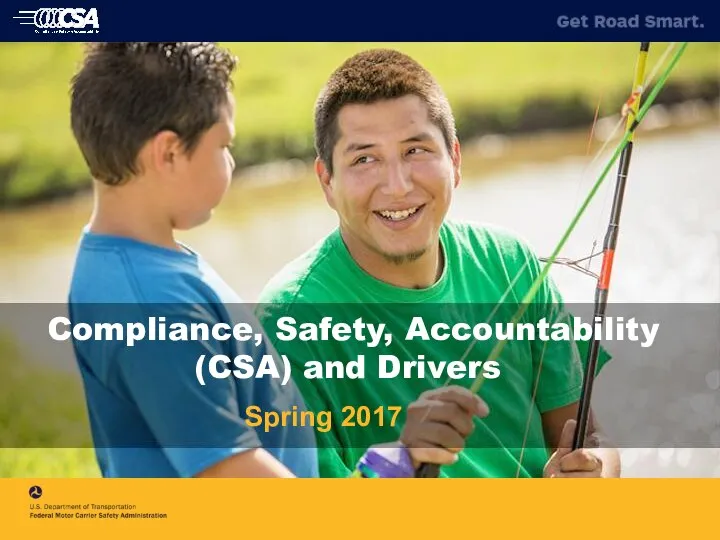 Compliance, Safety, Accountability (CSA) and Drivers
Compliance, Safety, Accountability (CSA) and Drivers Способы сооружения скважин c отклонением от вертикали
Способы сооружения скважин c отклонением от вертикали Ninja Ричард Тайлер Блевинкс
Ninja Ричард Тайлер Блевинкс Презентация к юбилею детского сада 2020 45 лет (3)
Презентация к юбилею детского сада 2020 45 лет (3) Проблема отношений к сайтам знакомств
Проблема отношений к сайтам знакомств Родина – глубокий смысл
Родина – глубокий смысл Первые декреты советской власти
Первые декреты советской власти definite-and-indefinite-articles
definite-and-indefinite-articles 20130212_igra_millioner
20130212_igra_millioner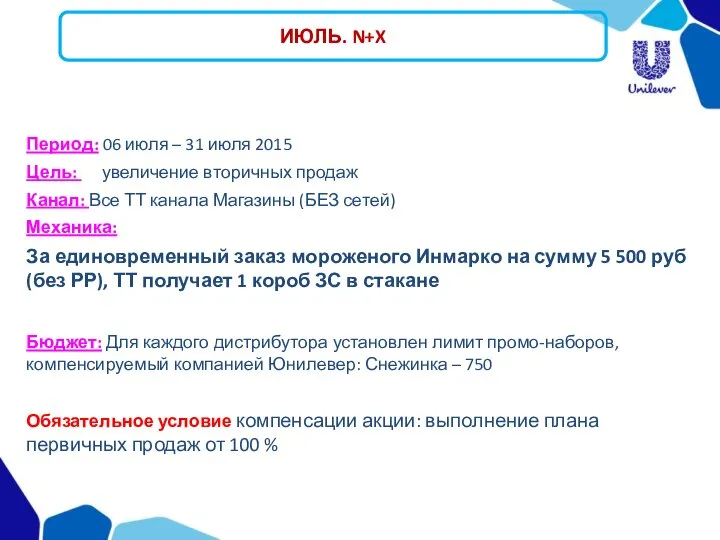 N+X_июль_Спб
N+X_июль_Спб Техническое задание на оформление выставочного стенда от 3003
Техническое задание на оформление выставочного стенда от 3003 констуирование из геометрических фигур
констуирование из геометрических фигур 20141025_igroteka
20141025_igroteka Городской транспортный комплекс. Автотранспортное предприятие городского транспорта. (Тема 8. Лекция 2)
Городской транспортный комплекс. Автотранспортное предприятие городского транспорта. (Тема 8. Лекция 2) Строительство оснований и покрытий из укрепленных грунтов
Строительство оснований и покрытий из укрепленных грунтов Компания finiko
Компания finiko 04 песенки,потешки
04 песенки,потешки