Содержание
- 2. СТРУКТУРА ЗАНЯТИЯ Тектонические и палеотектонические критерии нефтегазоносности Практическая работа №1 – Построение структурного каркаса двумерной бассейновой
- 3. ОСАДОЧНО-МИГРАЦИОННАЯ ТЕОРИЯ ПРОИСХОЖДЕНИЯ НЕФТИ И ГАЗА Накопление ОВ Генерация УВ Миграция УВ Аккумуляция УВ Консервация УВ
- 4. ТЕКТОНИЧЕСКИЙ АНАЛИЗ Тектонические критерии: генетический тип осадочного бассейна (рифтовые, пострифтовые, присдвиговые, района зоны субдукции и др.)
- 5. ТЕКТОНИЧЕСКИЙ АНАЛИЗ Пример геологического разреза Пример структурной карты Пример схемы тектонического районирования
- 6. ПАЛЕОТЕКТОНИЧЕСКИЙ АНАЛИЗ Палеотектонические критерии: режим палеотектонических движений в течение исследуемого отрезка времени геологической истории скорость осадконакопления
- 7. ПАЛЕОТЕКТОНИЧЕСКИЙ АНАЛИЗ Пример графика скоростей осадконакопления Пример графика погружения Пример палеотектонических профилей Пример графиков изменения амплитуд
- 8. ЭТАПЫ МОДЕЛИРОВАНИЯ Осадконакопление Уплотнение и распределение давления Распределение температуры Калибровочные параметры Количество генерированных УВ Анализ агрегатного
- 9. ОСНОВНЫЕ ШАГИ БАССЕЙНОВОГО МОДЕЛИРОВАНИЯ Создание геологической модели создание каркасной модели, модели разрывных нарушений создание литолого-фациальной модели
- 10. Создание папки проекта В командном меню PetroMod нажмите кнопку Project Dir: в левом нижнем углу экрана.
- 11. Откроется диалоговое окно Select Project Path Примечание. Как только вы начнете работать с PetroMod, все ваши
- 12. Нажмите стрелку вниз рядом с полем Project и найдите место, где вы хотите создать каталог проекта
- 13. Затем нажмите кнопку «Create new project directory». Откроется окно ввода имени каталога. Введите имя. Нажмите ОК.
- 14. СТРУКТУРА ПАПОК ПРОЕКТА Cult-Содержит данные о структуре проекта, такие как границы горизонтов, полигоны и т.д. Data-Содержит
- 15. ЗАГРУЗКА ИСХОДНЫХ ДАННЫХ Для дальнейшей работы необходимо перенести исходный геологический разрез в созданную папку проекта: C:/newproject/da
- 16. РАБОТА НАД ПРОЕКТОМ После создания папки проекта и загрузки исходного геологического разреза в папку image, переходим
- 17. СОЗДАНИЕ ЭСКИЗА МОДЕЛИ Для проекта необходимо создать первичное пространство (эскиз), в котором будет создана и расположена
- 18. СОЗДАНИЕ КООРДИНАТНОЙ СЕТКИ МОДЕЛИ Далее необходимо ввести название будущей модели в открывшемся окне Sketch. Можно оставить
- 19. СОЗДАНИЕ КООРДИНАТНОЙ СЕТКИ МОДЕЛИ Далее необходимо ввести значения мощности разреза Model thickness (м) и длины разреза
- 20. РАЗЛИЧНЫЕ ВИДЫ ПРЕДОСТАВЛЕНИЯ СТРУКТУРНОЙ ИНФОРМАЦИИ Структурная карта в изолиниях Mesh – неравномерная сетка ячеек Grid –
- 21. 3D СТРУКТУРНАЯ ОСНОВА, ПОДСЛОИ Ячейка сетки
- 22. КООРДИНАТНАЯ СЕТКА МОДЕЛИ После задания свойств координатной сетки и разрешения модели получаем итоговую сетку в которой
- 23. ЗАГРУЗКА ИСХОДНОГО РАЗРЕЗА Далее необходимо загрузить исходный разрез, который планируем моделировать. File-Load Background Image Загрузка исходного
- 24. ЗАГРУЗКА ИСХОДНОГО РАЗРЕЗА В появившемся окне выбираем исходный разрез и нажимаем Открыть. Примечание Обратите внимание на
- 25. ЗАГРУЗКА ИСХОДНОГО РАЗРЕЗА Далее получим пустое окно. Рисунок нужно подгрузить в созданную координатную сетку. Во вкладке
- 26. ЗАГРУЗКА ИСХОДНОГО РАЗРЕЗА После загрузки разреза необходимо откоррелировать данный разрез. Чтобы координаты исходного разреза и координатной
- 27. ЗАГРУЗКА ИСХОДНОГО РАЗРЕЗА 2 способ Для этого можно воспользоваться также функией корректирования рисунка. В появившемся окне
- 28. ИТОГОВЫЙ РАЗРЕЗ ДЛЯ МОДЕЛИРОВАНИЯ По итогу корреляции разреза с координатной сеткой получаем разрез, который в дальнейшем
- 29. ТЕРМИНОЛОГИЯ В ПК PETROMOD Оцифровка – перевод из растрового изображения в векторное. Векторная графика — способ
- 30. ОЦИФРОВКА РАЗЛОМОВ Оцифровываем модель в режиме Pre-Grid View. Для оцифровки разломов на верхней панели инструментов необходимо
- 31. ОЦИФРОВКА РАЗЛОМОВ После оцифровки каждого разлома можно проверить корректность в окне Navigator. Красным цветом изображены оцифрованные
- 32. ОЦИФРОВКА ГОРИЗОНТОВ Для оцифровки горизонтов на верхней панели инструментов необходимо воспользоваться кнопкой Digitize Pre- Grid Horizon
- 33. 2D СТРУКТУРНАЯ ОСНОВА Разломы Pre-grid Fault Grid Fault Grid Fault Поверхности Pre-grid Horizon Grid Fault Grid
- 34. РАЗРЫВНЫЕ НАРУШЕНИЯ, 2D Сброс Взброс Уменьшение мощностей в зоне разлом Увеличение мощностей в зоне разлома В
- 35. ОЦИФРОВКА ПРИ РАЗРЫВНЫХ НАРУШЕНИЯХ При делении на сегменты Без деления на сегменты
- 36. КОРРЕКТИРОВКА ОЦИФРОВАННЫХ ОБЪЕКТОВ Примеры решения проблемы в оцифровке*: Деление на подслои Исправление мощностей
- 37. ПЕРЕВОД ОЦИФРОВАННЫХ ГОРИЗОНТОВ В ФОРМАТ СЕТКИ (GRID) Для перевода оцифрованных разломов в формат сетки Grid необходимо
- 38. ПЕРЕВОД ОЦИФРОВАННЫХ РАЗЛОМОВ В ФОРМАТ СЕТКИ (GRID) Для перевода оцифрованных разломов в формат сетки Grid необходимо
- 39. Оцифрованная модель расположена в модели просмотра Model View. Во вкладке отключаем изображение исходного разреза командами :
- 40. Далее нажимаем повторно на кнопку Grid Fault в панели инструментов. Получаем первичную версию структурного каркаса модели
- 41. ВВОД АБСОЛЮТНЫХ ВОЗРАСТОВ И СТРАТИГРАФИЧЕСКИХ ПОДРАЗДЕЛЕНИЙ Следующий шаг. Model- Age assigmant. Задаем абс.возраста для каждого горизонта
- 42. СТРУКТУРНЫЙ КАРКАС МОДЕЛИ Получаем по итогу оцифровки разломов и горизонтов структурный каркас модели
- 43. СВОЙСТВА РАЗЛОМОВ Задаем свойства разломов во вкладке Processes (Процессы). Выбираем Fault- Fault Definition (свойства разломов). В
- 44. ЗАДАНИЕ СВОЙСТВ РАЗЛОМОВ Open/Close – Простейший способ задания проводимости, полностью открытый или закрытый для миграции разлом.
- 45. РЕКОНСТРУКЦИЯ ТЕКТОНИЧЕСКИХ ПРОЦЕССОВ По итогу данной работы необходимо реконструировать тектонические процессы и провести тектонический и палеотектонический
- 46. КОРРЕКТИРОВКА МОЩНОСТИ СЛОЕВ В режиме просмотра Simulation Preview необходимо задать самое начальное время осадконакопления в панели
- 47. КОРРЕКТИРОВКА МОЩНОСТИ СЛОЕВ Выбираем сам слой, нажав на него левой кнопкой мыши. Правой кнопкой мыши или
- 48. КОРРЕКТИРОВКА МОЩНОСТИ СЛОЕВ Далее подошва выбранного слоя будет изображена как серия точек и между ними соединительных
- 49. КОРРЕКТИРОВКА МОЩНОСТИ СЛОЕВ После того, как проведена корректировка мощности необходимо нажать два раза правой кнопкой мыши,
- 50. КОРРЕКТИРОВКА МОЩНОСТИ СЛОЕВ Для этого, необходимо проводить корректировку каждого слоя, последовательно. Но для корректировки уже второго
- 51. КОРРЕКТИРОВКА МОЩНОСТИ СЛОЕВ Таким образом, можно наблюдать, что мощности двух слоев O-S возраста отредактированы. Провести аналогичные
- 52. ПАЛЕОТЕКТОНИЧЕСКИЕ ПРОФИЛИ К концу ордовикского периода К концу силурийского периода К концу раннедевонского периода К концу
- 53. ДОМАШНЕЕ ЗАДАНИЕ Повторить теоретическую часть. Тектонические и палеотектонические критерии. Выполнить практическую работу. Построить структурный каркас модели.
- 55. Скачать презентацию



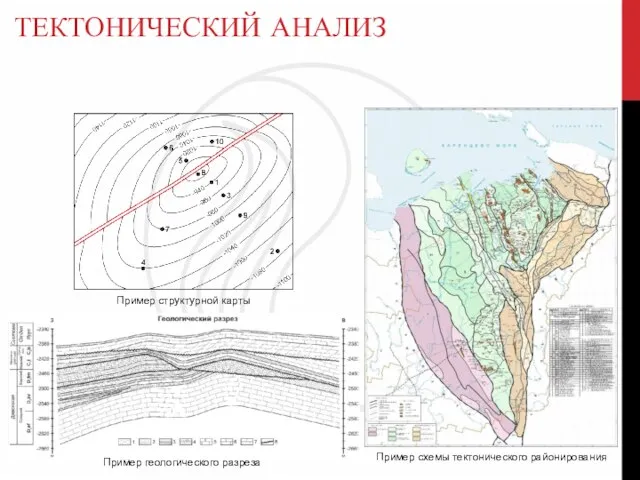

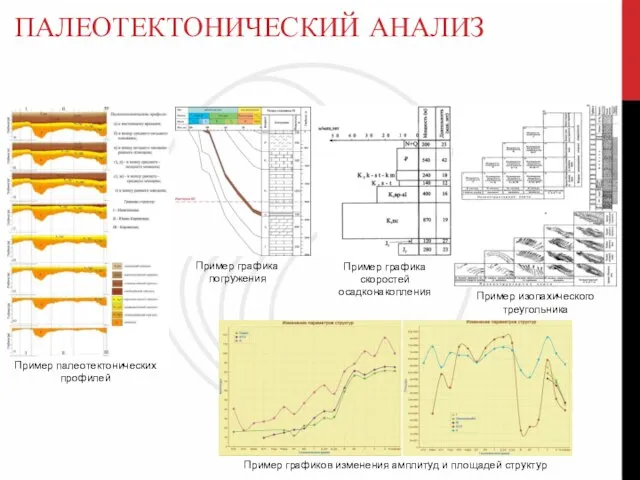



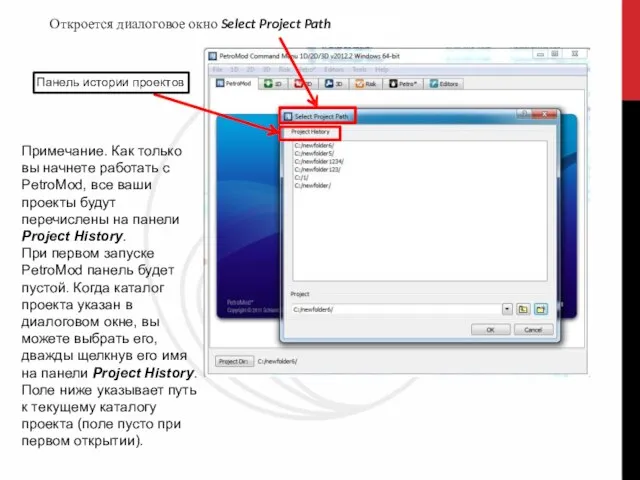
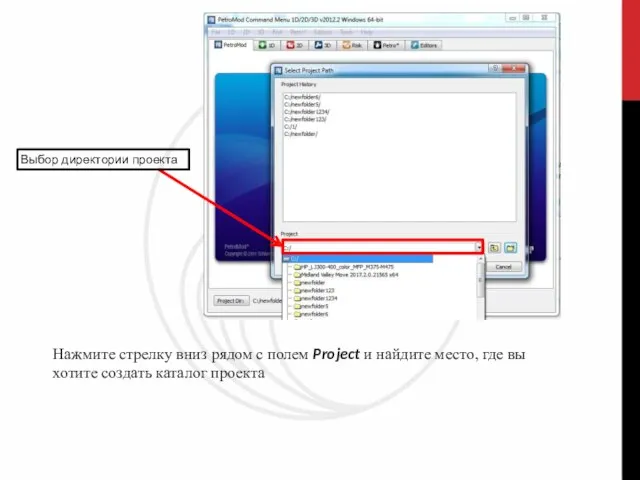
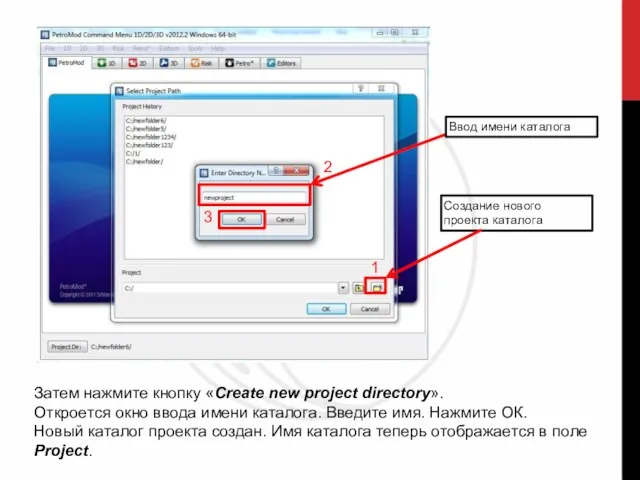


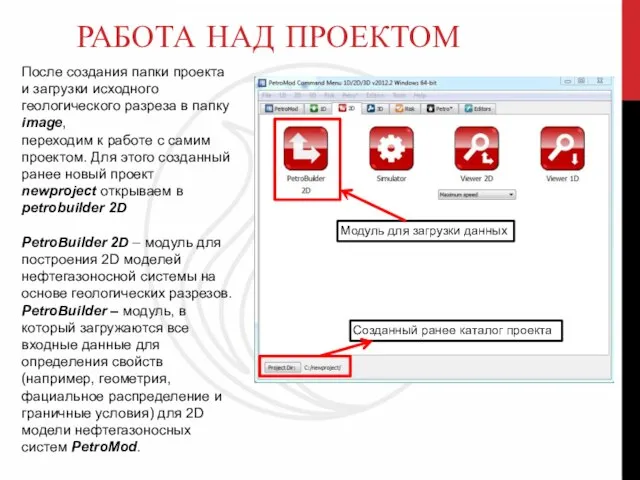
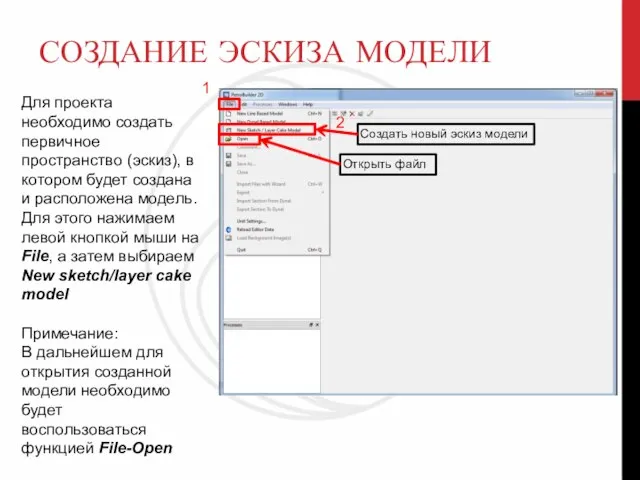
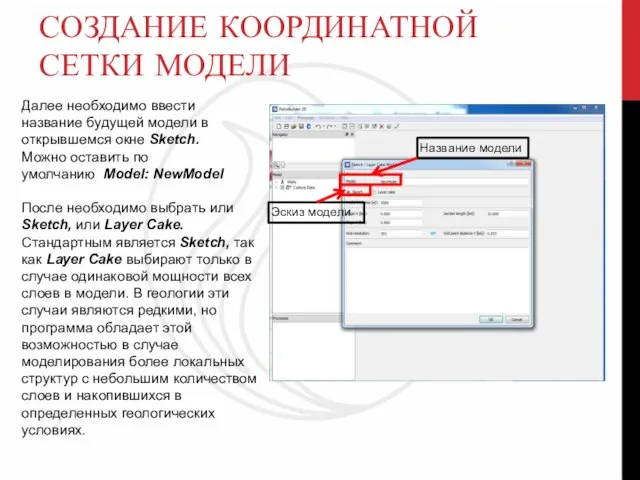


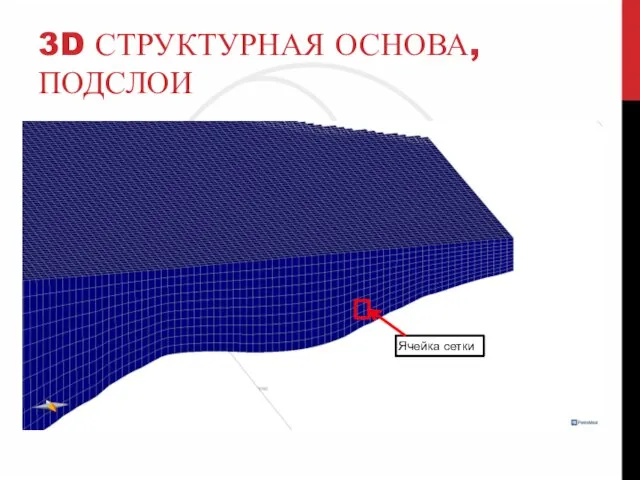
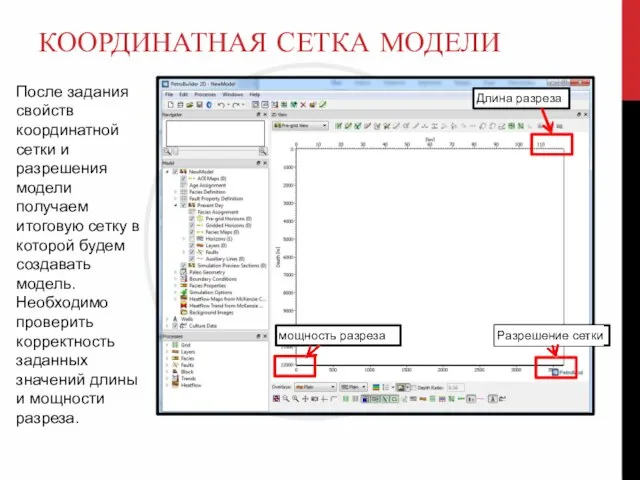







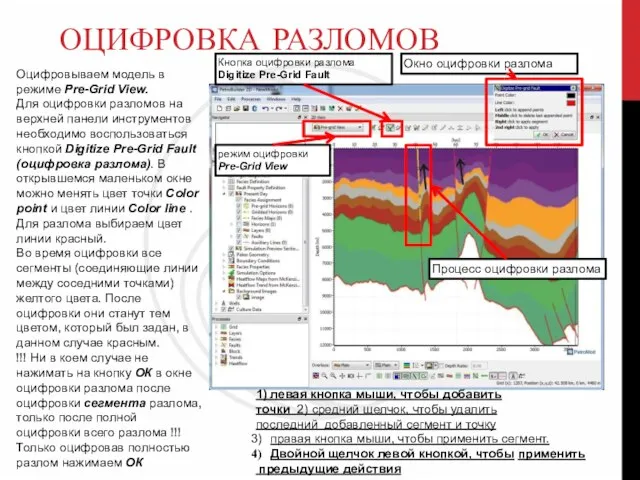


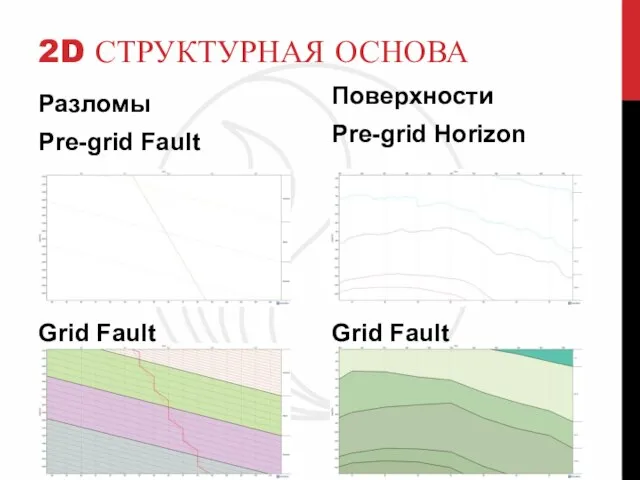

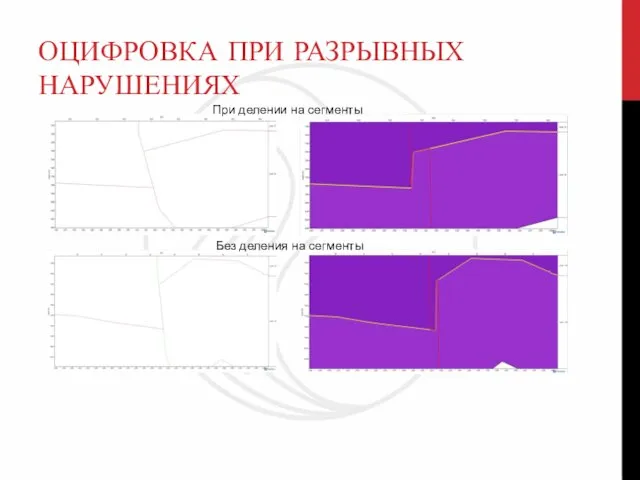
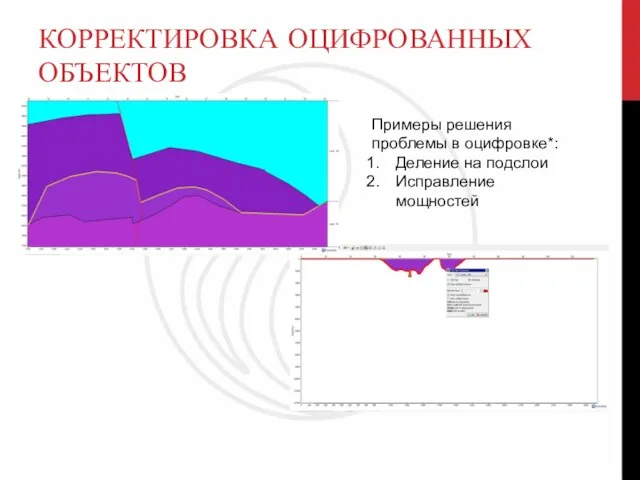

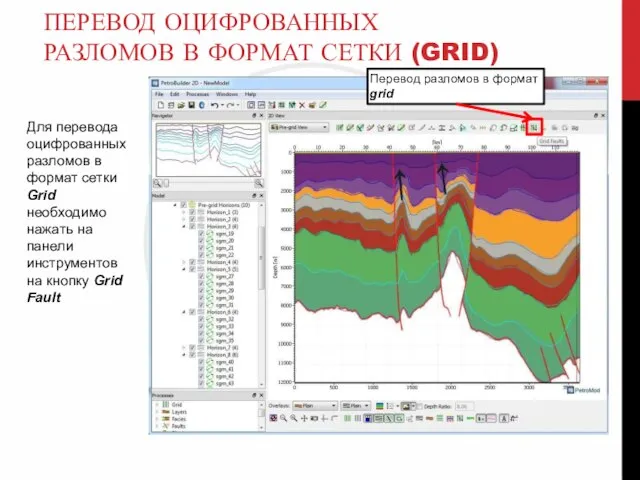
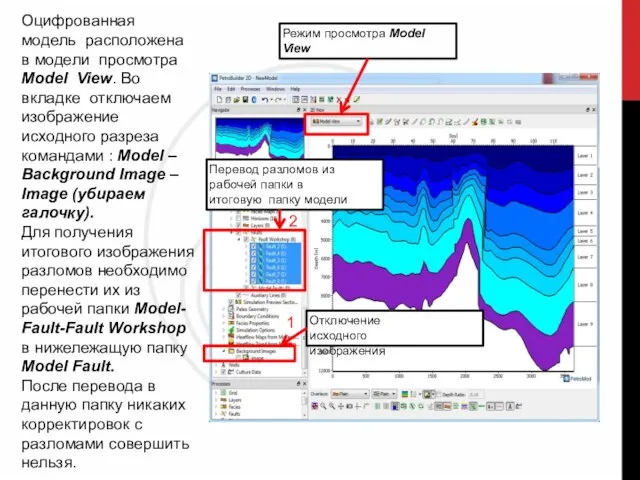
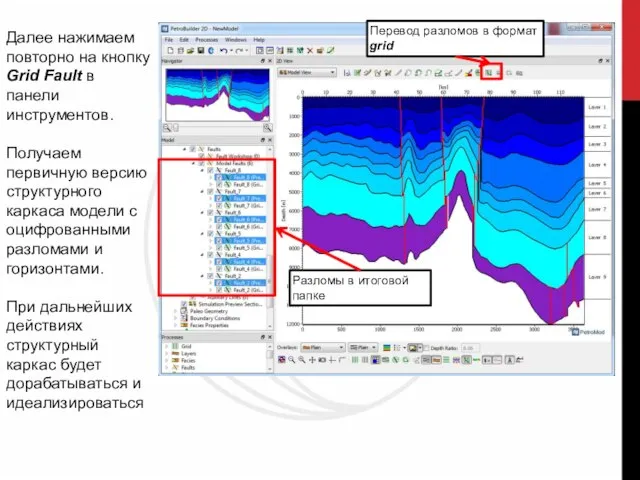
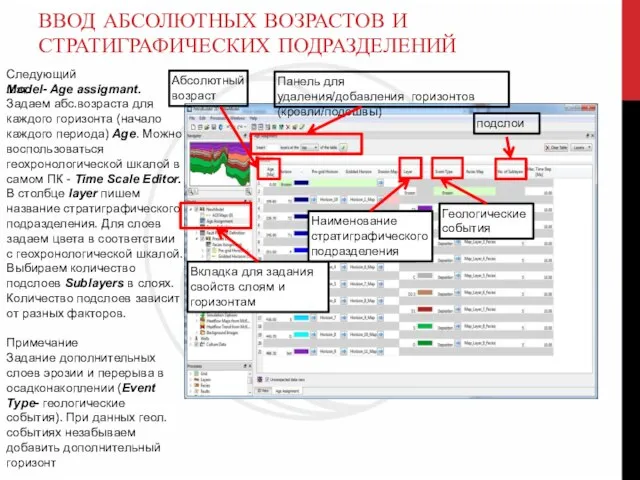




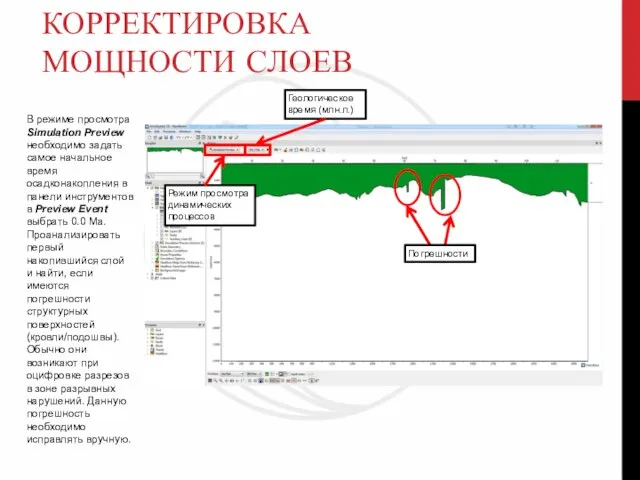





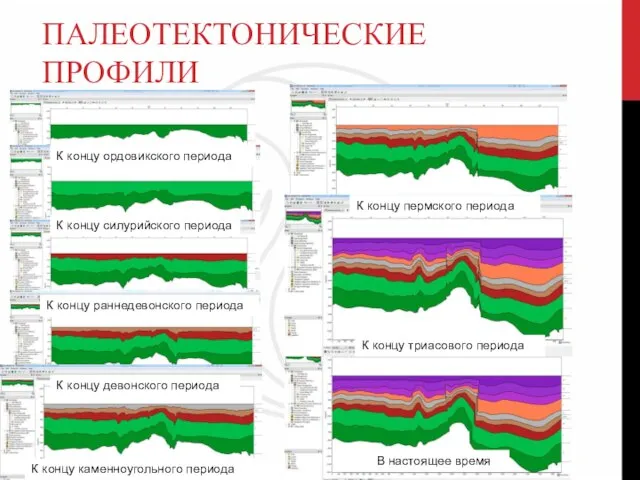

 reklama
reklama Свадьба родителей
Свадьба родителей Технология производства соков
Технология производства соков Христос родился, чтобы мой мир преобразился
Христос родился, чтобы мой мир преобразился 20130811_prezentaciya_bulgakov
20130811_prezentaciya_bulgakov Переживание и стратегии преодоления (coping) психологической травмы
Переживание и стратегии преодоления (coping) психологической травмы Устойчивость узлов нагрузок. Лабораторная работа №1
Устойчивость узлов нагрузок. Лабораторная работа №1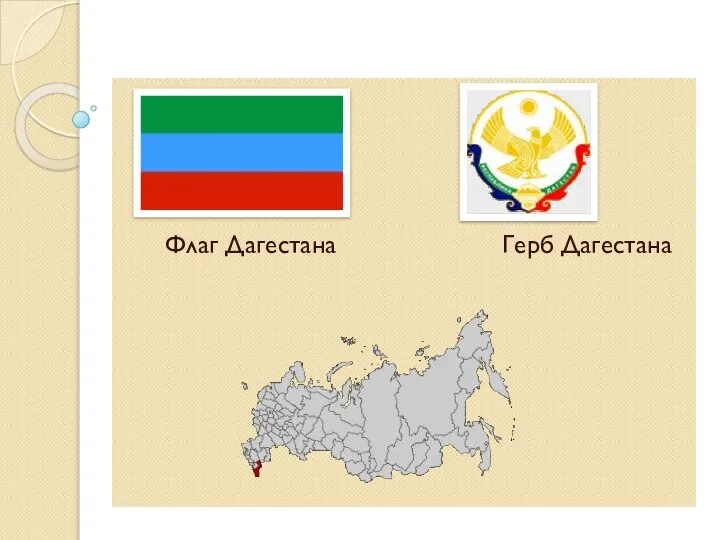 Дагестан
Дагестан Как звери и птицы готовятся к холодам
Как звери и птицы готовятся к холодам Предметно– пространствеенная среда в ДОУ
Предметно– пространствеенная среда в ДОУ Презентация Microsoft Office PowerPoint
Презентация Microsoft Office PowerPoint Сильные ливни на территории Пермского края
Сильные ливни на территории Пермского края Импульсные свойства транзистора
Импульсные свойства транзистора 20141229_voinskie_zvaniya
20141229_voinskie_zvaniya Изобразительное искусство; дополнительное образование;
Изобразительное искусство; дополнительное образование; Состояние и развитие мировой нефтепереработки и рынков нефтепродуктов (лекции)
Состояние и развитие мировой нефтепереработки и рынков нефтепродуктов (лекции) Материаловедение. Текстильные волокна
Материаловедение. Текстильные волокна Ткачество на бердышке (учебно-методическое пособие)
Ткачество на бердышке (учебно-методическое пособие)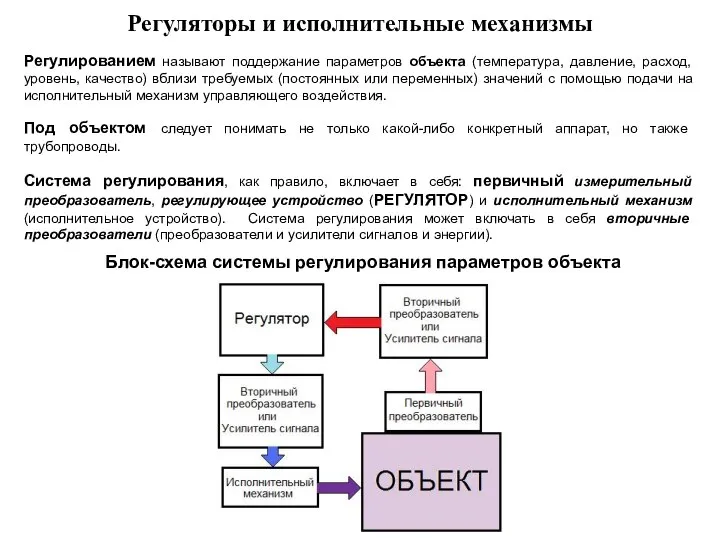 Регуляторы и исполнительные механизмы
Регуляторы и исполнительные механизмы Prezentatsia_16 (1)
Prezentatsia_16 (1) Фотоальбом 11-Б класс ГБОУ СОШ №4 имени А.Н.Кесаева ВЫПУСК 2017 года
Фотоальбом 11-Б класс ГБОУ СОШ №4 имени А.Н.Кесаева ВЫПУСК 2017 года Компьютерные системы
Компьютерные системы Автоматизированная система управления ресурсосберегающей эксплуатацией и ремонтом подвижного состава АСУ БЭР™ МВПС КОМПАКС®
Автоматизированная система управления ресурсосберегающей эксплуатацией и ремонтом подвижного состава АСУ БЭР™ МВПС КОМПАКС® Архитектура как вид изобразительного искусства
Архитектура как вид изобразительного искусства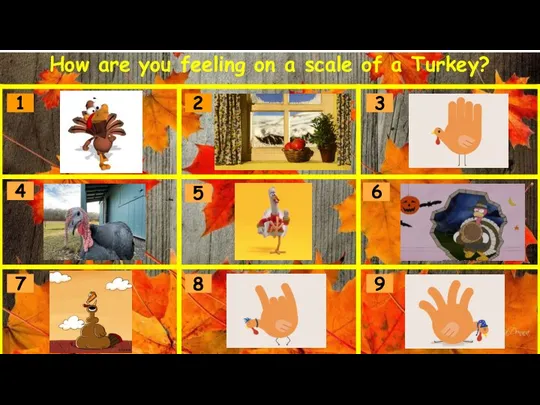 How are you feeling on a scale of a Turkey?
How are you feeling on a scale of a Turkey? Театральные игры для детей
Театральные игры для детей Наименование деталей одежды. Наименование срезов. Направление нитей основы в деталях кроя
Наименование деталей одежды. Наименование срезов. Направление нитей основы в деталях кроя Элементы и структура Систем автоматического управления строительными процессами
Элементы и структура Систем автоматического управления строительными процессами