Содержание
- 2. О продукте Смартфоны Samsung Исключение: А01, А01 core, А02, А02s, А03, А03s, A03 Core, А20, А30,
- 3. О продукте Требования к клиенту: Гражданство РФ (все регионы, кроме Чеченской республики) Документы необходимые для оформления:
- 4. Для оформления заявки необходимо войти в ЛКД(личный кабинет дилера) по ссылке: https://dealer.zaprosto.tech/и ввести свои логин (номер
- 5. После входа в ЛКД по умолчанию попадаем в раздел оформление заявки. - нажимаем кнопку «меню», если
- 6. После входа в ЛКД, сразу попадаем на меню заполнения новой заявки. 1 - В правом верхнем
- 7. Далее указываем параметры устройства: категорию, бренд, модель, цвет, цену и объем памяти Оформление заявки
- 8. При необходимости добавляем дополнительные товары. из выпадающего списка необходимо выбрать, что планируем оформлять: Оформление заявки Аксессуары
- 9. Оформление заявки Аксессуары – выбираем в том случае, когда клиент оформляет определённый дополнительный товар (наушники, защитное
- 10. Оформление заявки Настройка оборудования – выбираем в том случае, когда клиент оформляет определённую услугу например: наклейка
- 11. Далее необходимо внести желаемую сумму первоначального взноса Исходя из указанных данных, ниже в калькуляторе появится предварительный
- 12. Выбираем гражданство из выпадающего списка – Российская федерация Оформление заявки Указываем номер мобильного телефона клиента нажимаем
- 13. Далее необходимо заполнить анкетные данные клиента. Анкета клиента !!! Паспортные данные заполняются строго как в паспорте,
- 14. Если адрес регистрации совпадает с адресом проживания нажимаем кнопку "адрес фактического проживания совпадает с адресом регистрации"
- 15. ЛКД переведет на этап «Подписание согласий» Подписание согласий На данном этапе клиент может ознакомиться с согласием
- 16. Подписание согласий После скачивания всех документов появится поле для ввода кода из смс Вводим код, который
- 17. Загрузка фото Далее необходимо прикрепить фото документов клиента В случае если необходимо сделать и загрузить фото
- 18. Загрузка фото Загрузка фото через телефон Сканируем QR-код из ЛКД (для iOS наводим камеру на QR-код,
- 19. Загрузка фото ДЛЯ РЕЗИДЕНТОВ РФ: Прикрепляем фото 2-3 страницы паспорта (без бликов и засветов, без срезанных
- 20. Правила фотографирования Правила фотографирования : Фото 2-3 страницы паспорта - фото без бликов и засветов, без
- 21. Правила фотографирования Правила фотографирования : Фото страницы паспорта с регистрацией - фото без бликов и засветов,
- 22. Правила фотографирования Правила фотографирования : Фото с паспортом - клиент держит паспорт в руке, не загораживая
- 23. Правила фотографирования Правила фотографирования : Фото клиент - голова клиента должна быть полностью в кадре, клиент
- 24. Правила фотографирования Правила фотографирования : фото коробки с IMEI -коробка полностью в кадре, данные должны быть
- 25. Рассмотрение заявки Заявка отправлена на рассмотрение, идет проверка данных клиента, ожидаем решения (ориентировочно 15-20 минут)
- 26. Корректировка фото В случае некорректности предоставленных фото или некорректности введенного IMEI заявка может быть возвращена на
- 27. Одобренная заявка После одобрения заявки ЛКД перейдет на этап «Предложение», где клиент может ознакомиться со стоимостью
- 28. Подписание договора В ЛКД сформируется договор, ознакомьте клиента с договором. Для подписания договора введите код, который
- 29. Первоначальный взнос Далее необходимо принять у клиента первоначальный взнос
- 30. Первоначальный взнос Принять первоначальный взнос можно двумя способами: В кассу магазина. После принятия ПВ в кассу
- 31. Первоначальный взнос Принять первоначальный взнос можно двумя способами: Онлайн по ссылке. Для этого нажмите кнопку «отправить
- 32. Установка ПО После принятия ПВ наступает этап установки ПО, при необходимости нажмите кнопку «инструкция по установке»
- 33. Установка ПО Инструкция по установке ПО Далее 6 раз «тапните» пальцем в любое место на дисплее
- 34. Установка ПО Примите все политики и нажмите «далее»
- 35. Установка ПО После установки ПО устройство запустится и на главном экране появится виджет «Запросто».
- 36. Установка ПО Если виджет не появился, нажмите на рабочий стол устройства, подержите до появления меню виджетов,
- 37. Выдача устройства клиенту Ознакомьте клиента с актом передачи устройства. Подтвердите передачу устройства, введите код из смс-сообщения,
- 39. Скачать презентацию
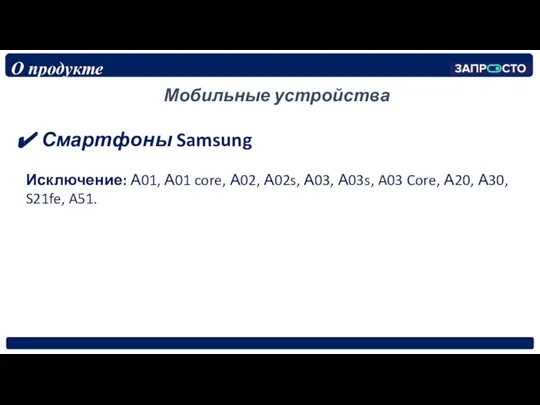
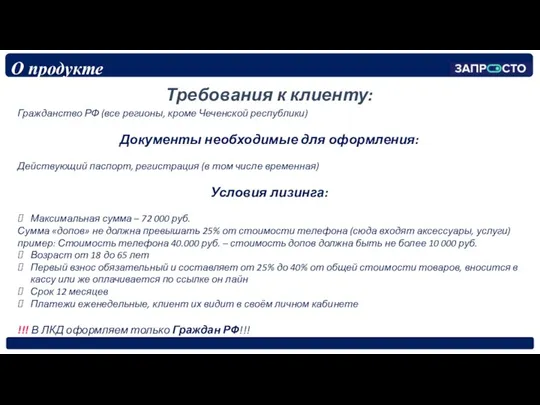
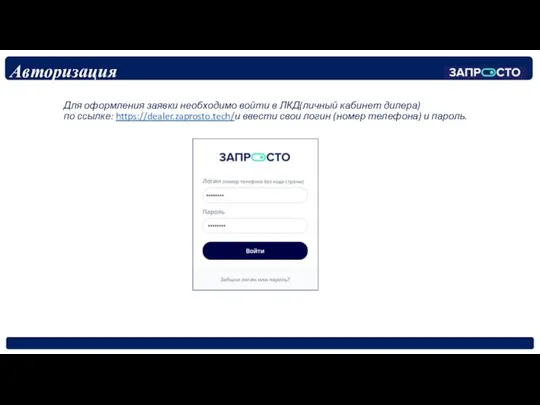
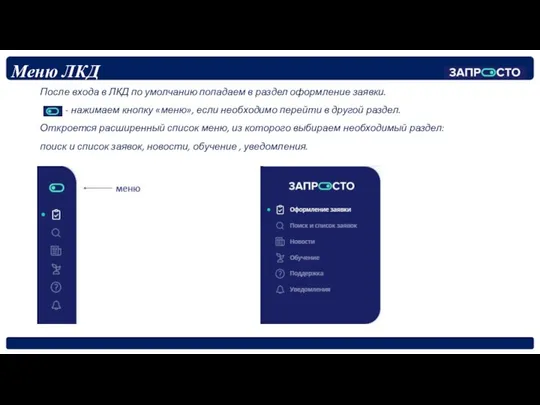
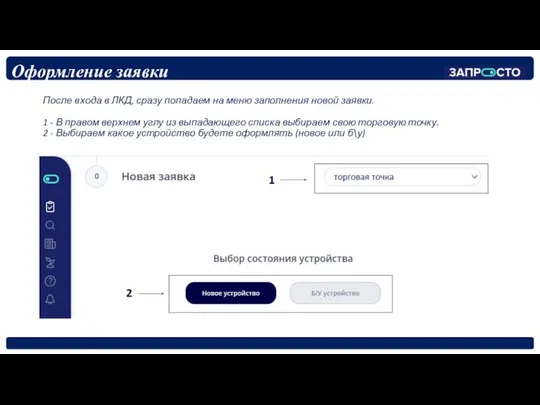
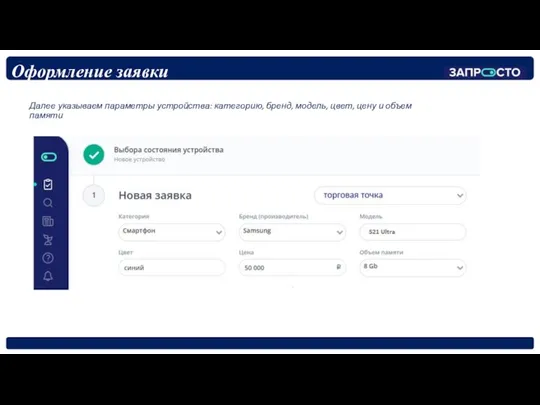
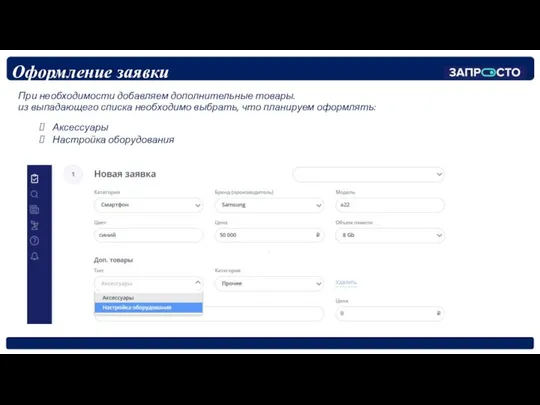
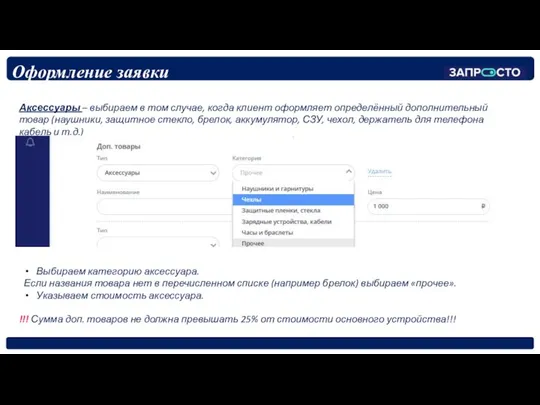
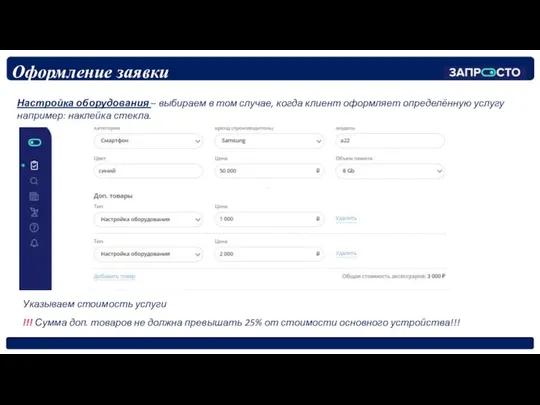
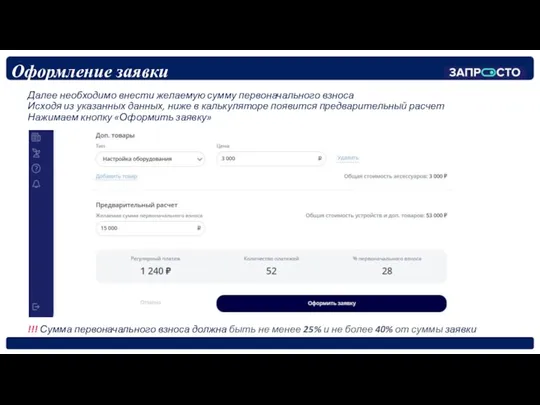
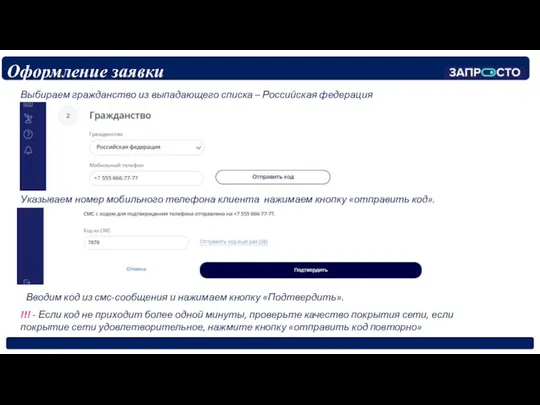
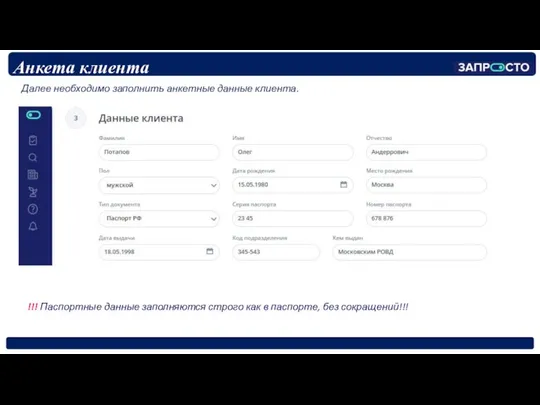
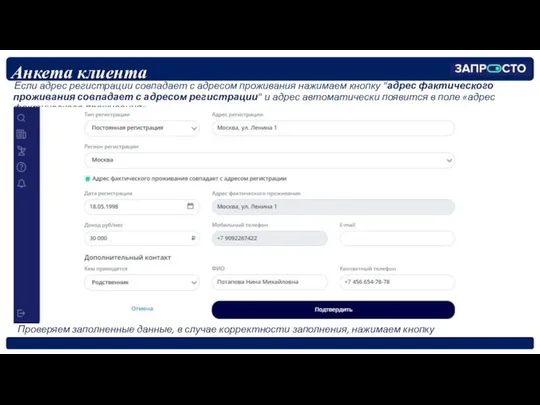
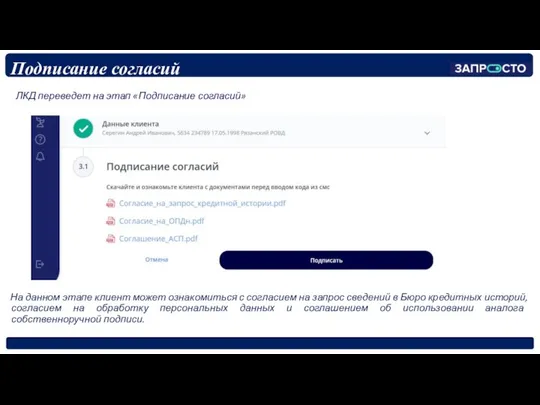
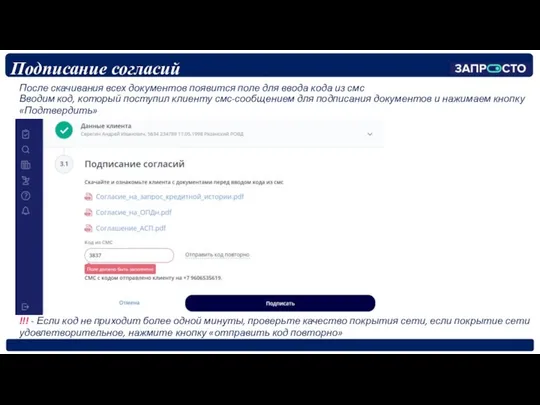
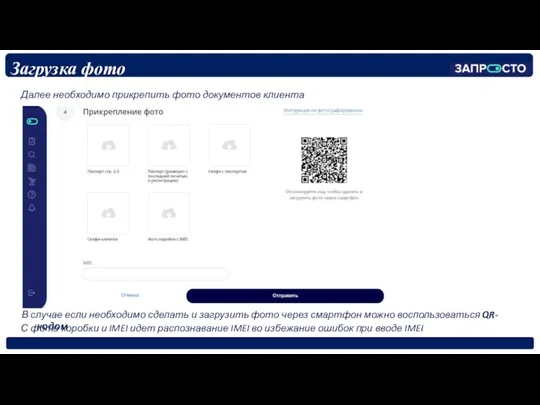
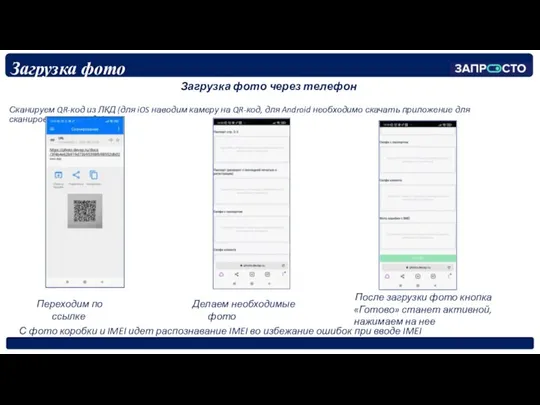

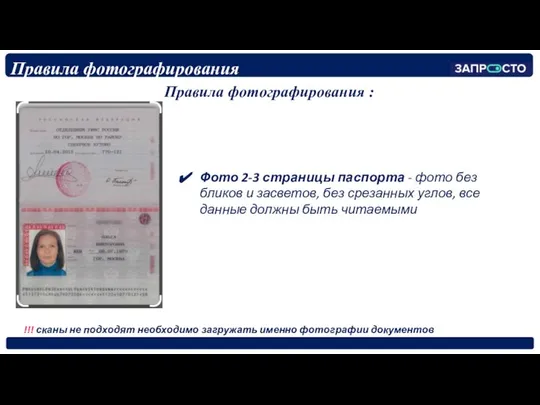




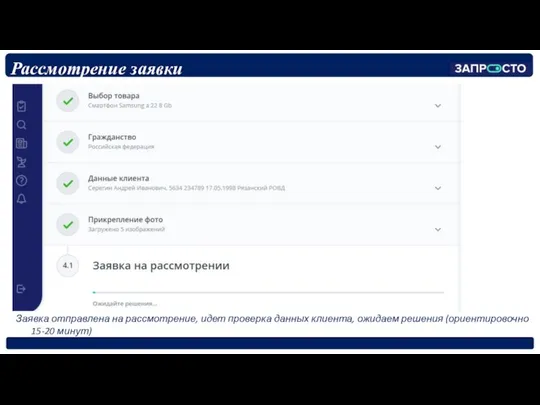
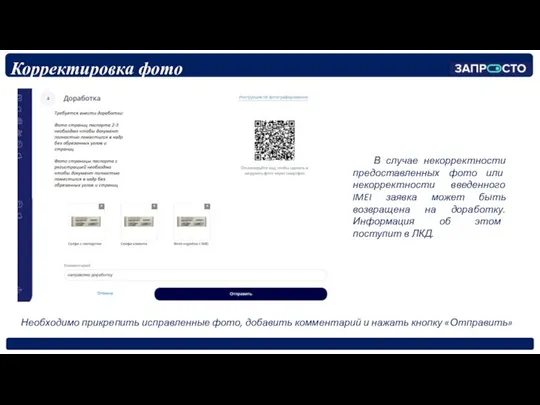
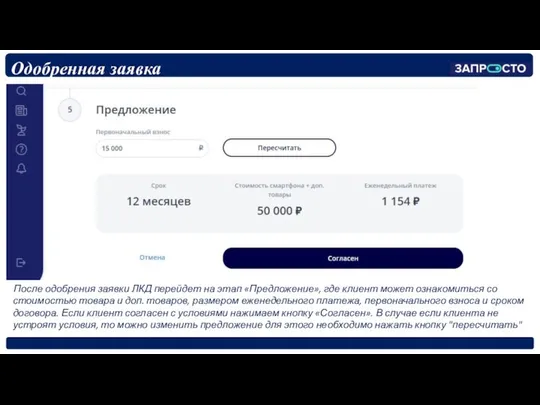
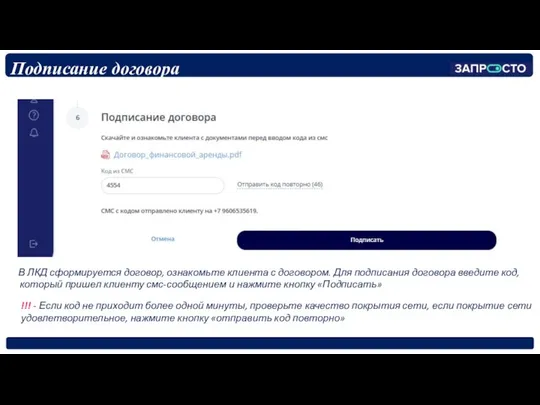
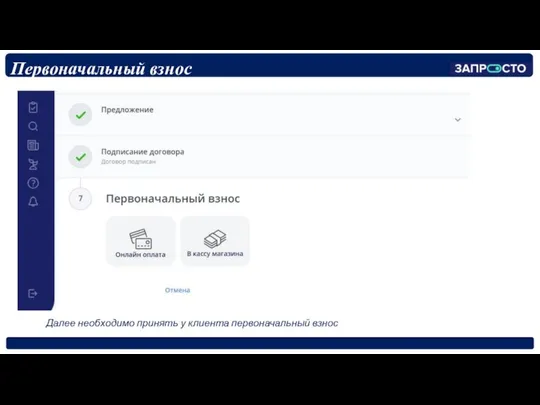
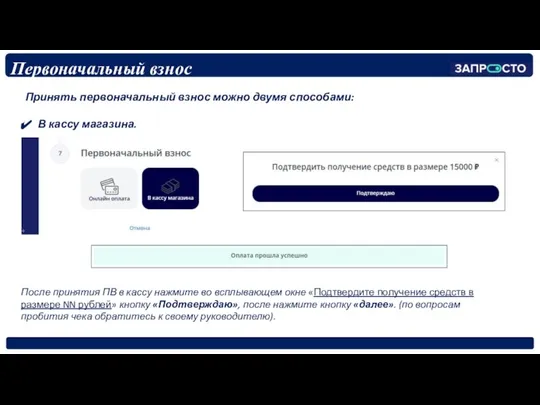
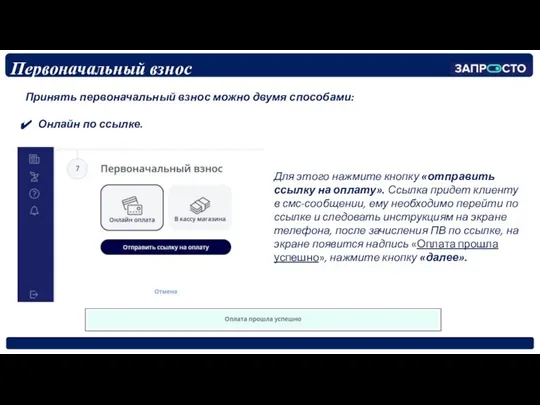
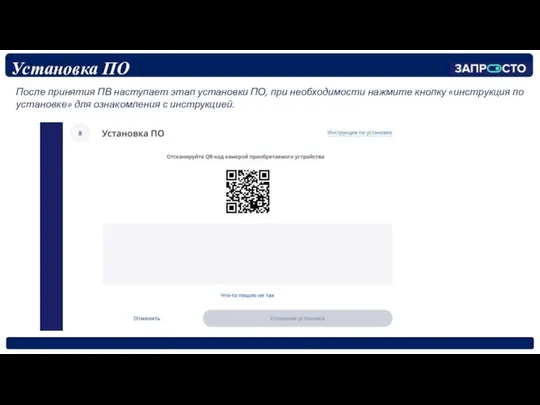
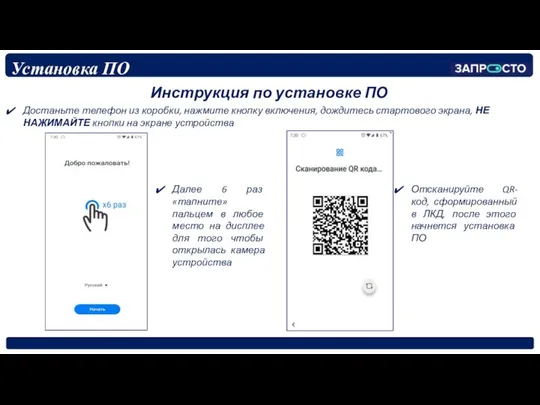
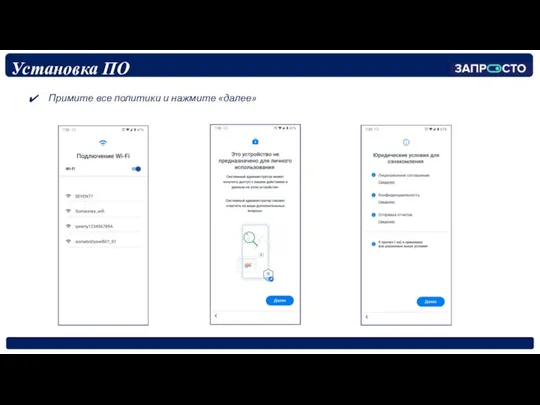

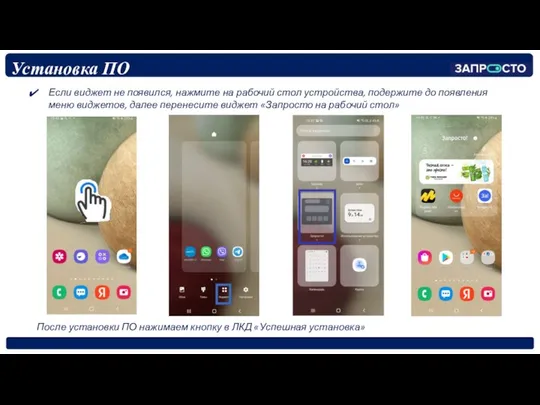
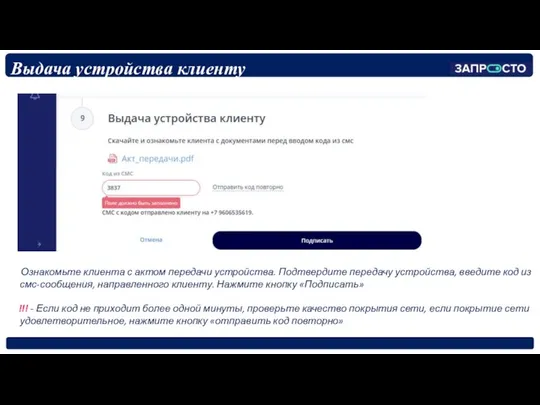
 Презентация перевертыши - копия (2)
Презентация перевертыши - копия (2) Пункт пропуска Домачево (Словатичи) (белорусско-польский участок границы)
Пункт пропуска Домачево (Словатичи) (белорусско-польский участок границы)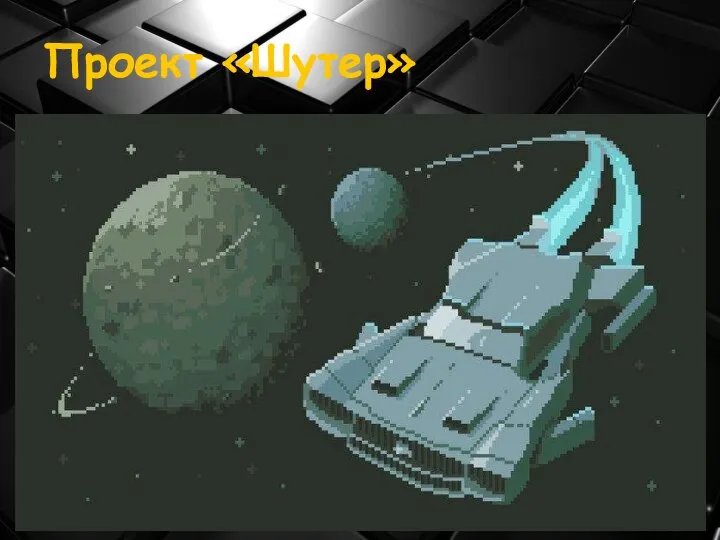 Проект Шутер
Проект Шутер Учитель-логопед
Учитель-логопед Синтетические волокна
Синтетические волокна Европейский Юг
Европейский Юг Расчет прочности нормальных сечений
Расчет прочности нормальных сечений Машинист локомотива
Машинист локомотива Конкурс Физматрешка
Конкурс Физматрешка отчет за 6 месяцев фГБУ Оренбургский референтный центр Федеральной службы по ветеринарному и фитосанитарному надзору
отчет за 6 месяцев фГБУ Оренбургский референтный центр Федеральной службы по ветеринарному и фитосанитарному надзору 20141011_prezentatsiya_dlya_zanyatiya
20141011_prezentatsiya_dlya_zanyatiya Строительные материалы. Часть 1
Строительные материалы. Часть 1 ИГРА (повторение таблицы умножения)
ИГРА (повторение таблицы умножения) Превращение гусеницы в бабочку
Превращение гусеницы в бабочку Рязань-любимый город
Рязань-любимый город 20140224_priroda_rossii
20140224_priroda_rossii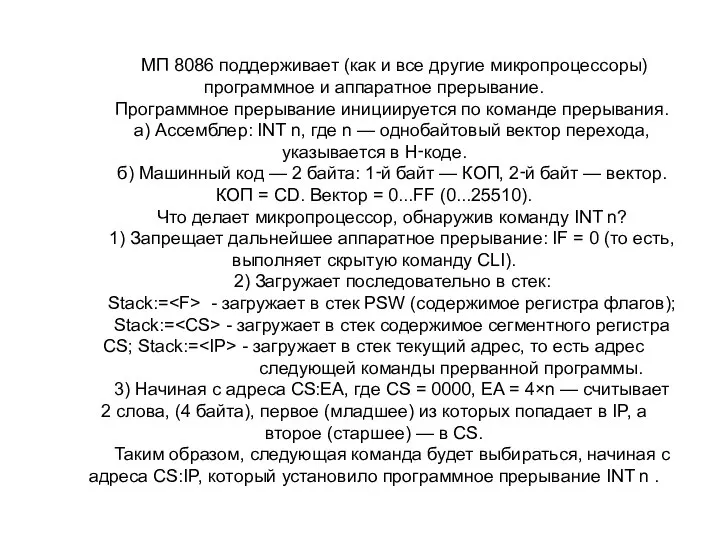 Программное и аппаратное прерывание
Программное и аппаратное прерывание Новокузнецкий ликёро-водочный завод (НЛВЗ)
Новокузнецкий ликёро-водочный завод (НЛВЗ) Железнодорожное машиностроение и его продукция
Железнодорожное машиностроение и его продукция Безопасность детей
Безопасность детей Потери и КПД трансформатора
Потери и КПД трансформатора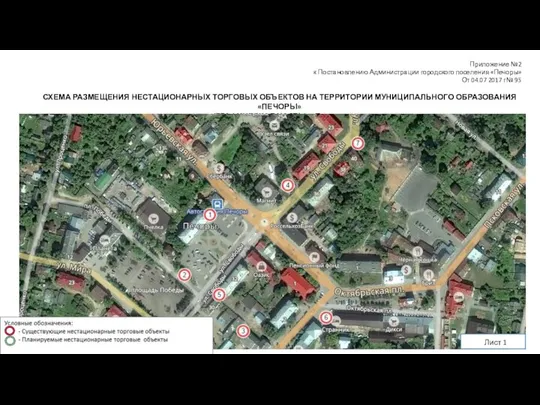 Схема размещения нестационарных торговых объектов на территории муниципального образования Печоры
Схема размещения нестационарных торговых объектов на территории муниципального образования Печоры Виготовлення методом спрейпіролізу і фізичні властивості плівок FeS2
Виготовлення методом спрейпіролізу і фізичні властивості плівок FeS2 20130823_prezentaciya_microsoft_office_powerpoint_-_kopiya
20130823_prezentaciya_microsoft_office_powerpoint_-_kopiya День защитника Отечества. Профессии в армии
День защитника Отечества. Профессии в армии Методы исследования в гуманитарных науках
Методы исследования в гуманитарных науках Папе 55
Папе 55 Слайд-шоу
Слайд-шоу