Содержание
- 2. 1. 2D и 3D проектирование. Основу проектирования составляет формирование геометрической модели объекта. Используют двухмерную (2D) и
- 3. AutoCAD позволяет работать с расширенной памятью, диалоговыми окнами, получать чертеж с проекциями трехмерного объекта или сооружения.
- 4. Строка падающих меню - верхняя строка экрана - содержит наименования падающих меню, состоит из надписей: Файл
- 5. Зона командных строк - нижняя (светлая) часть экрана, в которой находится приглашение в форме Команда: (Command:)
- 6. Строка режимов – находится ниже от зоны командных строк, содержит счетчик координат и прямоугольные кнопки режимов:
- 7. Кнопка СЕТЬ (GRID) - позволяет включать или выключать отображаемую в зоне лимитов сетку из точек с
- 8. Кнопка ОСНАП (OSNAP) - позволяет включать или выключать режим постоянного действия заданных функций объектной привязки (перечень
- 9. Кнопка МОДЕЛЬ (MODEL) - позволяет переключаться между пространствами модели и листа. Кнопки панелей инструментов - основной
- 10. 3. Способы ввода команд. Самый простой способ ввода команд - набор их на клавиатуре в командной
- 11. Другим способом ввода команд является выбор соответствующих пунктов падающих меню, экранного меню или кнопок панелей инструментов.
- 12. 4. Элементы чертежа. Любой рисунок может быть разбит на простейшие части, которые в системе AutoCAD носят
- 13. Ввод координат точек с клавиатуры: 65, 113.24 Точка с координатами 0,0 - это точка левого угла
- 14. Надписи. Надписи могут быть созданы с помощью команды ТЕКСТ (TEXT), нажатием соответствующей кнопки на вертикальной панели
- 15. 5. Трехмерные объекты. Следует установить стандартный вид, называемый юго-западная изометрия. Вид (View) -> ЗМ виды (3D
- 17. В изометрическом виде окружность изображается эллипсом. Изменим уровень окружности (для этого нужно изменить координату Z центра
- 18. Теперь попробуем изменить еще одну характеристику круга — высоту. Под высотой в системе AutoCAD понимается толщина
- 20. Операция изменения высоты называется еще выдавливанием двумерного объекта. Образовавшийся объект уже является трехмерным полым объектом. Вид
- 21. Просмотреть 3 стандартных вида полученного трехмерного объекта можно с помощью опций панели инструментов «Вид». Тела. Выдавленные
- 22. Для построения объектов «тела» используются кнопки панели инструментов Тела (Solids). Этим кнопкам соответствуют следующие команды системы
- 23. Практические замечания. 1 Начинать работу с комплексом AutoCAD следует с задания слоев – типов линий (толщина
- 25. Скачать презентацию


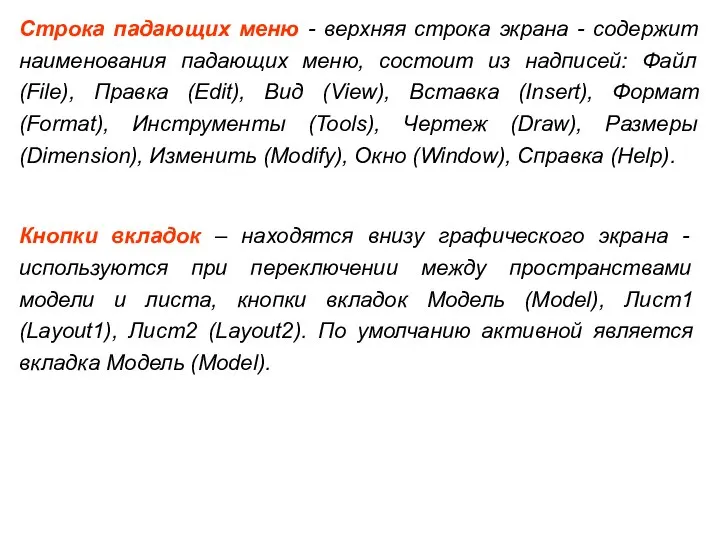
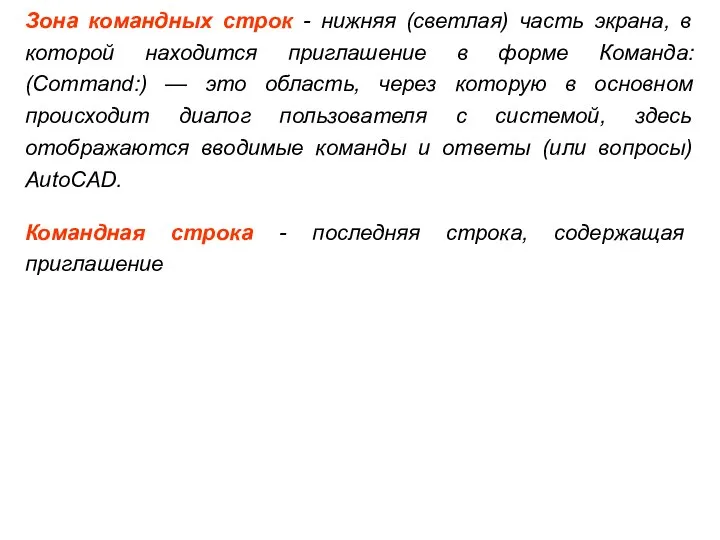

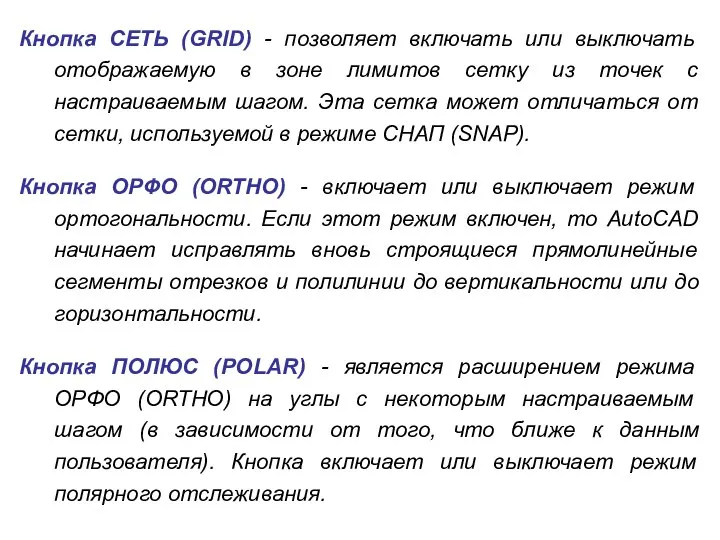
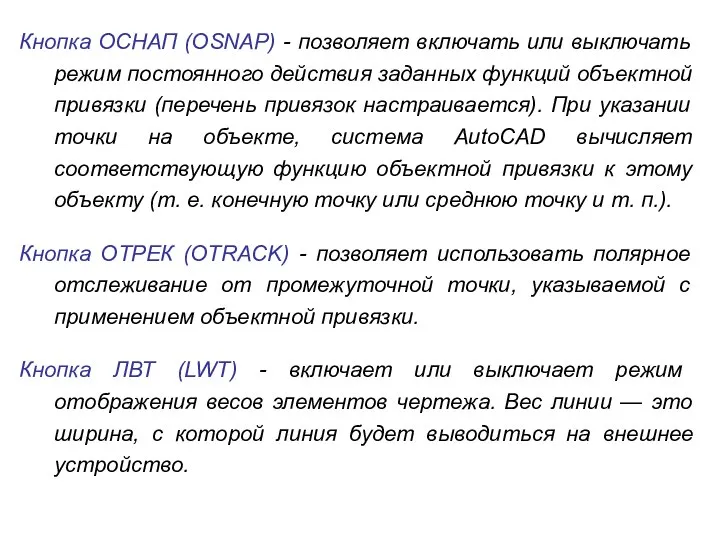
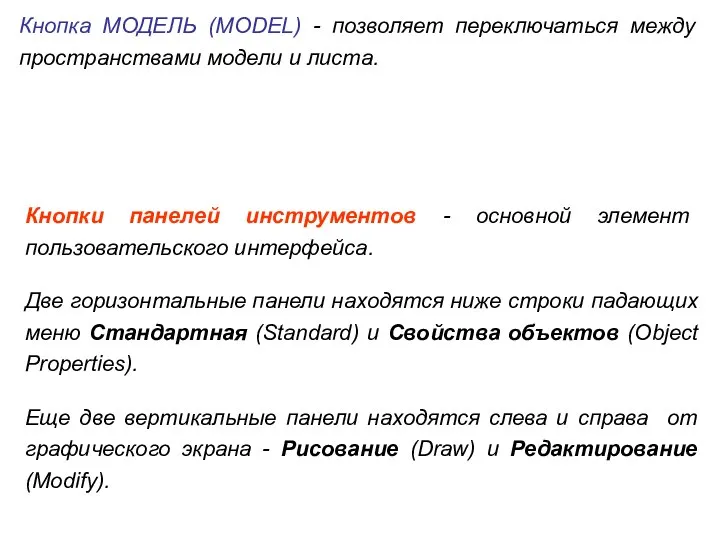
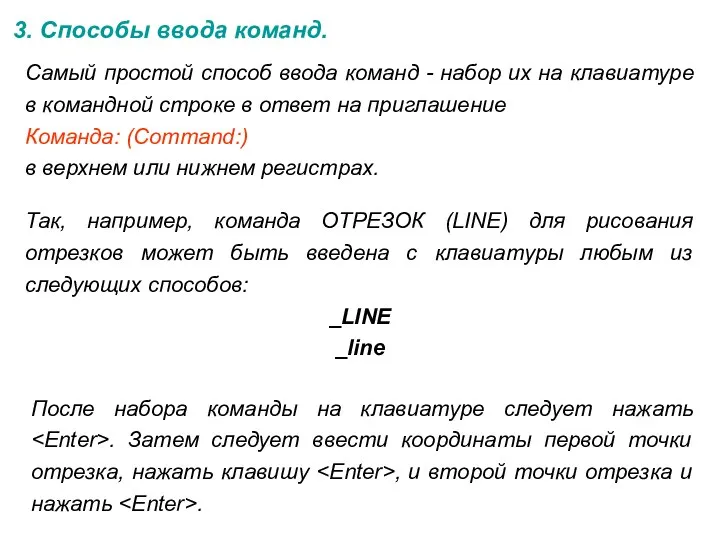

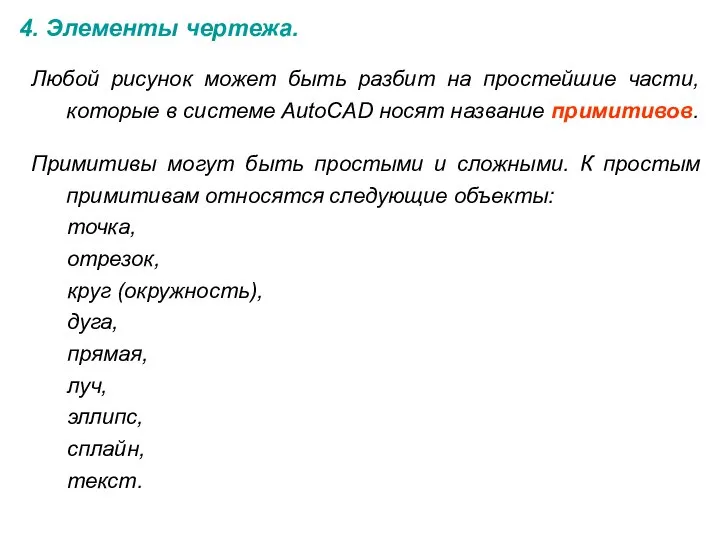
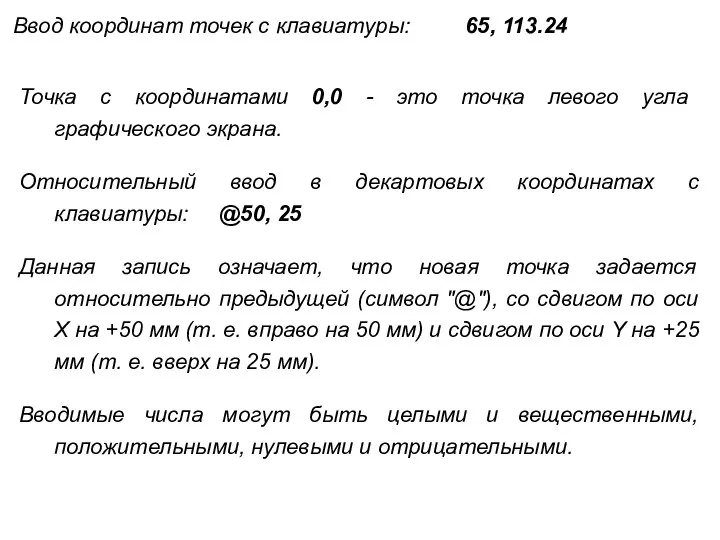
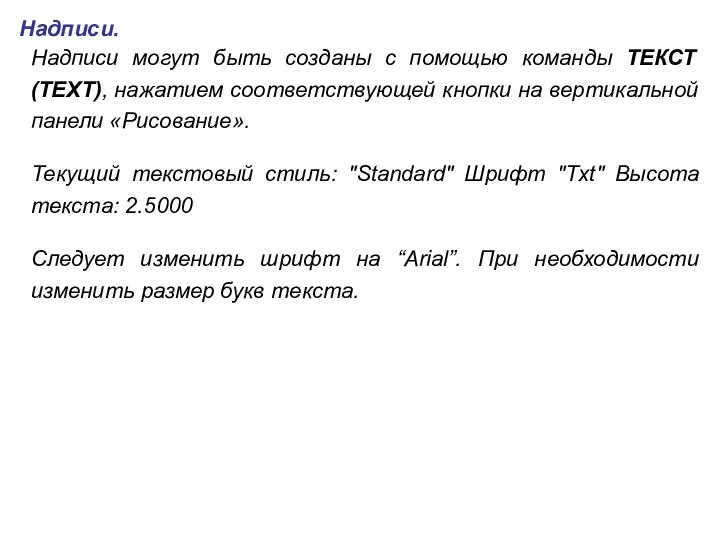

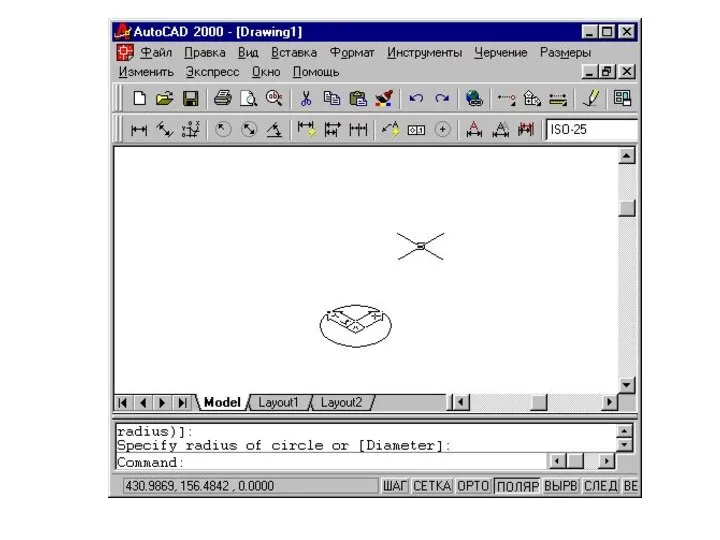


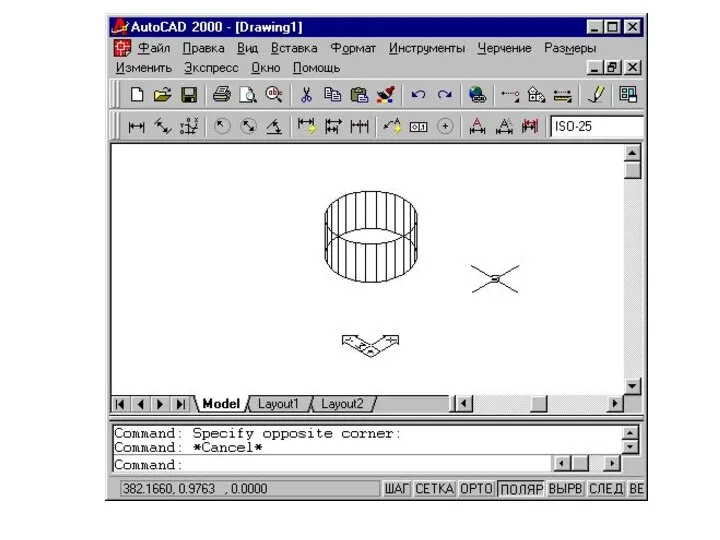
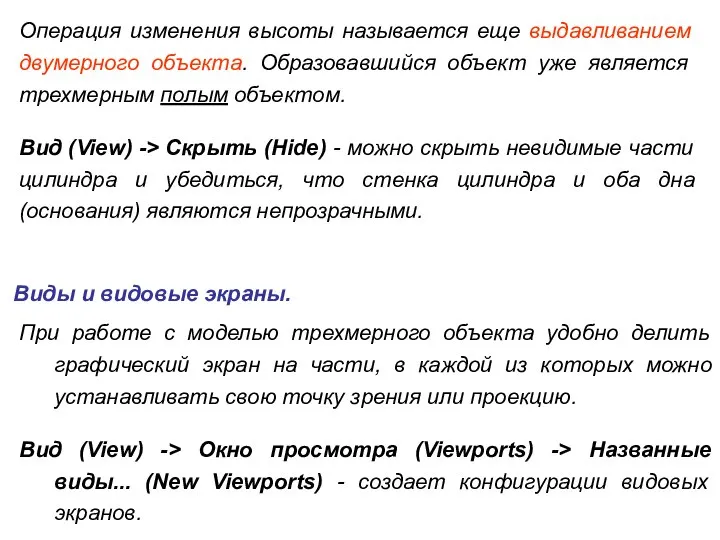
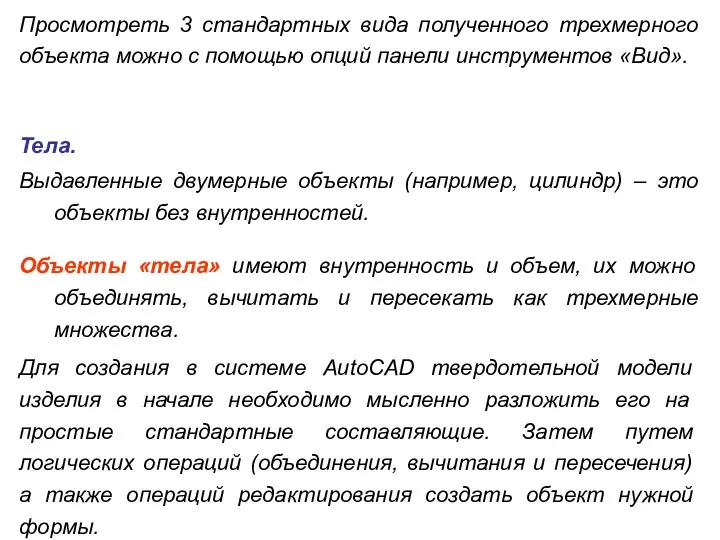
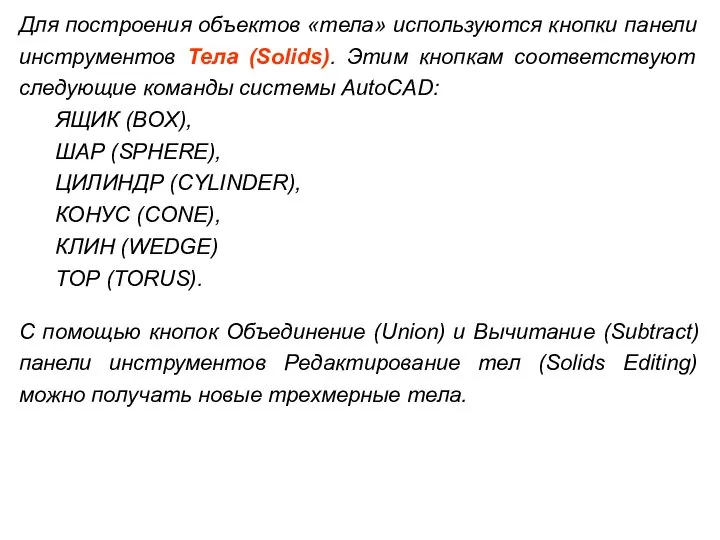

 Социальный проект – фестиваль «Счастье быть дома». Номинация «Счастье есть!»
Социальный проект – фестиваль «Счастье быть дома». Номинация «Счастье есть!» . Психотропные средства
. Психотропные средства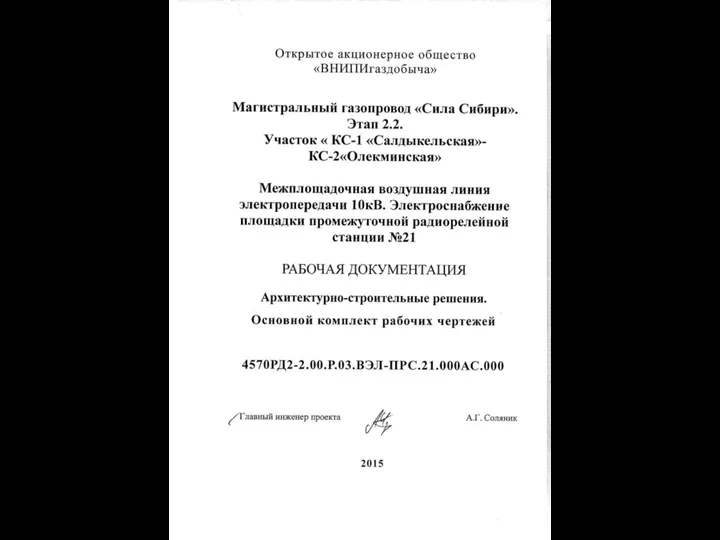 Противопучинные мероприятия ОСПТ Reline линии электропередач
Противопучинные мероприятия ОСПТ Reline линии электропередач Виртуальная реальность
Виртуальная реальность ОРГАНИЗАЦИЯ, ВООРУЖЕНИЕ И БОЕВАЯ ТЕХНИКА ПОДРАЗДЕЛЕНИЙ МОТОСТРЕЛКОВОГО (ТАНКОВОГО) БАТАЛЬОНА
ОРГАНИЗАЦИЯ, ВООРУЖЕНИЕ И БОЕВАЯ ТЕХНИКА ПОДРАЗДЕЛЕНИЙ МОТОСТРЕЛКОВОГО (ТАНКОВОГО) БАТАЛЬОНА Управление юридическими конфликтами. Переговоры и медиация
Управление юридическими конфликтами. Переговоры и медиация  Монархия и Республика
Монархия и Республика Объекты всемирного наследия ЮНЕСКО в Индии
Объекты всемирного наследия ЮНЕСКО в Индии ПЕРВЫЙ ДЕНЬ ОН ТРУДНЫЙ САМЫЙ
ПЕРВЫЙ ДЕНЬ ОН ТРУДНЫЙ САМЫЙ  Вред наркомании
Вред наркомании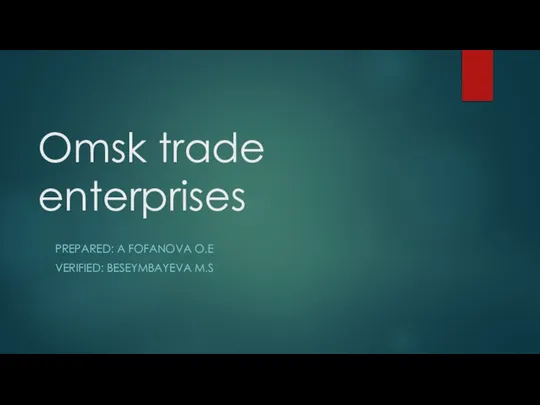 Omsk trade interprises
Omsk trade interprises  Выразительные средства художественной фотографии. Часть 2
Выразительные средства художественной фотографии. Часть 2 Презентация "Французский классицизм XVII века" - скачать презентации по МХК
Презентация "Французский классицизм XVII века" - скачать презентации по МХК ЛИНЕЙНАЯ НЕРАВНОВЕСНАЯ ТЕРМОДИНАМИКА
ЛИНЕЙНАЯ НЕРАВНОВЕСНАЯ ТЕРМОДИНАМИКА Креативный потенциал воспитанника
Креативный потенциал воспитанника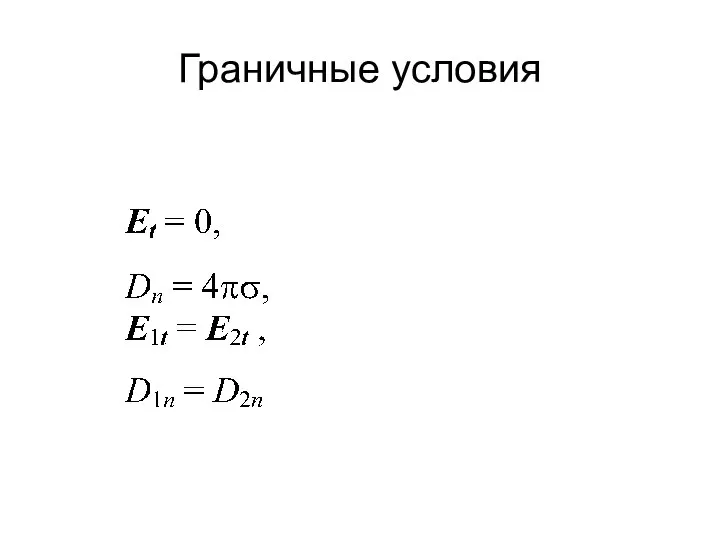 Граничные условия
Граничные условия Земноводные - презентация для начальной школы
Земноводные - презентация для начальной школы Sofaz. The State Oil Fund of the Republic of Azerbaijan
Sofaz. The State Oil Fund of the Republic of Azerbaijan Презентация "Автоматизированная банковская система" - скачать презентации по Экономике
Презентация "Автоматизированная банковская система" - скачать презентации по Экономике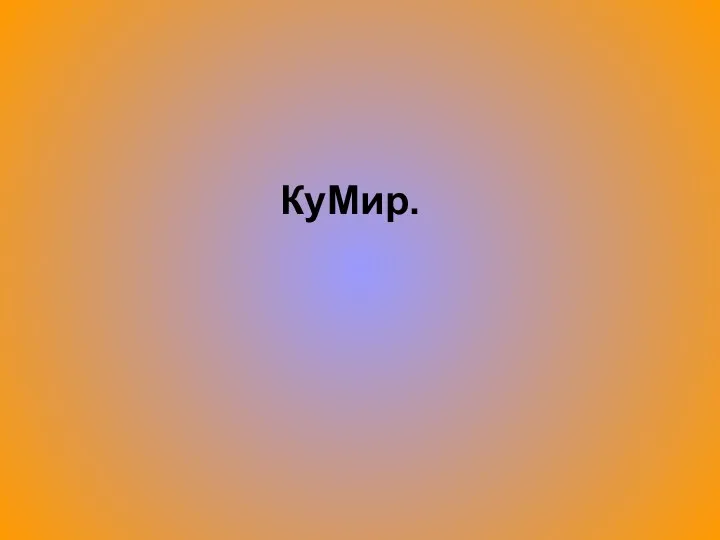 Описание массива
Описание массива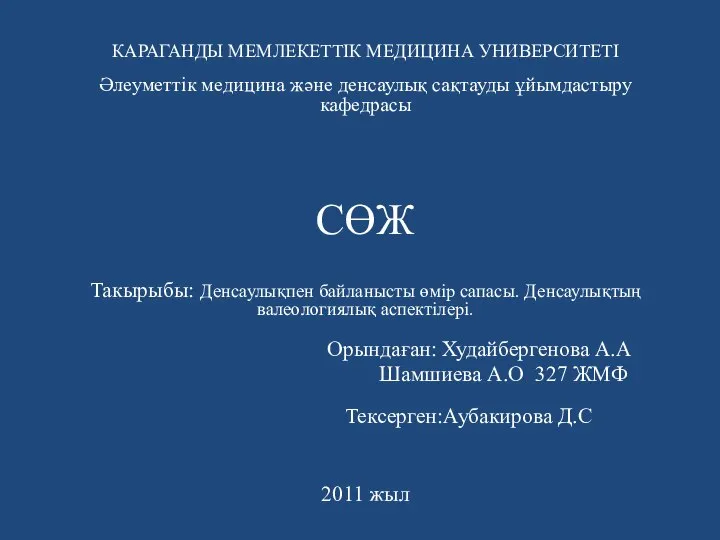 Такырыбы: Денсаулықпен байланысты өмір сапасы. Денсаулықтың валеологиялық аспектілері.
Такырыбы: Денсаулықпен байланысты өмір сапасы. Денсаулықтың валеологиялық аспектілері. 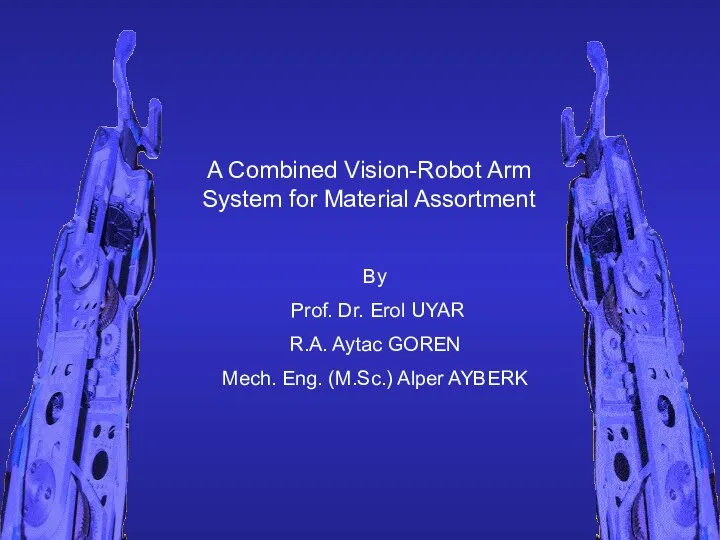 A combined vision-robot arm. System for material assortment
A combined vision-robot arm. System for material assortment Алименты в семейном праве
Алименты в семейном праве ВНД04
ВНД04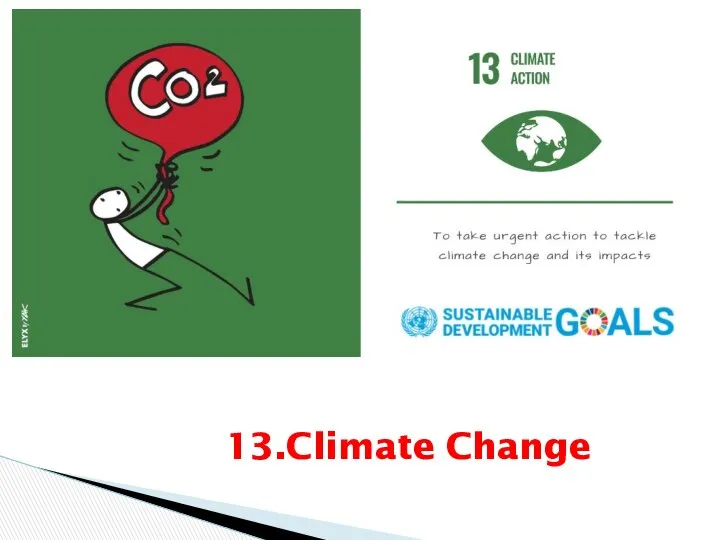 Untitled
Untitled СУДЕБНО-МЕДИЦИНСКАЯ ТАНАТОЛОГИЯ
СУДЕБНО-МЕДИЦИНСКАЯ ТАНАТОЛОГИЯ Грамположительные палочки
Грамположительные палочки ООП 2. Класс и Объект
ООП 2. Класс и Объект