Содержание
- 3. Внешние компоненты компьютера Системный блок Процессор Оперативная память Винчестер Прочие устройства Монитор Клавиатура, мышь Принитер
- 4. Системный блок Питание Перезагрузка Вентиляция Оптический привод Кард-ридер USB разъемы Разъем наушников
- 5. Системный блок, тыльная сторона Разъем питания (возможен выключатель) Решетка вентилятор Разъем клавиатуры Разъем мыши PS/2 Старый
- 6. Монитор
- 7. Монитор Кнопка автонастройки
- 8. Монитор (тыльная сторона) VGA DVI HDMI Питание от адаптера Аудио разъем
- 9. UPS Питание (удерживать 5 секунд) Внешнее питание Защищенные выходы
- 10. Сетевой фильтр – защита от перенапряжений и замыканий
- 11. Сетевые провода
- 12. Как включить компьютер Проверить сетевой фильтр Включить UPS (возможно держать кнопку включения 3-5 секунд) Проверить выключатель
- 13. Что происходит при включении компьютера Самотестирование компьютера
- 14. Начало загрузки операционной системы Операционная система (ОС) – «прослойка» между аппаратурой компьютера и пользователем, а также
- 15. Вход в систему Зачем нужна аутентификация пользователя? Доступ к персональным данным Права доступа к общим данным
- 16. Точно сообщайте об ошибках администратору
- 17. Иерархия памяти компьютера Процессор Оперативная память Жесткий диск (винчестер)
- 18. Что будет при неожиданном выключении питания? Все открытые документы не сохранятся Возможны повреждения файловой системы –
- 19. Правильное выключение компьютера
- 20. Выход из спящего режима Медленно моргает светодиод на корпусе компьютера – признак того, что компьютер ушел
- 21. Автоматическая проверка целостности диска
- 22. Свободное место на диске C:\Documents and Settings\ВАШЕ ИМЯ\Local Settings\Temp
- 23. Видеокабели VGA DVI
- 24. Видеокабели HDMI Коаксиальный
- 25. Компьютерная сеть Кабель и вилка RJ-45 При наличии сигнала LED индикатор обычно светится или мигает Разъем
- 26. Разъемы мыши и клавиатуры
- 27. Не путайте разъемы мыши и клавиатуры МЫШЬ КЛАВИАТУРА
- 28. Аудиоразъемы АУДИО МИКРОФОН АУДИО МИКРОФОН
- 29. Принтеры Подключение по USB Подключение непосредственно к сети
- 30. Обзор сетевых принтеров
- 31. Установка сетевого принтера
- 32. Выбор принтера при печати документа Ctrl+P
- 33. Просмотр состояния очереди принтеров
- 34. Что делать, если принтер не печатает? Включен ли принтер? Включен ли компьютер, к которому принтер подключен?
- 35. Что делать, если нет доступа к сети? Проверить подключение сетевого кабеля (лампочки должны мигать) Проверить наличие
- 36. Что делать, если нет доступа Интернет? Нажать кнопку «Пуск» в левом нижнем углу Нажать «Выполнить» Набрать
- 38. Скачать презентацию














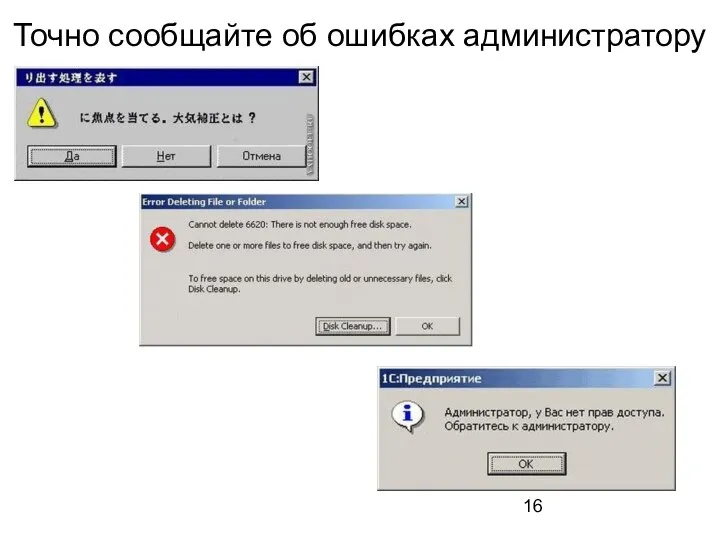


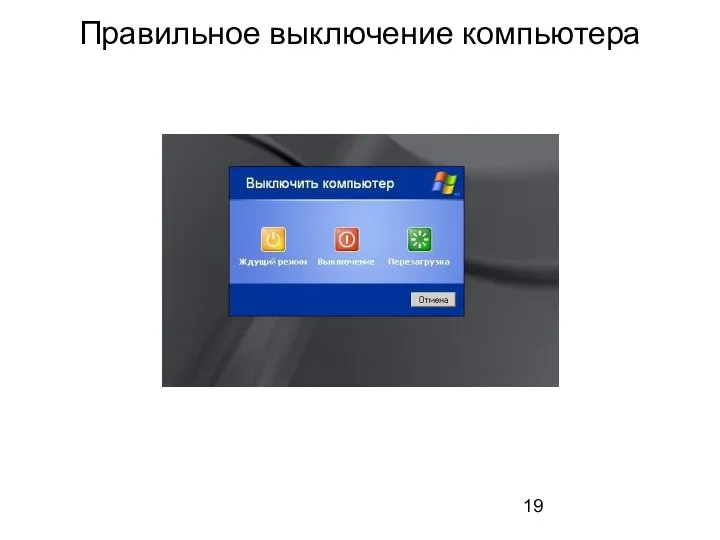


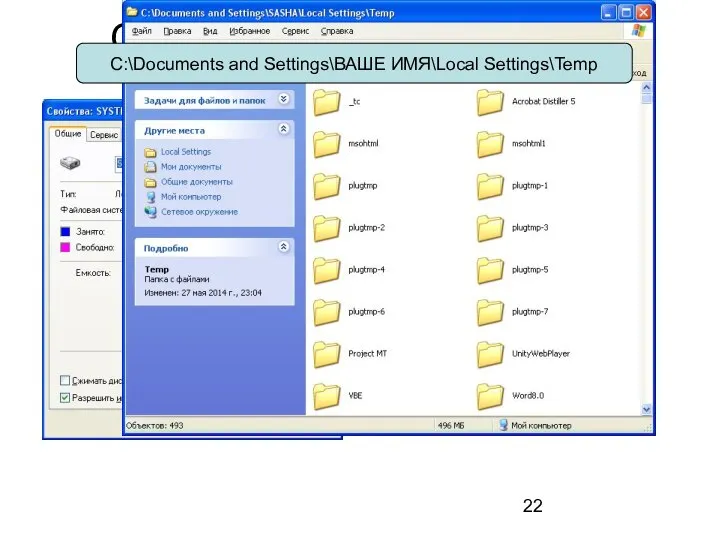






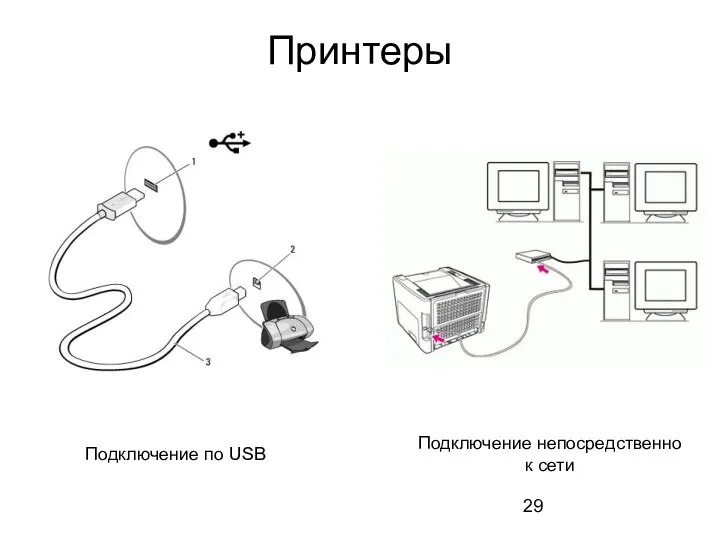

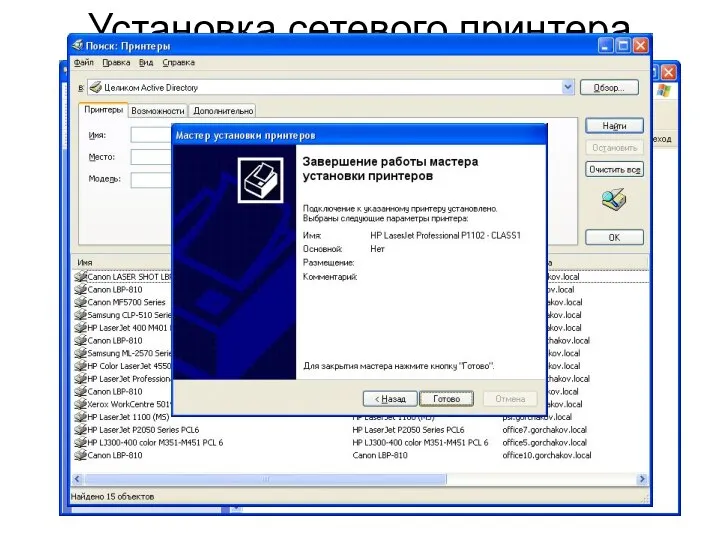

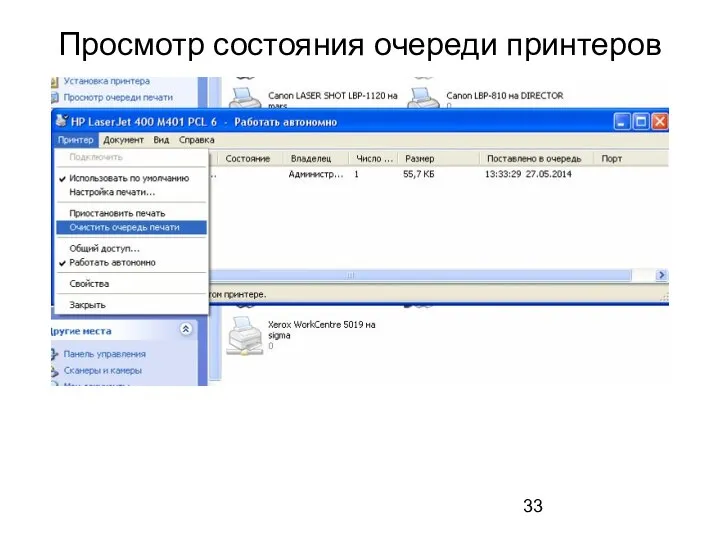


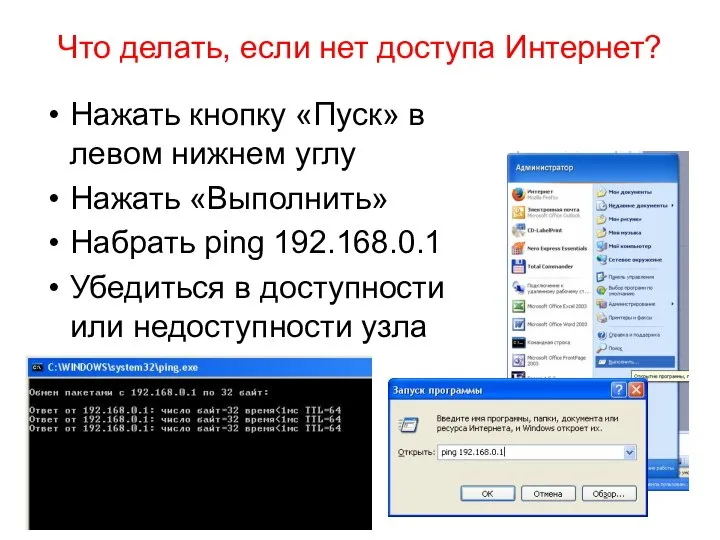
 Седативные
Седативные Магия тел вращения
Магия тел вращения  Гражданское общество и государство. Роль СМИ в политической жизни
Гражданское общество и государство. Роль СМИ в политической жизни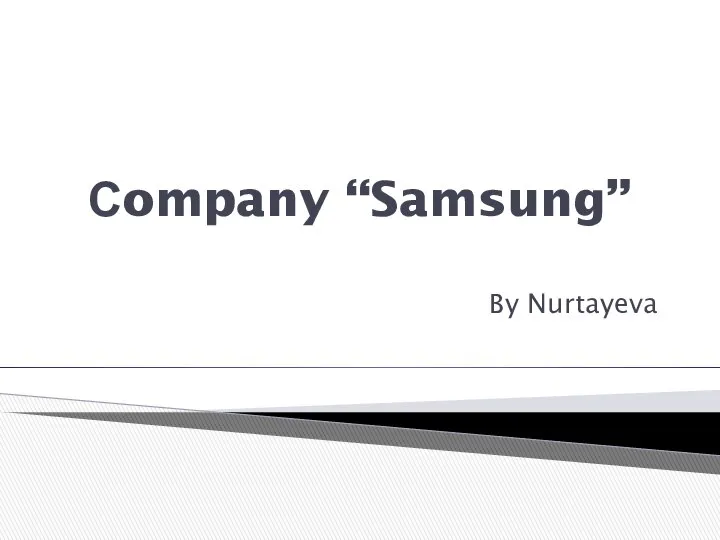 Сompany “Samsung”
Сompany “Samsung” Обзор структурных уровней
Обзор структурных уровней  Виброакустические измерения
Виброакустические измерения Зима в лесу - презентация для начальной школы_
Зима в лесу - презентация для начальной школы_ 1нче бүлек. Фәлсәфәгә кереш
1нче бүлек. Фәлсәфәгә кереш Матрешка - душа России
Матрешка - душа России Химические лазеры
Химические лазеры Системный блок
Системный блок Что такое йога
Что такое йога Презентация "Роль институтов развития в модернизации экономики" - скачать презентации по Экономике
Презентация "Роль институтов развития в модернизации экономики" - скачать презентации по Экономике Intent'ы, IntentFilter'ы и BackStack Activity
Intent'ы, IntentFilter'ы и BackStack Activity Қазақ жыраулары
Қазақ жыраулары Автоматизация в сооружениях защищённого грунта
Автоматизация в сооружениях защищённого грунта 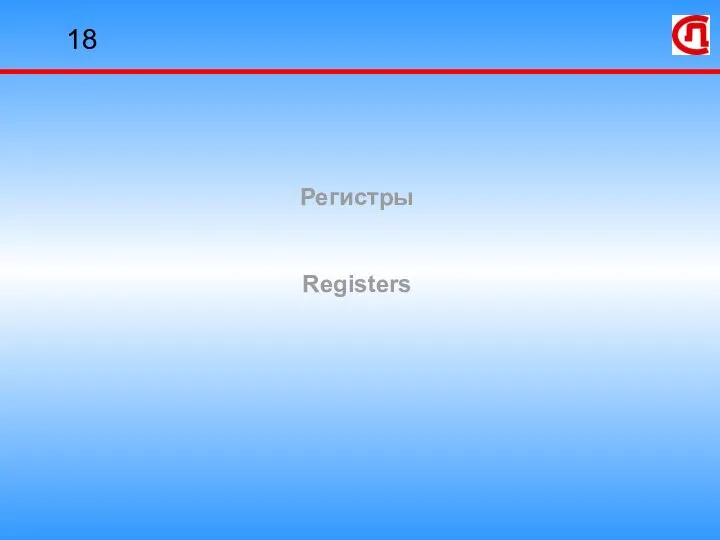 Цифровая схемотехника. Классификация регистров
Цифровая схемотехника. Классификация регистров Понятие и сущность политической власти. Ее функции
Понятие и сущность политической власти. Ее функции Ролевики - субкультура
Ролевики - субкультура ОТБОР ОБРАЗЦОВ (ПРОБ) ПРОДУКЦИИ ОБЩИЕ ПРАВИЛА
ОТБОР ОБРАЗЦОВ (ПРОБ) ПРОДУКЦИИ ОБЩИЕ ПРАВИЛА Политическая власть
Политическая власть Млекопитающие в латах Орлова Г.А., учитель начальных классов МОУ СОШ №1 г. Данилов
Млекопитающие в латах Орлова Г.А., учитель начальных классов МОУ СОШ №1 г. Данилов  ГОСТ 2.305-2008. Изображения – виды, разрезы, сечения
ГОСТ 2.305-2008. Изображения – виды, разрезы, сечения Проценты. Математика 5 класс. Учитель математики Деева Надежда Владимировна. МОУ «Черноярская средняя общеобразовательная ш
Проценты. Математика 5 класс. Учитель математики Деева Надежда Владимировна. МОУ «Черноярская средняя общеобразовательная ш Анализ деятельности политического обозревателя Бориса межуева
Анализ деятельности политического обозревателя Бориса межуева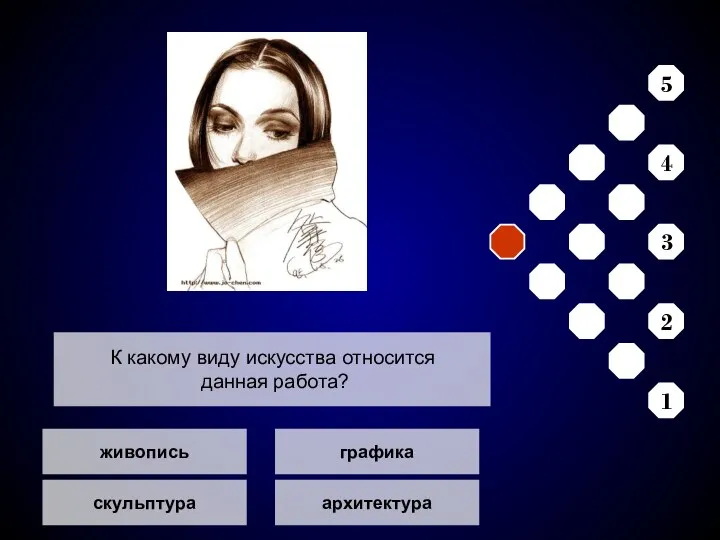 Виды искусства. 6 класс
Виды искусства. 6 класс Презентация на тему "Логико-математические игры дошкольников" - скачать презентации по Педагогике
Презентация на тему "Логико-математические игры дошкольников" - скачать презентации по Педагогике Кодирование экономической информации
Кодирование экономической информации