Нажмите F5, чтобы вызвать Палитру Управления Кистями (Brush Options Panel), и
установите следующие настройки:
- Brush Tip shape: + Roundness 20%
- Angles -120
- Shape Dynamics: + Control:Fade: 255
- Minimum Diameter: 16 %
(настройки не переведены, чтобы избежать путаницы, потому что каждая русская версия Фотошопа может разниться в переводе слов. Ориентируйтесь на скриншот, приведенный ниже)
Нажмите F5, чтобы вызвать Палитру Управления Кистями (Brush Options Panel), и установите следующие настройки:
- Brush Tip shape: + Roundness 20%
- Angles -120
- Shape Dynamics: + Control:Fade: 255
- Minimum Diameter: 16 %
(настройки не переведены, чтобы избежать путаницы, потому что каждая русская версия Фотошопа может разниться в переводе слов. Ориентируйтесь на скриншот, приведенный ниже)
Нажмите F5, чтобы вызвать Палитру Управления Кистями (Brush Options Panel), и установите следующие настройки:
- Brush Tip shape: + Roundness 20%
- Angles -120
- Shape Dynamics: + Control:Fade: 255
- Minimum Diameter: 16 %
(настройки не переведены, чтобы избежать путаницы, потому что каждая русская версия Фотошопа может разниться в переводе слов. Ориентируйтесь на скриншот, приведенный ниже)
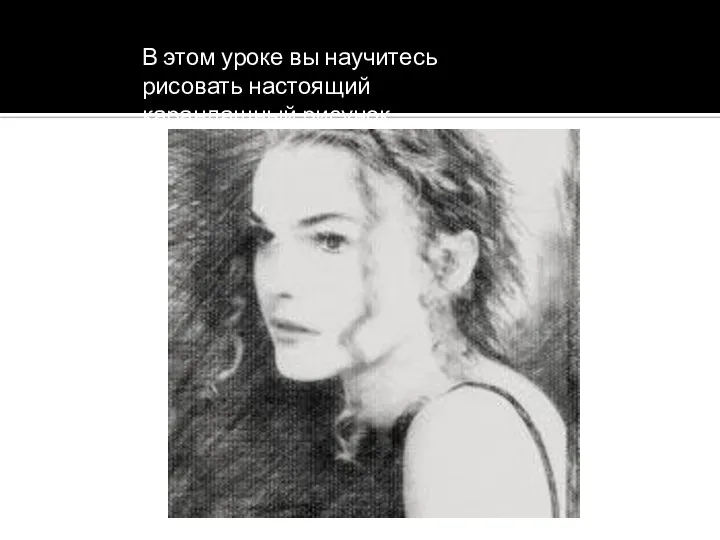

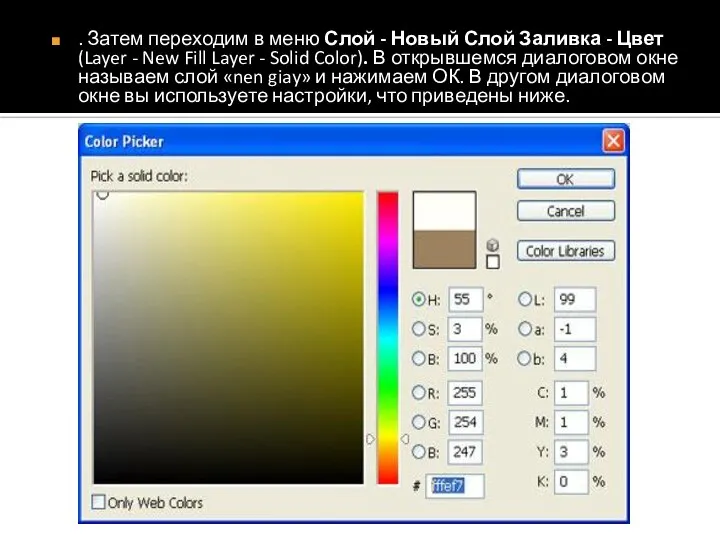

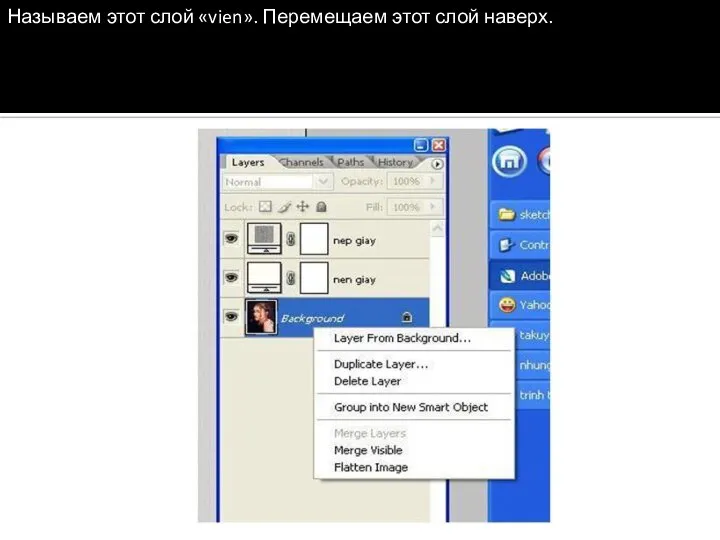

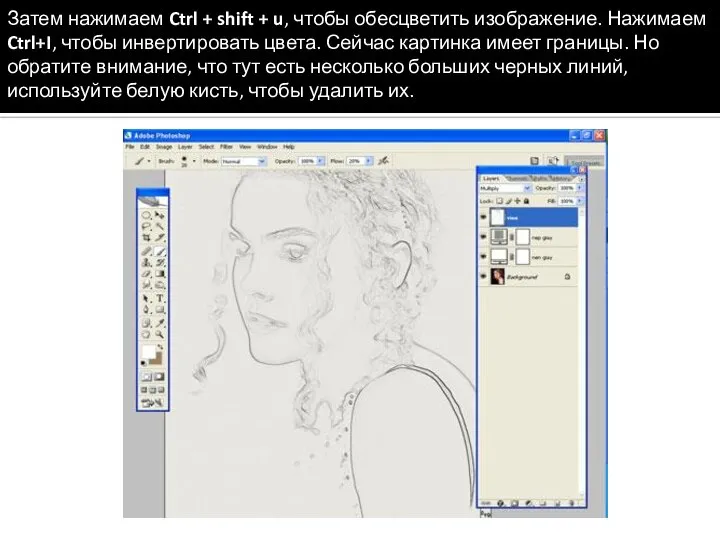
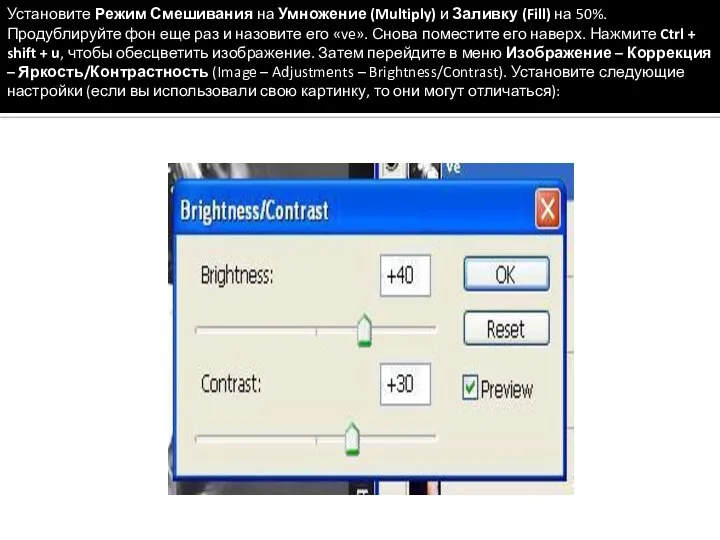
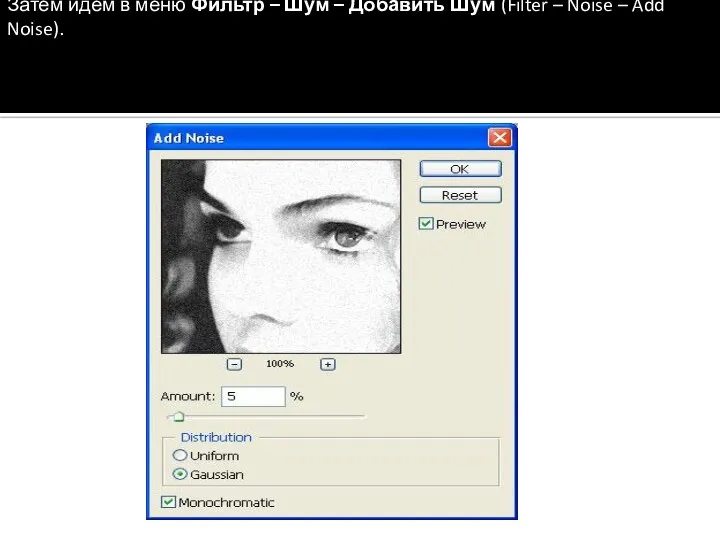
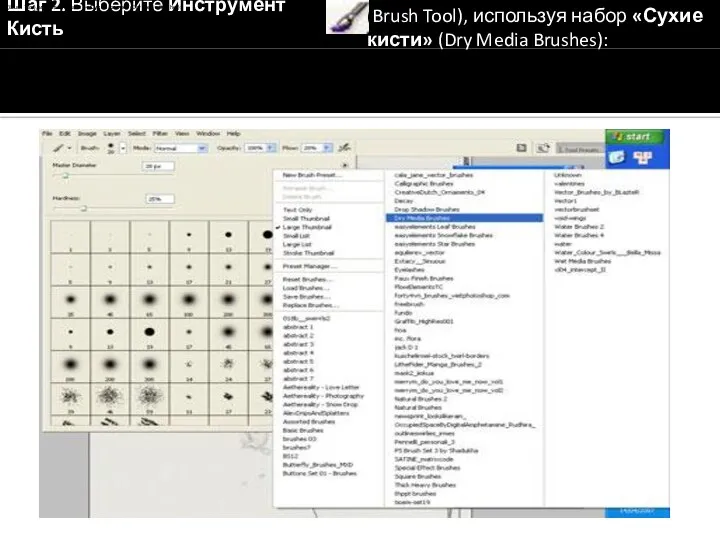
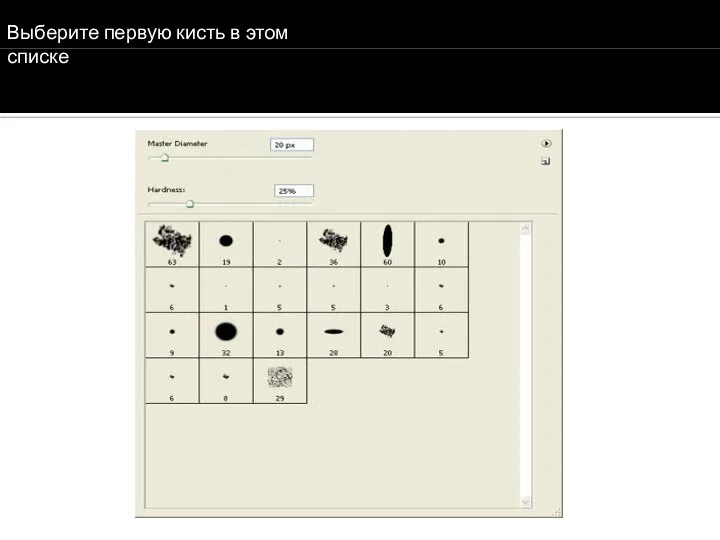
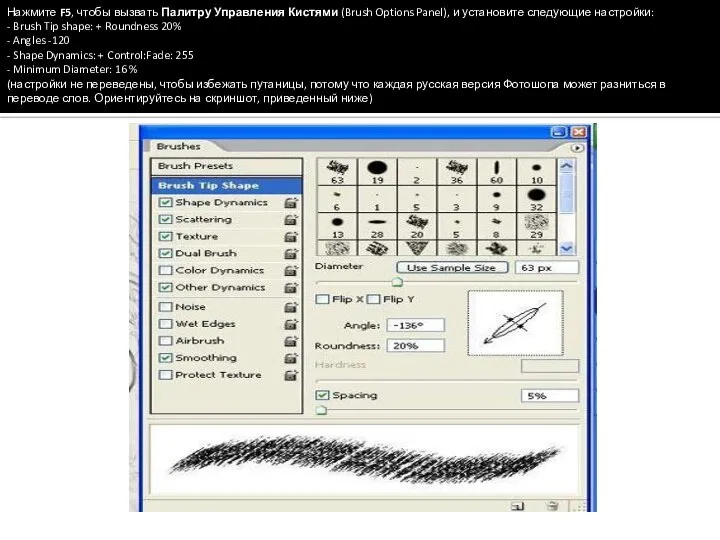
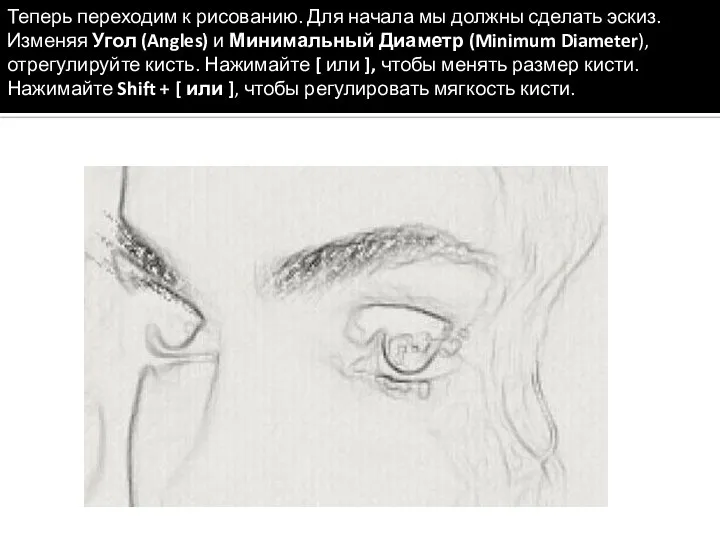
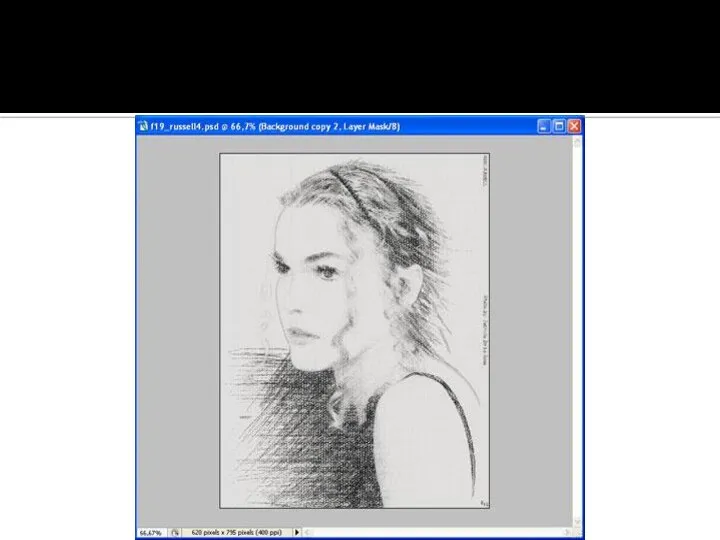
 Презентация на тему "киста" - скачать презентации по Медицине
Презентация на тему "киста" - скачать презентации по Медицине Презентация "Что такое спрос, предложение и рыночное равновесие" - скачать презентации по Экономике
Презентация "Что такое спрос, предложение и рыночное равновесие" - скачать презентации по Экономике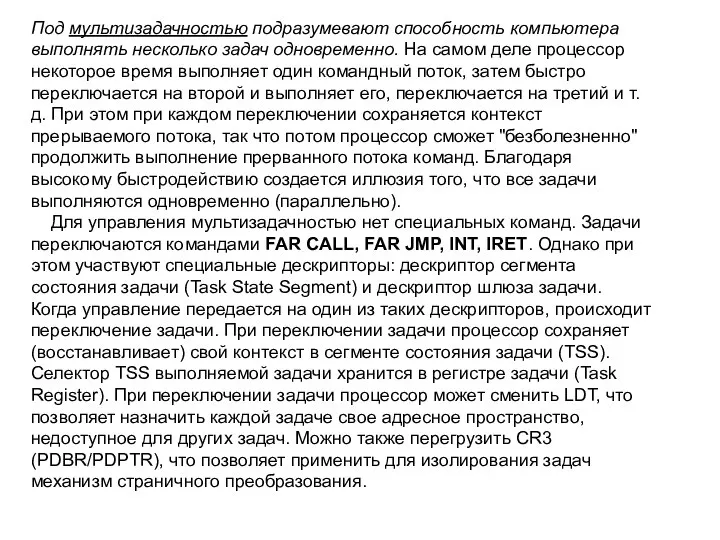 Мультизадачность
Мультизадачность Районный семинар «Спортивный туризм – дистанция пешеходная. Регламент, правила спорта, судейство»
Районный семинар «Спортивный туризм – дистанция пешеходная. Регламент, правила спорта, судейство» Основные понятия
Основные понятия Привлечение в качестве обвиняемого
Привлечение в качестве обвиняемого Методологические основы проектирования ЭИС Лекция 2 ч. 2
Методологические основы проектирования ЭИС Лекция 2 ч. 2  Joyeux Noel. MerryChristmas. С Рождеством Христовым
Joyeux Noel. MerryChristmas. С Рождеством Христовым КОМПОЗИЦИЯ произведения изобразительного искусства
КОМПОЗИЦИЯ произведения изобразительного искусства ОЦЕНКА СООТВЕТСТВИЯ РУКОВОДСТВО ПО ИСПОЛЬЗОВАНИЮ СИСТЕМЫ МЕНЕДЖМЕНТА КАЧЕСТВА ОРГАНИЗАЦИИ ПРИ СЕРТИФИКАЦИИ ПРОДУКЦИИ
ОЦЕНКА СООТВЕТСТВИЯ РУКОВОДСТВО ПО ИСПОЛЬЗОВАНИЮ СИСТЕМЫ МЕНЕДЖМЕНТА КАЧЕСТВА ОРГАНИЗАЦИИ ПРИ СЕРТИФИКАЦИИ ПРОДУКЦИИ ауа
ауа  Система Л.В Занкова Если вы владеете знанием, дайте другим зажечь от него свои светильники. Томас Фуллер
Система Л.В Занкова Если вы владеете знанием, дайте другим зажечь от него свои светильники. Томас Фуллер Установление факта владения и пользования недвижимым имуществом
Установление факта владения и пользования недвижимым имуществом Концепция учебника по алгебре и началам анализа для профильной школы
Концепция учебника по алгебре и началам анализа для профильной школы 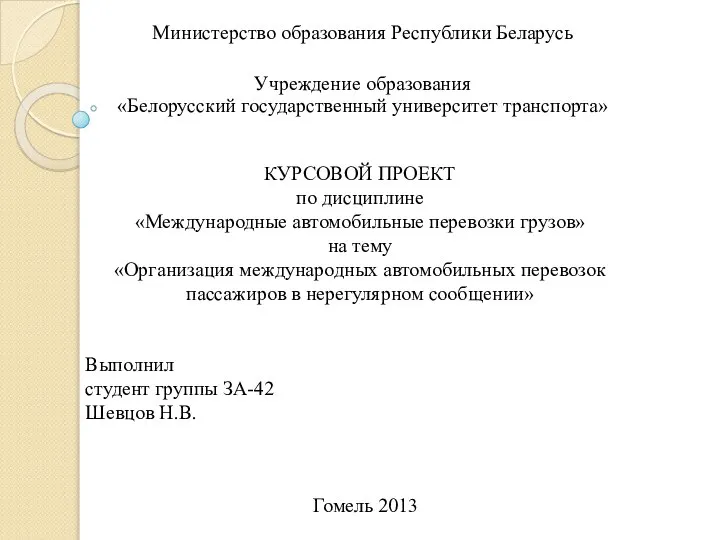 Организация международных автомобильных перевозок пассажиров в нерегулярном сообщении
Организация международных автомобильных перевозок пассажиров в нерегулярном сообщении Изобразительное искусство
Изобразительное искусство A Journey Through Implementing Multiscattering BRDFs and Area Lights
A Journey Through Implementing Multiscattering BRDFs and Area Lights Школьная риторика под редакцией Т.А. Ладыженской Курс эффективного общения. Реализует требования стандарта по русскому языку по
Школьная риторика под редакцией Т.А. Ладыженской Курс эффективного общения. Реализует требования стандарта по русскому языку по  Презентация "УПРАВЛЕНИЕ КАЧЕСТВОМ логистических процессов" - скачать презентации по Экономике
Презентация "УПРАВЛЕНИЕ КАЧЕСТВОМ логистических процессов" - скачать презентации по Экономике Вычислительная практика. Работа с графикой
Вычислительная практика. Работа с графикой Зондирование вертикальными токами (ЗВТ)
Зондирование вертикальными токами (ЗВТ)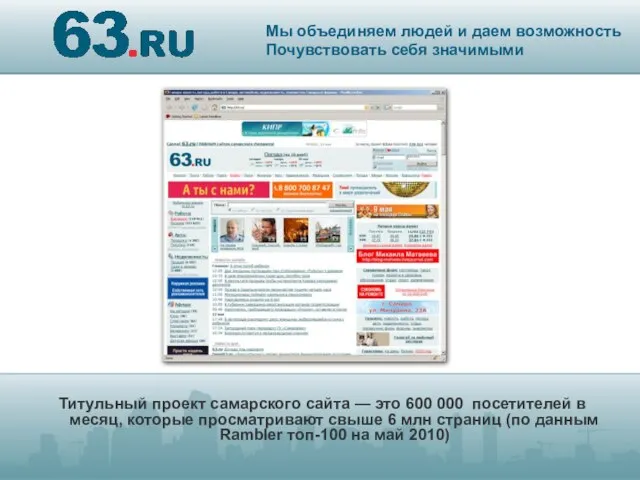 Титульный проект самарского сайта — это 600 000 посетителей в месяц, которые просматривают свыше 6 млн страниц (по данным Rambler топ-100 н
Титульный проект самарского сайта — это 600 000 посетителей в месяц, которые просматривают свыше 6 млн страниц (по данным Rambler топ-100 н Полномочия Главы муниципального образования. его взаимодействия с представительным органом власти.
Полномочия Главы муниципального образования. его взаимодействия с представительным органом власти. Начертательная геометрия. Краткий курс
Начертательная геометрия. Краткий курс Презентация "Франсиско Гойя" - скачать презентации по МХК
Презентация "Франсиско Гойя" - скачать презентации по МХК Отечественные суперкомпьютеры
Отечественные суперкомпьютеры Волевая гимнастика Анохина. Психо-физиологические упражнения
Волевая гимнастика Анохина. Психо-физиологические упражнения Формы государства
Формы государства