Содержание
- 2. Шаг 2. Назначим для балки сечение. Для этого в модуле Property выберем инструмент Assign Section и
- 5. Шаг 3. Назначим ориентацию балки. Для этого в модуле Property выберем инструмент Assign Beam Orientation и
- 6. Шаг 4. Создадим КЭ сетку для нашей модели балки. Для этого вначале зададим величину разбиения, выбрав
- 8. Шаг 5. Создадим новый Part в виде балки Beam2. Для этого в модуле Part применим инструмент
- 9. Шаг 6. Назначим для балки сечение. Для этого в модуле Property выберем инструмент Assign Section и
- 10. Шаг 7. Назначим ориентацию балки. Для этого в модуле Property выберем инструмент Assign Beam Orientation и
- 11. Шаг 8. Создадим КЭ сетку для нашей модели балки. Для этого вначале зададим величину разбиения, выбрав
- 13. Шаг 9. Соберем нашу модель. Для этого в модуле ASSEMBLY выберем инструмент Create Instance:
- 14. Шаг 10. Далее разнесем наши балки, выбрав инструмент Translate Instance и нашу балку (большей длины): 1
- 15. Выберем в качестве начальной точки крайне правый узел нашей балки: В качестве конечной точки введем вектор:
- 16. Далее соединим наши балки шарниром. Для этого вначале в модуле INTERACTION выберем инструмент Create Wire Feature:
- 17. Далее создадим сечение для коннектора. Для этого в модуле INTERACTION выберем инструмент Create Connector Section и
- 18. Теперь назначим это сечение. Для этого в модуле INTERACTION выберем инструмент Create Connector Assignment:
- 19. Далее совместим наши балки. Для этого в модуле ASSEMBLY выберем инструмент Translate Instance и выберем правую
- 20. Выберем в качестве начальной точки левый узел нижней нашей балки: В качестве конечной точки выберем правый
- 21. Шаг 11. Создадим шаг нагружения для нашей задачи. Для этого в модуле Step выберем инструмент Create
- 22. Шаг 12. Добавим граничные условия в нашу модель. Для этого в модуле Load выберем инструмент Create
- 23. 2) Зададим нагрузку на многопролетную балку:
- 25. Шаг 13. Добавим дополнительную переменную для вывода, открыв ветвь Field Output Requests>F-Output-1 и нажав ПКМ по
- 26. Шаг 14. Создадим Job /Задачу/: 1 2
- 27. Шаг 15. В модуле Visualization включим опцию “Show tick marks for line elements”:
- 28. Выведем напряжения по Мизесу:
- 29. - Axial forces /Осевые силы/ в балке:
- 30. - Shear forces /Перерезывающие силы/ в балке:
- 32. Скачать презентацию
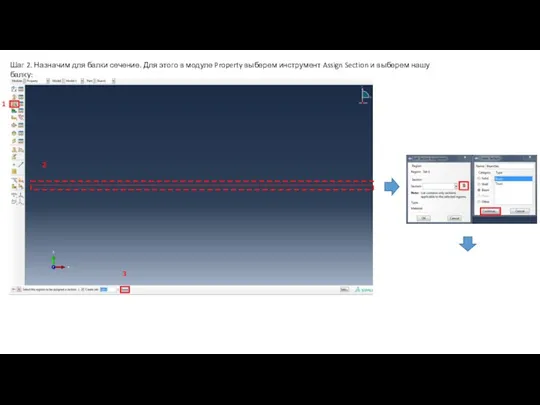
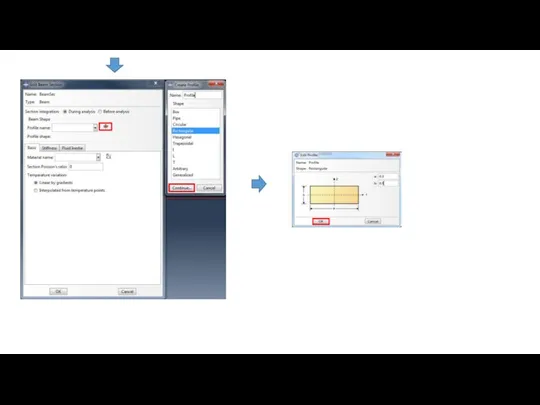

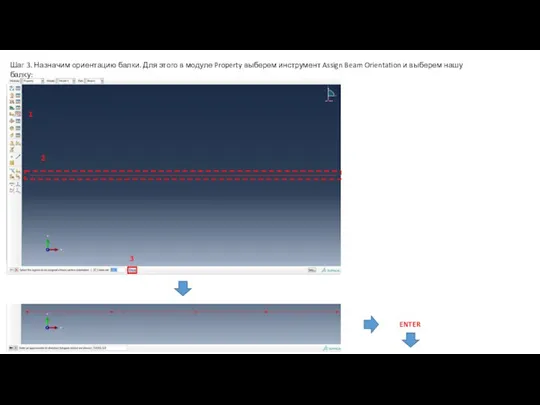
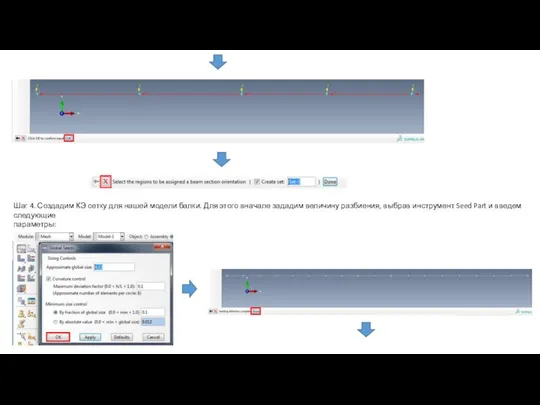

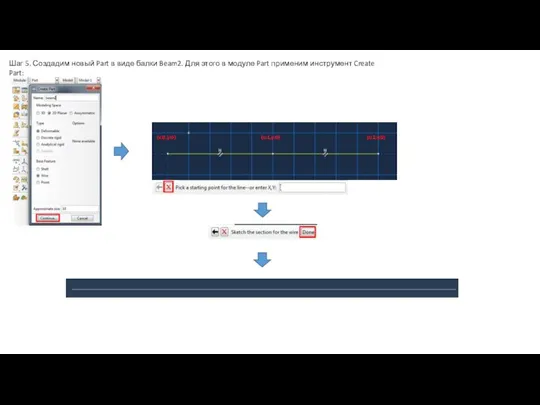
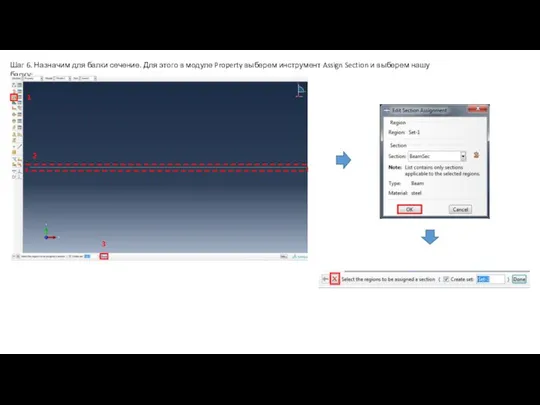
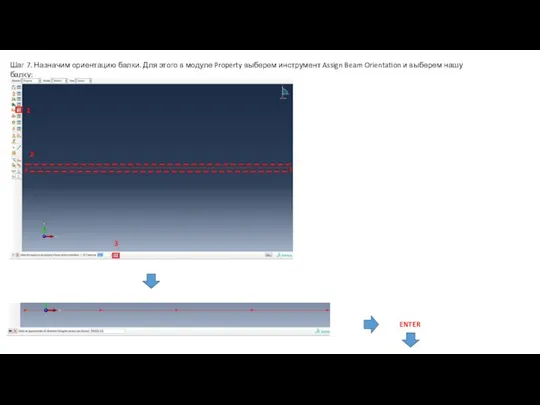
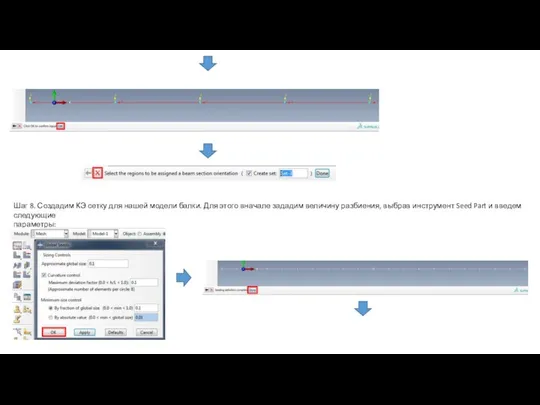
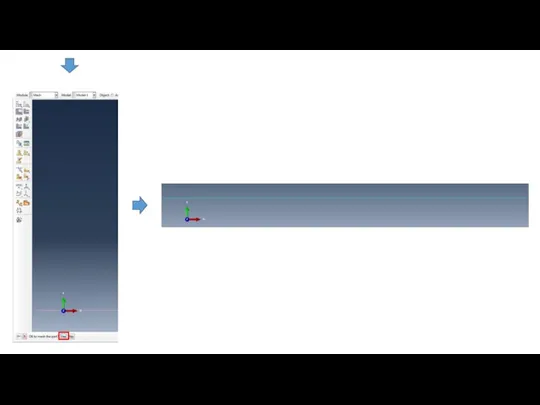
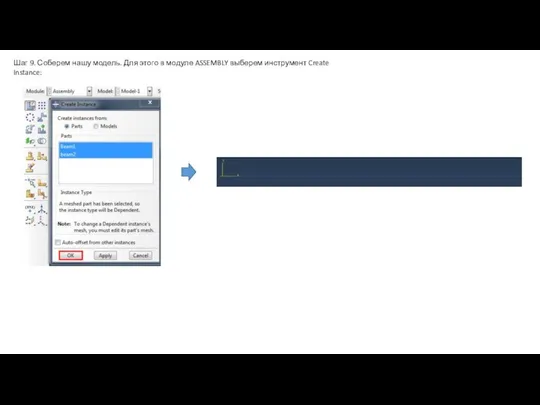
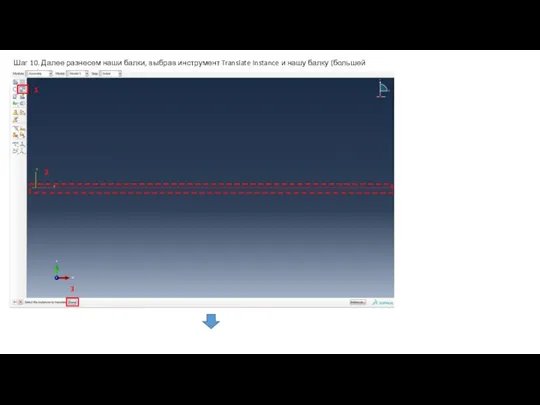
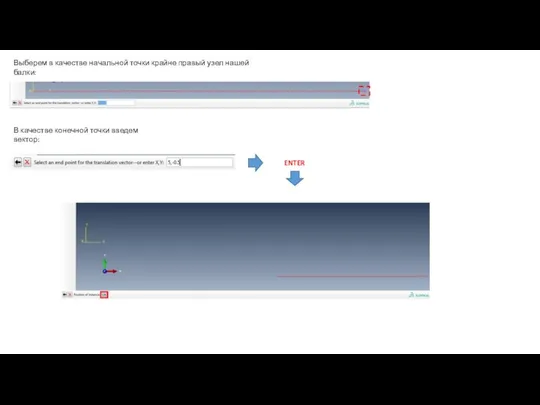
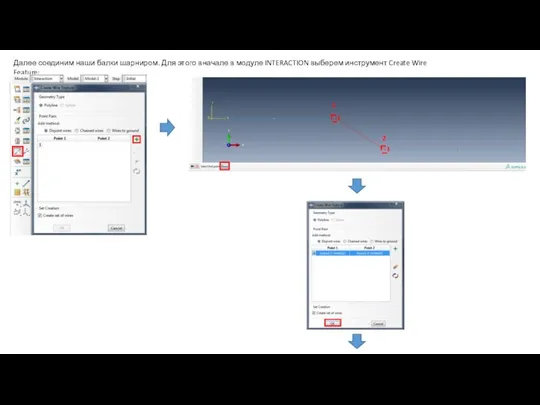
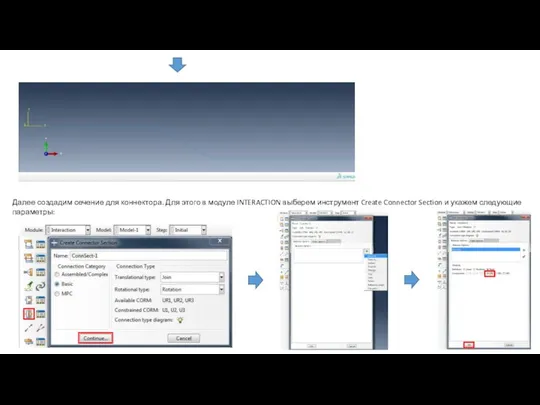

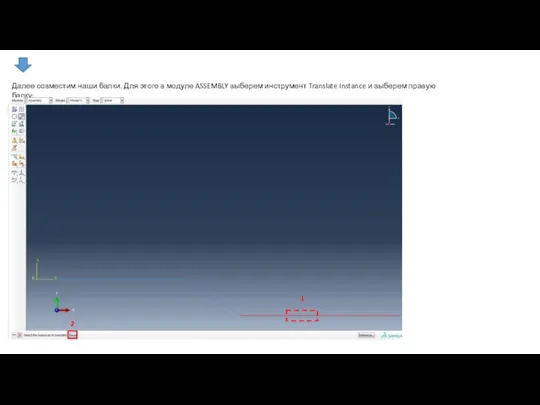
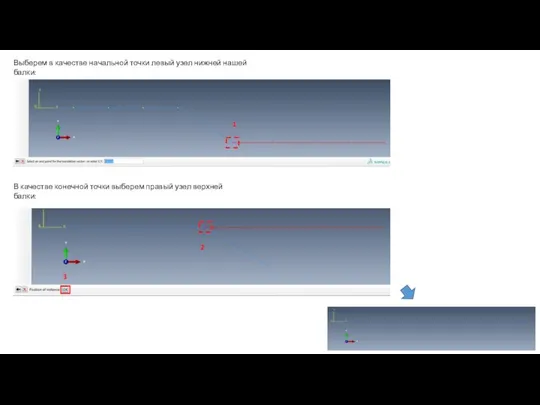
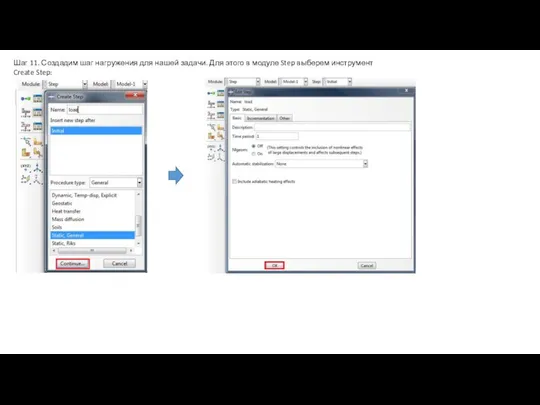
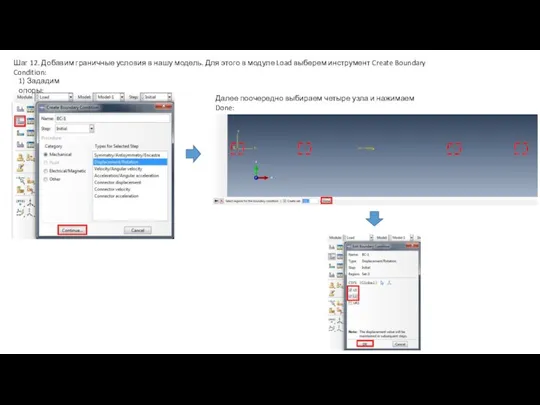
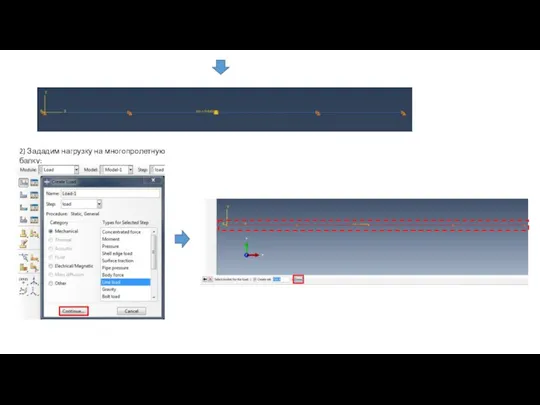

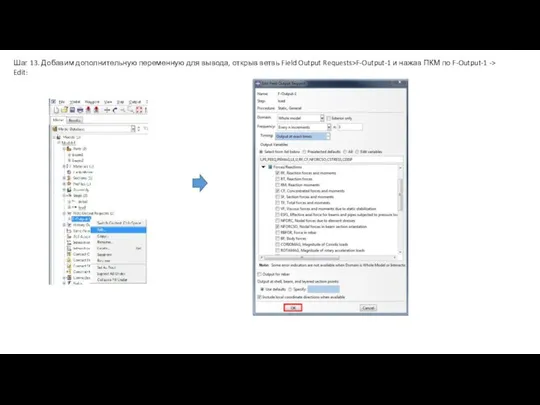
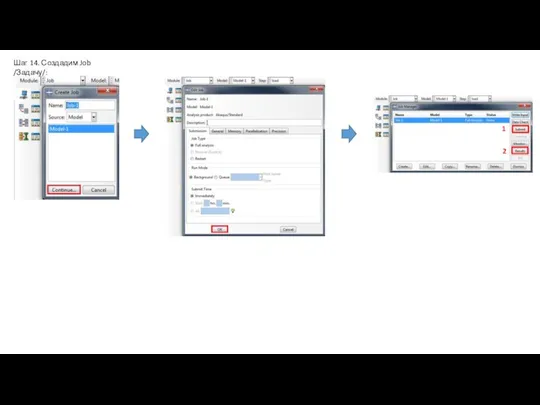
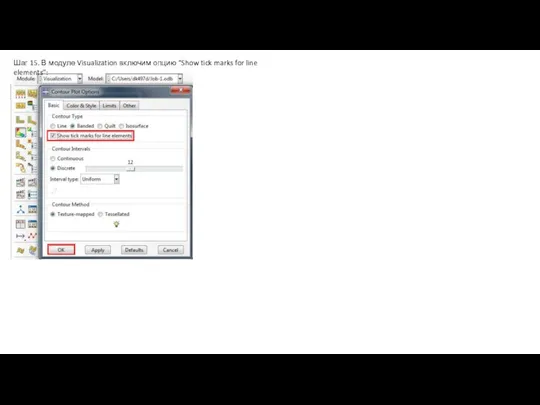
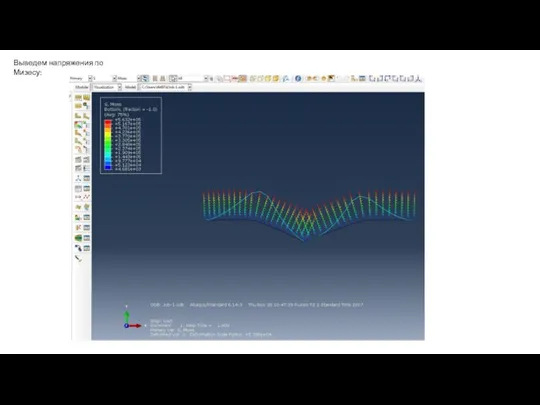
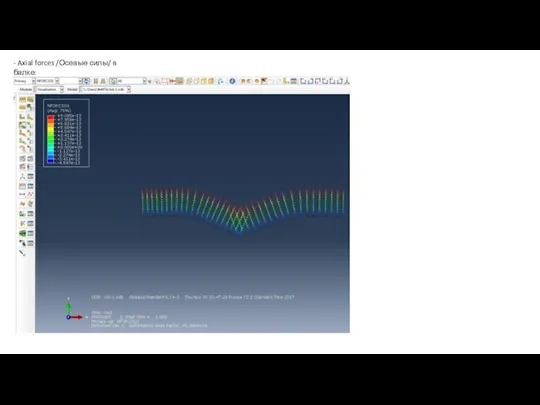
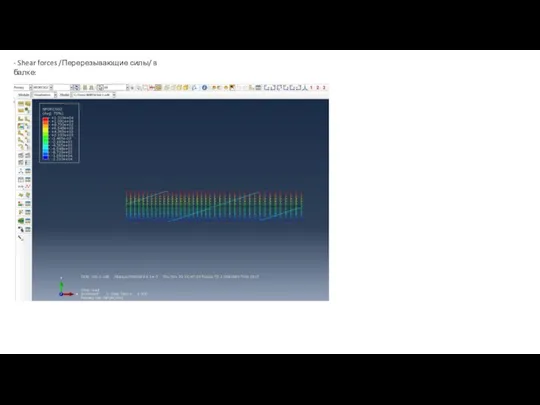
 Football club Barcelona
Football club Barcelona Вычисление частных сумм последовательности числовых значений. Оценка максимально достижимого параллелизма
Вычисление частных сумм последовательности числовых значений. Оценка максимально достижимого параллелизма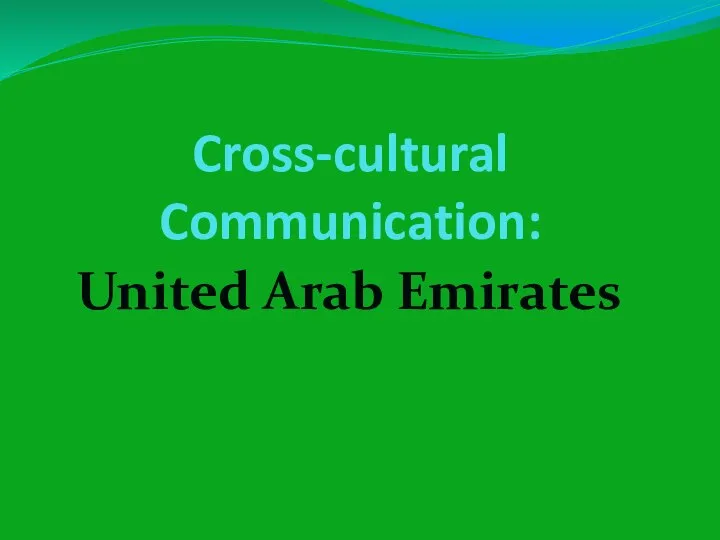 Cross-cultural Communication: United Arab Emirates
Cross-cultural Communication: United Arab Emirates Використання електризації в науці, техніці та побуті
Використання електризації в науці, техніці та побуті Услуги ООО «Машаудит»
Услуги ООО «Машаудит» Циганологія
Циганологія МБОУ СОШ пос.Литовко. МБОУ СОШ пос.Литовко. Рисование жостовского подноса. Учитель начальных классов Стар
МБОУ СОШ пос.Литовко. МБОУ СОШ пос.Литовко. Рисование жостовского подноса. Учитель начальных классов Стар Как подготовить велосепед к сезону
Как подготовить велосепед к сезону Как «убить» лояльность клиентов с помощью интернет-рекламы Мария Захарченко CEO MediaContext
Как «убить» лояльность клиентов с помощью интернет-рекламы Мария Захарченко CEO MediaContext Бизнес-план инвестиционного проекта: ФШ «Юниор»
Бизнес-план инвестиционного проекта: ФШ «Юниор» Исаак Левитан. 7 класс
Исаак Левитан. 7 класс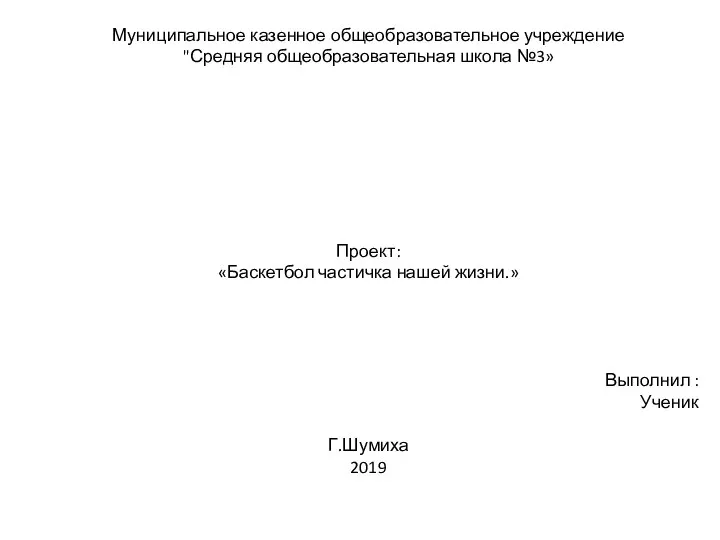 Баскетбол частичка нашей жизни
Баскетбол частичка нашей жизни Презентация урока русского языка в 3 классе по теме «Правописание гласных и согласных в корне слова»
Презентация урока русского языка в 3 классе по теме «Правописание гласных и согласных в корне слова» Параметр порядка
Параметр порядка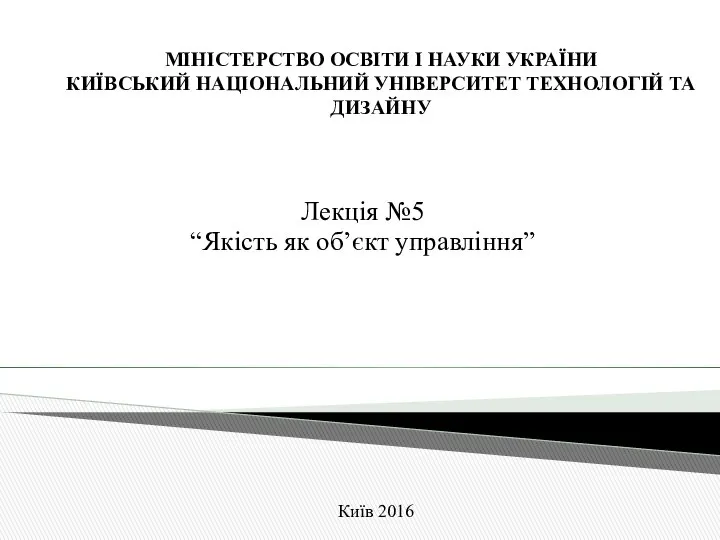 Якість як об’єкт управління
Якість як об’єкт управління Духовная жизнь Серебрянного века Просвещение. Наука. Литература
Духовная жизнь Серебрянного века Просвещение. Наука. Литература Заглавная буква
Заглавная буква ВКР: Анализ маслосистемы двигателя ПС-90А и её сравнительная характеристика с маслосистемой двигателя SaM-146
ВКР: Анализ маслосистемы двигателя ПС-90А и её сравнительная характеристика с маслосистемой двигателя SaM-146 Презентация "Памятники архитектуры - наследие предков" - скачать презентации по МХК
Презентация "Памятники архитектуры - наследие предков" - скачать презентации по МХК Анализ результатов ОГЭ-2018 по обществознанию
Анализ результатов ОГЭ-2018 по обществознанию Целостность Параллелные запросы Блокировки
Целостность Параллелные запросы Блокировки Джерела конституційного права України
Джерела конституційного права України Презентация Микроэкономика
Презентация Микроэкономика Тестирование программного обеспечения
Тестирование программного обеспечения Культура. Культурное наследие
Культура. Культурное наследие Волшебные сказки Поднебесной: китайские каникулы с Ярославским педагогическим университетом и Юго-западным университетом
Волшебные сказки Поднебесной: китайские каникулы с Ярославским педагогическим университетом и Юго-западным университетом Повышение эффективности работы баз данных. Обработка транзакций OLTP-OLAP системы мониторы транзакций
Повышение эффективности работы баз данных. Обработка транзакций OLTP-OLAP системы мониторы транзакций Пищевые добавки, БАД, ГМП
Пищевые добавки, БАД, ГМП