Содержание
- 2. В ногу со временем вместе с выпуском 2007 системы Microsoft Office Содержание курса Обзор. Новый взгляд
- 3. Обзор. Новый взгляд на знакомые программы Открыв программу выпуска 2007 системы Microsoft Office, можно увидеть, что
- 4. Цели учебного курса Посмотреть, как изменился выпуск 2007 системы Microsoft Office и почему. Использовать ленту для
- 5. Урок 1 Новый Office: создан специально для вас
- 6. Новый Office: создан специально для вас Да, знакомые программы Microsoft Office сильно изменились. Но эти изменения
- 7. Что расположено на ленте? Лента состоит из трех элементов: вкладок, групп и команд. Вкладки расположены вдоль
- 8. Что расположено на ленте? Как начать работу? Например, в программе Word 2007 это вкладка Вкладка «Главная».
- 9. Как организованы команды? Команды организованы в соответствии с тем, как они используются. Часто используемым командам больше
- 10. Отображение большего числа команд только при необходимости Наиболее часто используемые команды всегда доступны на ленте. Другие
- 11. Дополнительные параметры, если они нужны Иногда в нижнем правом углу группы появляется стрелка, называемая кнопкой вызова
- 12. Перед выбором эффекта воспользуйтесь режимом предварительного просмотра Знакомы ли вы с циклической процедурой сделал-отменил-сделал? Вы сделали
- 13. Перед выбором эффекта воспользуйтесь режимом предварительного просмотра Знакомы ли вы с циклической процедурой сделал-отменил-сделал? Вы сделали
- 14. Помещение команды на собственную панель инструментов Часто ли приходится пользоваться командами, доступ к которым осуществляется не
- 15. Помещение команды на собственную панель инструментов Часто ли приходится пользоваться командами, доступ к которым осуществляется не
- 16. Работа при различных разрешениях экрана Все, что было показано до сих пор, применимо, если экран имеет
- 17. Работа при различных разрешениях экрана Все, что было показано до сих пор, применимо, если экран имеет
- 18. Упражнения для практического занятия Добавление маркированного списка в документ Word. Применение стилей заголовков в документе Word.
- 19. Тест 1, вопрос 1 Где на ленте отображаются команды «Вставить», «Вырезать» и «Копировать»? (Выберите один вариант
- 20. Тест 1, вопрос 1, ответ: На первой вкладке. Эти команды используются часто, поэтому логично, что они
- 21. Тест 1, вопрос 2 При переходе с компьютера с высоким разрешением экрана к компьютеру с низким
- 22. Тест 1, вопрос 2, ответ: Щелкните стрелку на кнопке группы. Если команды не видны из-за разрешения
- 23. Урок 2 Ответы на важные вопросы
- 24. Ответы на важные вопросы Теперь можно оставить ленту в покое и посмотреть на другие новшества. Элемент
- 25. Что произошло с меню Файл? Кнопка Microsoft Office отображается в верхнем левом углу окна в некоторых
- 26. Что произошло с меню Файл? Кнопка Microsoft Office также предоставляет доступ в программах к настройкам, которые
- 27. Как начать создание нового документа? При создании нового документа, книги, презентации или базы данных можно использовать
- 28. Что произошло с прежними сочетаниями клавиш? Если вы предпочитаете работать с помощью клавиатуры, а не мыши,
- 29. Что произошло с прежними сочетаниями клавиш? Новые сочетания клавиш называются также по-новому: всплывающие подсказки. На рисунке
- 30. Старые сочетания клавиш, начинающиеся с CTRL, по-прежнему работают, их можно использовать, как и раньше. Например, с
- 31. Что делать, если не удается найти команду? Если не удается найти нужную команду, можно воспользоваться справкой.
- 32. Что делать, если не удается найти команду? Если не удается найти нужную команду, можно воспользоваться справкой.
- 33. Сведения о новых форматах файлов В Word 2007, Excel 2007 и PowerPoint 2007 используются новые форматы
- 34. Для документов, книг и презентаций формат файла по умолчанию теперь содержит букву «x» в конце, что
- 35. Работа с файлами из предыдущих версий программ Возможно, вы будете первым в своем коллективе, установившим выпуск
- 36. Можно открыть файл, созданный в прежних версиях Office, начиная с Office 95 и до Office 2003.
- 37. Ваши коллеги, у которых установлены версии Word, Excel или PowerPoint от 2000 до 2003 (с последними
- 38. Сведения о новом формате файлов в Access Новый формат файлов в Access 2007 (ACCDB) поддерживает новые
- 39. При создании новой базы данных в Access 2007 она автоматически использует новый формат файла с расширением
- 40. Когда Access 2007 используется для открытия базы данных, сохраненной в Access 95 или Access 97, в
- 41. Упражнения для практического занятия Создание нового документа в Word. Удаление из документа личных сведений и комментариев.
- 42. Тест 2, вопрос 1 Где находится первая кнопка, нажав которую, можно добраться до команд открытия и
- 43. Тест 2, вопрос 1, ответ: В левом верхнем углу. Это кнопка Microsoft Office . В ногу
- 44. Тест 2, вопрос 2 Какая клавиша нажимается на клавиатуре первой, когда требуется с помощью сочетания клавиш
- 45. Тест 2, вопрос 2, ответ: ALT. При нажатии этой клавиши выводятся подсказки, каждая из которых показывает
- 46. Тест 2, вопрос 3 Ваши коллеги, у которых не установлен выпуск 2007 системы Microsoft Office, могут
- 47. Тест 2, вопрос 3, ответ: Истина. В выпуске 2007 системы Microsoft Office имеется много средств, помогающих
- 48. Краткий справочник Резюме практических заданий этого учебного курса см. в кратком справочнике. В ногу со временем
- 50. Скачать презентацию












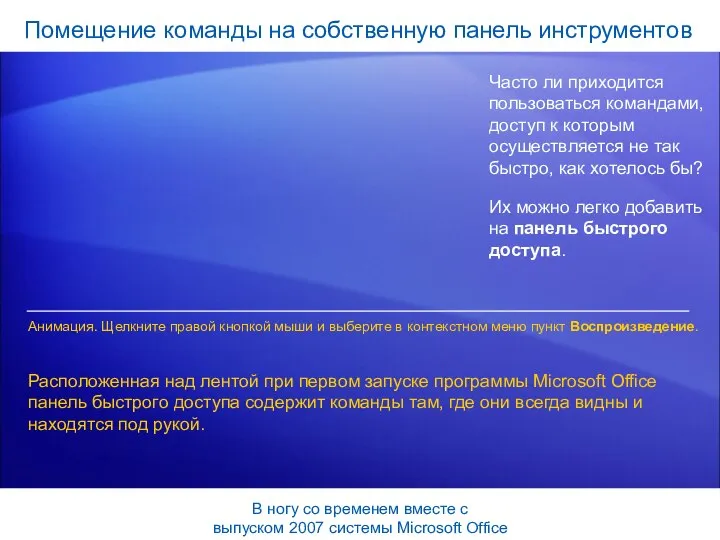





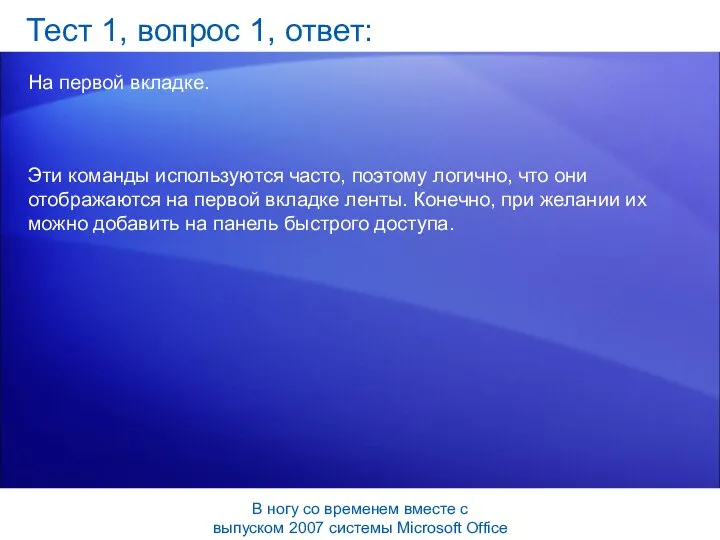

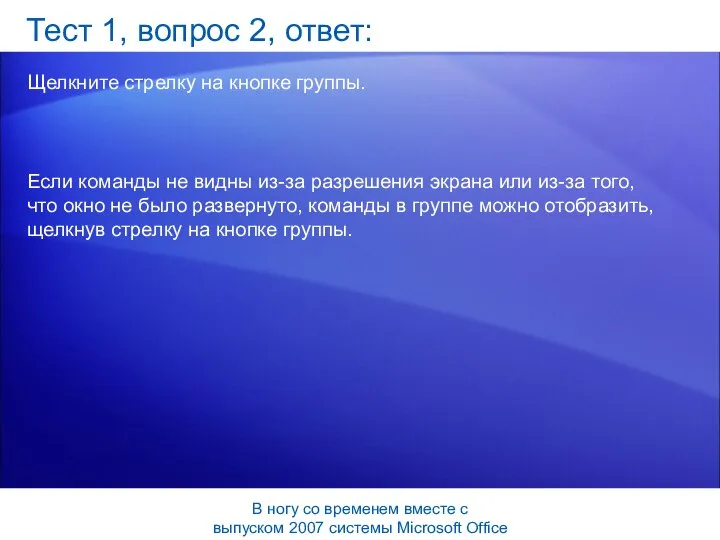

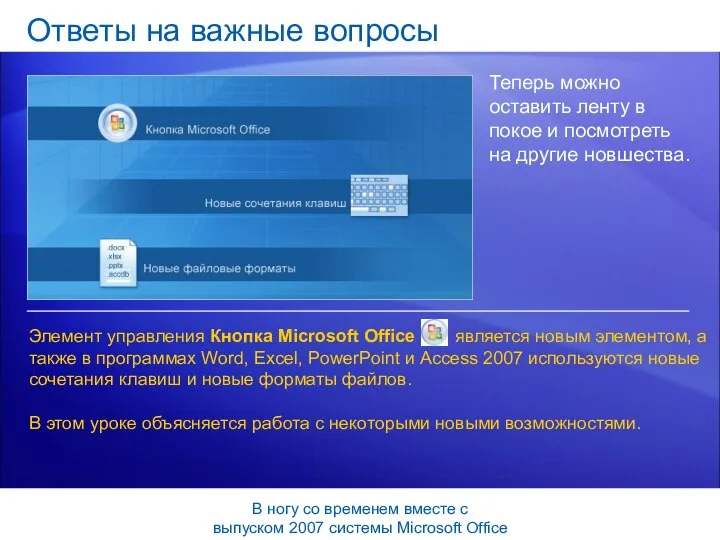
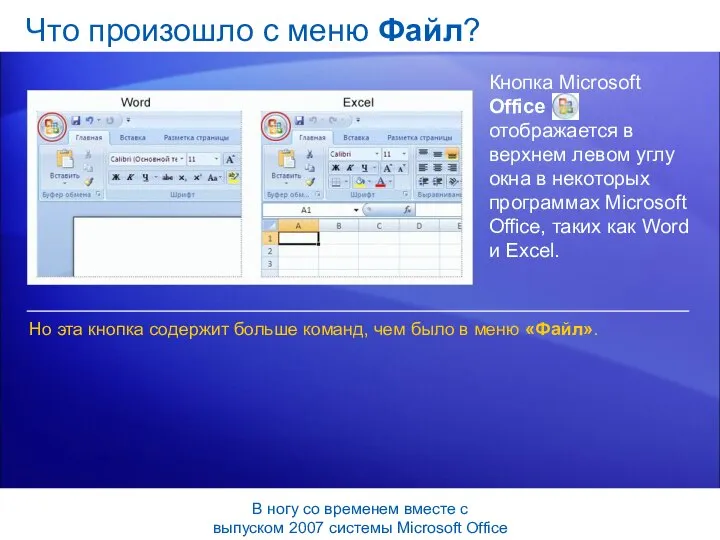

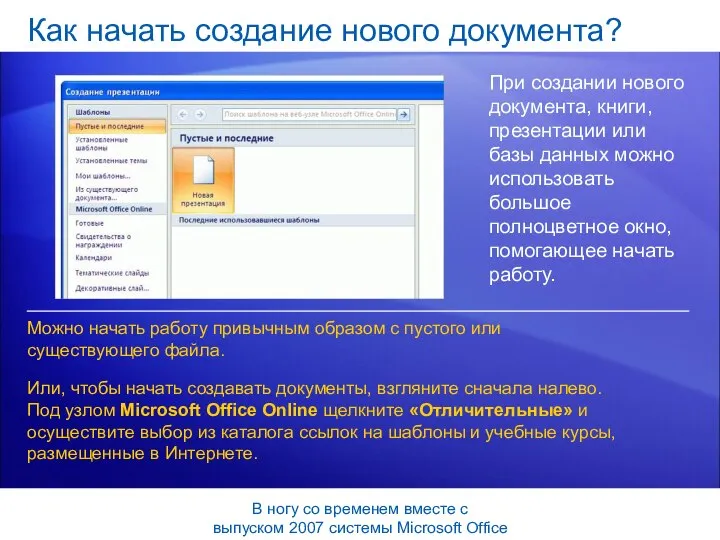
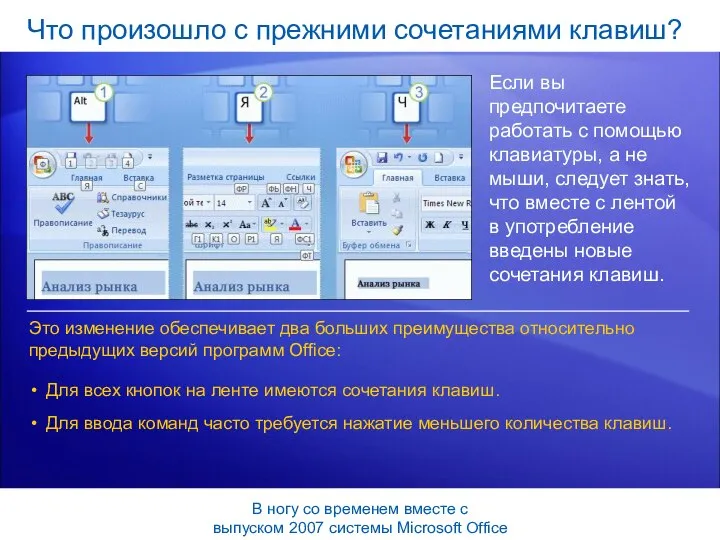



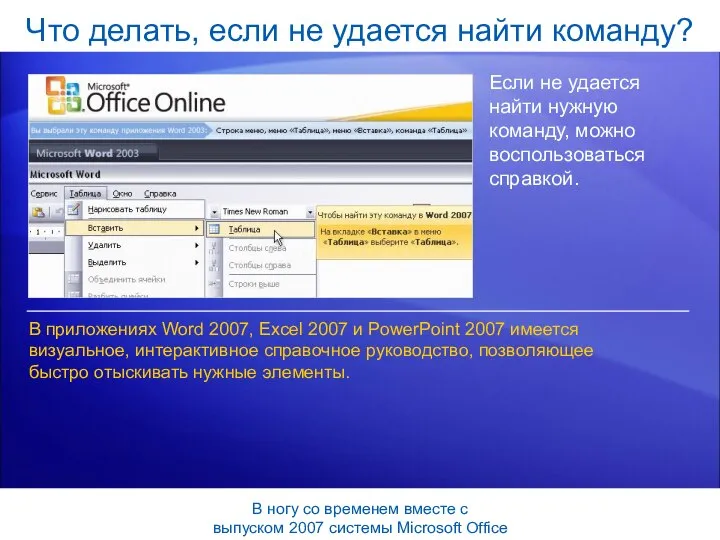










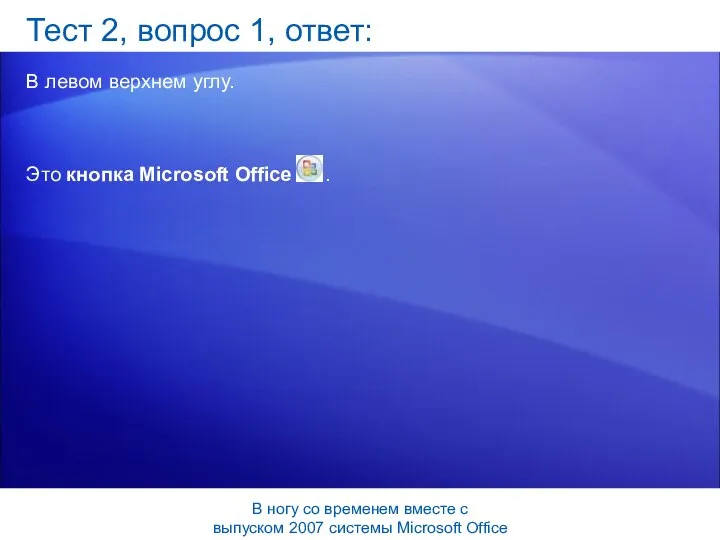

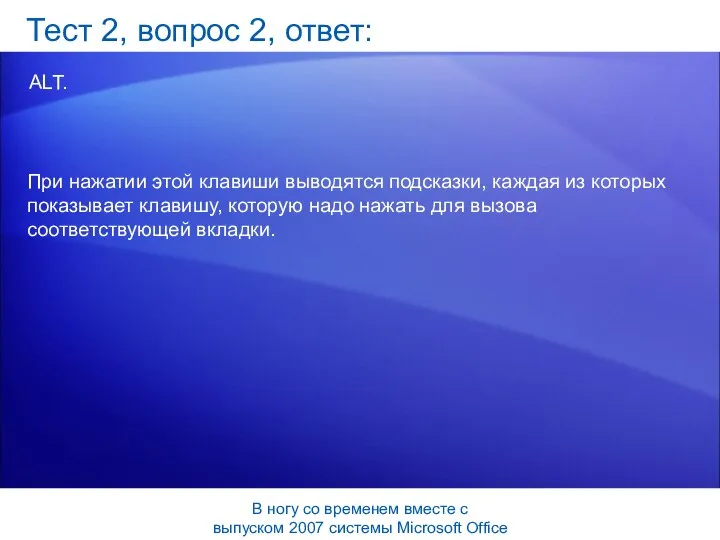
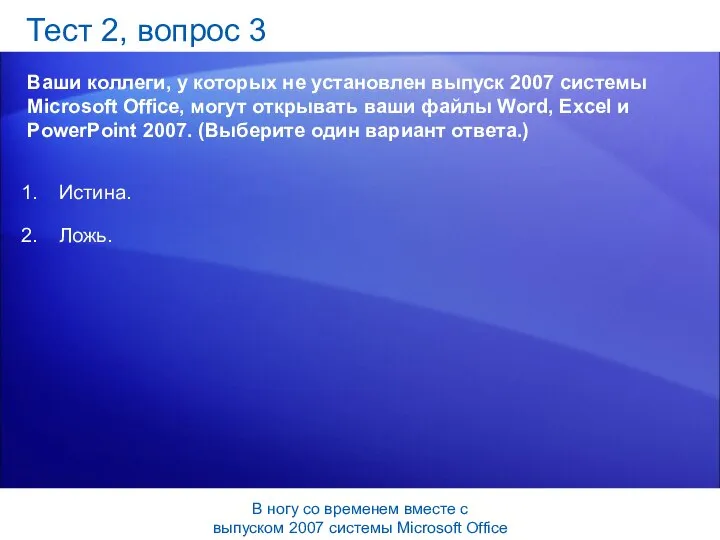


 Автоматизована система оплати проїзду
Автоматизована система оплати проїзду Права и обязанности супругов в исламе
Права и обязанности супругов в исламе Финансовая среда предпринимательства и предпринимательские риски
Финансовая среда предпринимательства и предпринимательские риски Основные черты права Древнего Китая Выполнила студентка группы ю104 Рыжкова Анастасия
Основные черты права Древнего Китая Выполнила студентка группы ю104 Рыжкова Анастасия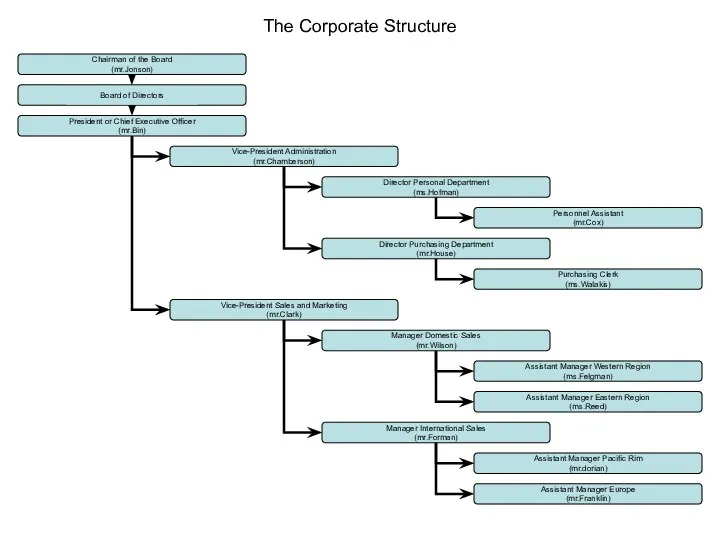 The Corporate Structure
The Corporate Structure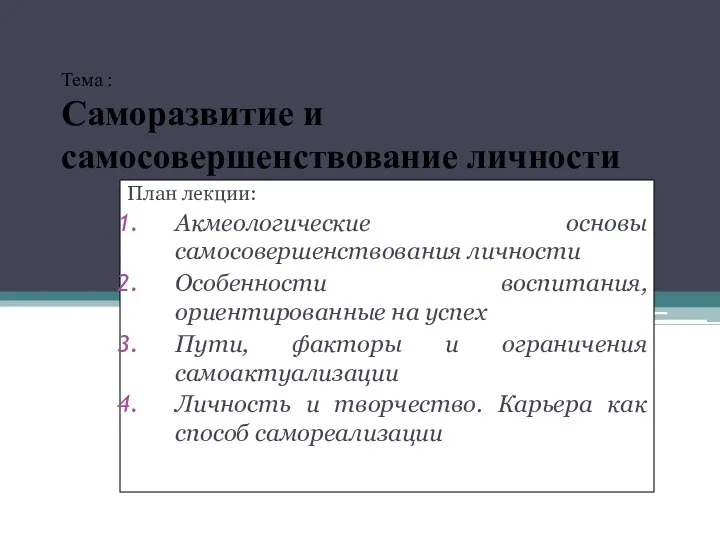 Самоактуализация и самосовершенствование личности
Самоактуализация и самосовершенствование личности Русская красавица
Русская красавица Декупаж «Лесная поляна» Выполнила: ученица 10 «А» класса МОУ СОШ №8 Минаева Наталья Магнитогорск 2011
Декупаж «Лесная поляна» Выполнила: ученица 10 «А» класса МОУ СОШ №8 Минаева Наталья Магнитогорск 2011 Контрольные вопросы по физической культуре и здоровью
Контрольные вопросы по физической культуре и здоровью Культура. Функции культуры
Культура. Функции культуры Псалтирь 35:9: А моя душа будет радоваться о Господе
Псалтирь 35:9: А моя душа будет радоваться о Господе Система государственного управления административными территориями. (Тема 5)
Система государственного управления административными территориями. (Тема 5)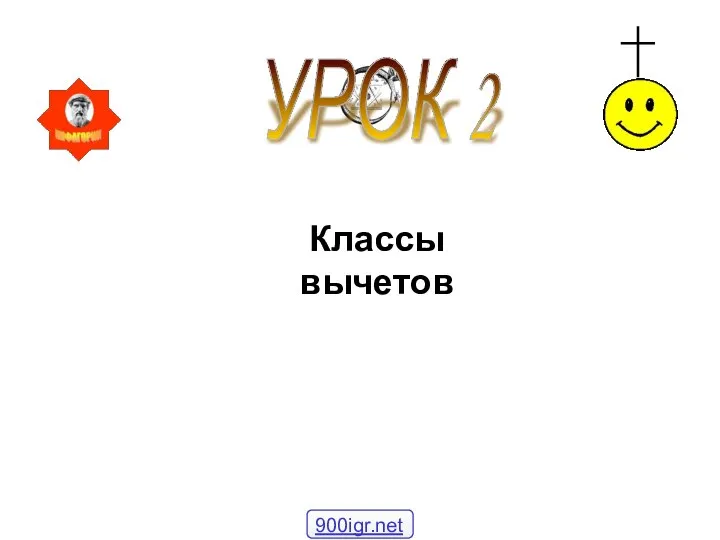 Классы вычетов - презентация по Алгебре
Классы вычетов - презентация по Алгебре Военно-спортивный лагерь "Партизан"
Военно-спортивный лагерь "Партизан" Тілдің құрылымдық және жүйелілік сипаты. Тілге
Тілдің құрылымдық және жүйелілік сипаты. Тілге Презентация по физике на тему: Основной закон релятивистской динамики материальной точки. Решение задач на использование зак
Презентация по физике на тему: Основной закон релятивистской динамики материальной точки. Решение задач на использование зак «GDP» Склад медикаментов
«GDP» Склад медикаментов Экзаменационная работа по алгебре, 9 класс (демонстрационный вариант) ГИА
Экзаменационная работа по алгебре, 9 класс (демонстрационный вариант) ГИА Валы, подшипники, муфты
Валы, подшипники, муфты Н.Гумилёв «Слово»
Н.Гумилёв «Слово» Сущность понятия конкуренция. Поведенческий, структурный и функциональный подход к определению конкуренции Подготивили: Жвакин
Сущность понятия конкуренция. Поведенческий, структурный и функциональный подход к определению конкуренции Подготивили: Жвакин Род и число существительных и прилагательных. Курс испанского для начинающих
Род и число существительных и прилагательных. Курс испанского для начинающих Правила выполнения рабочей документации автоматизации технологических процессов
Правила выполнения рабочей документации автоматизации технологических процессов Хронический панкреатит
Хронический панкреатит  Презентация "Живопись шерстью" - скачать презентации по МХК
Презентация "Живопись шерстью" - скачать презентации по МХК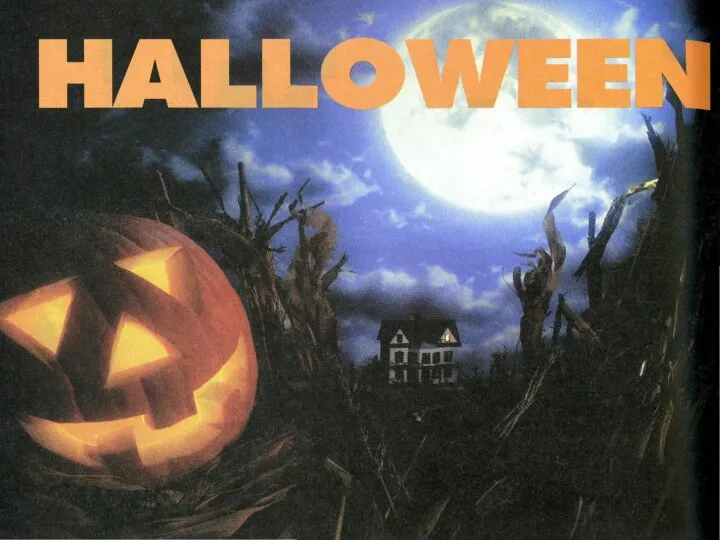 It’s Halloween
It’s Halloween Народные художественные ремесла ( работа с берестой)
Народные художественные ремесла ( работа с берестой) Открытие тату-салона
Открытие тату-салона