Содержание
- 2. Быстрое освоение программы Содержание курса Обзор: быстро и просто Урок 1. Новое начало Урок 2. Хорошо,
- 3. Быстрое освоение программы Обзор: быстро и просто При первом взгляде на Access 2007 видны изменения, внесенные
- 4. Быстрое освоение программы Цель этого курса: Узнать, как загрузить базу данных, на новой странице Приступая к
- 5. Урок 1 Новая начальная страница
- 6. Быстрое освоение программы Новая начальная страница С самого начала приложение Access 2007 разработано для обеспечения простоты
- 7. Быстрое освоение программы Знакомство с шаблонами При запуске Access 2007 отображается новая страница Приступая к работе
- 8. Быстрое освоение программы Знакомство с новым внешним видом Когда вы создаете или открываете базу данных Access
- 9. Быстрое освоение программы Знакомство с новым внешним видом Когда вы создаете или открываете базу данных Access
- 10. Быстрое освоение программы Работа с лентой Лента — это гораздо больше, чем новый внешний вид, она
- 11. Быстрое освоение программы Работа с лентой Лента организована вокруг стандартных действий. Каждая вкладка ленты организована по
- 12. Быстрое освоение программы Настройка панели быстрого доступа в соответствии с собственными предпочтениями У каждого есть излюбленные
- 13. Быстрое освоение программы Настройка панели быстрого доступа в соответствии с собственными предпочтениями У каждого есть излюбленные
- 14. Быстрое освоение программы Управление работой: кнопка Microsoft Office Кнопка Microsoft Office отображается в верхнем левом углу
- 15. Быстрое освоение программы Упражнения для практического занятия Изучите страницу Приступая к работе с Microsoft Office Access.
- 16. Быстрое освоение программы Тест 1, вопрос 1 Что из следующего предназначается для настройки путем добавления избранных
- 17. Быстрое освоение программы Тест 1, вопрос 1, ответ: Панель быстрого доступа. Панель быстрого доступа отображает часто
- 18. Быстрое освоение программы Тест 1, вопрос 2 Что из следующего отображается на странице «Приступая к работе
- 19. Быстрое освоение программы Тест 1, вопрос 2, ответ: Кнопка Microsoft Office. Кнопка Microsoft Office сначала отображается
- 20. Быстрое освоение программы Тест 1, вопрос 3 Что лежит в основе структуры ленты? (Выберите один вариант
- 21. Быстрое освоение программы Тест 1, вопрос 3, ответ: Команды, сгруппированные вокруг стандартных действий. В этом случае
- 22. Урок 2 Обратно к работе
- 23. Быстрое освоение программы Обратно к работе Благодаря шаблонам в Access 2007 теперь действительно легче создать новую
- 24. Быстрое освоение программы Загрузка базы данных После выбора шаблона приложение Access 2007 показывает дополнительные сведения о
- 25. Быстрое освоение программы Создание таблицы на основе шаблона Предположим, что требуется добавить в базу данных таблицу.
- 26. Быстрое освоение программы Создание формы, форматирование формы Создайте форму за одно мгновение, отформатируйте ее в соответствии
- 27. Быстрое освоение программы Создание формы, форматирование формы Новая форма откроется в режиме разметки, и на ленте
- 28. Быстрое освоение программы Создание отчета, форматирование отчета Создание отчетов теперь не представляет труда, вы не удивитесь,
- 29. Быстрое освоение программы Создание отчета, форматирование отчета Новый отчет откроется в режиме разметки, и на ленте
- 30. Быстрое освоение программы Упражнения для практического занятия Создайте базу данных. Создайте таблицу. Создайте и настройте формат
- 31. Быстрое освоение программы Тест 2, вопрос 1 Какой способ создания базы данных для контактов самый быстрый?
- 32. Быстрое освоение программы Тест 2, вопрос 1, ответ: Загрузка шаблона базы данных «Контакты». Шаблон «Контакты» находится
- 33. Быстрое освоение программы Тест 2, вопрос 2 Как создать новый отчет на основе существующей таблицы? (Выберите
- 34. Быстрое освоение программы Тест 2, вопрос 2, ответ: Выбрать таблицу в области переходов и щелкнуть Отчет
- 35. Быстрое освоение программы Тест 2, вопрос 3 Что из следующего является типом шаблона таблицы? (Выберите один
- 36. Быстрое освоение программы Тест 2, вопрос 3, ответ: Все три К типам шаблонов таблиц также относятся
- 37. Урок 3 Сохранение файлов в наиболее подходящем формате
- 38. Быстрое освоение программы Сохранение файлов в наиболее подходящем формате В Access 2007 используется новый формат файлов
- 39. Быстрое освоение программы Преимущества Почему изменен формат файлов? Есть несколько преимуществ и несколько причин. Чтобы сделать
- 40. Быстрое освоение программы Преимущества Почему изменен формат файлов? Есть несколько преимуществ и несколько причин. Чтобы сделать
- 41. Быстрое освоение программы Обновление баз данных предыдущих версий В Access 2007 можно сделать копию базы данных
- 42. Быстрое освоение программы Обновление баз данных предыдущих версий В Access 2007 можно сделать копию базы данных
- 43. Быстрое освоение программы Сохранение совместно используемых файлов в прежнем формате Может возникнуть необходимость в передаче базы
- 44. Быстрое освоение программы Сохранение совместно используемых файлов в прежнем формате Может возникнуть необходимость в передаче базы
- 45. Быстрое освоение программы Невозможно иметь все возможности в прежних форматах Некоторые новые возможности в Access 2007
- 46. Быстрое освоение программы Упражнения для практического занятия Сохраните копию базы данных Access 2007 как базы данных
- 47. Быстрое освоение программы Тест 3, вопрос 1 Что из следующего верно в отношении формата файлов Access
- 48. Быстрое освоение программы Тест 3, вопрос 1, ответ: Он предоставляет повышенную безопасность и уменьшенные размеры файлов.
- 49. Быстрое освоение программы Тест 3, вопрос 2 Как воспользоваться базой данных более ранней версии в Access
- 50. Быстрое освоение программы Тест 3, вопрос 2, ответ: Открыть базу данных и воспользоваться командой Сохранить как.
- 51. Быстрое освоение программы Тест 3, вопрос 3 Возможности Access 2007 недоступны для пользователей более ранних версий
- 52. Быстрое освоение программы Тест 3, вопрос 3, ответ: Нет Команду Сохранить как можно использовать для создания
- 53. Быстрое освоение программы Краткий справочник Резюме практических заданий этого учебного курса см. в кратком справочнике.
- 55. Скачать презентацию





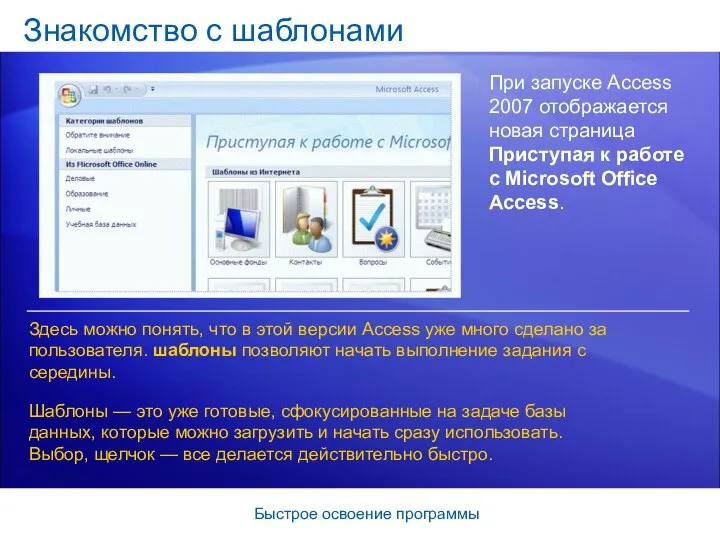



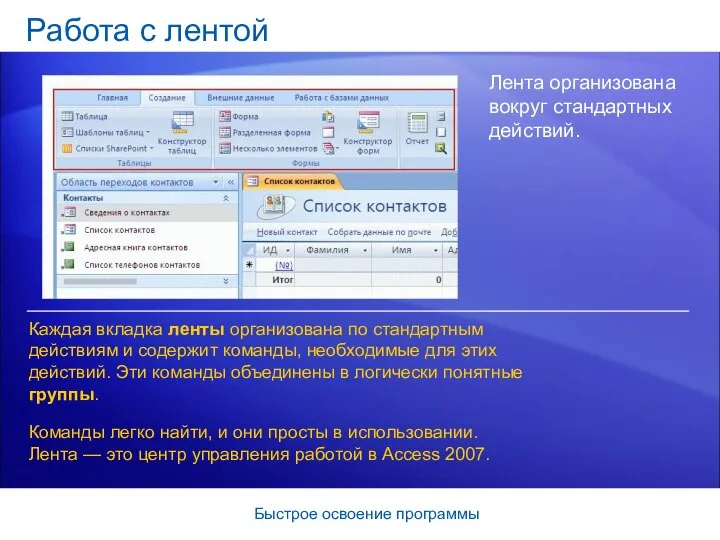

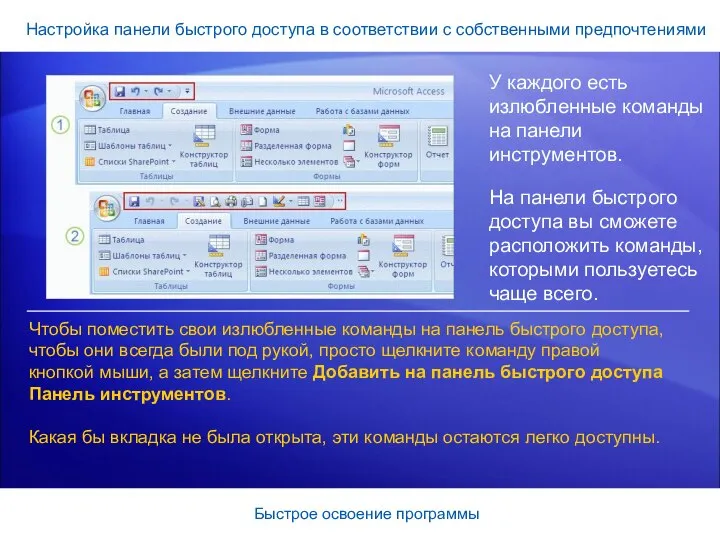



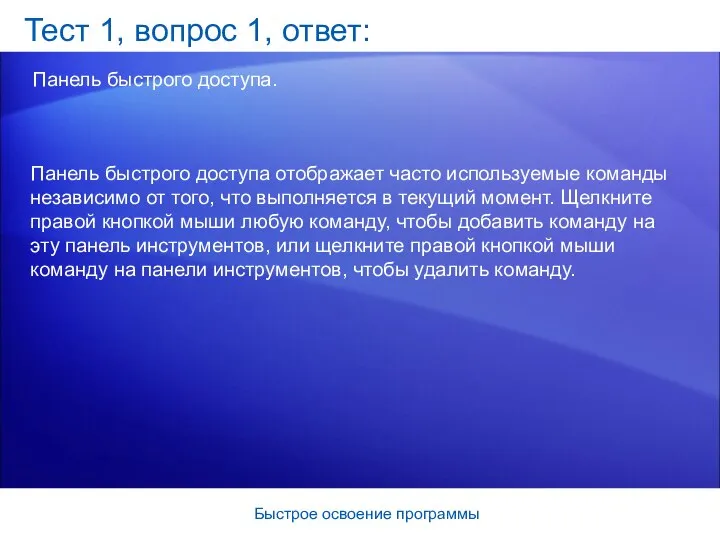

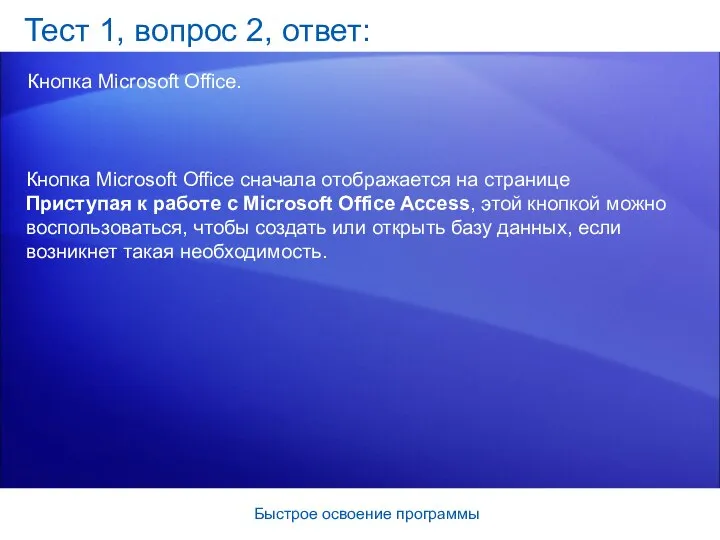

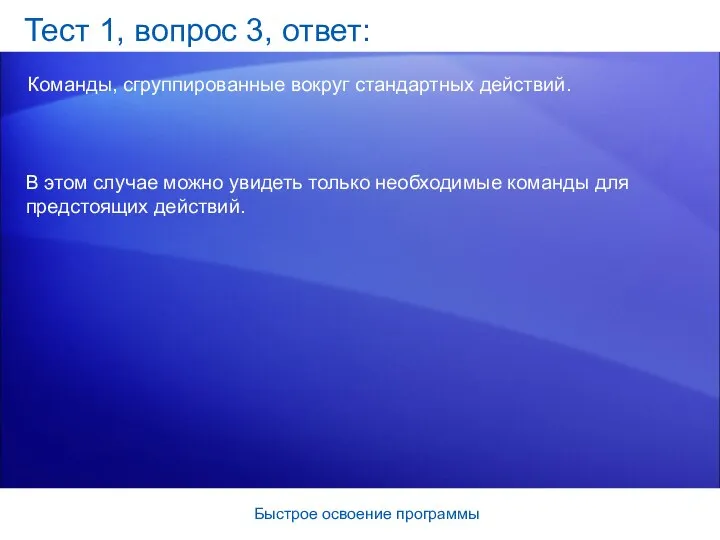

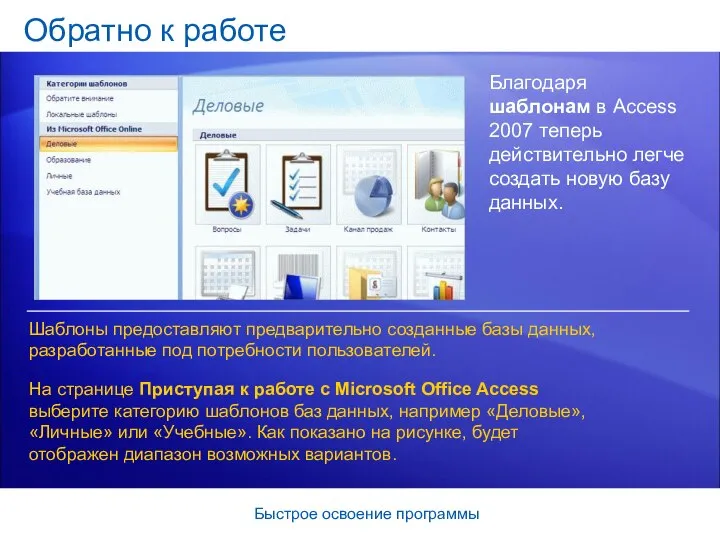


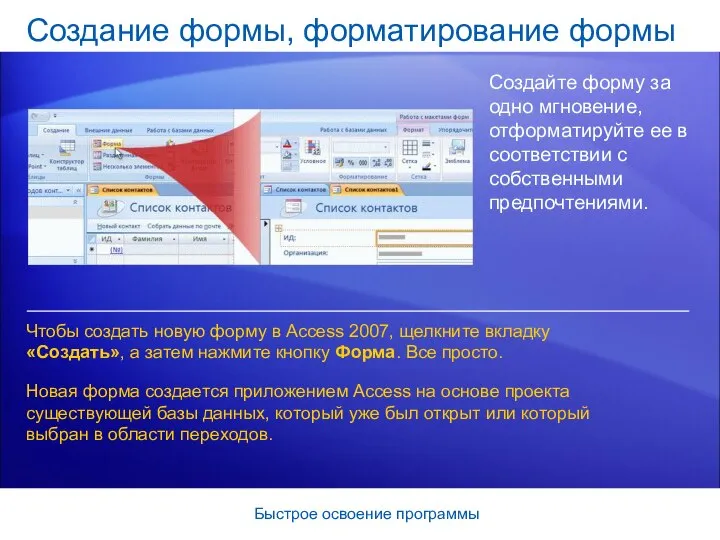

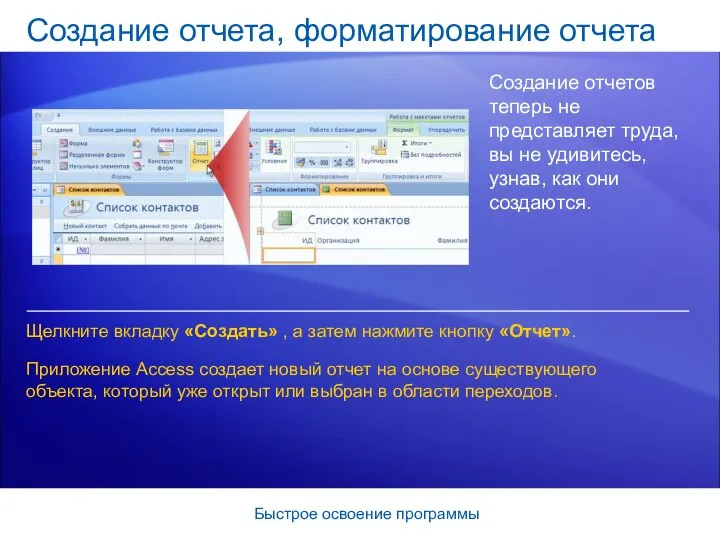



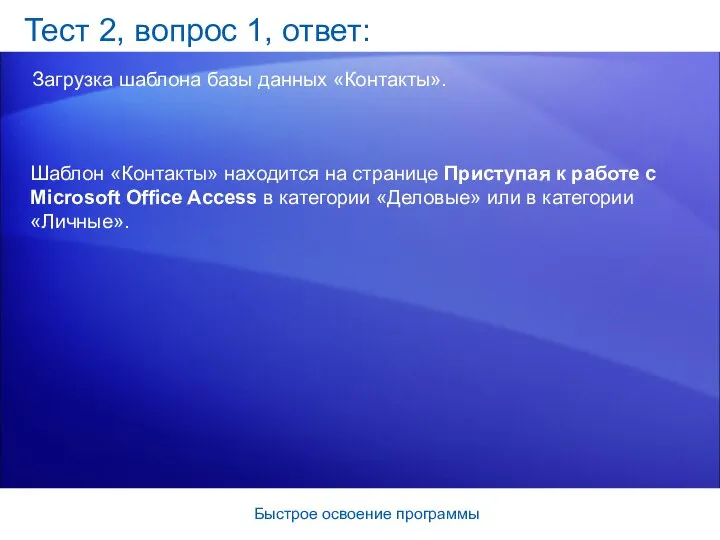

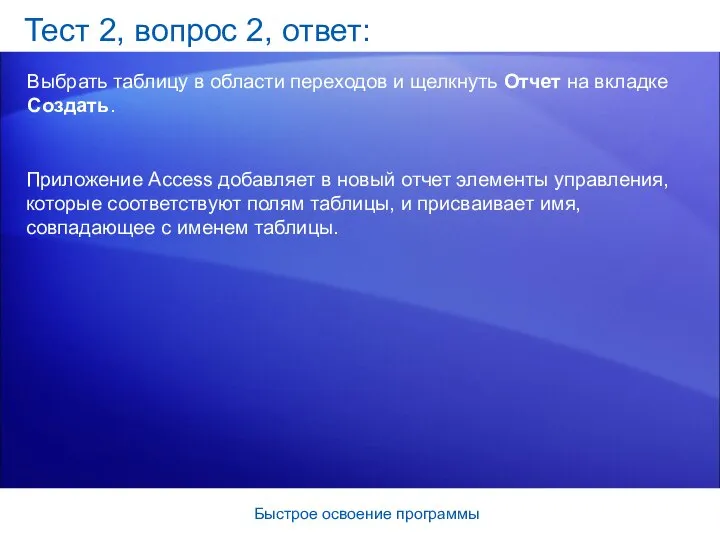

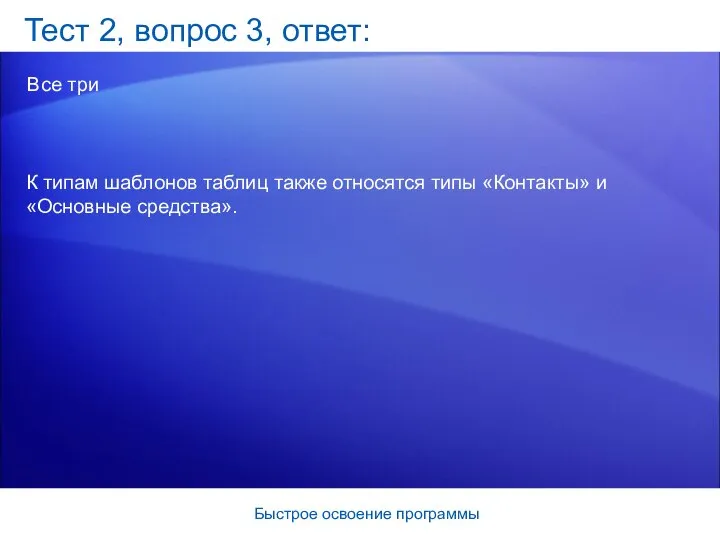




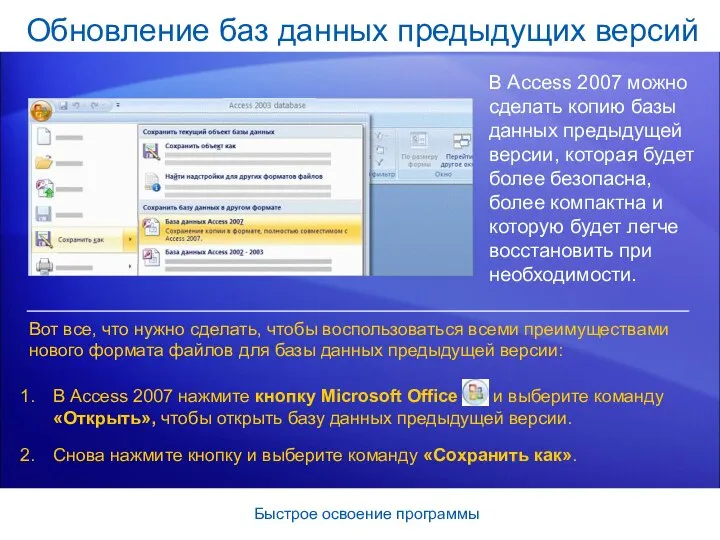
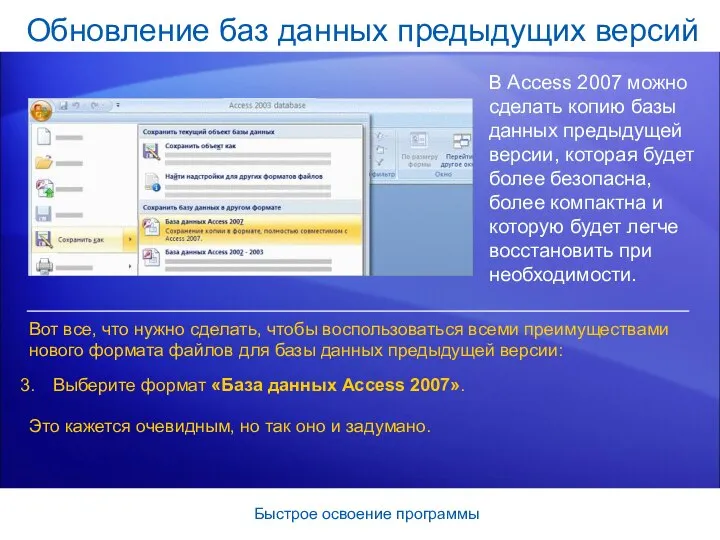
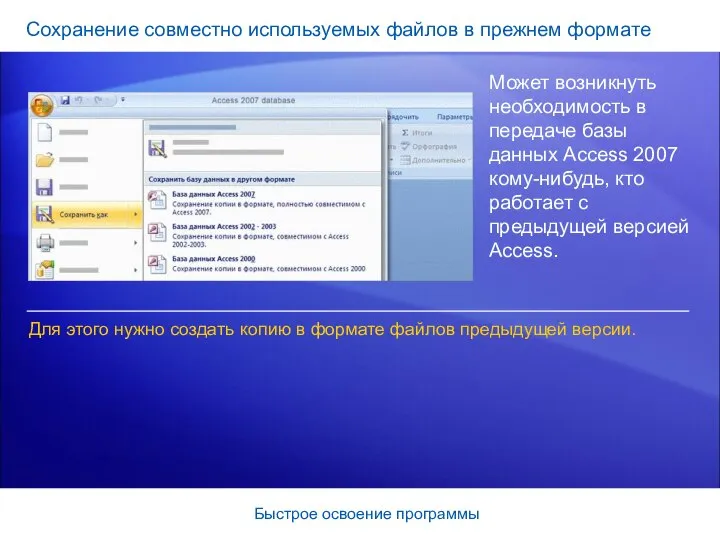
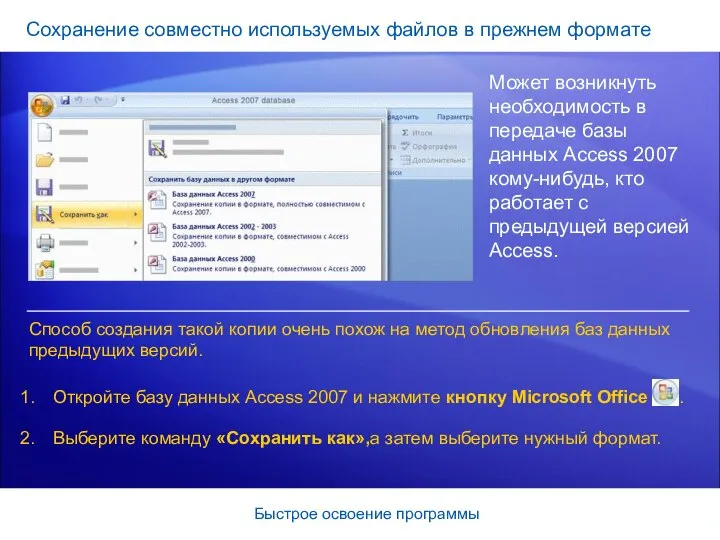
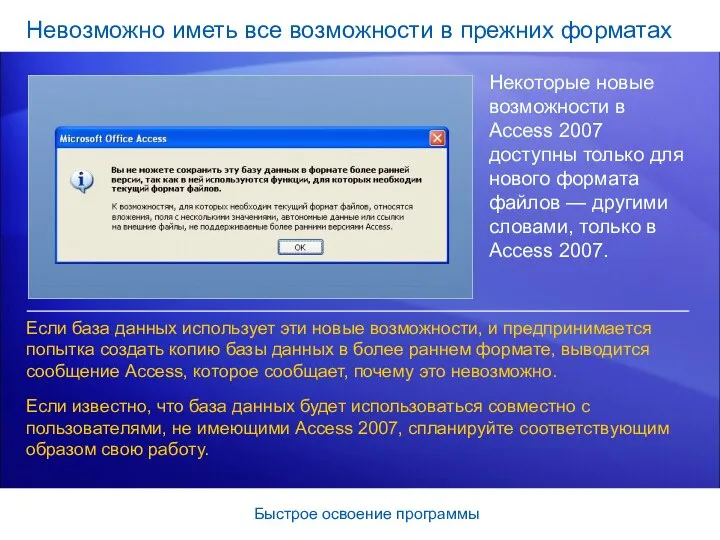


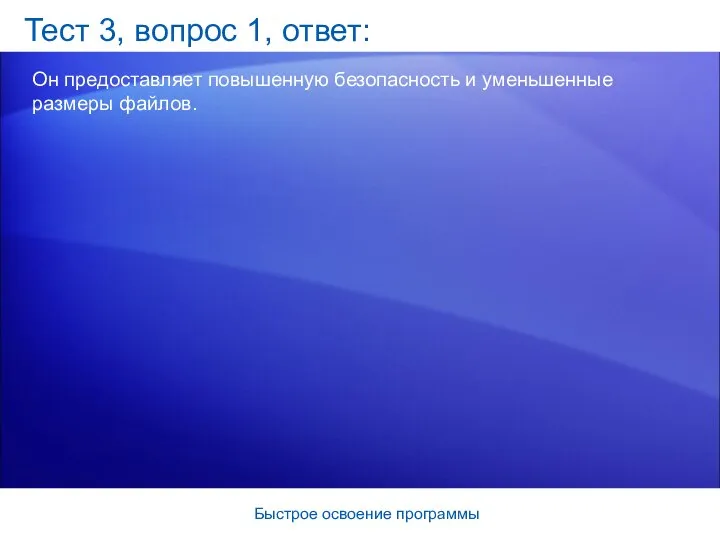

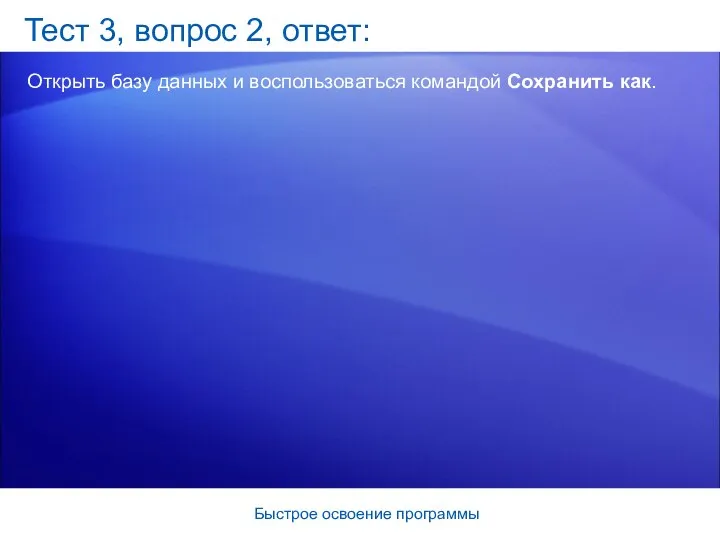

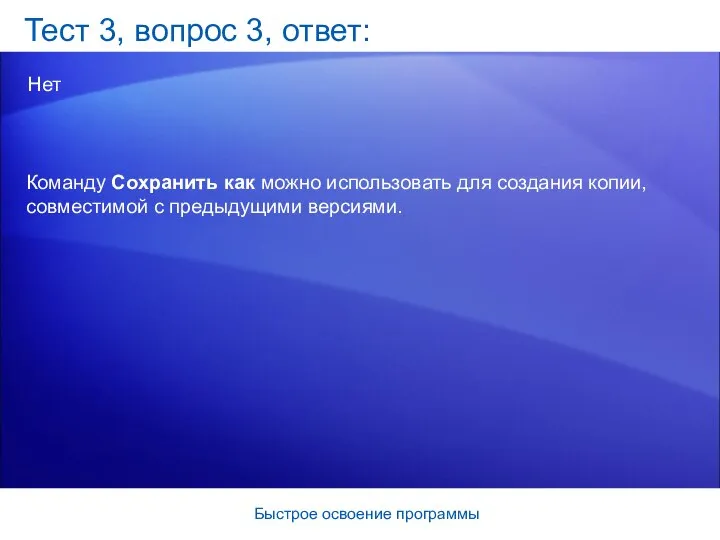

 Васнецов Виктор Михайлович
Васнецов Виктор Михайлович  рибна котлетна маса
рибна котлетна маса Шрифты чертежные. Начертание строчных и прописных букв
Шрифты чертежные. Начертание строчных и прописных букв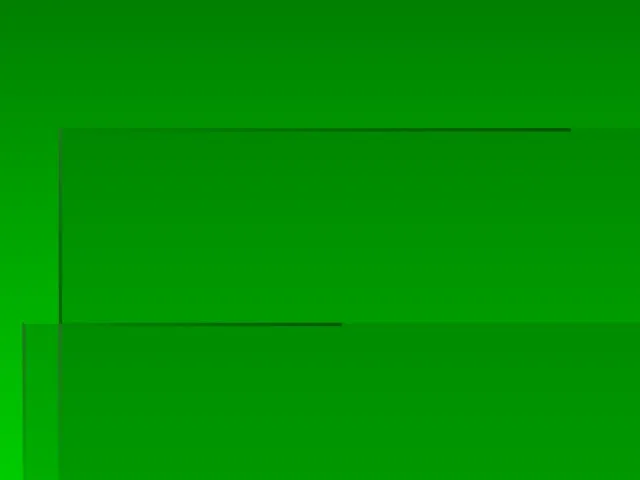 Формулы сокращенного умножения - презентация по Алгебре
Формулы сокращенного умножения - презентация по Алгебре Частная коллекция семьи Болысовых
Частная коллекция семьи Болысовых Использование ультразвукового дальномера на Arduino для нахождения роботом пути выхода из лабиринта
Использование ультразвукового дальномера на Arduino для нахождения роботом пути выхода из лабиринта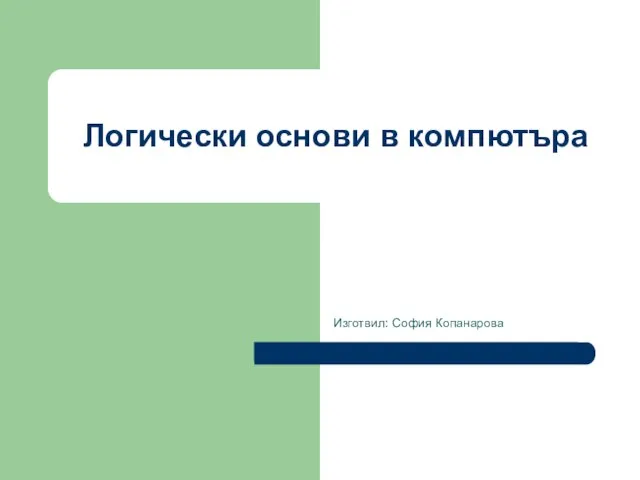 Логически основи в компютъра Изготвил: София Копанарова
Логически основи в компютъра Изготвил: София Копанарова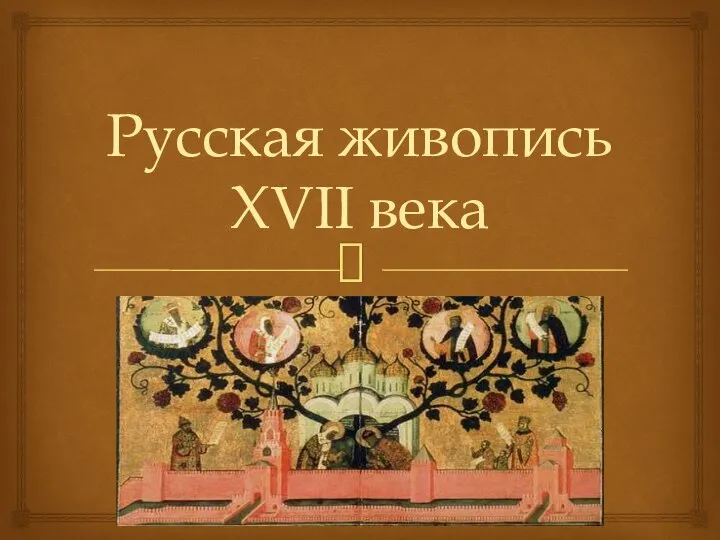 Русская живопись XVII века
Русская живопись XVII века  Инновационная политика и научные технологии в системе ГРЭ Подготовили студенты гр. Т-091 Шабан К., Корженевский А., Королевич А., Вани
Инновационная политика и научные технологии в системе ГРЭ Подготовили студенты гр. Т-091 Шабан К., Корженевский А., Королевич А., Вани Презентация по алгебре Тригонометрические уравнения
Презентация по алгебре Тригонометрические уравнения  «Сколько весит здоровье ученика?» Автор: Сандуленко Илья, 3 класс Руководитель: Филимонова Т.А., учитель начальных классов
«Сколько весит здоровье ученика?» Автор: Сандуленко Илья, 3 класс Руководитель: Филимонова Т.А., учитель начальных классов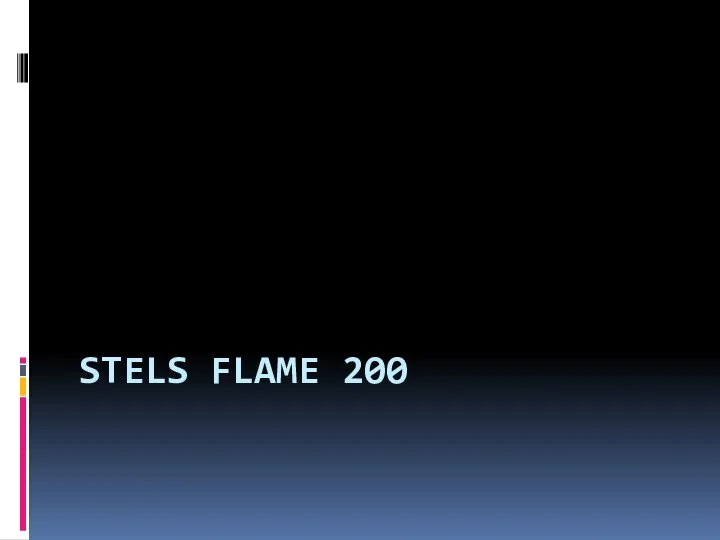 Stels Flame 200
Stels Flame 200 китайский возрастной календарь Анатолий Алексеев Кристиан Пелля
китайский возрастной календарь Анатолий Алексеев Кристиан Пелля Пётр Иванович Багратион
Пётр Иванович Багратион Фотоальбом экипажа «Патриоты» МОУ «Кадетская школа «Патриот»
Фотоальбом экипажа «Патриоты» МОУ «Кадетская школа «Патриот» autumn-classroom-posters_73895
autumn-classroom-posters_73895 Математика Л.Г. Петерсон 2 класс Тема урока «Умножение суммы на число»
Математика Л.Г. Петерсон 2 класс Тема урока «Умножение суммы на число» Георгий Победоносец, великомученик. День памяти: 6 мая
Георгий Победоносец, великомученик. День памяти: 6 мая Мой отец на войне. Королев Игорь Владимирович
Мой отец на войне. Королев Игорь Владимирович Связь времен в народном искусстве. 5 класс
Связь времен в народном искусстве. 5 класс Умный дом
Умный дом Модели в физике
Модели в физике Автомобильные дороги и городские улицы 6
Автомобильные дороги и городские улицы 6 Система управления как объект и предмет исследования
Система управления как объект и предмет исследования Классификация автомобиля
Классификация автомобиля Мольер Жан Батист Поклен. (1622-1673)
Мольер Жан Батист Поклен. (1622-1673) Парики. Виды париков
Парики. Виды париков Презентация на тему "Закрытая травма живота" - скачать презентации по Медицине
Презентация на тему "Закрытая травма живота" - скачать презентации по Медицине