Содержание
- 2. Структурная схема вычислительной системы Операционная система
- 3. Основные задачи современных операционных систем - ОС Мультизадачный режим работы. ОС позволяет запускать на современном компьютере
- 4. Определение операционной системы Операционная система – ОС - комплекс программ низкого уровня, обеспечивающих взаимодействие пользователя и
- 5. Основные задачи современных операционных систем - ОС Взаимодействие процессов. Программы не всегда выполняюся автономно. Часто им
- 6. Мультизадачный режим работы
- 7. Мультизадачный режим работы Задача1 Задача 2 Задача 3
- 8. Операционная система Windows является многозадачной многопользовательской операционной системой.
- 9. В настоящее время операционная система Windows 7 среди других ОС обладает наибольшей универсальностью имеет самое широкое
- 10. 5.1. Основные объекты и приемы управления Windows Windows 7 является графической операционной системой для компьютеров платформы
- 11. Рабочий стол Windows 7 Стартовый экран Windows 7 представляет собой системный объект, называемый Рабочим столом. Практически
- 12. Панель быстрого доступа Панель задач Панель индикации Значок
- 13. Рабочий стол — это графическая среда, на которой отображаются объекты Windows и элементы управления Windows. Все,
- 14. Управление Windows 7 Большая часть управления выполняется с помощью мыши, активный элемент управления – указатель мыши
- 15. Значки и ярлыки объектов Создание ярлыков объектов — это одна из функций приема специального перетаскивания. Рассмотрим
- 16. Значок является графическим представлением объекта. То, что мы делаем со значком, мы на самом деле делаем
- 17. Ярлыки позволяют экономить место на жестком диске. Если объект (например, файл с текстовым документом) имеет большой
- 18. 5.2. Файлы и папки Windows Файловая система - способ хранения файлов на дисках компьютера Файловая структура
- 19. 5.3. Операции с файловой структурой К основным операциям с файловой структурой относятся: навигация по файловой структуре;
- 20. Приемы повышения эффективности в работе с файловой структурой Использование буфера обмена для работы с объектами. Система
- 21. Приемы повышения эффективности в работе с файловой структурой Представление объектов. Существует пять типов представления объектов: Плитка;
- 22. 5.4. Использование главного меню Главное меню – один из основных системных компонентов управления Windows Главное меню
- 23. 5.5. Установка и удаление приложений Windows В Windows 7 есть несколько способов установки приложений. Перед началом
- 24. Методы установки приложений Windows Метод установочных файлов При установке с дистрибутивного (установочного) диска очень важно, чтобы
- 25. Удаление приложений Windows Удаление установленных приложений проводится с помощью Панели управления. Путь: Пуск>Панель управления> Удаление программ
- 26. 5.6. Установка оборудования Оборудование подключается к компьютеру дважды: аппаратно и программно. Под аппаратным подключением понимают физическое
- 28. Скачать презентацию
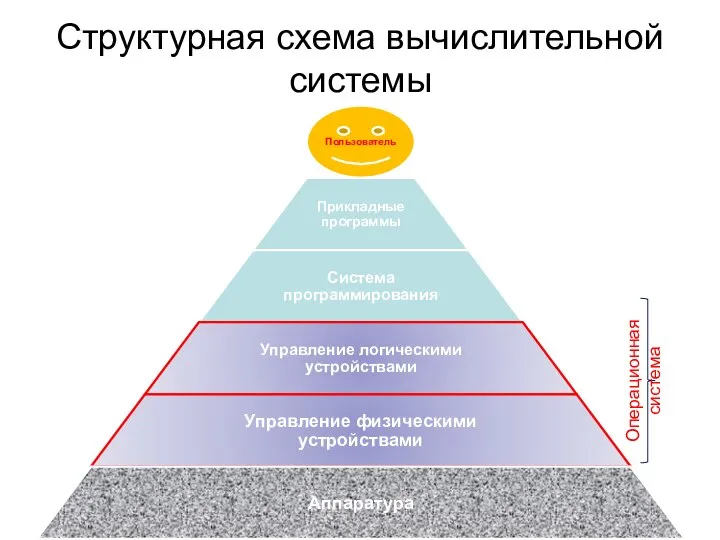



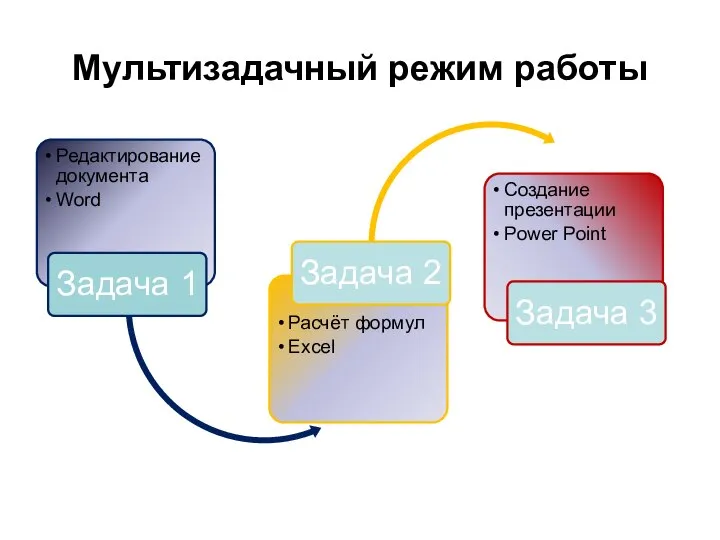
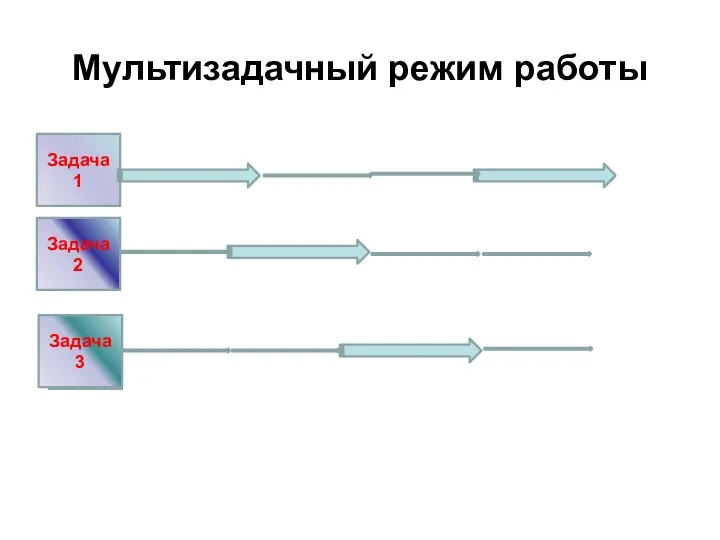




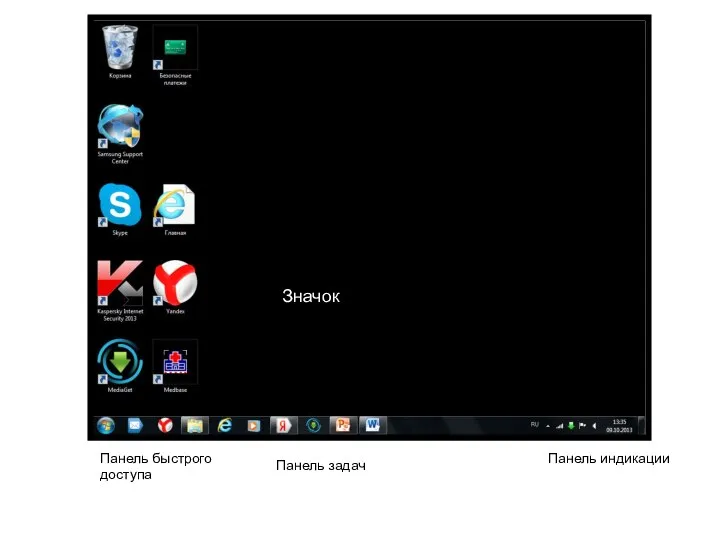
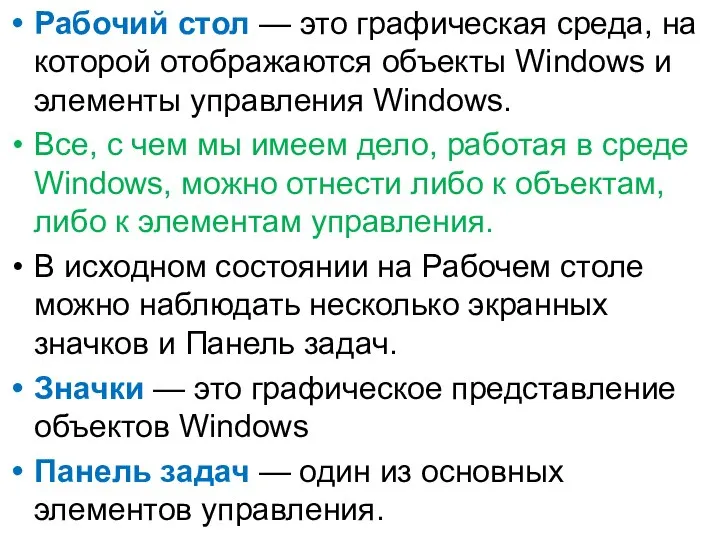
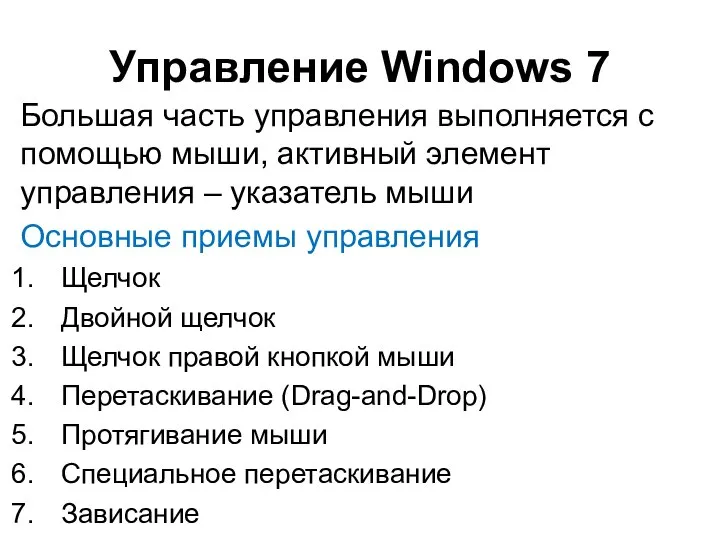



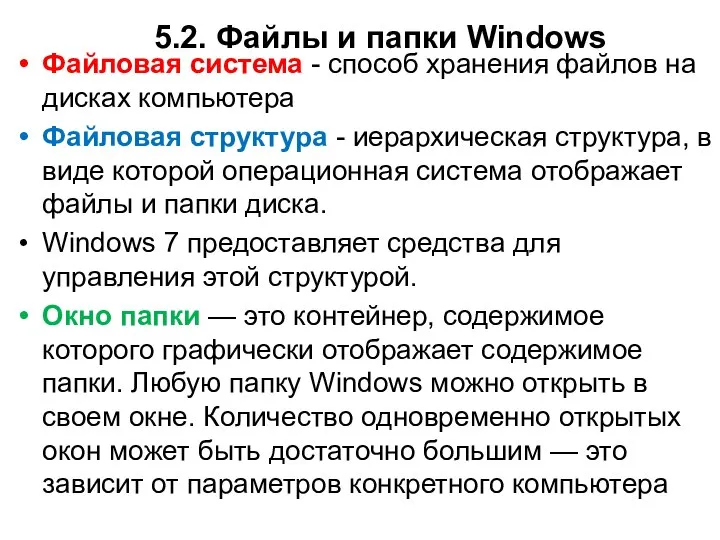


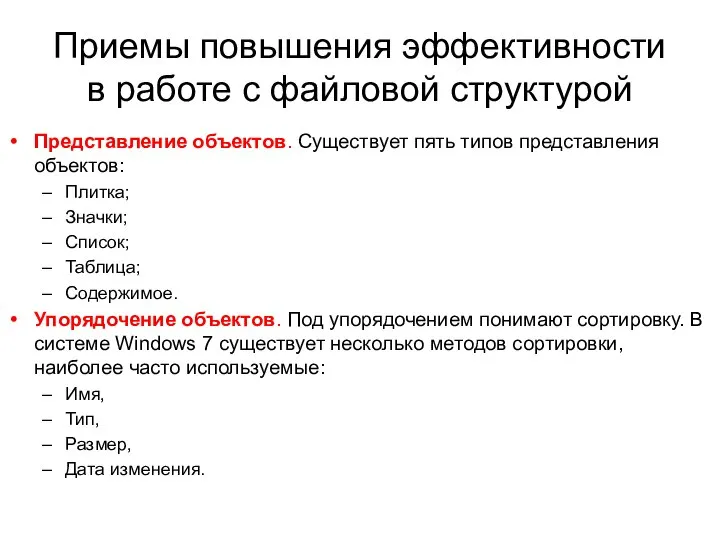
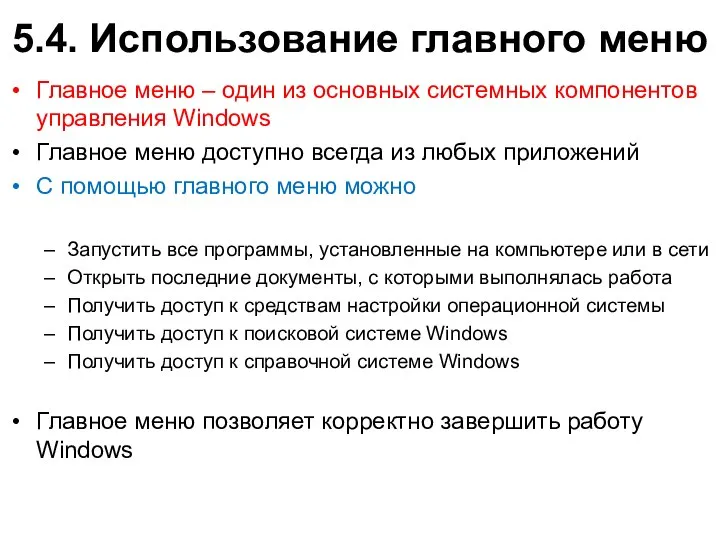




 Клуб исторического фехтования "Древняя Русь"
Клуб исторического фехтования "Древняя Русь" Презентация на тему "Мотивировать и обучать на расстоянии" - скачать презентации по Педагогике
Презентация на тему "Мотивировать и обучать на расстоянии" - скачать презентации по Педагогике Духовная культура
Духовная культура Нищете материальной нетрудно помочь, нищете души - невозможно.
Нищете материальной нетрудно помочь, нищете души - невозможно.  Йоль. Символика Йоля
Йоль. Символика Йоля Открытый кубок Санкт-Петербурга в классе яхт ORC
Открытый кубок Санкт-Петербурга в классе яхт ORC Moderne kommunikations mittel
Moderne kommunikations mittel Патология иммунитета
Патология иммунитета Организация видов работ при эксплуатации и реконструкции строительных объектов
Организация видов работ при эксплуатации и реконструкции строительных объектов Úvod do předmětu, právo a IT
Úvod do předmětu, právo a IT Синхронные машины
Синхронные машины Україна
Україна Das Roboterauto oder das fahrerlose Transportfahrzeug (Autonomus)
Das Roboterauto oder das fahrerlose Transportfahrzeug (Autonomus)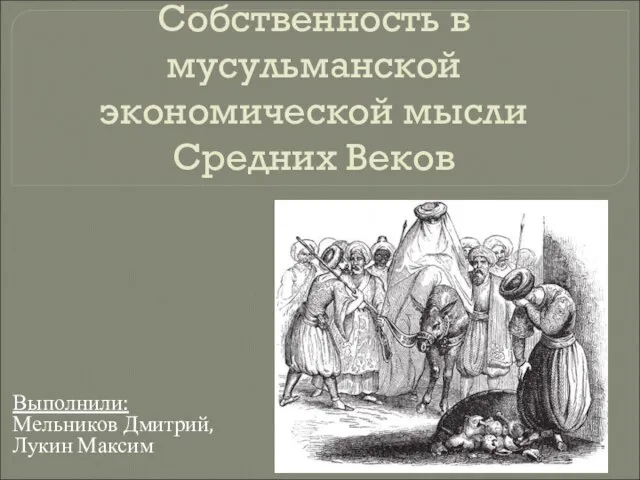 Выполнили: Мельников Дмитрий, Лукин Максим
Выполнили: Мельников Дмитрий, Лукин Максим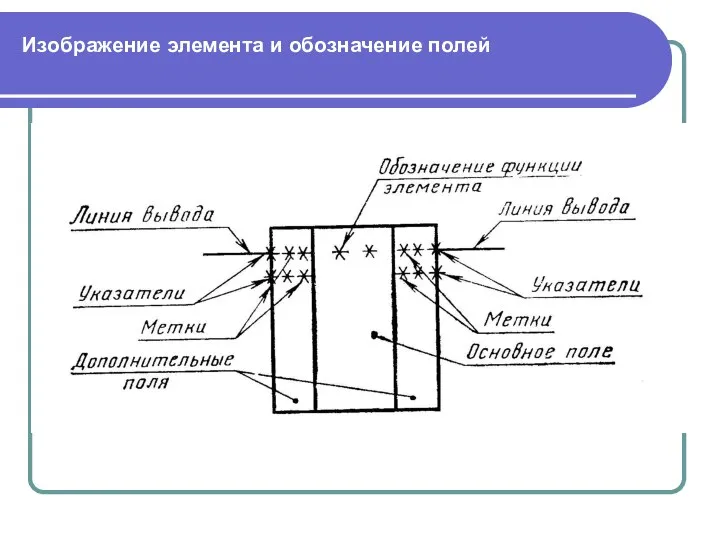 Цифровые элементы
Цифровые элементы Политическая элита и политическое лидерство
Политическая элита и политическое лидерство Формирования социального государства в России
Формирования социального государства в России Диаграмма деятельности языка UML 2 (Лекция 6)
Диаграмма деятельности языка UML 2 (Лекция 6)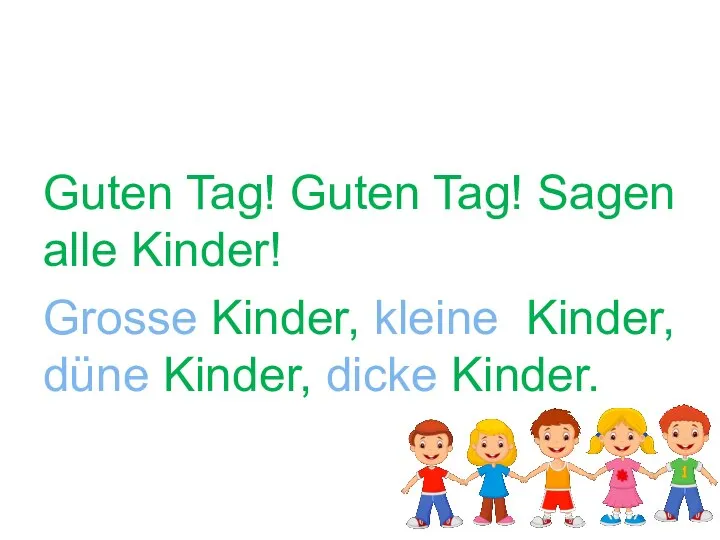 Neue Wörter
Neue Wörter Займись спортом! Участвуй в ГТО
Займись спортом! Участвуй в ГТО Смешанные и кочующие правовые системы
Смешанные и кочующие правовые системы Участие в программах поддержки малого и среднего бизнеса: возможности и риски
Участие в программах поддержки малого и среднего бизнеса: возможности и риски Комплектование ДОУ в 2017-2018 учебном году
Комплектование ДОУ в 2017-2018 учебном году Воскрешение Ваз 2107
Воскрешение Ваз 2107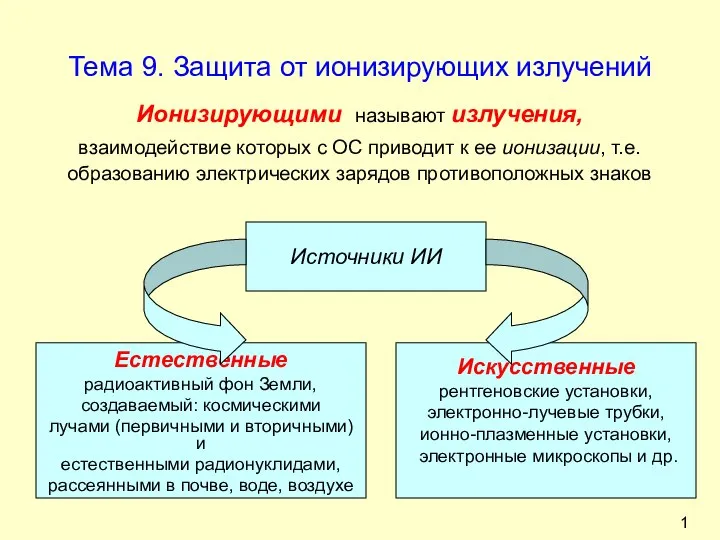 Защита от ионизирующих излучений
Защита от ионизирующих излучений  ГБОУ ВПО РОСТОВСКИЙ ГОСУДАРСТВЕННЫЙ МЕДИЦИНСКИЙ УНИВЕРСИТЕТ Кафедра детских инфекционных болезней
ГБОУ ВПО РОСТОВСКИЙ ГОСУДАРСТВЕННЫЙ МЕДИЦИНСКИЙ УНИВЕРСИТЕТ Кафедра детских инфекционных болезней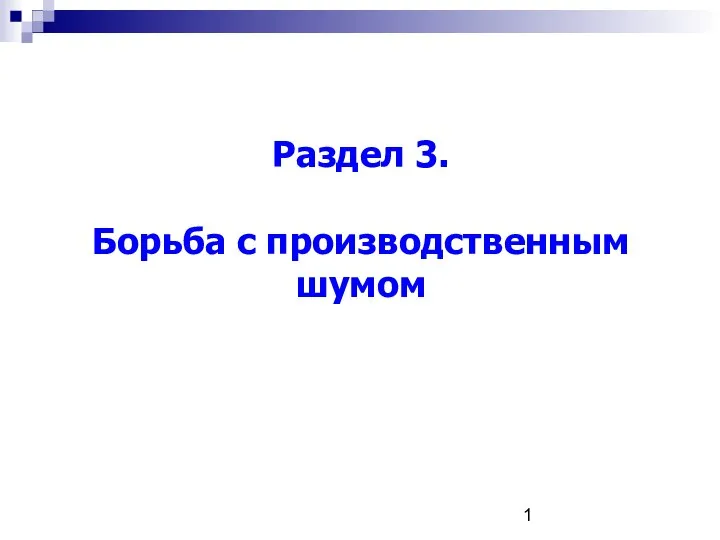 Promshum
Promshum Фальсификация и идентификация пищевых продуктов
Фальсификация и идентификация пищевых продуктов