Содержание
- 2. Тема 1. Основы
- 3. Презентации Основная задача – иллюстрации для выступления. Применение: сопровождение докладов иллюстрации к урокам дистанционное обучение выступления
- 4. Запуск PowerPoint Порядок работы: 1 способ Щелкните мышью по кнопке Пуск, в результате чего откроется соответствующее
- 5. Окно программы Лента (инструменты) Слайд Все слайды Заметки Режимы Масштаб
- 6. Окно программы ЛКМ ЛКМ
- 7. Окно программы Обычный (1 слайд) Сортировщик слайдов Показ слайдов Масштаб: 100% вписать в окно
- 8. Параметры страницы ЛКМ
- 9. Содержание слайда текст таблицы рисунки клипы диаграммы, графики звук видеоролики
- 10. Тема 2. Слайд
- 11. Макет слайда (расположение элементов) или ПКМ – Макет
- 12. Тема (общее оформление слайда) ЛКМ
- 13. Тема (общее оформление слайда)
- 14. Задание: Выберете пустой макет слайдов. Далее необходимо выбрать фон слайда. Дизайн Стиль фона Формат фона
- 15. Добавление объектов на слайд по щелчку или автоматически
- 16. Фигуры (автофигуры)
- 17. Настройка фигур ПКМ
- 18. Настройка фигур ЛКМ
- 19. Задание: - Добавим на слайд овал. - Настроим цвет овала: Формат Заливка фигуры Градиентная Другие градиентные
- 20. Задание: - С помощью линий разделите окружность на 4 части: Вставка Фигуры Линия - Настроим толщину
- 21. Текст (надписи) ЛКМ ЛКМ зачеркивание тень от букв интервал очистить формат увеличить/уменьшить размер шрифта
- 22. Текст (надписи) списки повысить/понизить уровень интервал между строками колонки все свойства абзаца ЛКМ ЛКМ ЛКМ
- 23. Задание: - Добавляем на окружность текст: Вставка Надпись - В появившемся окне набираем текст : «Дополнительный
- 24. Задание: Добавим еще одну надпись с текстом «1». Выделяем набранный текст, выбираем размер текста – 96,
- 25. Текст (надписи)
- 26. Задание: - Необходимо повернуть текст как показано на рисунке:
- 27. По аналогии добавим надписи с цифрами «2», «3», «4».
- 28. Задание: Создаем второй слайд - На панели инструментов выбираем Главная Создать слайд Титульный слайд - В
- 30. - Настраиваем цвет данной фигуры: Формат Заливка фигуры Градиентная Другие градиентные заливки
- 31. - Сделаем фигуру рельефной. Для этого необходимо выполнить следующее: Формат Эффекты фигуры Рельеф Круг
- 32. - Добавим на слайд еще одну текстовую надпись: Вставка Надпись - Вводим в появившемся окне текст,
- 33. - Перенесем окно с текстом на середину слайда и настроем шрифт текста:
- 34. Рисунки ЛКМ ЛКМ
- 35. Рисунки
- 36. Рисунки
- 37. Выравнивание и распределение Формат – Выровнять по верхнему краю Выделить (+Shift)
- 38. Задание: Создайте новый слайд. Добавьте на него рисунки из папки «Рисунки для презентации», как показано на
- 39. шрифт без засечек (лучше читать издалека) Arial Verdana Times New Roman Comic Sans размер шрифта ≥
- 40. контрастные цвета (искажения проекторов) все надписи должны хорошо читаться лучше – одноцветный фон Как правильно? Кварки
- 41. Как правильно? маркированный список – мало пунктов и порядок не важен нумерованный список – важен порядок
- 42. Как правильно? не отрывайте части слов и запятые при выравнивании элементов не теряйте вертикаль … и
- 43. Тема 3. Анимация
- 44. Панель «Настройка анимации» ЛКМ ЛКМ
- 45. Эффекты анимации
- 46. Настройка ЛКМ в окне на полном экране (Shift+F5) задать другой эффект ЛКМ ПКМ
- 47. Дополнительные настройки ПКМ – Параметры эффектов или 2×ЛКМ
- 48. Анимация текста ПКМ – Параметры эффектов или 2×ЛКМ ЛКМ Мой дядя самых честных правил, Когда не
- 49. Задание: Выделяем окно с главным текстом на втором слайде, далее создаем для него анимацию выхода:
- 50. - Выделяем окно со второй надписью и создаем анимацию входа:
- 51. - Запустите слайд и посмотрите что получилось. Показ слайдов С текущего слайда
- 52. Создайте анимацию для цыплят на третьем слайде. Используйте анимацию входа «Вылет».
- 53. Настройте анимацию - Запустите слайд и посмотрите что получилось.
- 54. Настройка звука (фильмы – аналогично) ПКМ ЛКМ
- 55. Задание: (клипы)Добавить на слайд клипы!
- 56. Музыка!
- 57. Как правильно? анимация иллюстрирует процесс – переход между двумя состояниями, изменение анимация привлекает внимание любая анимация
- 58. Тема 4. Презентация
- 59. Работа со слайдами Создание слайда или Ctrl+M Удаление слайда или Delete ЛКМ копирование +Сtrl
- 60. Сортировщик слайдов ПКМ в отдельном файле … но НЕ удалять! ЛКМ
- 61. Переходы слайдов
- 62. Показ презентации F5 – с начала Shift+F5 – с текущего слайда ПКМ Указатель
- 63. Дополнительные возможности Далее Пауза Повтор Всего Этот слайд
- 64. Как правильно? одинаковый стиль оформления всех слайдов (фон, заголовки, текст) большие презентации разбивать на разделы (обычно
- 65. Два стиля презентаций эмоциональный (увлечь, создать интерес) функциональный (интерес есть, нужны детали)
- 66. Тема 5. Интерактивность
- 67. Интерактивность Интерактивность – способность реагировать на действия пользователя. Гиперссылки – «активные» ссылки на другие слайды, другие
- 68. Гиперссылки или Ctrl+K Выделить объект или текст
- 69. Задание: Создайте гиперссылку для каждой цифры на первом слайде. Щелкнем правой кнопкой по цифре «1» выбираем
- 70. Выбираем тот слайд, который нам нужен и нажимаем «ОК»:
- 71. По аналогии создаем гиперссылки для остальных цифр. Для того чтобы мы могли возвращаться на первый слайд,
- 72. В меню выбираем «Первый слайд» и нажимаем «ОК»:
- 73. Действия (для выделенного объекта) Стандартный или с диска Анимация при срабатывании
- 74. Управляющие кнопки анимация при срабатывании изменить цвета (и другие свойства): ПКМ – Формат фигуры
- 76. Скачать презентацию

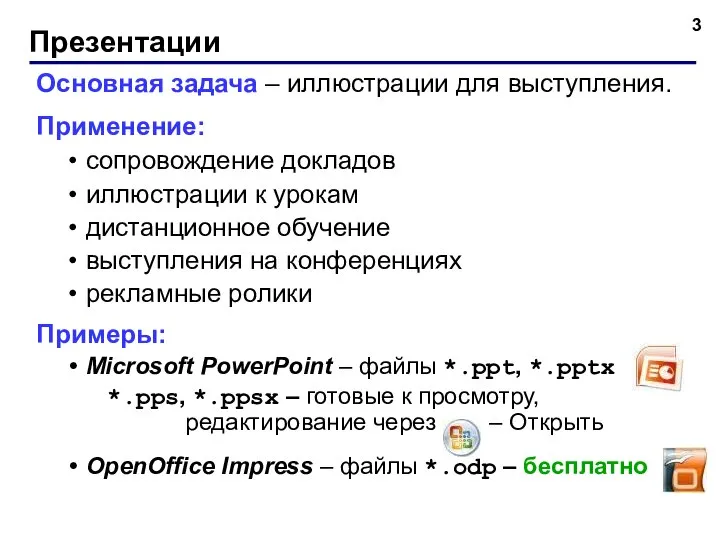
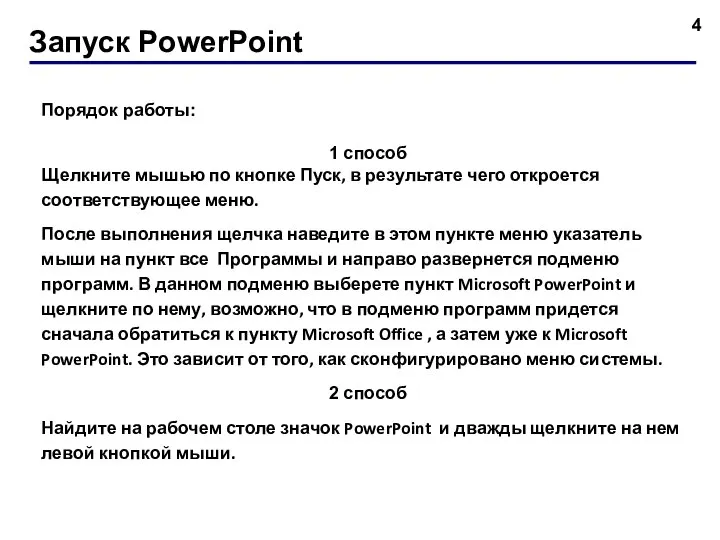
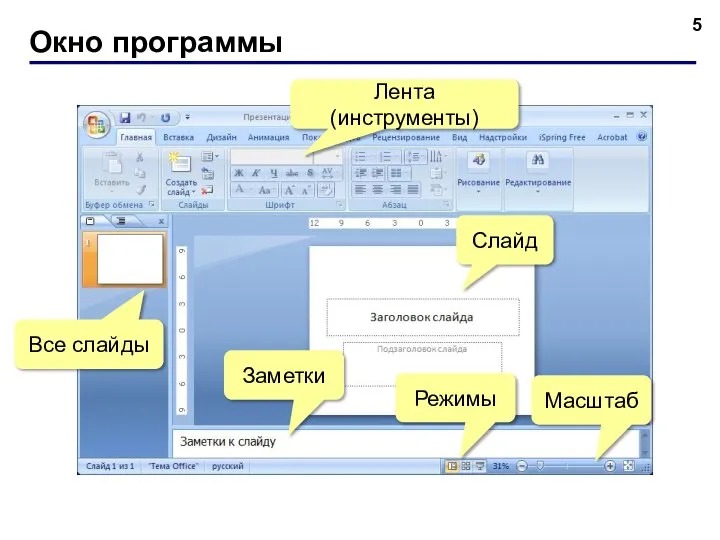
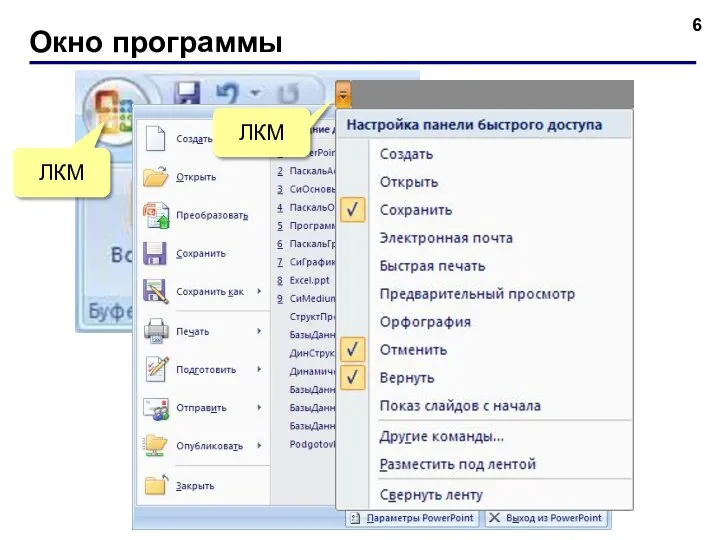
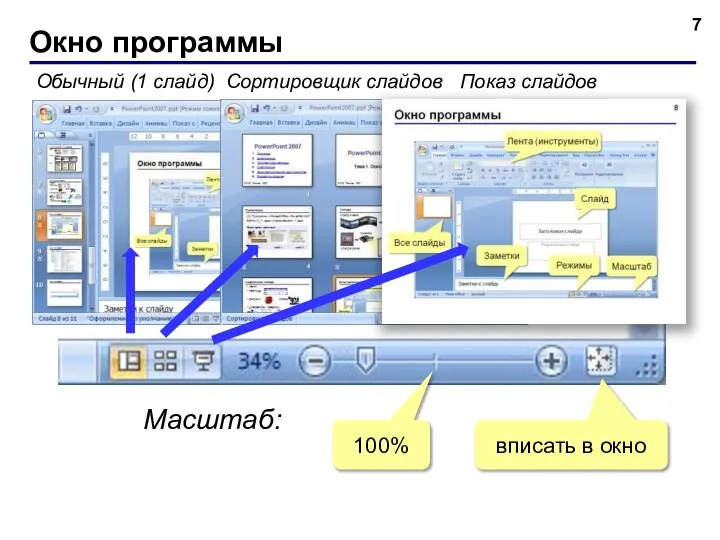
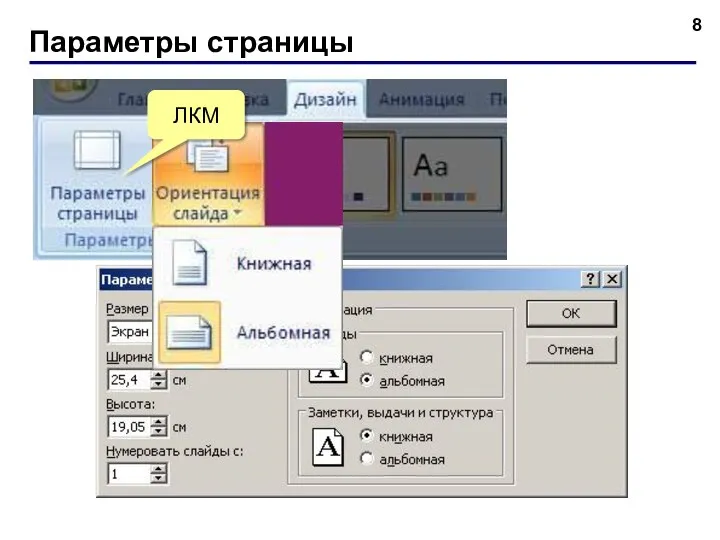
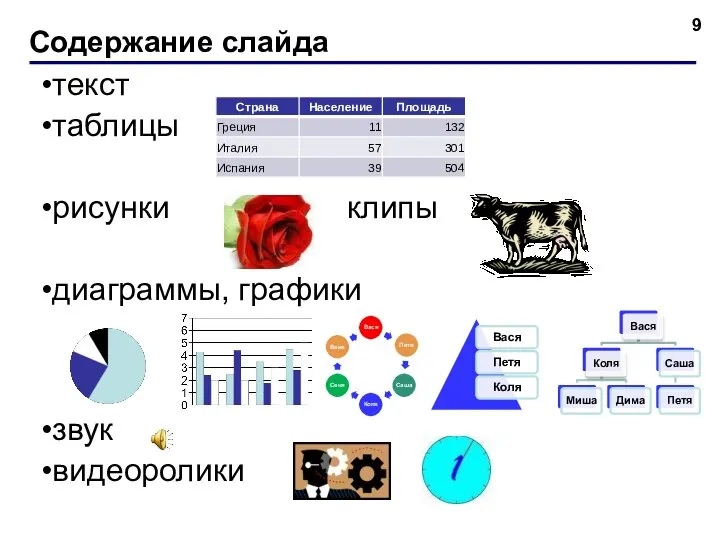

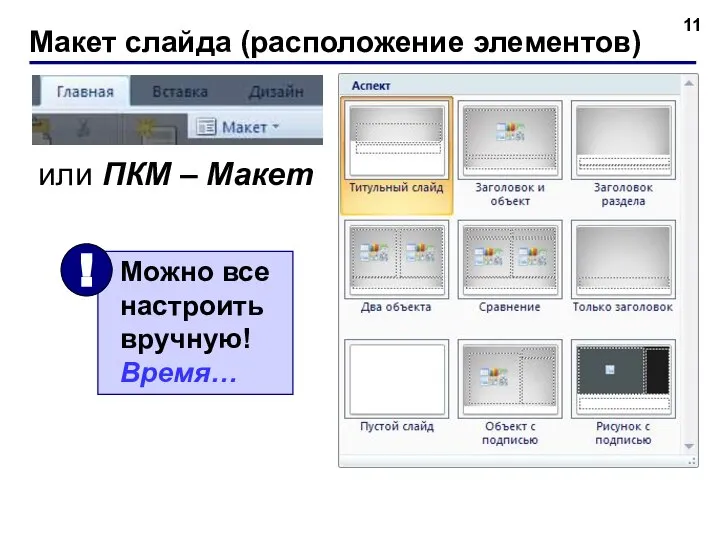
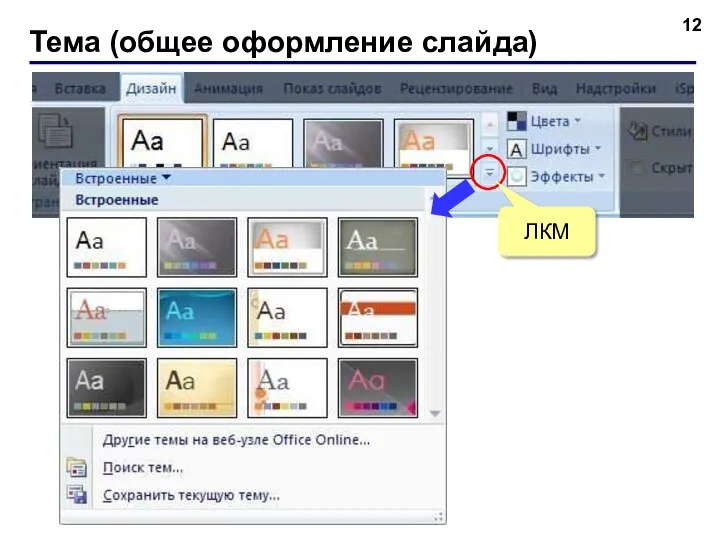
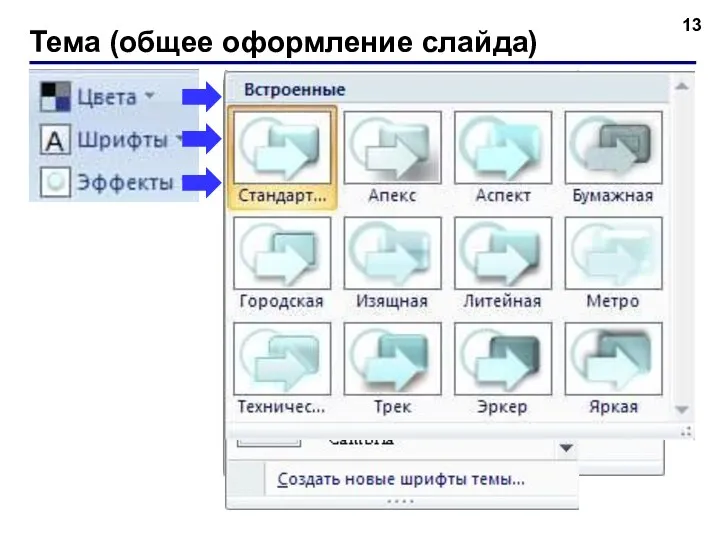
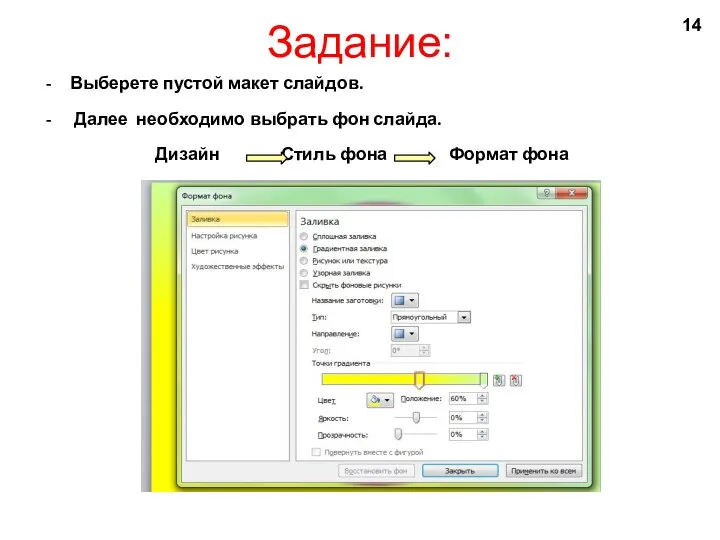
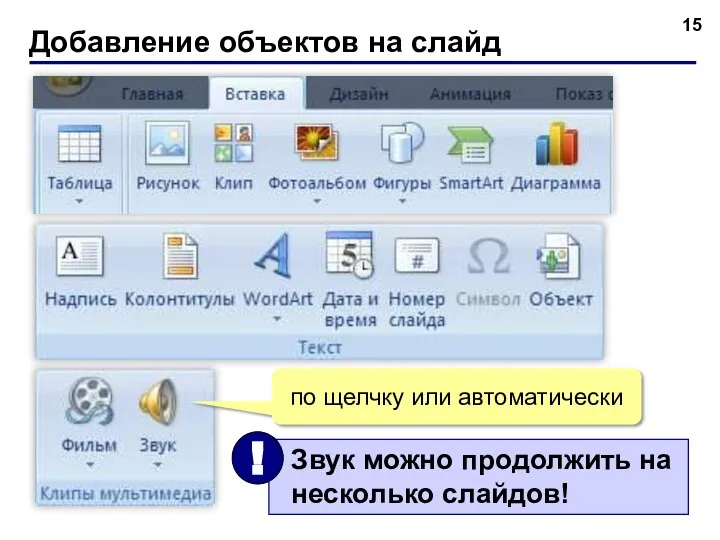
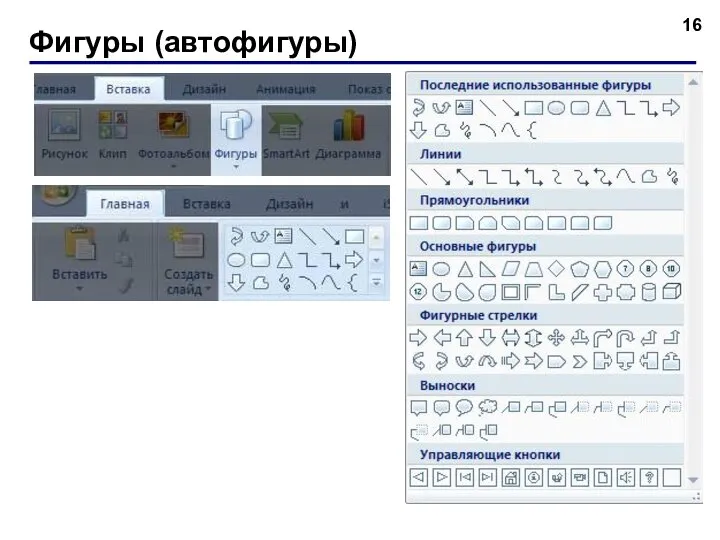
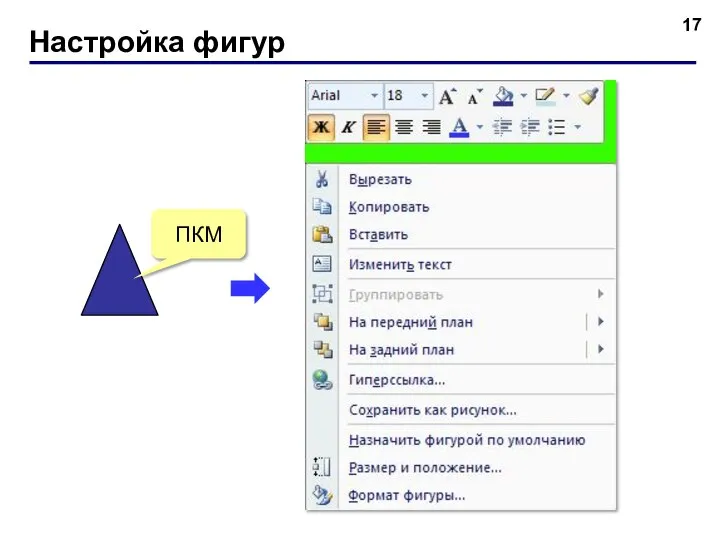
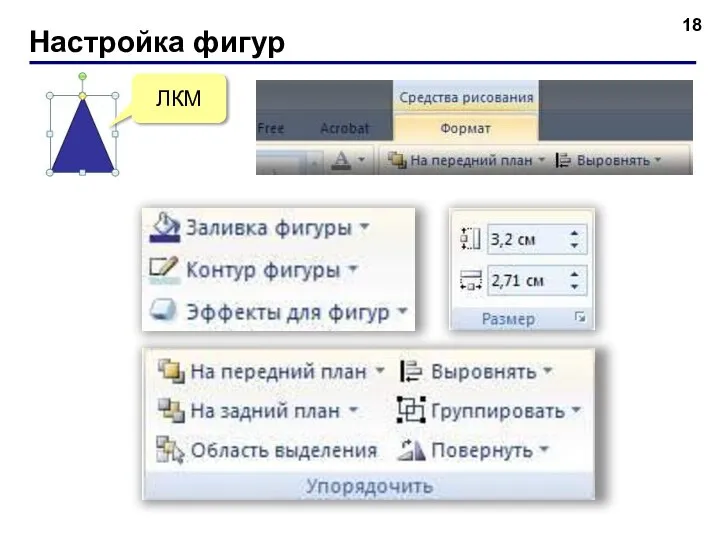


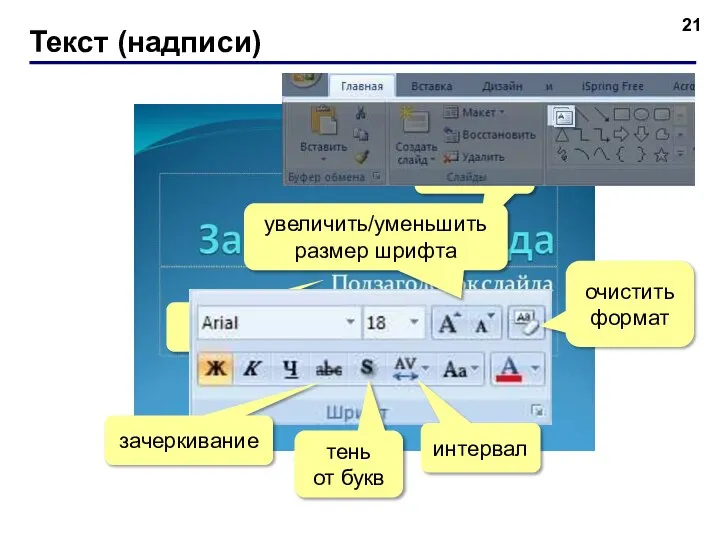
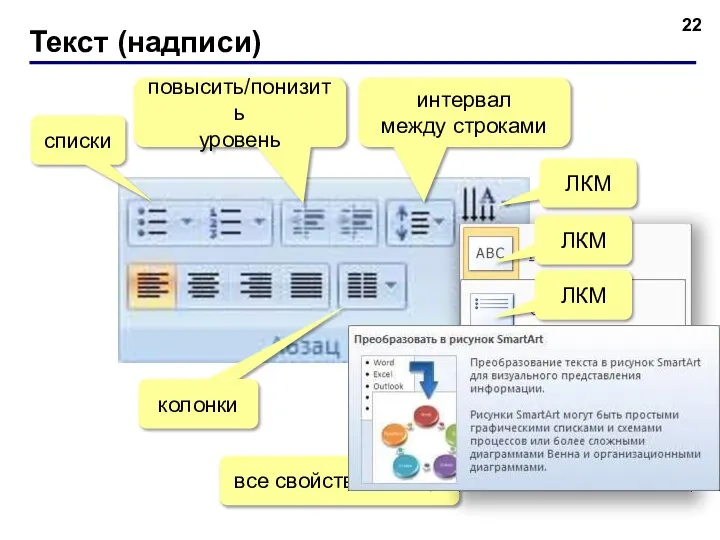


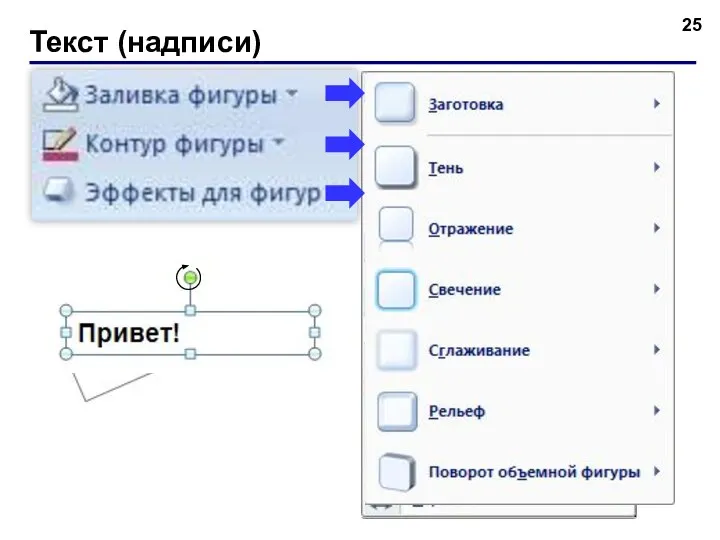
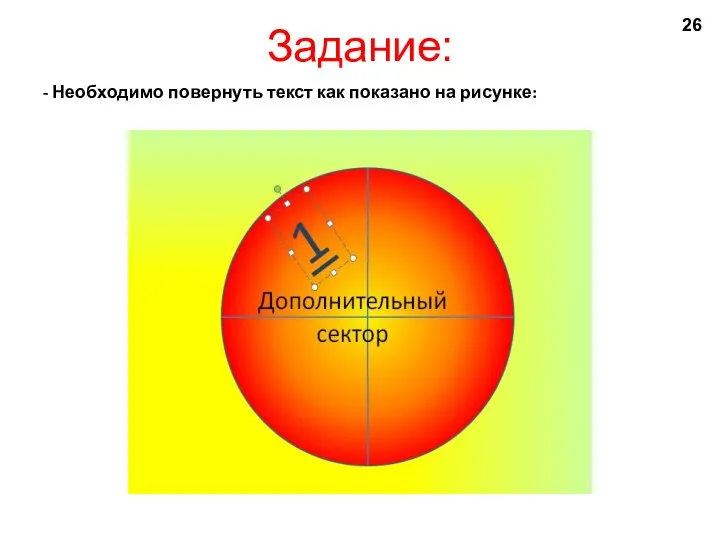
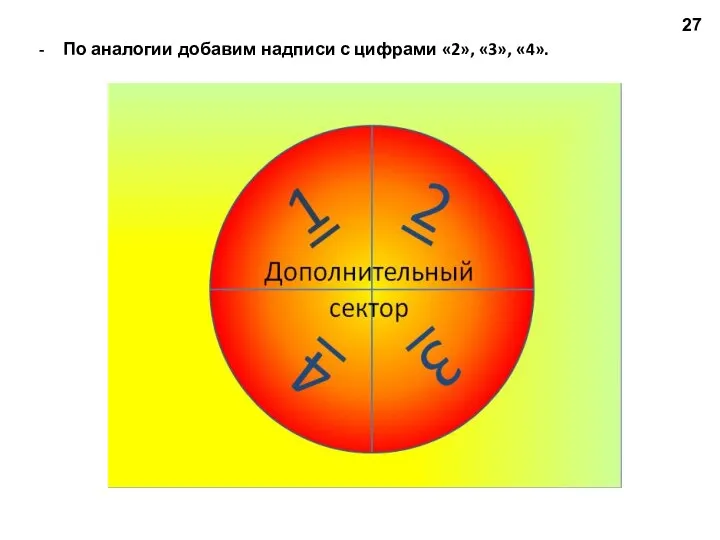

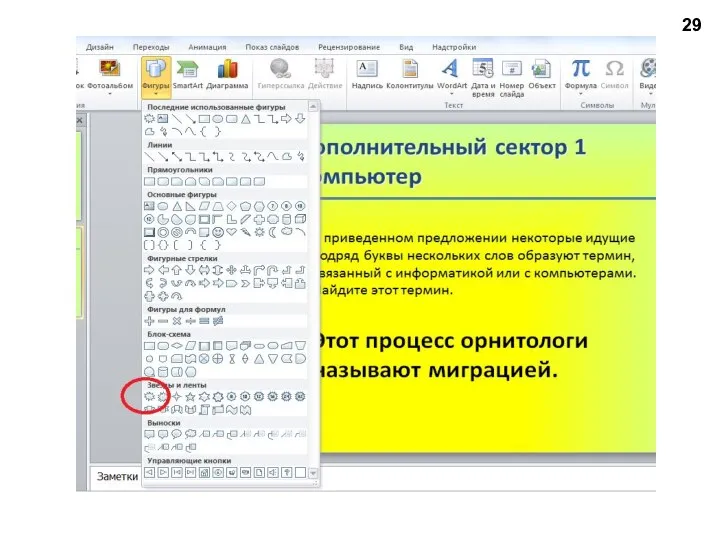
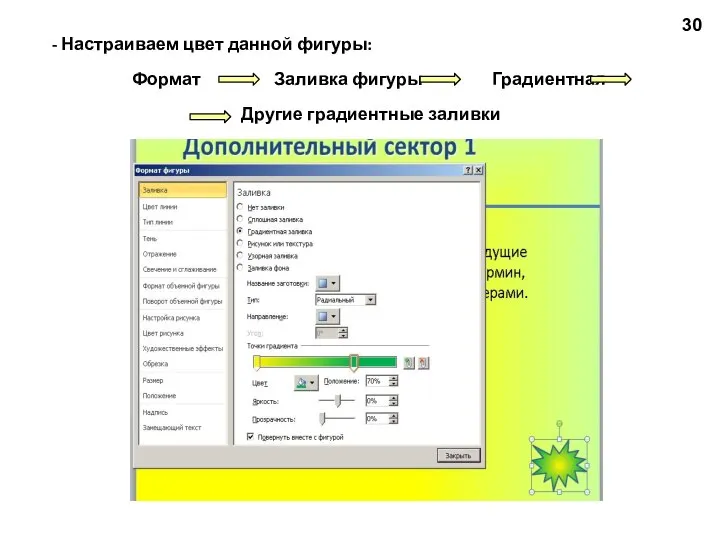
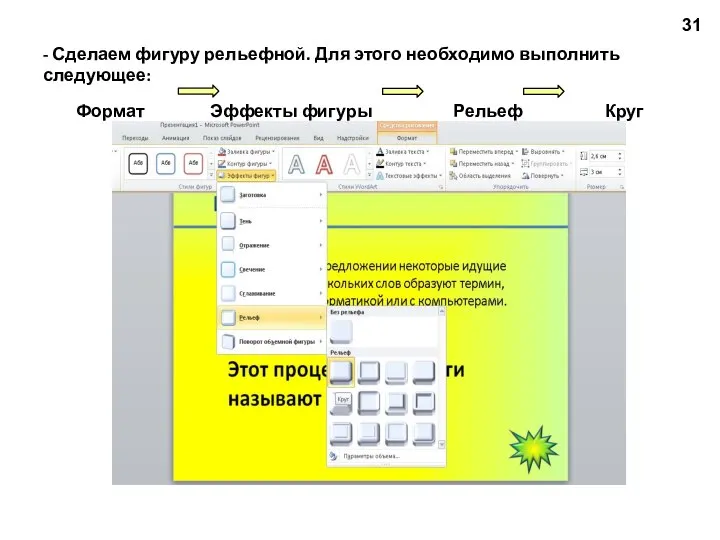


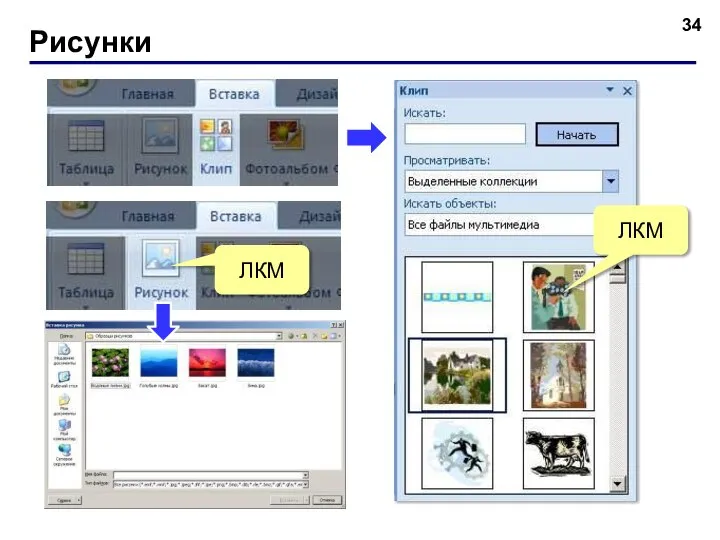
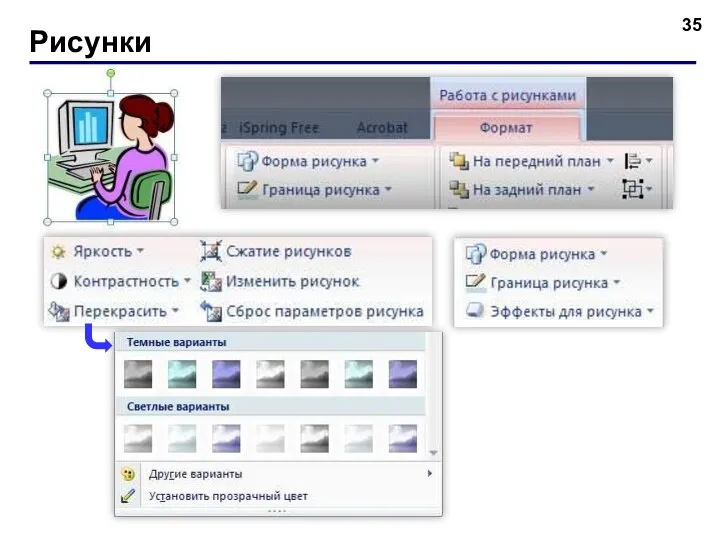
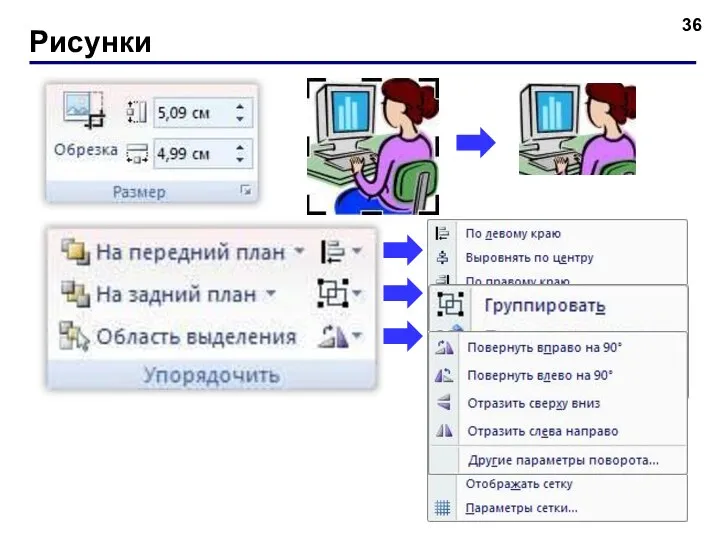
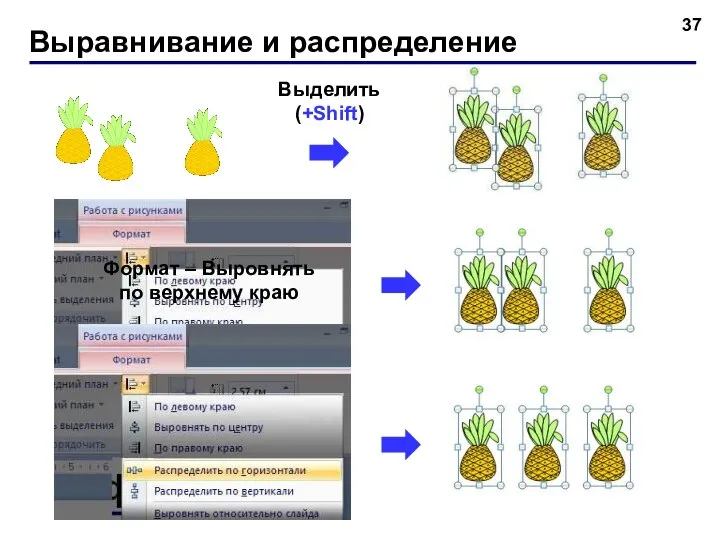


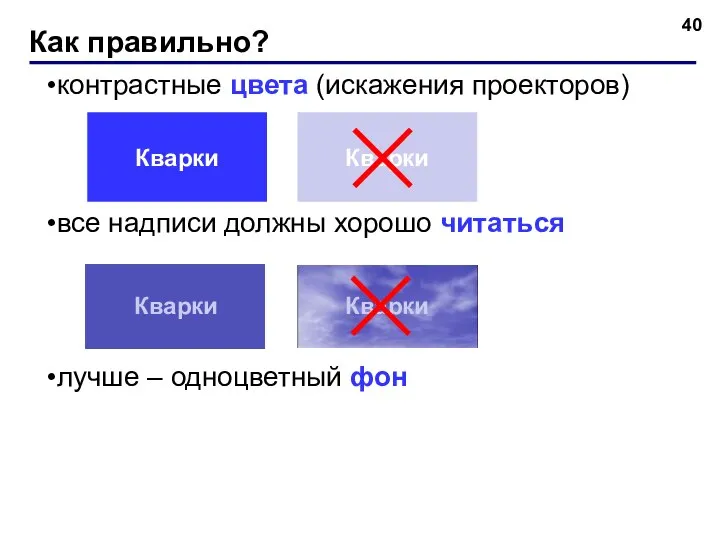
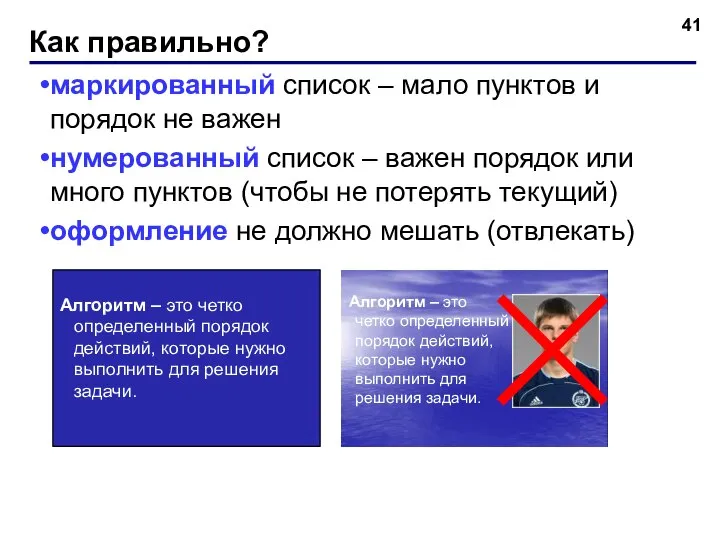
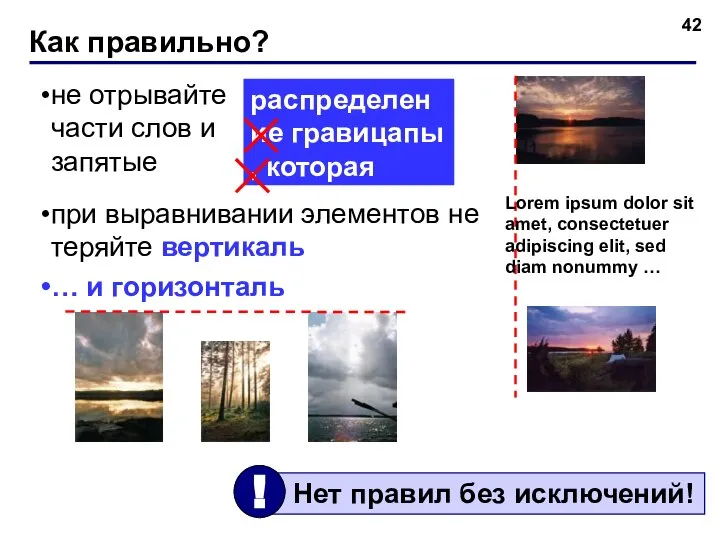

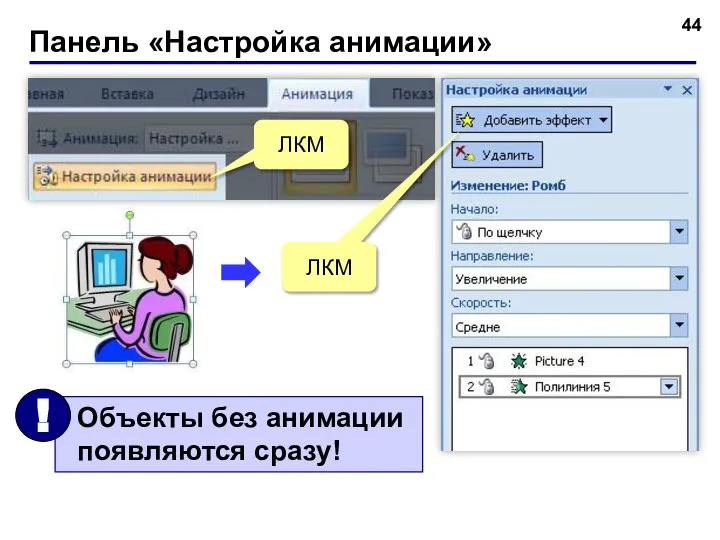
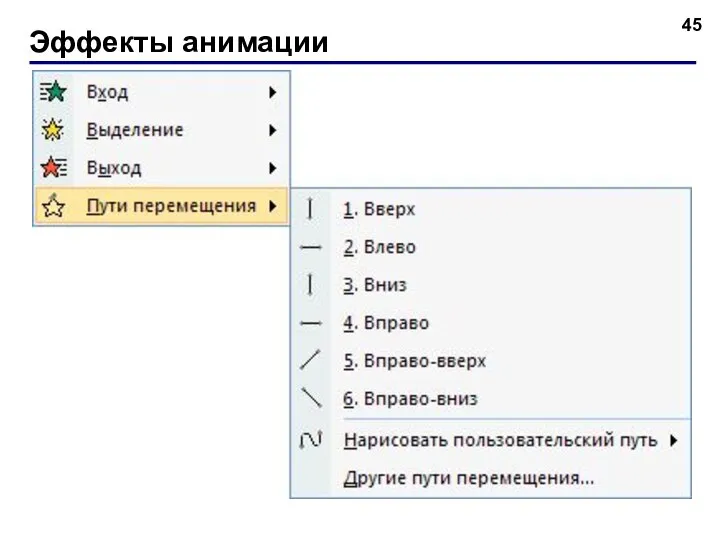
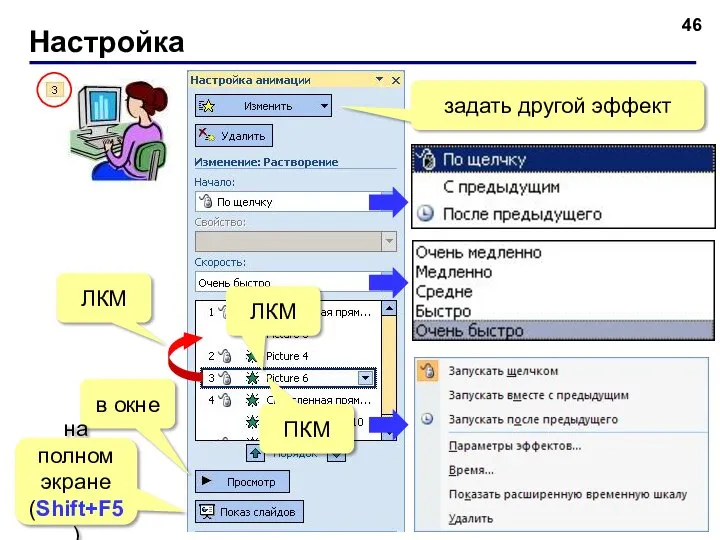
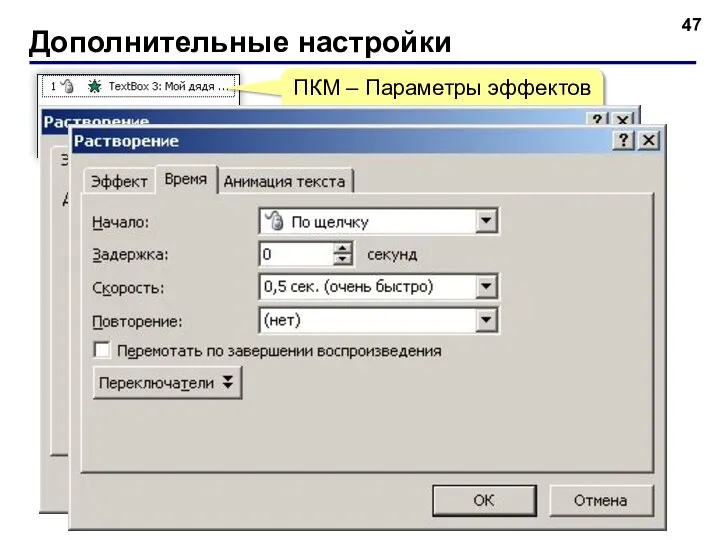
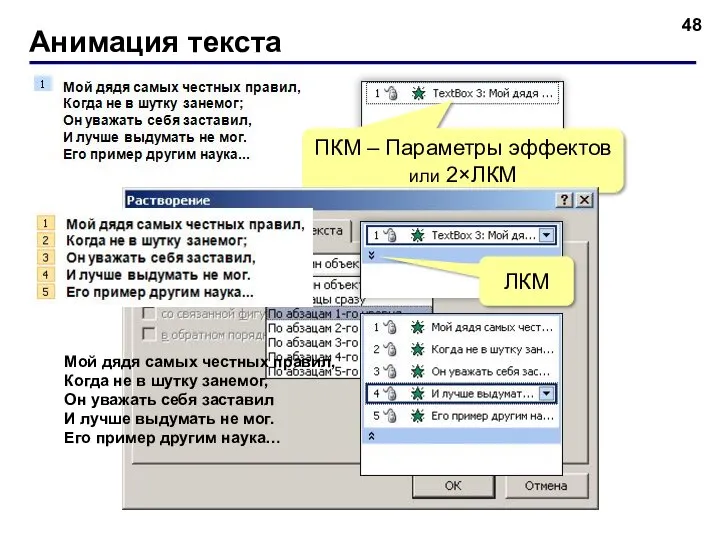
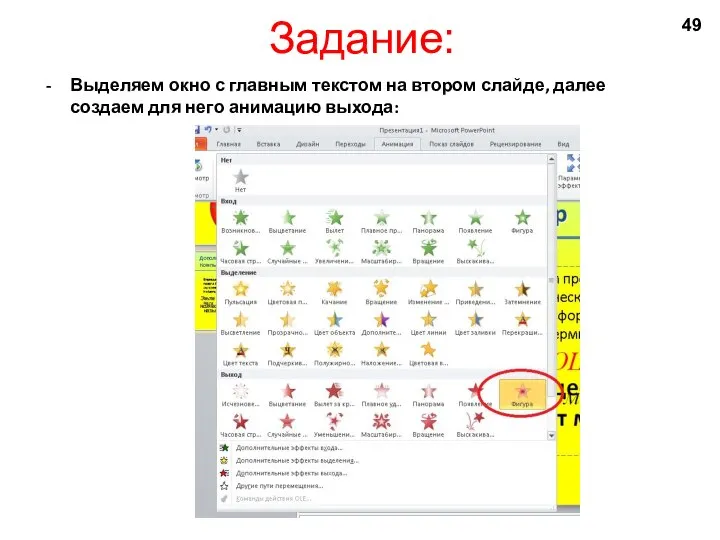
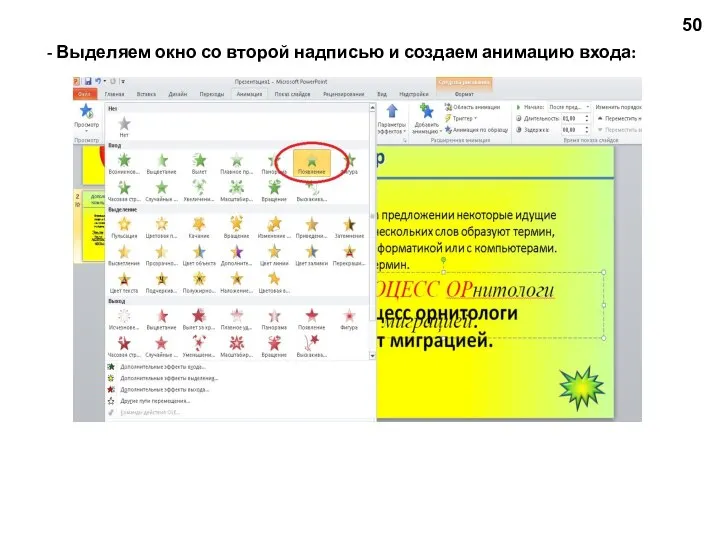
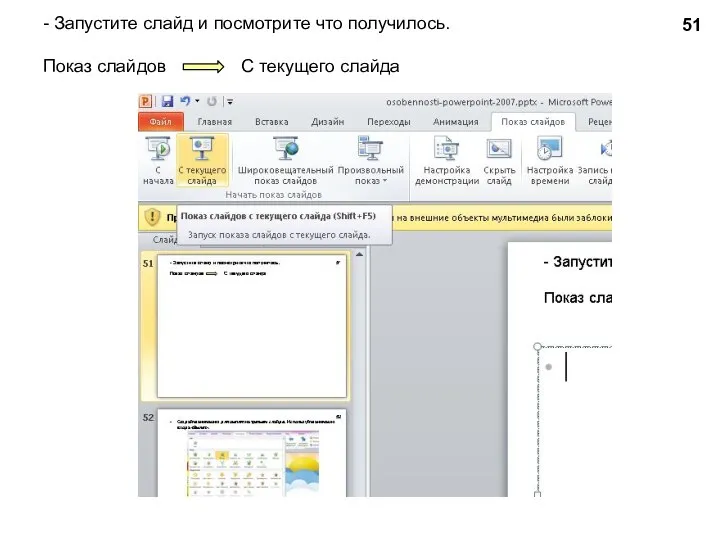
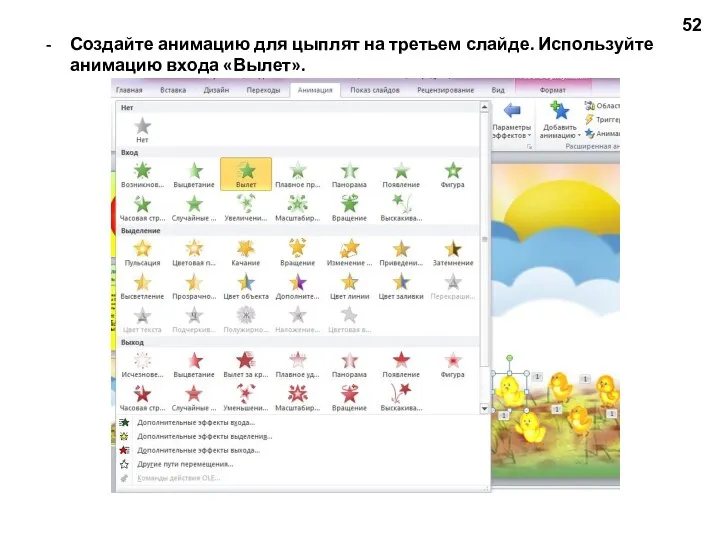
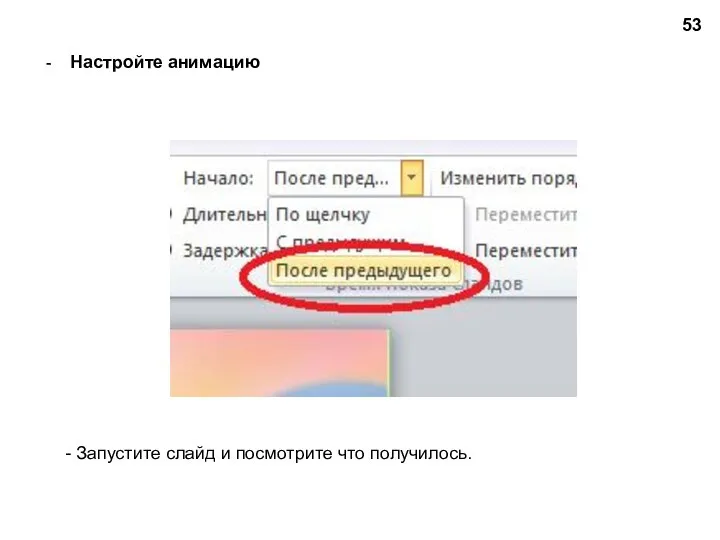
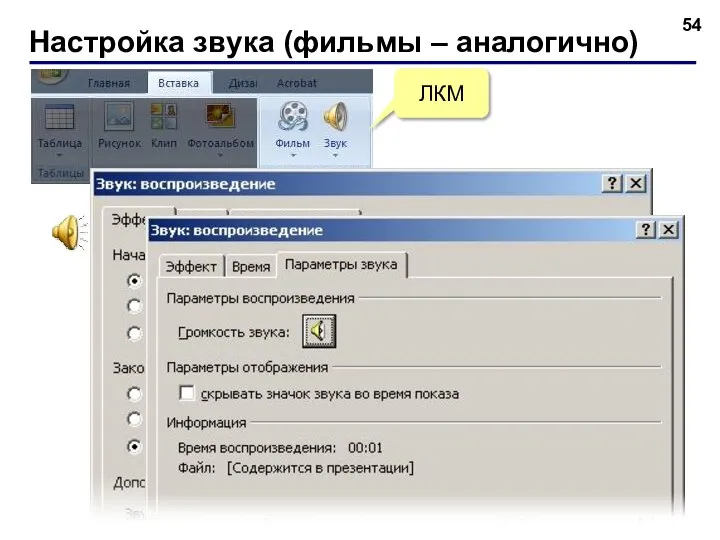
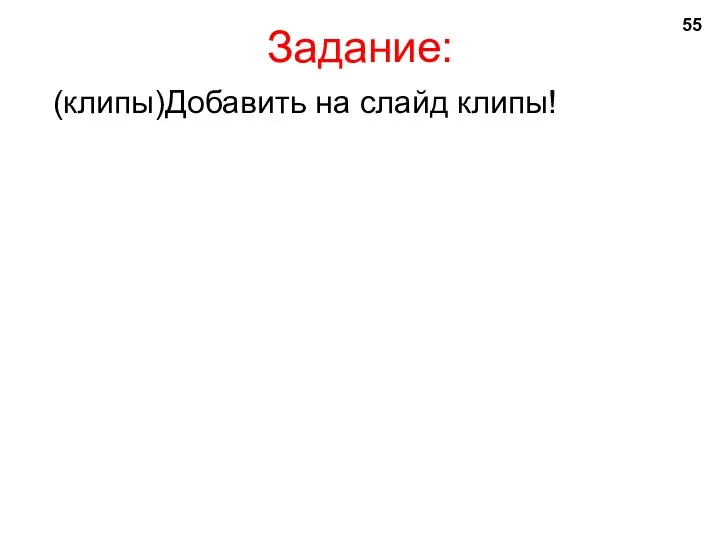
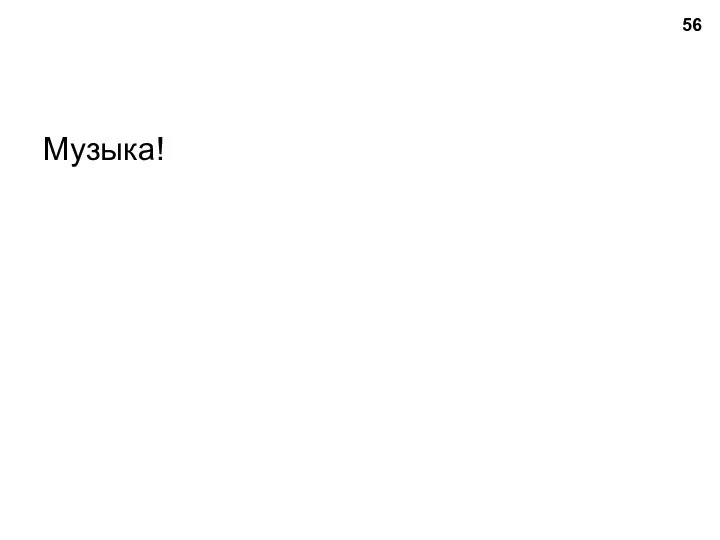


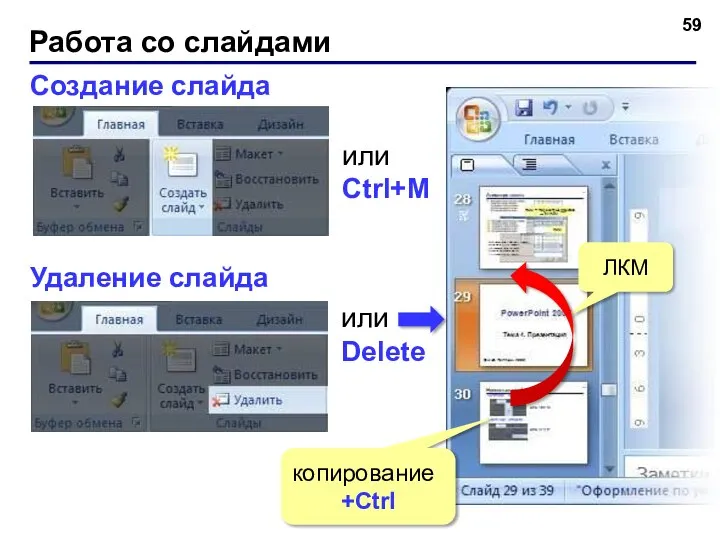
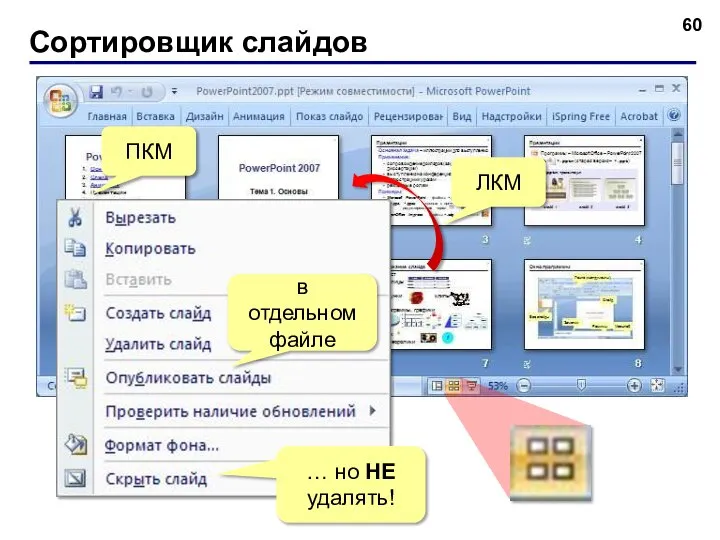
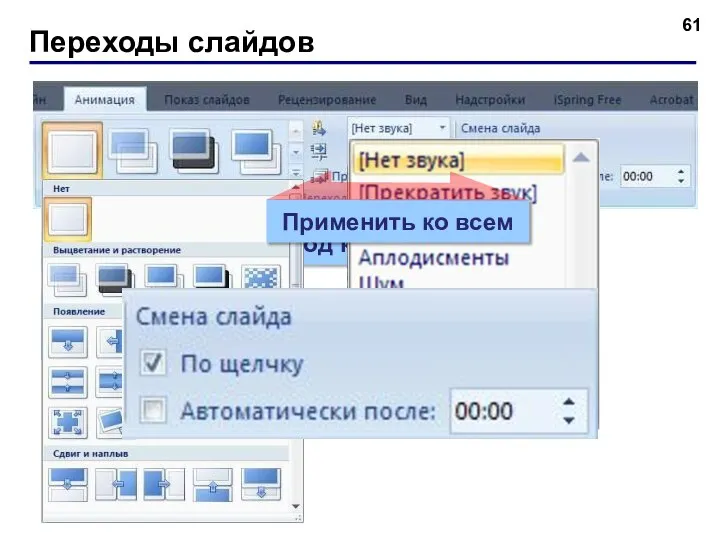
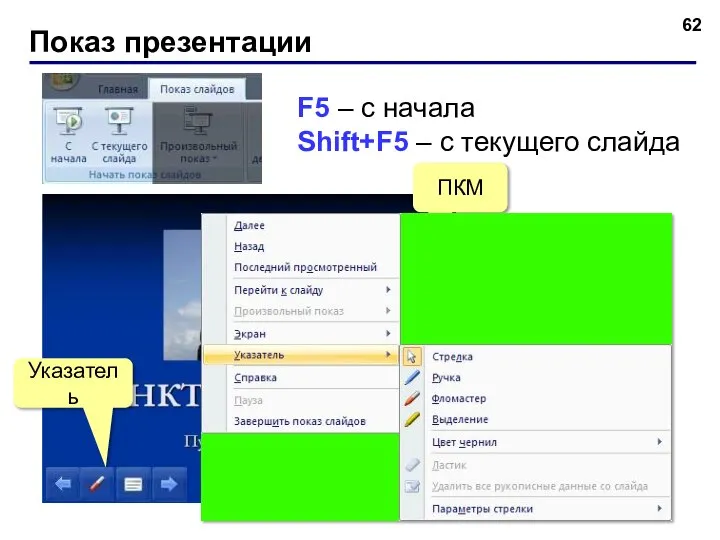
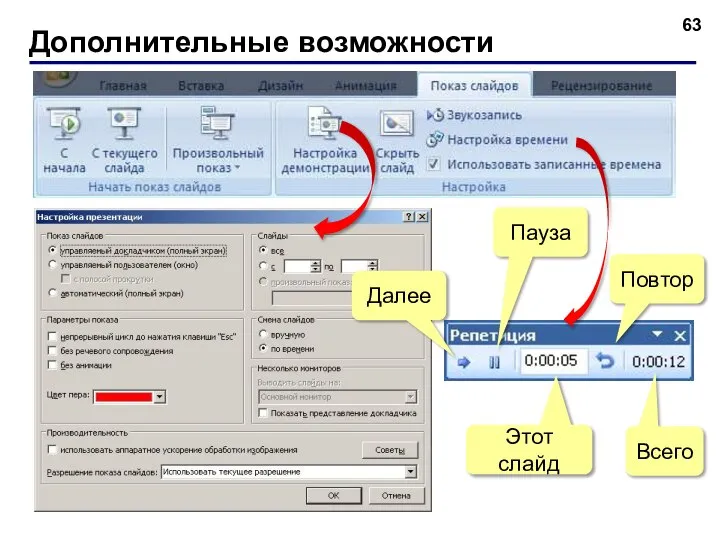




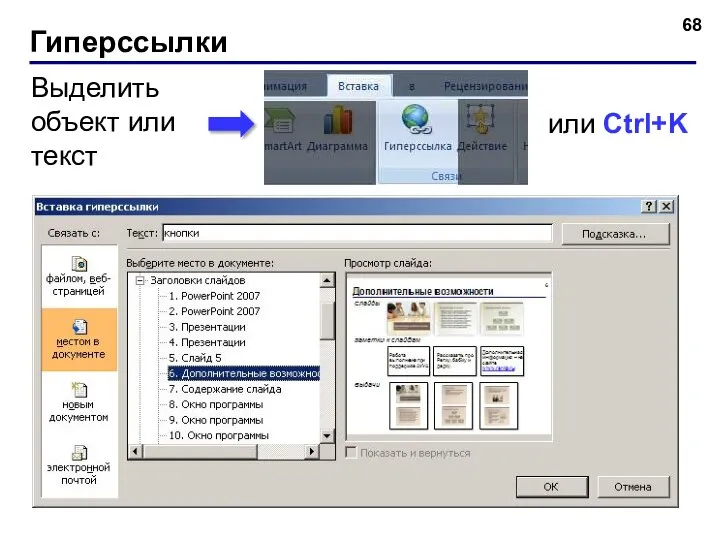
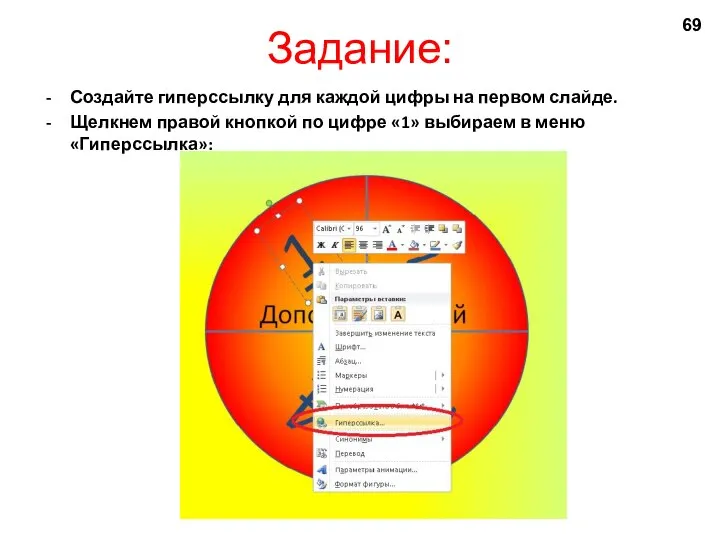

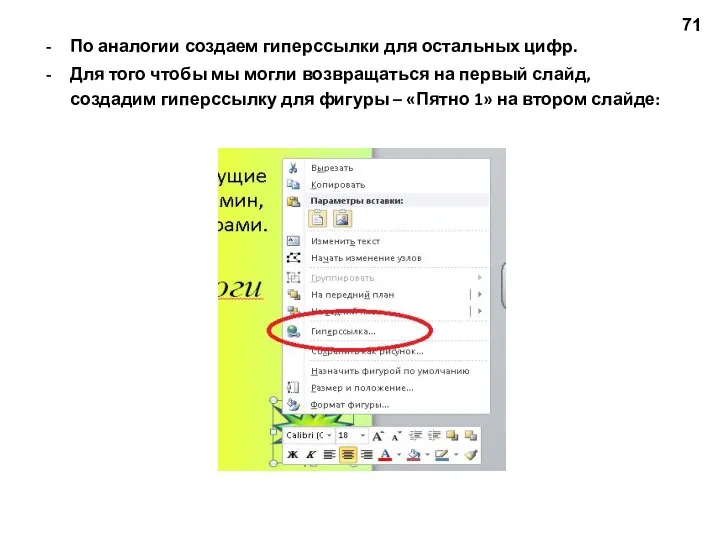

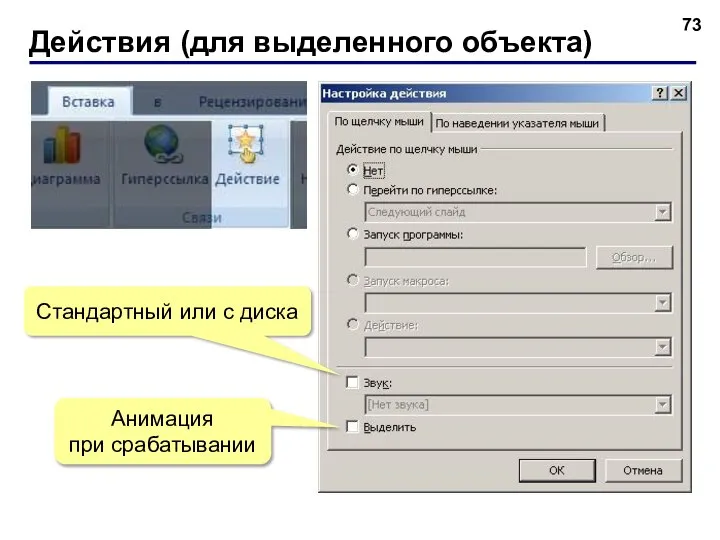
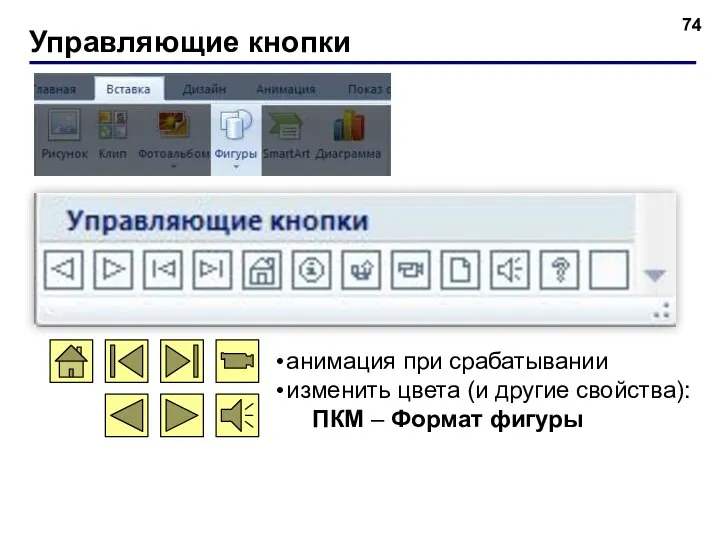
 «Проектирование образовательной программы дошкольной организации в условиях внедрения «Проектирование образовательной прогр
«Проектирование образовательной программы дошкольной организации в условиях внедрения «Проектирование образовательной прогр Замена электродвигателей СТД 8000 на электродвигатели марки Нидек на ЛПДС Чепурского АК Транснефть
Замена электродвигателей СТД 8000 на электродвигатели марки Нидек на ЛПДС Чепурского АК Транснефть Презентация Платон Обоснование идеализма
Презентация Платон Обоснование идеализма Транзисторы и их применение
Транзисторы и их применение How It Works - the global leader in innovative lifting solutions
How It Works - the global leader in innovative lifting solutions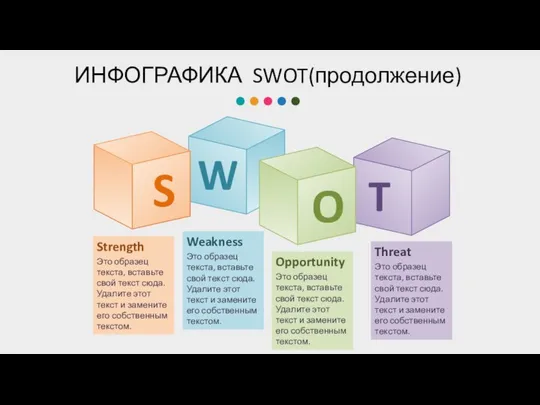 Инфографика SWOT(продолжение)
Инфографика SWOT(продолжение)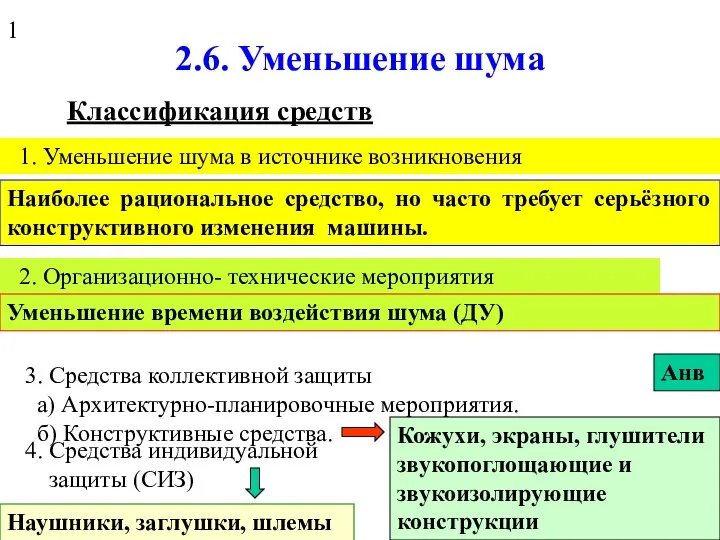 Уменьшение шума
Уменьшение шума Военизированная спортивно-экстремальная игра «Зарница»
Военизированная спортивно-экстремальная игра «Зарница» Презентация Культурные ценности, нормы, традиции и инновации
Презентация Культурные ценности, нормы, традиции и инновации  Партии, партийные системы, избирательные системы
Партии, партийные системы, избирательные системы Городские соревнования по фрироупу
Городские соревнования по фрироупу Охрана западной границы России регулярными войсками Выполнила студентка 2-го курса группы Э101 Овсянникова Надежда
Охрана западной границы России регулярными войсками Выполнила студентка 2-го курса группы Э101 Овсянникова Надежда "Золотой век" русской культуры
"Золотой век" русской культуры Классификация уровней менеджеров. Функции, выполняемые менеджерами
Классификация уровней менеджеров. Функции, выполняемые менеджерами Динамический метод
Динамический метод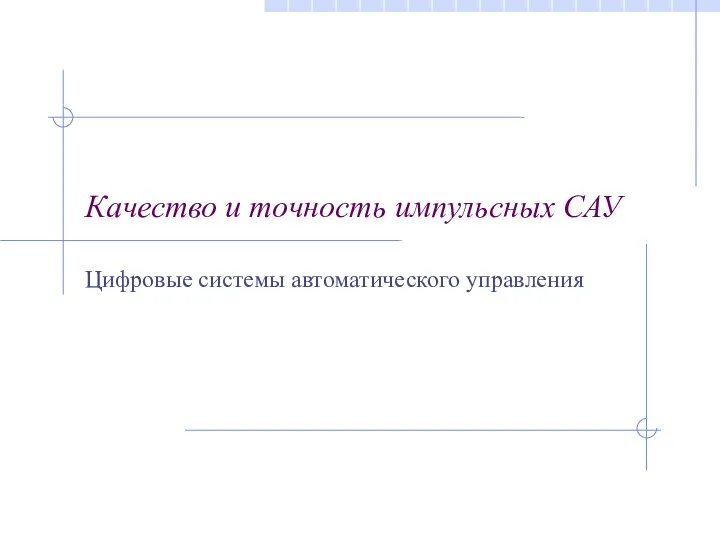 Качество и точность импульсных САУ
Качество и точность импульсных САУ МОДЕЛИРОВАНИЕ ИНФОРМАЦИОННЫХ СИСТЕМ
МОДЕЛИРОВАНИЕ ИНФОРМАЦИОННЫХ СИСТЕМ Волейбол. Правила игры
Волейбол. Правила игры Презентация Обеспечение финансовой безопасности в РФ
Презентация Обеспечение финансовой безопасности в РФ Язык HTML
Язык HTML Конституция в иерархии нормативно-правовых актов
Конституция в иерархии нормативно-правовых актов Предварительный проект освещения лыжной трассы в парке г. Оса
Предварительный проект освещения лыжной трассы в парке г. Оса Презентация "Людвиг ван Бетховен соната №14 «Лунная»" - скачать презентации по МХК
Презентация "Людвиг ван Бетховен соната №14 «Лунная»" - скачать презентации по МХК Отношение между означающим и означаемым. Аналитические и синтетические формы
Отношение между означающим и означаемым. Аналитические и синтетические формы Презентация Понятие и классификация оборотных средств, источники формирования
Презентация Понятие и классификация оборотных средств, источники формирования Касты
Касты Поняття та історія розвитку технології програмування на основі Microsoft Solutions Framework. (Лекція 1)
Поняття та історія розвитку технології програмування на основі Microsoft Solutions Framework. (Лекція 1) Управление качеством проекта. Лекция 8
Управление качеством проекта. Лекция 8