Содержание
- 2. Средства создания отчетов Обычные офисные средства, такие, как Microsoft Office, с интегрированными возможностями для извлечения данных.
- 3. Технология COM
- 4. Технология COM (Component Object Model — компонентная объектная модель), разработанная компанией Microsoft и применяемая в Visual
- 5. 1. Подключение библиотек Project ? Add Reference ? закладка COM ? выбрать необходимую библиотеку, например, Microsoft
- 7. 2. Ссылка на пространство имен (для удобства) Imports Microsoft.Office.Interop, где Interop ( от англ.Interoperation)
- 8. 3. Создание необходимых объекты – экземпляров класса Объектная модель Excel
- 9. Объект Application –приложение Excel
- 10. Объект Application – свойства
- 11. Объект Application –методы
- 12. Объект Application - Программно в VisualStudio Dim ЗадайтеИмяПеременнойExcel As New Excel.Application ИмяПеременнойExcel.Visible = True
- 13. Объект WorkBook – рабочая книга
- 14. WorkBook – свойства
- 15. WorkBook – методы
- 16. WorkBook – методы
- 17. Объект WorkBook - Программно в VisualStudio Dim ЗадайтеИмяПеременнойРабочейКниги As Excel.Workbook ИмяПеременнойРабочейКниги = ИмяПеременнойExcel.Workbooks.Add
- 18. Объект WorkSheet – рабочий лист
- 19. WorkSheet – Свойства
- 20. WorkSheet – Свойства
- 21. Объект WorkSheet - Программно в VisualStudio Dim ЗадайтеИмяПеременнойРабочегоЛиста As New Excel.Worksheet ИмяПеременнойРабочегоЛиста = ИмяПеременнойРабочейКниги.Worksheets(1) ИмяПеременнойРабочегоЛиста.Activate()
- 22. Объекты Range, Cell - диапазон ячеек и ячейка
- 23. Range – Свойства
- 24. Range – Свойства
- 25. Range – Свойства
- 26. Объекты Range, Cell - Программно в VisualStudio ИмяПеременнойРабочегоЛиста.Cells(1, 1) = "Заказы“ ИмяПеременнойРабочегоЛиста.Range("a1").Value = “Заказы" ИмяПеременнойРабочегоЛиста.Range("a1:c2").Font.Bold =
- 27. Итого “Cоздание отчета БД в Excel” Подключить библиотеки Microsoft Excel 11.0 Object Library (Project ?Add Reference?закладка
- 28. Программно или мастером создать автономный или подключенный объект ADO для получения данных из БД. Программно выгрузить
- 29. Пример 1 - Использоване функцй Excel в приложении VS
- 30. Форма
- 31. Подключить библиотеки, добавить ссылку на пространство имен Подключить библиотеки Microsoft Excel 11.0 Object Library, System.Math Добавить
- 32. Обработчик на кн. «Вычислить» Dim xlApp As New Excel.Application Dim L As Single L = xlApp.WorksheetFunction.Pmt
- 33. Пример 2 Работа с рабочими листами
- 34. Форма и результат выполнения
- 35. Обработчик на кнопку Dim xlApp As New Excel.Application xlApp.Visible = True Dim xlBook As Excel.Workbook xlBook
- 36. Обработчик на кнопку 'Добавляем данные xlSheet.Cells(1, 2) = 5000 xlSheet.Cells(2, 2) = 75 xlSheet.Cells(3, 1) =
- 37. Пример 3 Создание отчета для таблицы Модели в Excel
- 38. Форма и результат
- 39. Обработчик Dim xlApp As New Excel.Application xlApp.Visible = True Dim xlBook As Excel.Workbook xlBook = apExcel.Workbooks.Add
- 40. Обработчик xlSheet.Cells(1, 1).Value = "Таблица модель" 'Форматируем ячейку жирным шрифтом xlSheet.Range("a1").Font.Bold = True xlSheet.Cells(2, 1) =
- 41. Обработчик Dim cn As New SqlConnection Dim strsql As String cn.ConnectionString = " …" strsql =
- 42. Обработчик Dim i As Integer = 3 While rdr.Read 'Добавляем данные xlSheet.cells(i, 1) = rdr("код_модели") xlSheet.cells(i,
- 43. Обработчик 'Отображаем лист xlSheet.Application.Visible = True cn.Close()
- 44. Результат
- 46. Скачать презентацию
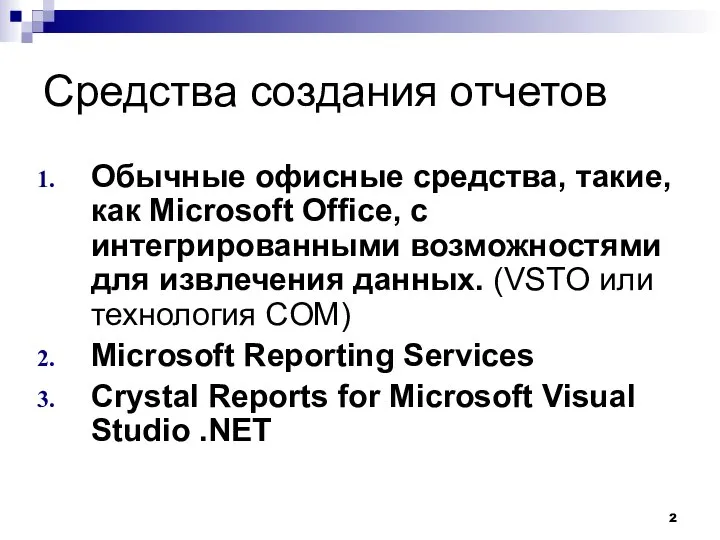

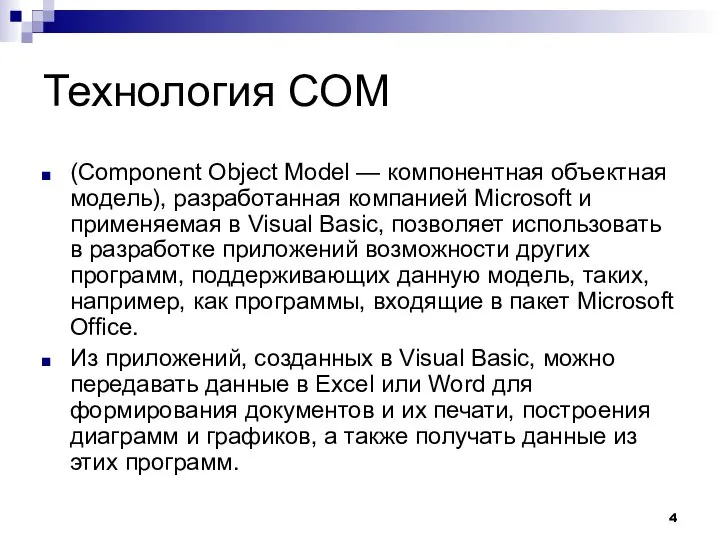
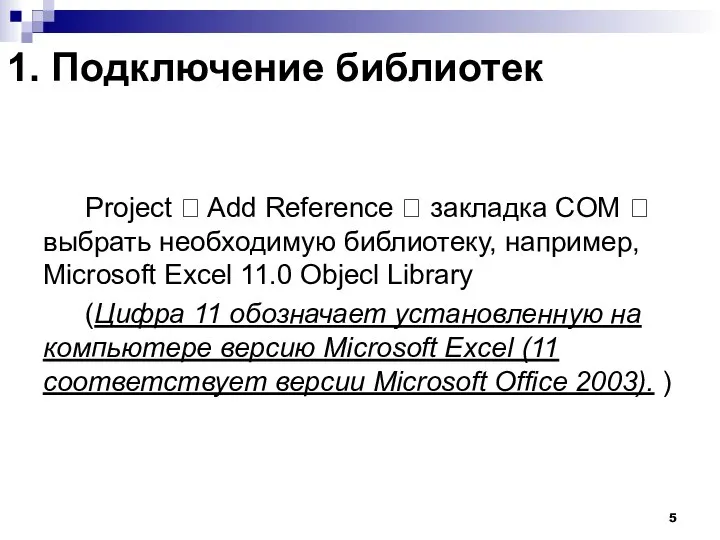
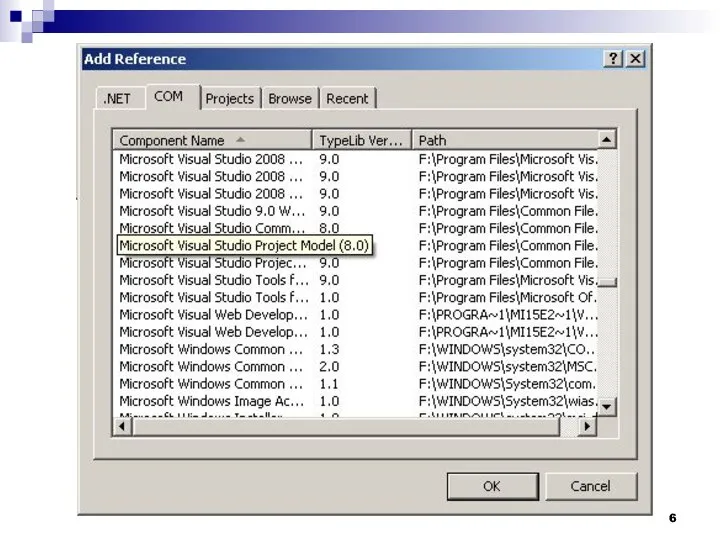
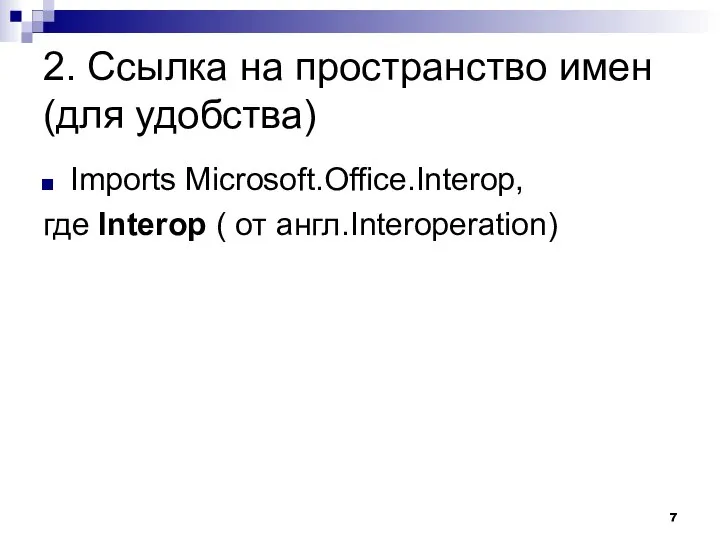
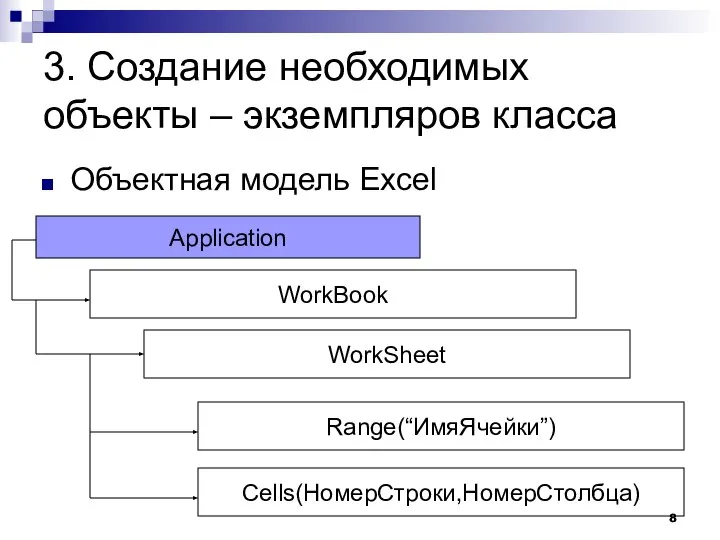

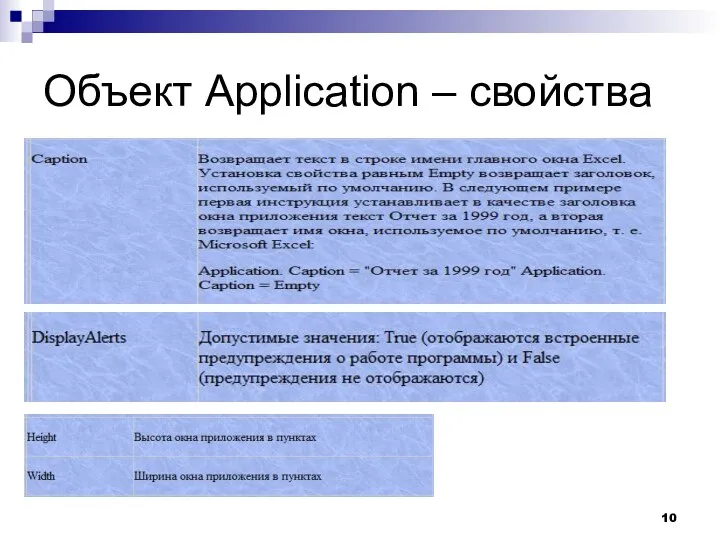
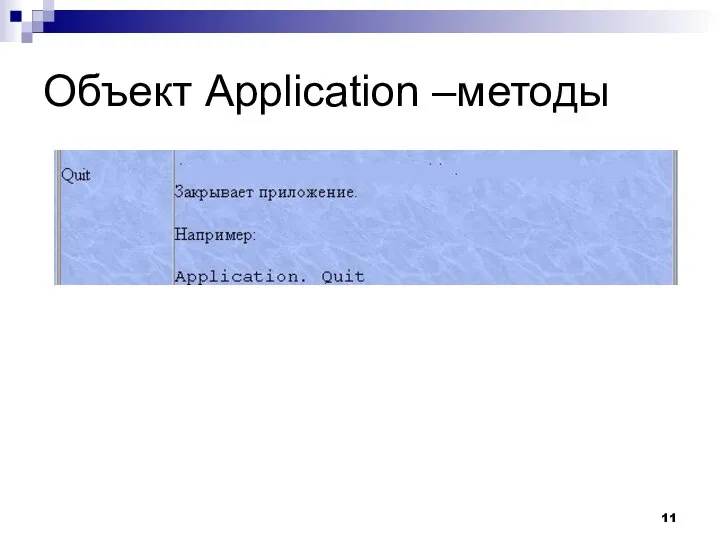
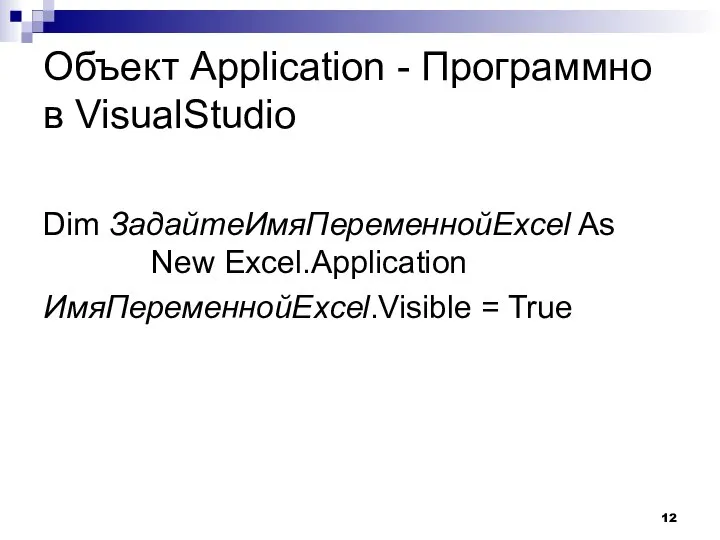

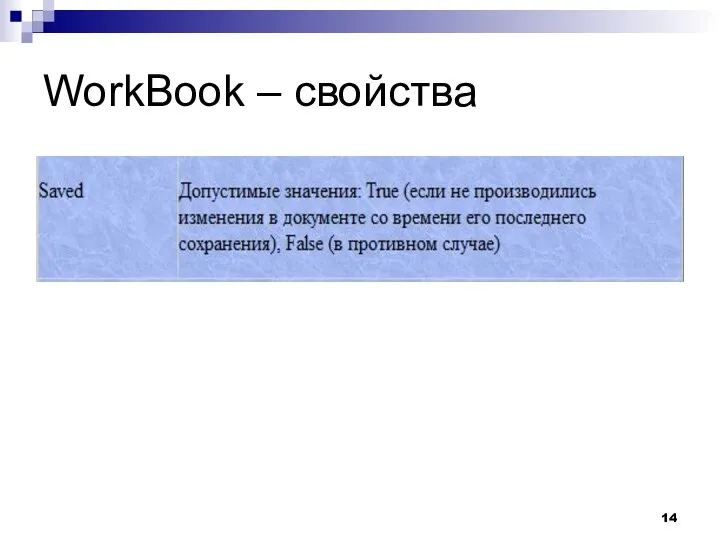
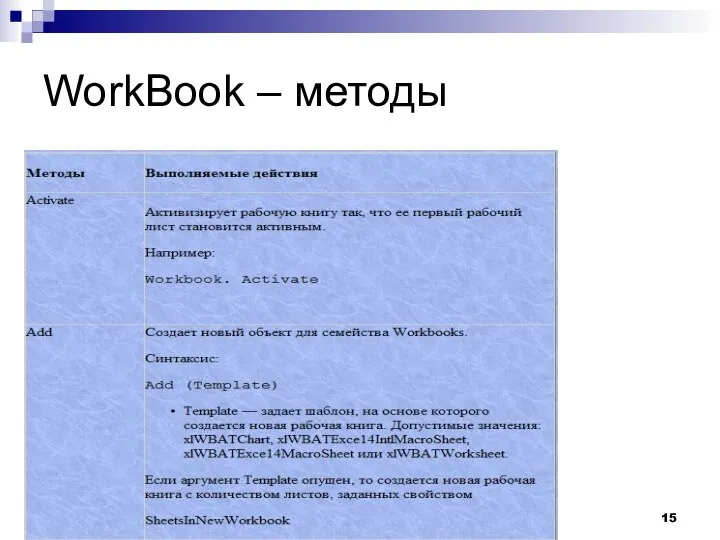
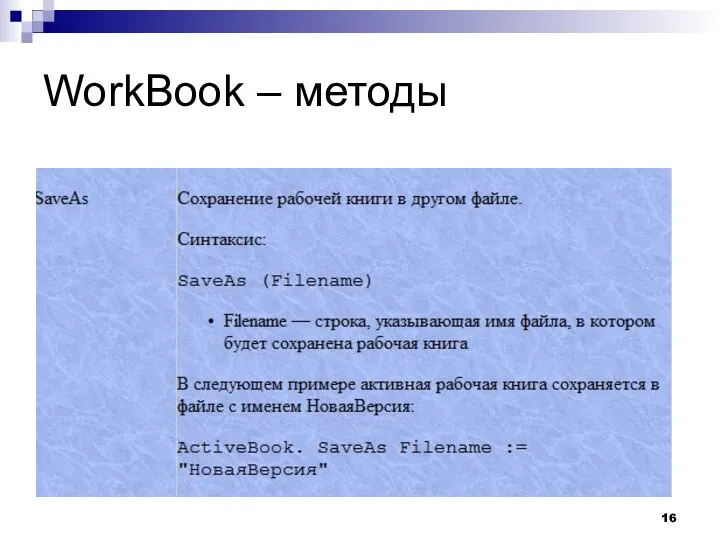
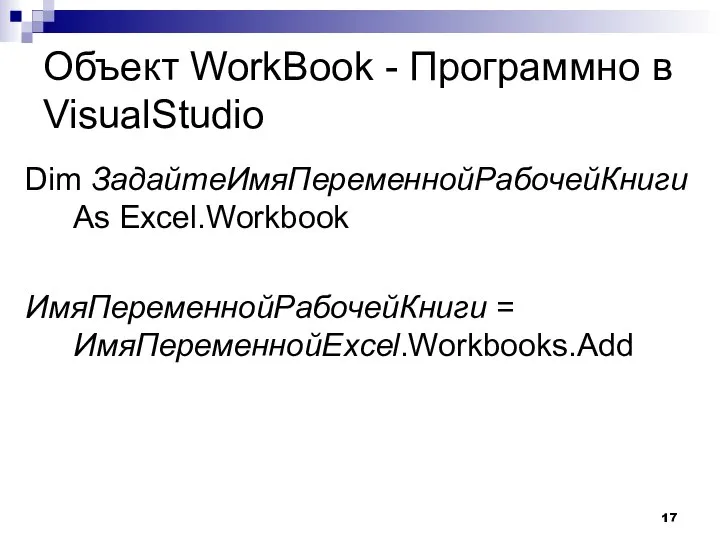

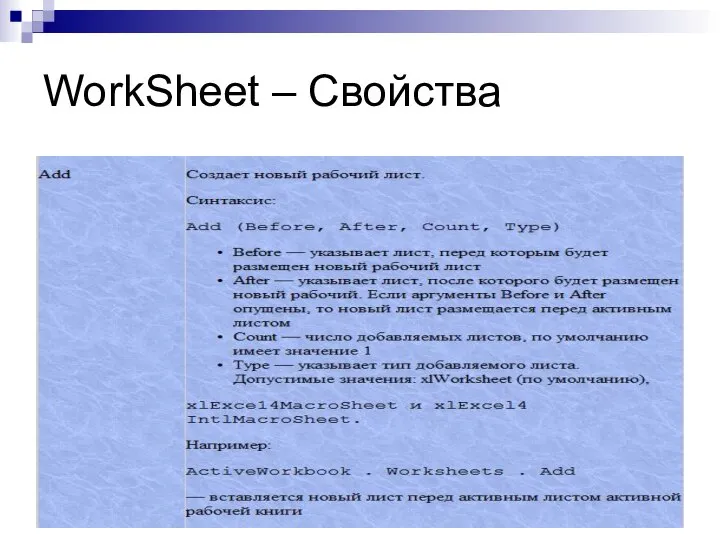
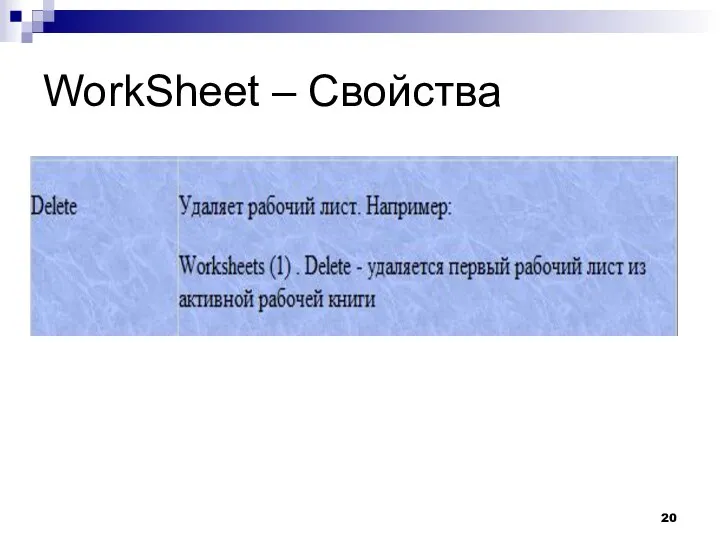
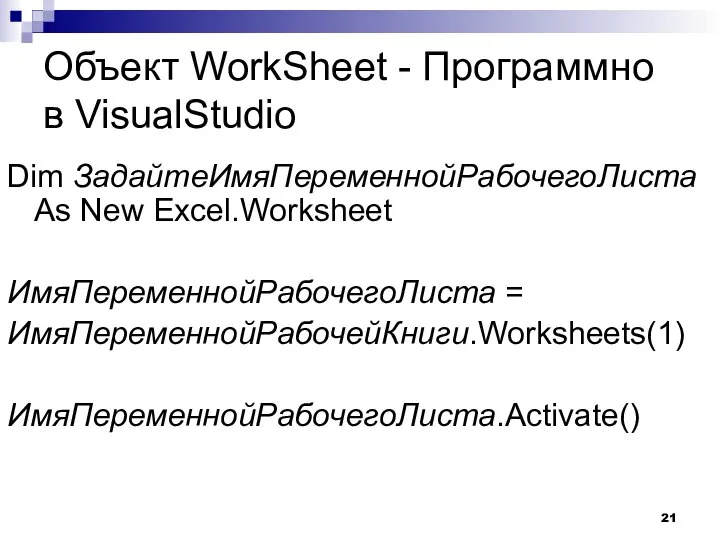

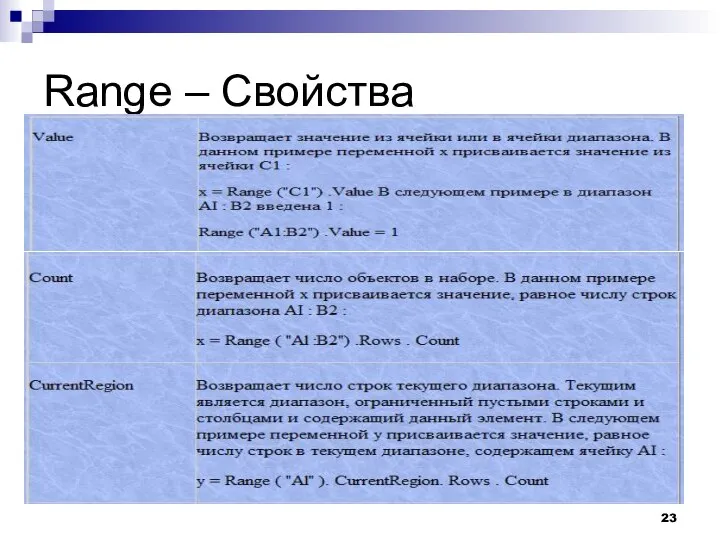
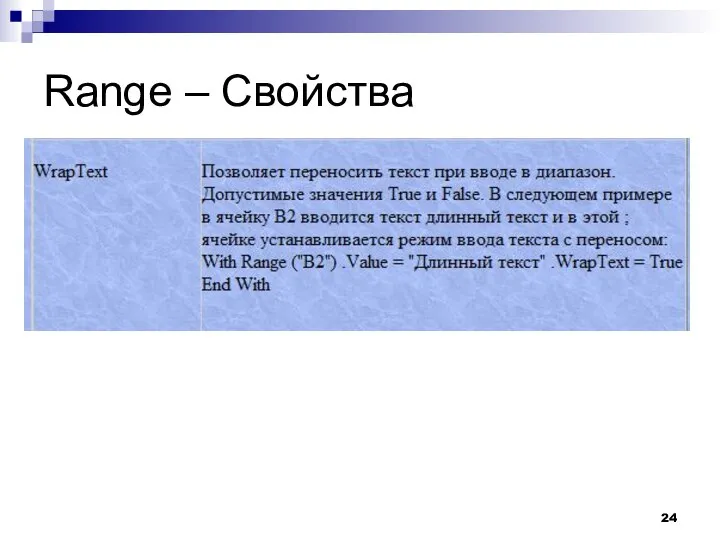
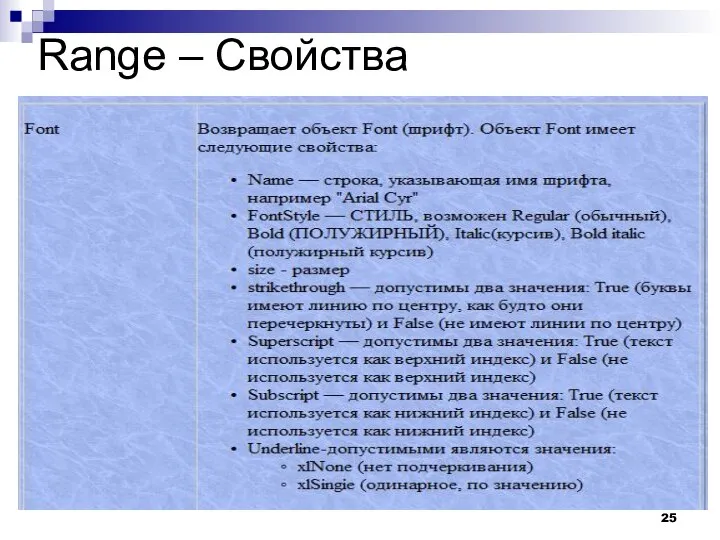
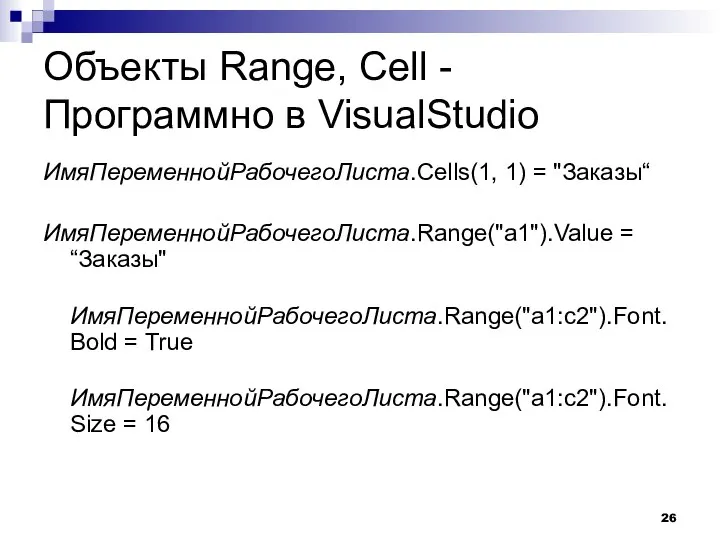
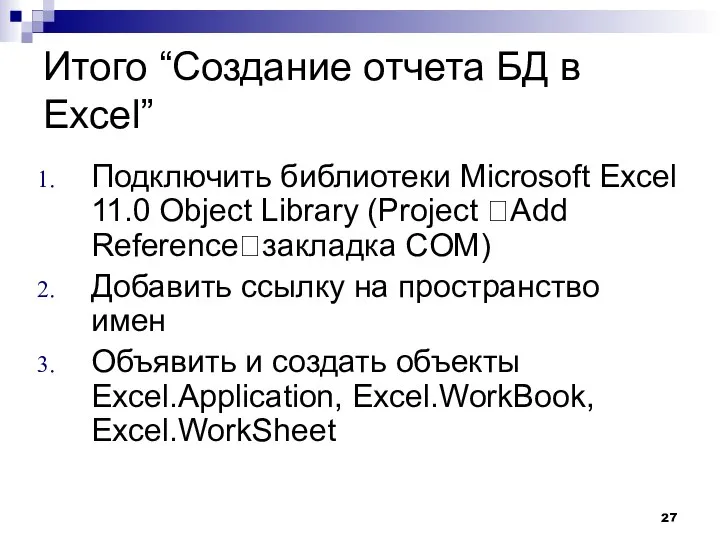


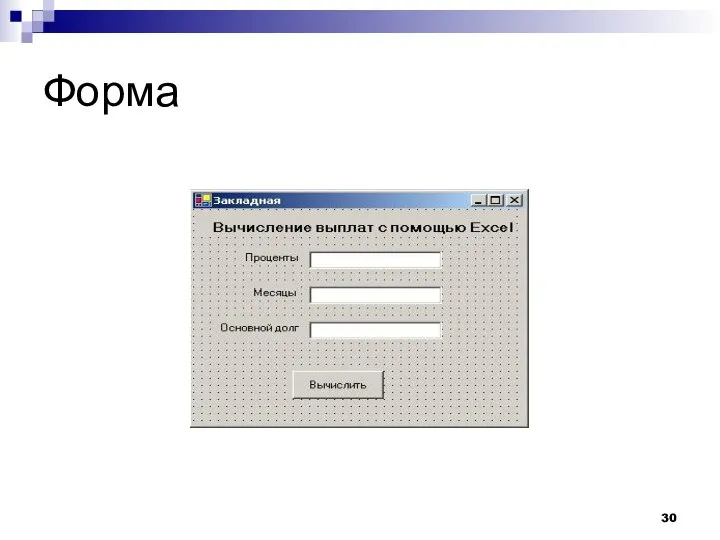
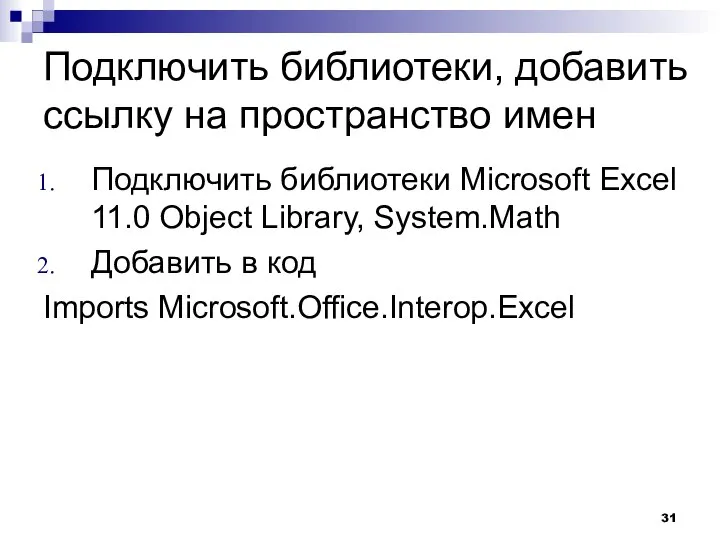
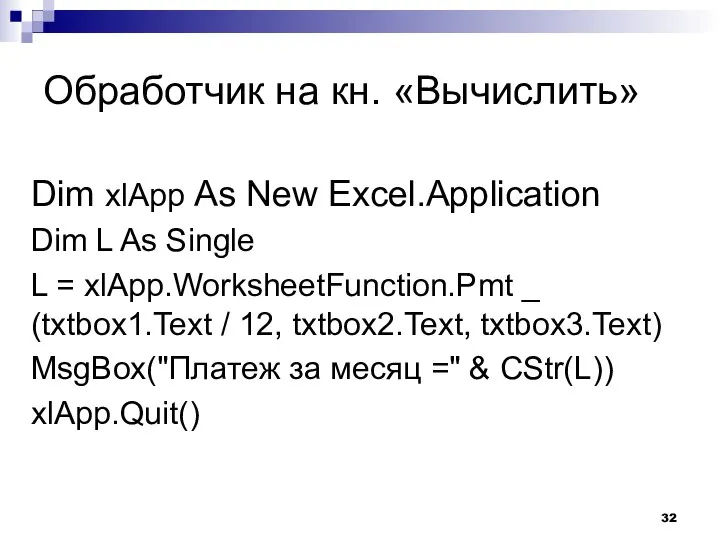

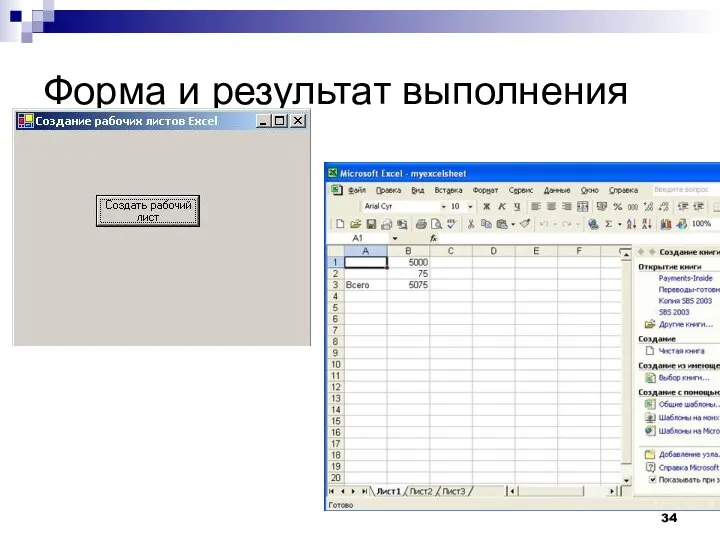
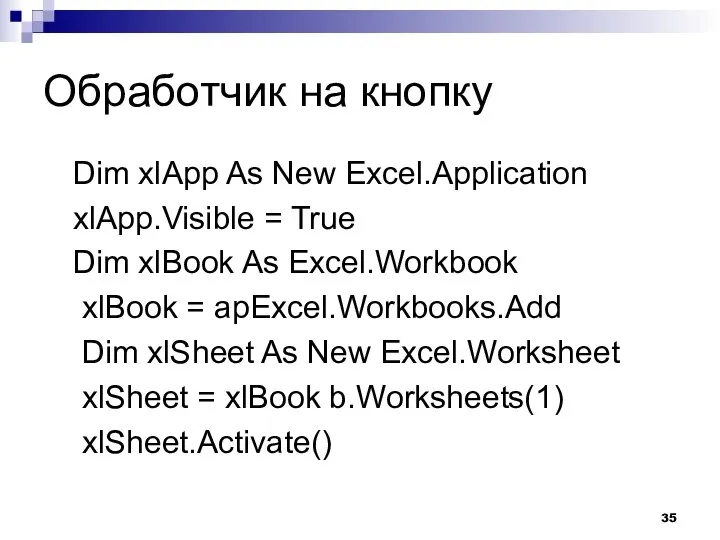


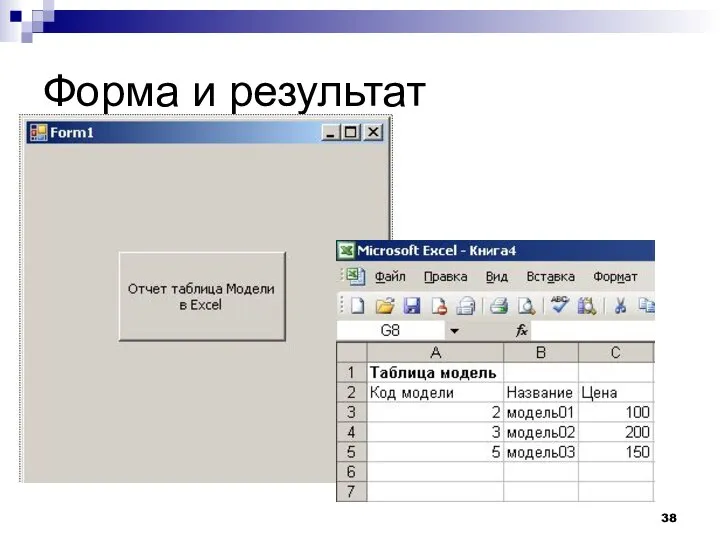
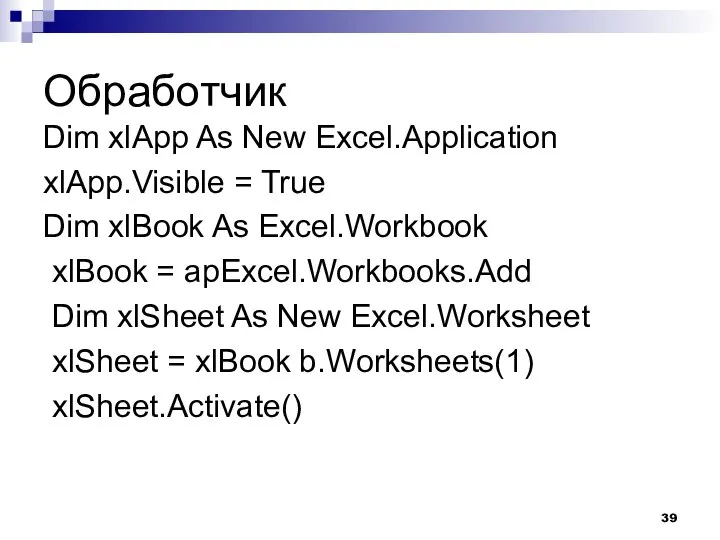
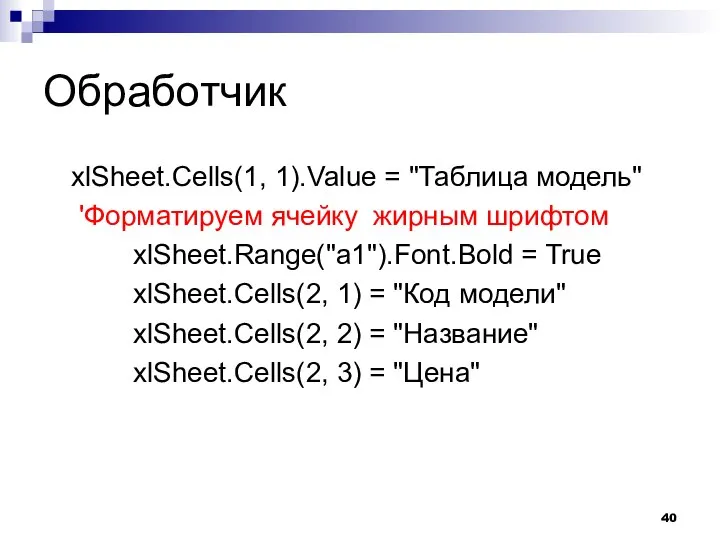
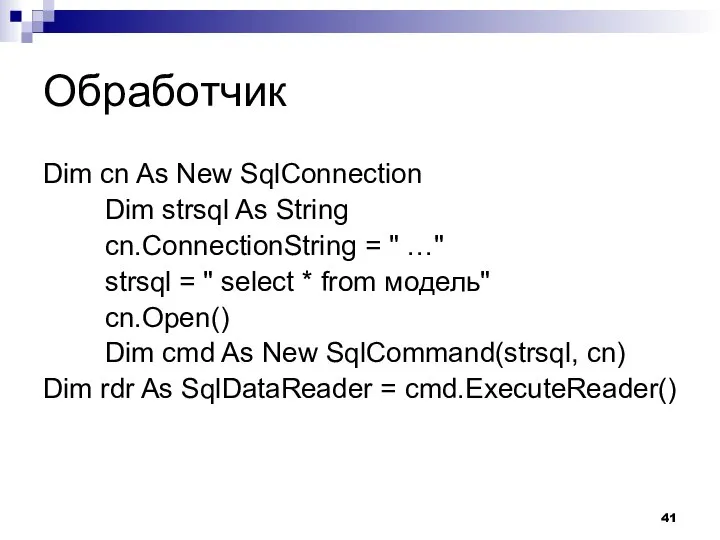
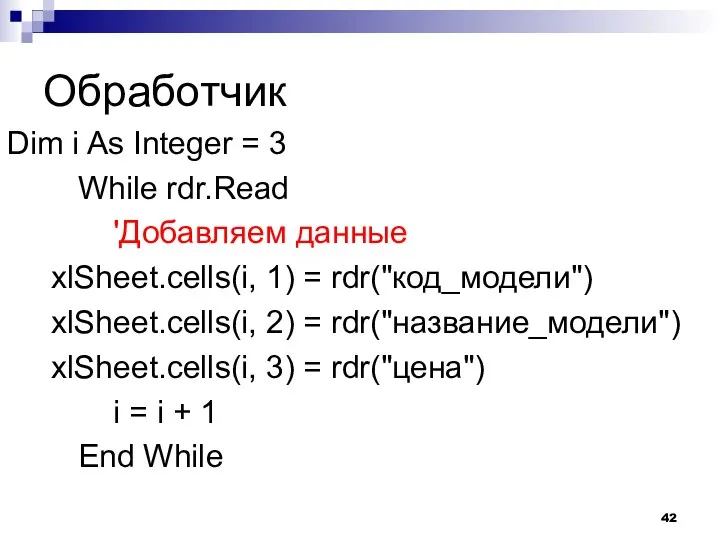
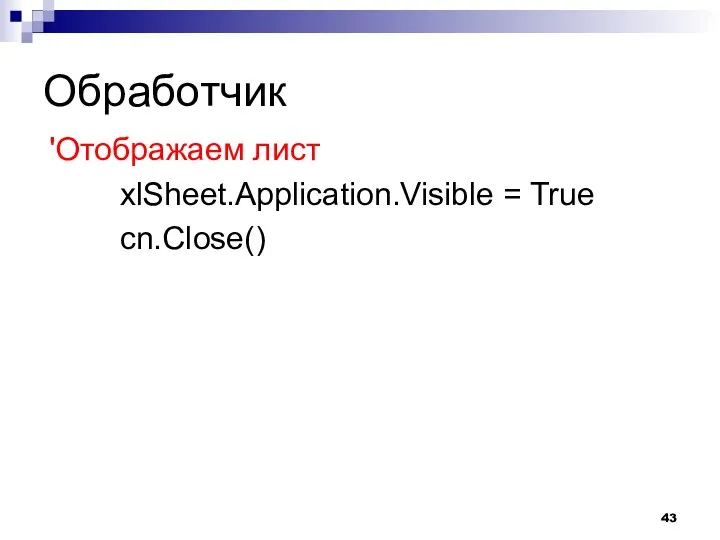
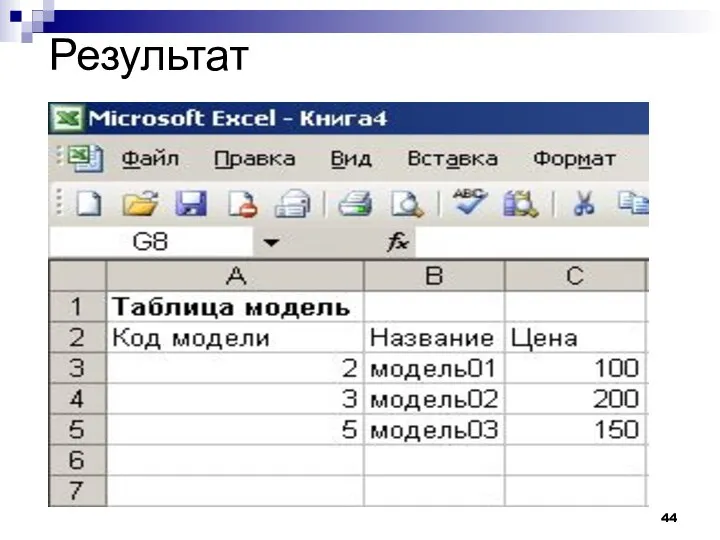
 The Royal Family
The Royal Family Масленица. Картины русских художников
Масленица. Картины русских художников «Что такое зоопарк?» УМК «Школа России» Презентация к уроку окружающего мира на тему:
«Что такое зоопарк?» УМК «Школа России» Презентация к уроку окружающего мира на тему: ООП. Инкапсуляция, классы и объекты
ООП. Инкапсуляция, классы и объекты Жеңіл атлетика секірутехникасы
Жеңіл атлетика секірутехникасы Louis Pasteur 1822-1894
Louis Pasteur 1822-1894 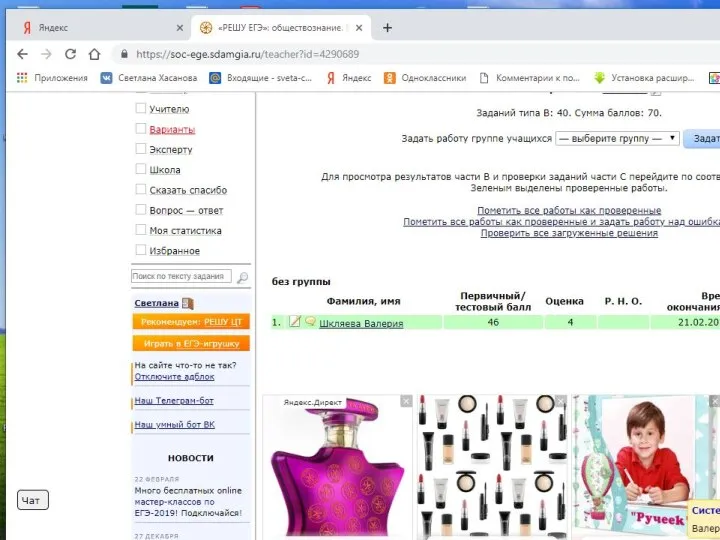 Решу ЕГЭ. Обществознание
Решу ЕГЭ. Обществознание Кадровое планирование
Кадровое планирование  Технология и схемотехника средств управления в технических системах
Технология и схемотехника средств управления в технических системах Программирование на языке С++
Программирование на языке С++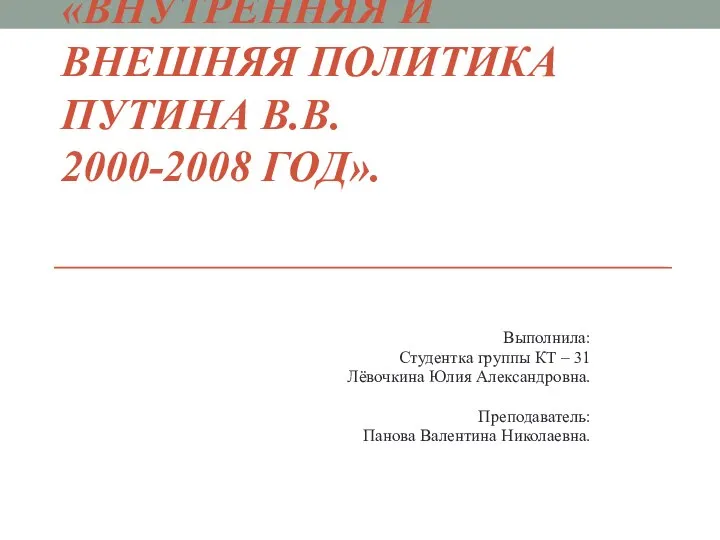 Внутренняя и внешняя политика Путина В.В. 2000-2008 год
Внутренняя и внешняя политика Путина В.В. 2000-2008 год Интеграционные проекты экономического и политического развития Европы
Интеграционные проекты экономического и политического развития Европы Презентация "Основные принципы, методы и механизмы реализации долгосрочной социально-экономической стратегии России" - скач
Презентация "Основные принципы, методы и механизмы реализации долгосрочной социально-экономической стратегии России" - скач Как создать условия в инстаграм, чтобы люди сами просились к тебе в команду
Как создать условия в инстаграм, чтобы люди сами просились к тебе в команду ТИПЫ БЕЗРАБОТИЦЫ Экономика 11 класс
ТИПЫ БЕЗРАБОТИЦЫ Экономика 11 класс  Культурология. Введение в культурологию
Культурология. Введение в культурологию Запреты и ограничения во внешней торговле товарами опрос
Запреты и ограничения во внешней торговле товарами опрос Особенности развития двигательных способностей у девушек 14 – 15 лет на уроках физической культуры
Особенности развития двигательных способностей у девушек 14 – 15 лет на уроках физической культуры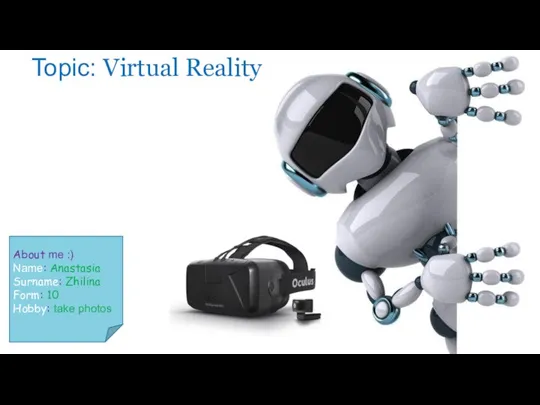 Virtual reality
Virtual reality Развитие и сохранение фольклорных народных художественных традиций в системе школьного и дополнительного образования
Развитие и сохранение фольклорных народных художественных традиций в системе школьного и дополнительного образования Основные формально-логические законы Петрова М.А. Курчина М.А.
Основные формально-логические законы Петрова М.А. Курчина М.А. Презентация "Мифология российского экономического кризиса и перспективы левого движения" - скачать презентации по Экономике
Презентация "Мифология российского экономического кризиса и перспективы левого движения" - скачать презентации по Экономике Imperativ
Imperativ Технический регламент о безопасности зданий и сооружений
Технический регламент о безопасности зданий и сооружений Государственный музей изобразительных искусств Республики Татарстан
Государственный музей изобразительных искусств Республики Татарстан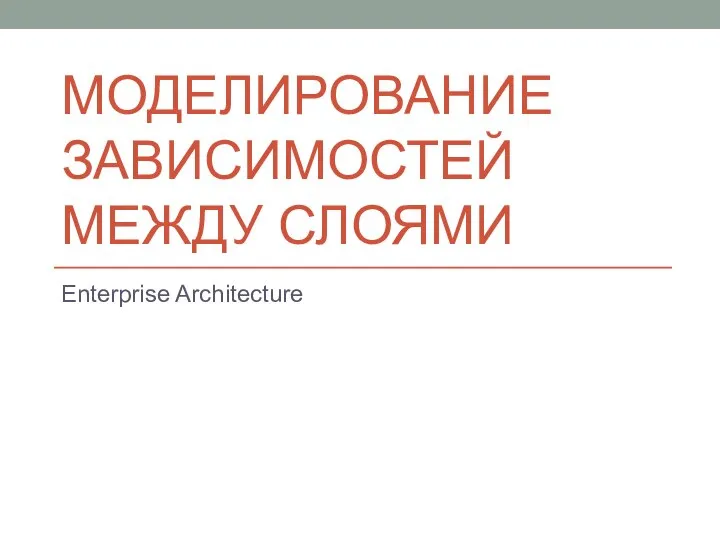 Моделирование зависимостей между слоями
Моделирование зависимостей между слоями Связь занятий физической культурой и спортом с развитием интеллекта
Связь занятий физической культурой и спортом с развитием интеллекта Старанний і дружний наш 1-Б клас
Старанний і дружний наш 1-Б клас