Содержание
- 2. Настройка телекоммуникационного оборудования и связи: виды, подключение, настройка
- 3. Используются следующие способы подключения УС к сети: DSL-модем GSM-модем Проводное соединение от провайдера Комбинированный маршрутизатор GSM/DSL
- 4. Для подключение DSL и GSM модема необходим патчкорд. С его помощью подключаем Ethernet-порт на сетевой карте
- 5. В открывшемся окне необходимо выбрать протокол TCP/IP и нажать «Свойства»: В открывшемся окне прописываем сетевые реквизиты
- 6. Проверка связи осуществляется: 1. Команда ping до сервера ЦФС: ping 10.10.10.10 –l 1400 –n 1000 После
- 7. Источники бесперебойного питания
- 8. Источники бесперебойного питания Источники бесперебойного питания (в зависимости от типа УС) могут располагаться в корпусе и
- 9. Источники бесперебойного питания («Power Chute Plus») Запустите Конфигурационную утилиту (SCS Configuration Utility) и включите контроль питания,
- 10. Источники бесперебойного питания («Power Chute Plus») Затем в Конфигурационной утилите в разделе «Конфигурация устройств/Источник бесперебойного питания»
- 11. Источники бесперебойного питания («Power Chute Plus») Установите программу управления ИБП — «Power Chute Plus» на компьютер
- 12. Источники бесперебойного питания («Power Chute Plus») 2. При статусе батарей «Low Battary» происходит завершение работы ПО
- 13. Источники бесперебойного питания («Power Chute Plus») 3. При возобновлении питания ПО «TellME» переходит в режим обслуживания
- 14. Источники бесперебойного питания («Power Chute Plus») Настройка BIOS Setup управляющего компьютера В BIOS Setup войдите в
- 15. Настройка операционной системы: для банкоматов, для ИПТ, для ресайклеров(OC WINDOWS XP)
- 16. Настройка операционной системы (WINDOWS XP) для банкоматов, ИПТ, ресайклеров- Региональные настройки операционной системы Windows XP Кто
- 17. Дополнительные настройки устройств самообслуживания (OC WINDOWS XP) смотри в файле: Настройка операционной системы (WINDOWS XP) для
- 18. АВТОМАТИЧЕСКАЯ ИНСТАЛЛЯЦИЯ ПОЛИТИКИ БЕЗОПАСНОСТИ OC WINDOWS XP Автоматическая инсталляция политики безопасности OC Windows XP осуществляется пользователем,
- 19. НАСТРОЙКА ПОЛИТИКИ БЕЗОПАСНОСТИ ОС WINDOWS XP ПОЛЬЗОВАТЕЛЕМ САМОСТОЯТЕЛЬНО Организационные мероприятия Организационные мероприятия включают в себя следующие
- 20. Установка дополнительного ПО для работы, ПО необходимое для работы ПО TellMe
- 21. Установка дополнительного ПО для работы, ПО необходимое для работы ПО TellMe Для установки и корректной работы
- 22. ФПСУ-клиент
- 23. Комплекс «ФПСУ-IP/Клиент» выполняет функции VPN-клиента, обеспечивая построение криптографически защищенных каналов связи с комплексом «ФПСУ-IP», установленным в
- 24. Инсталляция комплекса межсетевого экранирования «ФПСУ–IP/Клиент» Поэтапная установка: Запустите программу инсталляции «AmiVPN SETUP for WINDOWS XP». На
- 25. Подключение VPN-key Подключите к свободному USB-порту компьютера банкомата устройство VPN-key. При подключении устройства непосредственно после установки
- 26. Конфигурирование персонального межсетевого экрана и запуск комплекса «ФПСУ–IP/Клиент» Программное обеспечение комплекса «ФПСУ-IP/Клиент» в случае успешной установки
- 27. Конфигурирование персонального межсетевого экрана и запуск комплекса «ФПСУ–IP/Клиент» В открывшемся диалоговом окне для исключения несанкционированного доступа
- 28. Установка соединения При подключении к USB-порту компьютера устройства VPN-key или при первом запуске ПО «ФПСУ-IP/Клиент» автоматически
- 29. Установка обновленных версий программного обеспечения комплекса Автоматический запрос обновлений: Комплекс ФПСУ-IP/Клиент» каждый раз после установки межсетевого
- 31. Скачать презентацию
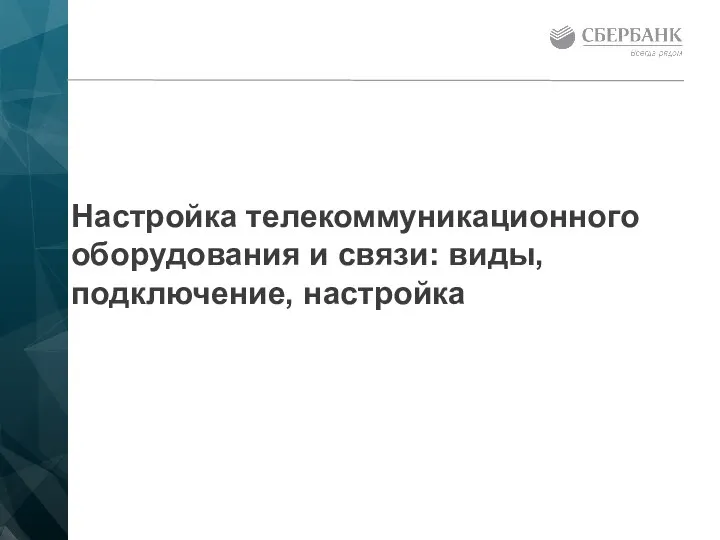

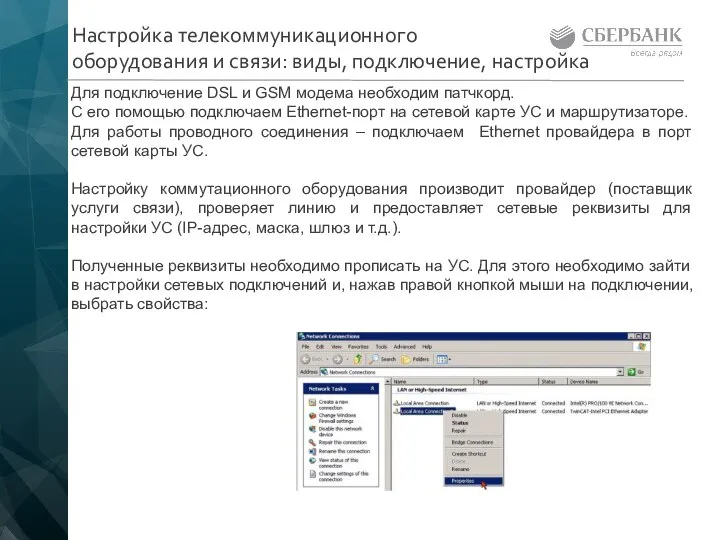
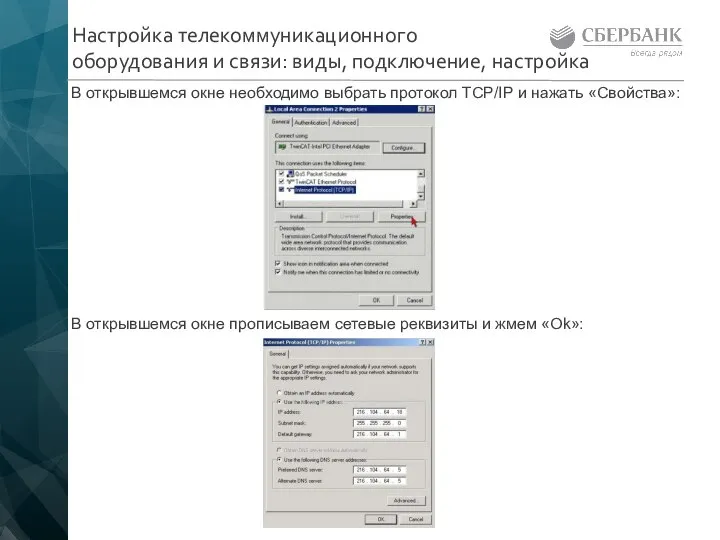
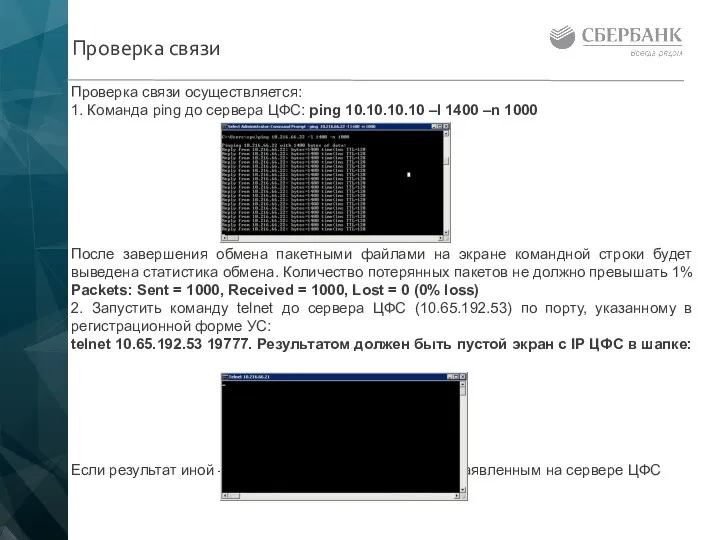
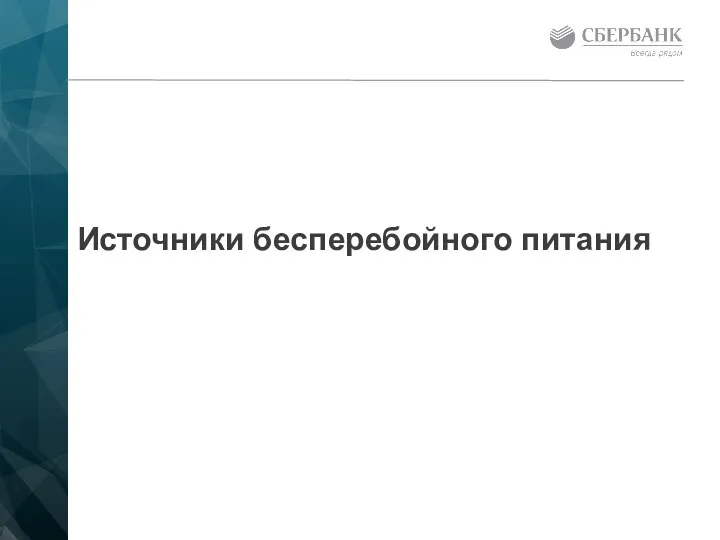
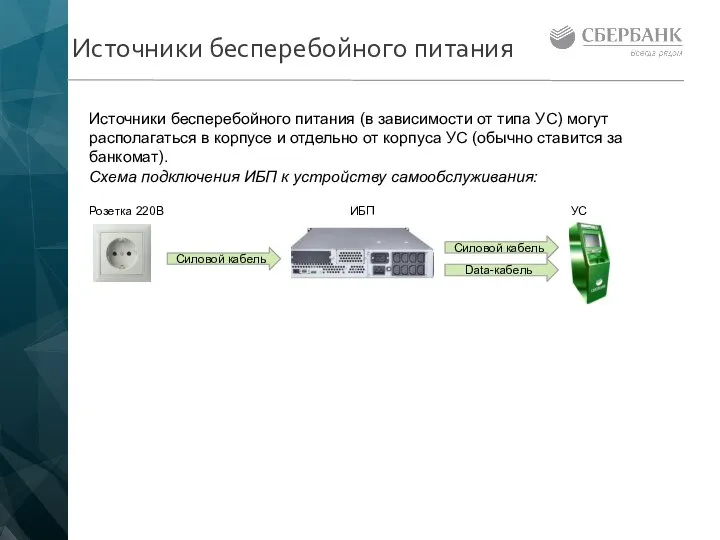
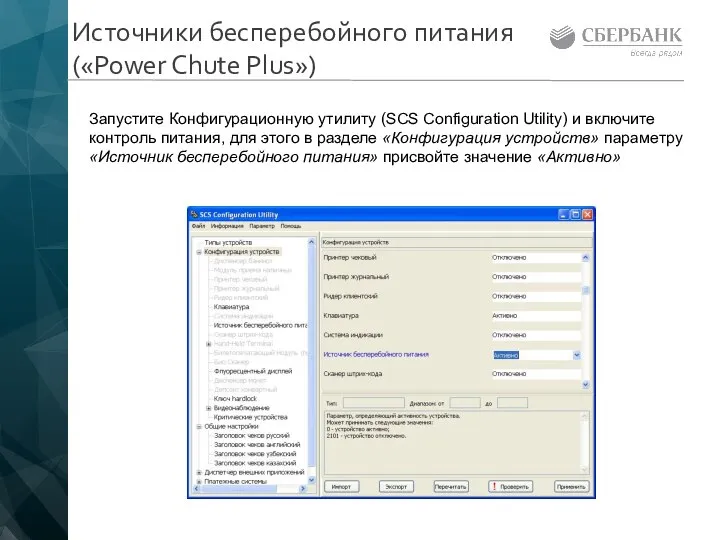
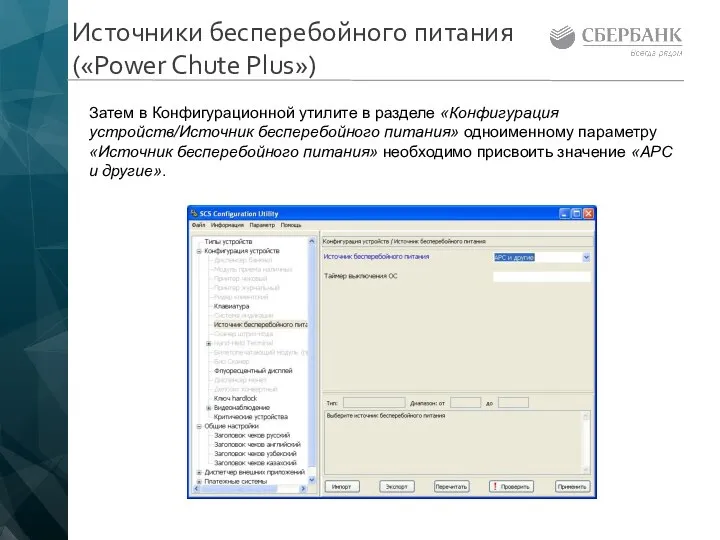
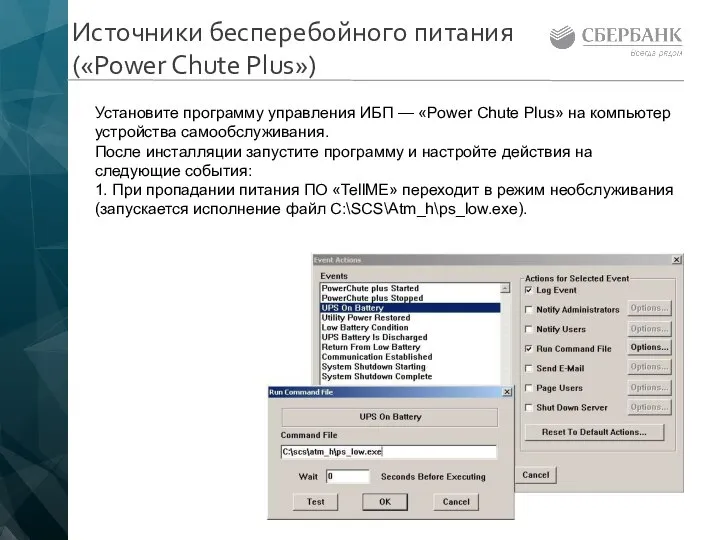
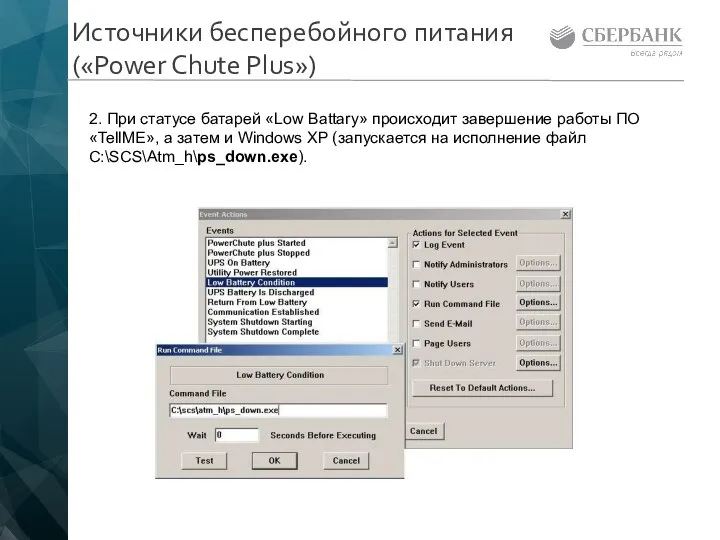
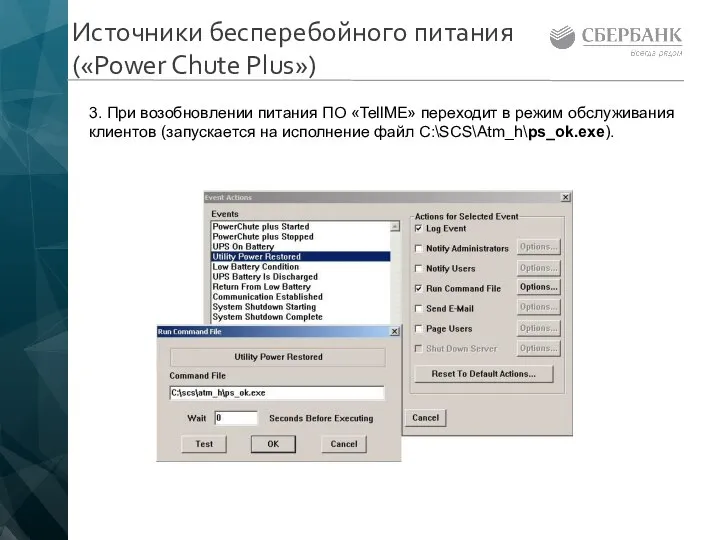
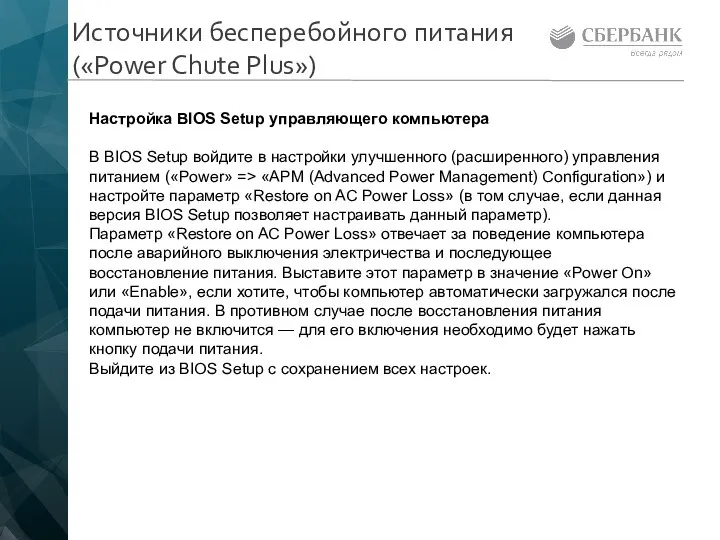
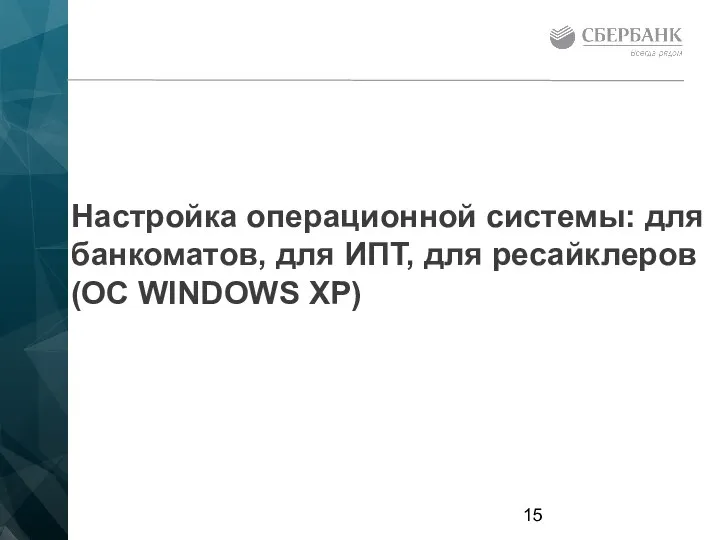
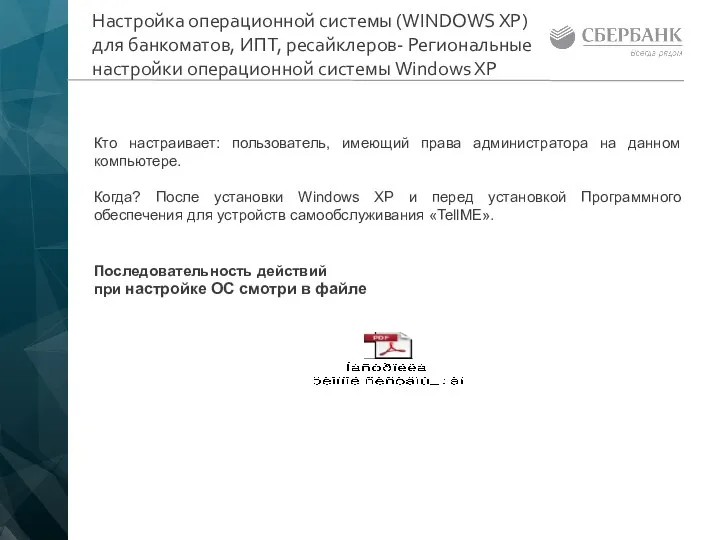
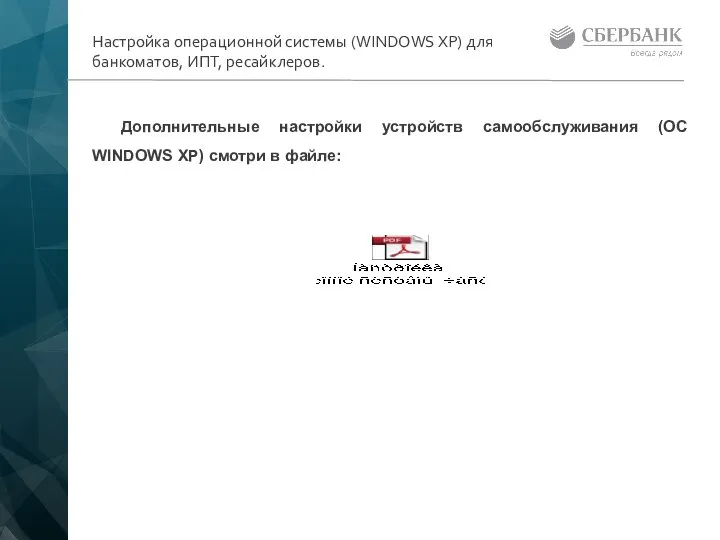


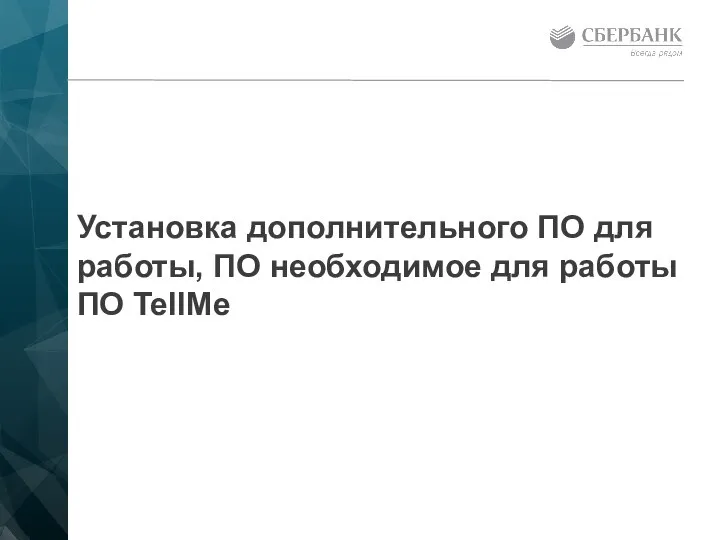

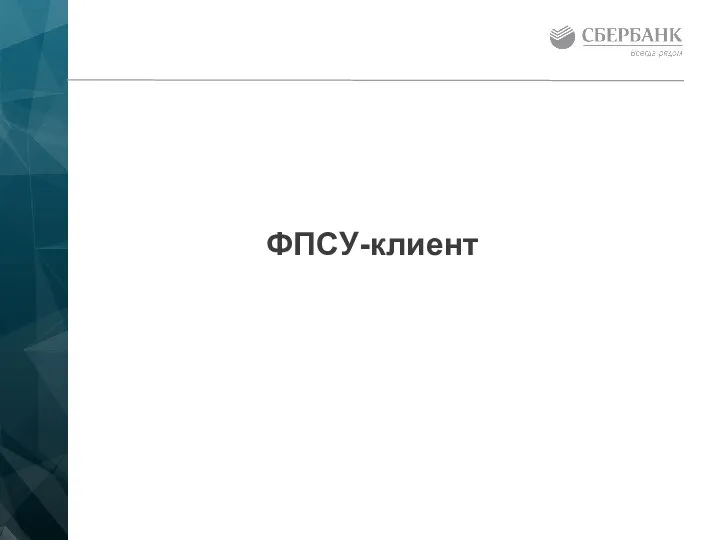

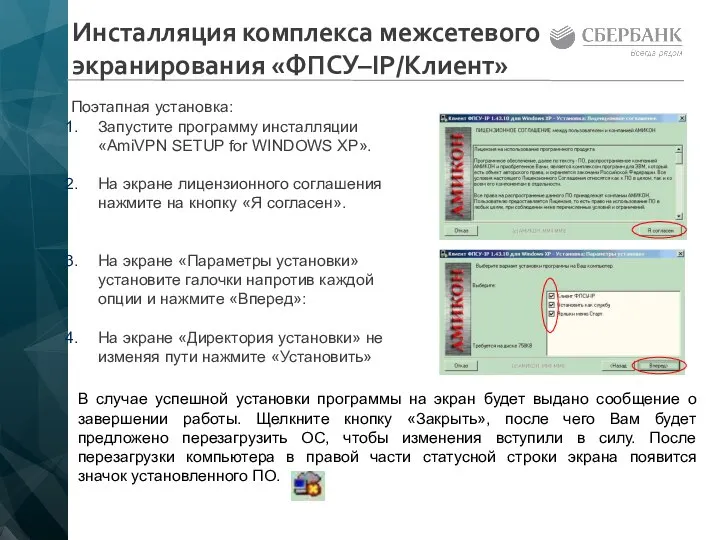

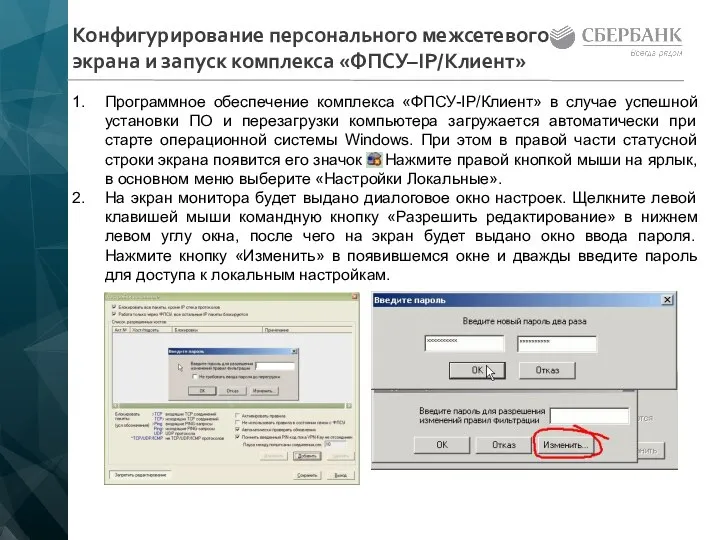
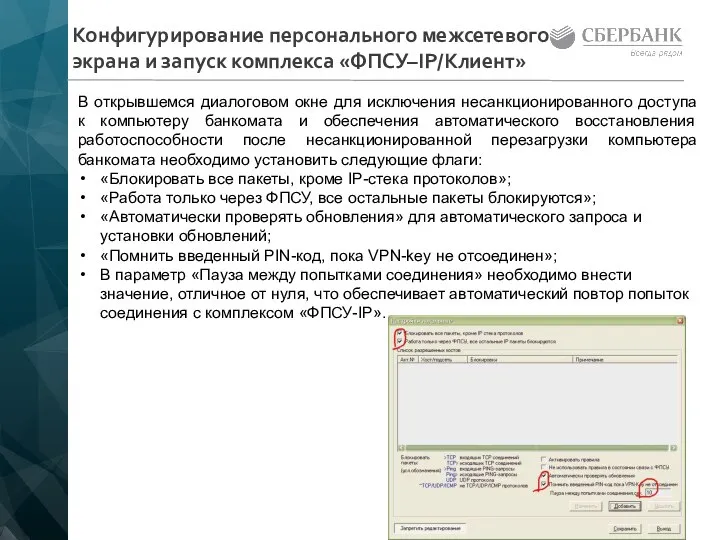
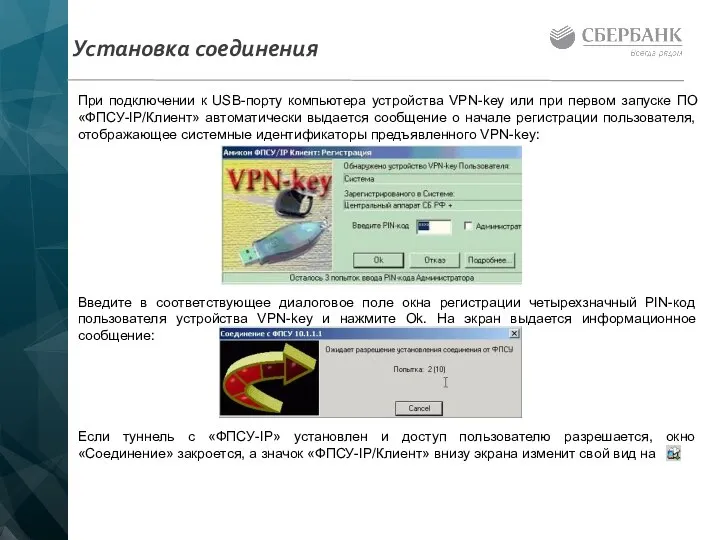

 Ходовое оборудование бульдозера ДЗ-42
Ходовое оборудование бульдозера ДЗ-42 Основные положения Постановления Пленума Верховного Суда РФ от 26.01.2010 № 1 «О применении судами гражданского законодательства, рег
Основные положения Постановления Пленума Верховного Суда РФ от 26.01.2010 № 1 «О применении судами гражданского законодательства, рег Политическая сфера
Политическая сфера Задание точки, прямой, плоскости и многогранников на комплексном эпюре (чертеже) Монжа
Задание точки, прямой, плоскости и многогранников на комплексном эпюре (чертеже) Монжа Класи пам'яті даних
Класи пам'яті даних Магазин игрушек. Игра
Магазин игрушек. Игра South Korea
South Korea Дроссели и трансформаторы источников питания
Дроссели и трансформаторы источников питания Ленд-арт
Ленд-арт Реализация проекта «Обустройство парковой зоны у пруда. II этап». Село Койгородок
Реализация проекта «Обустройство парковой зоны у пруда. II этап». Село Койгородок Чемпионат мира по футболу 2018 года
Чемпионат мира по футболу 2018 года Правила приема груза к перевозке, переадресовка и выдача грузов
Правила приема груза к перевозке, переадресовка и выдача грузов Фермы. Классификация ферм
Фермы. Классификация ферм Разработка и монтаж электронного блока утечки бытового газа для одного подьезда на базе микроконтроллера Atmega8
Разработка и монтаж электронного блока утечки бытового газа для одного подьезда на базе микроконтроллера Atmega8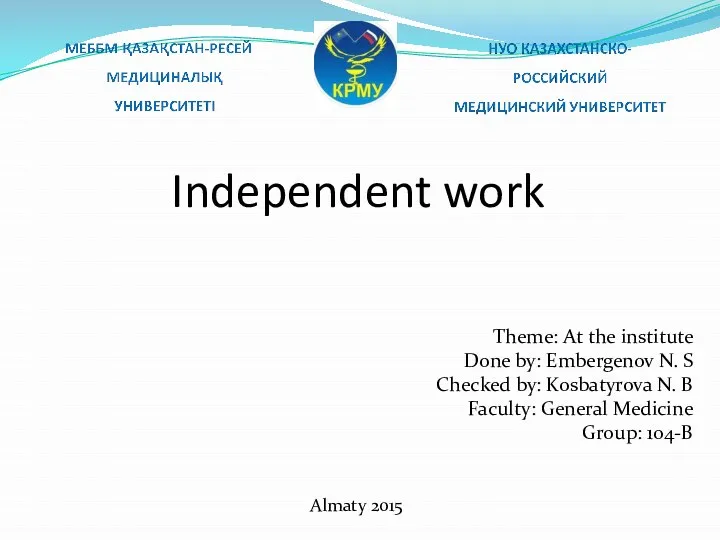 The cultural life of Oxford
The cultural life of Oxford Палитра методических идей. Мир котов
Палитра методических идей. Мир котов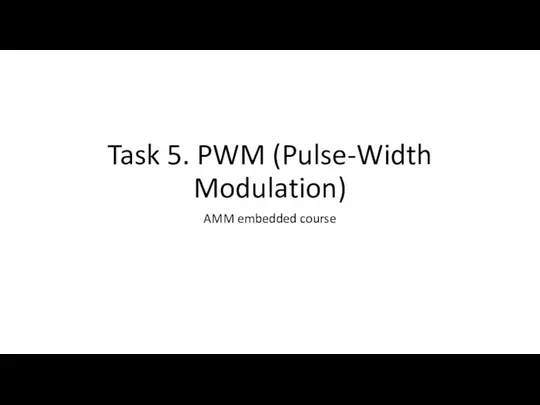 PWM (Pulse-Width Modulation)
PWM (Pulse-Width Modulation) Современные концепции коммуникации
Современные концепции коммуникации 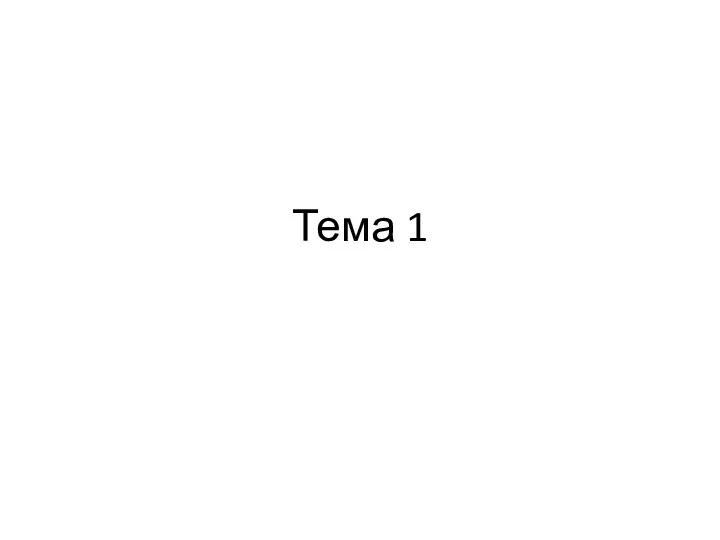 Финансовый менеджмент
Финансовый менеджмент Собор Святой Софии в Константинополе
Собор Святой Софии в Константинополе Правоохранительные органы – общая характеристика 2
Правоохранительные органы – общая характеристика 2 Города Центрального района
Города Центрального района Учимся быть пешеходами
Учимся быть пешеходами «Луч» ДО жїйесініѕ желілік пунктіндегі ТС арнасыныѕ аппаратуралары (Дәріс 11)
«Луч» ДО жїйесініѕ желілік пунктіндегі ТС арнасыныѕ аппаратуралары (Дәріс 11) ППД презент - презентация для начальной школы
ППД презент - презентация для начальной школы . Общий обзор организма человека
. Общий обзор организма человека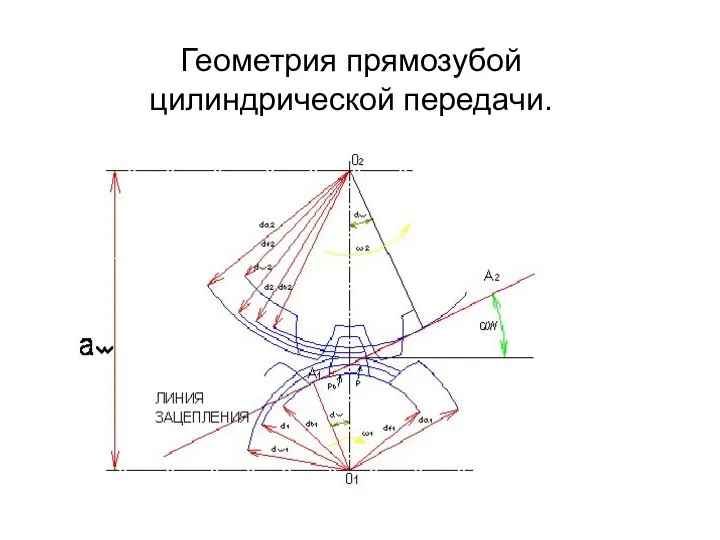 Геометрия прямозубой цилиндрической передачи
Геометрия прямозубой цилиндрической передачи Вибрационные концентраторы
Вибрационные концентраторы