Содержание
- 2. СОДЕРЖАНИЕ Тема 1. 1 Информационные технологии в профессиональной деятельности Тема 1.2 Автоматизированная обработка материалов топографо-геодезических и
- 3. 1. ADOBE PHOTOSHOP
- 4. 1.1 КОНТРОЛЬНАЯ РАБОТА ADOBE PHOTOSHOP
- 5. 2. COREL DRAW
- 6. 2.1 КОНТРОЛЬНАЯ РАБОТА COREL DRAW
- 7. 3. САПР AUTOCAD
- 8. AUTOCAD РАБОТА СО СЛОЯМИ , КОМАНДАМИ «РЕДАКТИРОВАНИЯ» И «РАЗМЕРЫ»
- 9. AUTOCAD САМОСТОЯТЕЛЬНАЯ РАБОТА
- 10. 1.3 ГЕОИНФОРМАЦИОННЫЕ СИСТЕМЫ Работа с программой MapInfo
- 11. КОНТРОЛЬНЫЕ ВОПРОСЫ ЗАПУСК MAPINFO Для запуска программы “MapInfo” нужно выбрать ее в Диспетчере Файлов и дважды
- 12. КОНТРОЛЬНЫЕ ВОПРОСЫ ОБЩИЕ НАСТРОЙКИ ПРОГРАММЫ Основные действия и изменения в программе MapInfo выполняются посредством кнопок в
- 13. КОНТРОЛЬНЫЕ ВОПРОСЫ ЗНАЧЕНИЕ И ИСПОЛЬЗОВАНИЕ ПАНЕЛИ ИНСТРУМЕНТОВ MAPINFO Панель инструментов содержит часто выбираемые инструменты из разделов
- 14. КОНТРОЛЬНЫЕ ВОПРОСЫ КАКИЕ ДАННЫЕ СОДЕРЖАТ В ТАБЛИЦЕ SELECTION И КАК ОНИ ТУДА ПОПАДАЮТ? С помощью окна
- 15. КОНТРОЛЬНЫЕ ВОПРОСЫ ЧТО ТАКОЕ ВЫБОРКА? Выборки в программе MapInfo представляют собой временные таблицы с выбранными в
- 16. КОНТРОЛЬНЫЕ ВОПРОСЫ ДЛЯ ЧЕГО СЛУЖАТ РАБОЧИЕ НАБОРЫ? Чтобы облегчить работу в программе, MapInfo позволяет создать рабочие
- 17. КОНТРОЛЬНЫЕ ВОПРОСЫ С ПОМОЩЬЮ КАКОГО ИНСТРУМЕНТА МОЖНО ПОЛУЧИТЬ ИНФОРМАЦИЮ ОБ ОБЪЕКТЕ? Чтобы отобразить информацию о выбранном
- 18. КОНТРОЛЬНЫЕ ВОПРОСЫ КАК МОЖНО ТОЧНО ИЗМЕРИТЬ ДЛИНУ ОТРЕЗКА? Включив инструмент линейка, не закрывая ее окно, создать
- 19. КОНТРОЛЬНЫЕ ВОПРОСЫ КАКОВО НАЗНАЧЕНИЕ ДИАЛОГА УПРАВЛЕНИЯ СЛОЯМИ? Управление слоями позволяет управлять различными параметрами отображения слоев в
- 20. ПРАКТИЧЕСКАЯ РАБОТА №2 “СОЗДАНИЕ И РЕДАКТИРОВАНИЕ ОБЪЕКТОВ” 1.Как создать структуру новой таблицы? Выполнив команду –“Файл –
- 21. ПРАКТИЧЕСКАЯ РАБОТА №2 КОНТРОЛЬНЫЕ ВОПРОСЫ 3. Как осуществить оформление стиля объекта ? Стиль объекта зависит от
- 22. ПРАКТИЧЕСКАЯ РАБОТА №2 КОНТРОЛЬНЫЕ ВОПРОСЫ 6. Как объединить площадные объекты? Чтобы объединить площадные объекта нужно выбрать
- 23. ПРАКТИЧЕСКАЯ РАБОТА №2 Фрагмент карты города с расположением корпусов
- 24. ПРАКТИЧЕСКАЯ РАБОТА №3 “СОЗДАНИЕ И РЕДАКТИРОВАНИЕ ОБЪЕКТОВ В ОКНЕ КАРТЫ” 1.Как отключить подпись на карте ?
- 25. ПРАКТИЧЕСКАЯ РАБОТА №3 “СОЗДАНИЕ И РЕДАКТИРОВАНИЕ ОБЪЕКТОВ В ОКНЕ КАРТЫ” 4. Как включить режим совмещения узлов?
- 26. ПРАКТИЧЕСКАЯ РАБОТА №3
- 27. ПРАКТИЧЕСКАЯ РАБОТА №5 “ИНСТРУМЕНТЫ ВЫБОРА” 1. Какой командой можно выбрать одиночной объект? На панели операции нажать
- 28. ПРАКТИЧЕСКАЯ РАБОТА №5 “ИНСТРУМЕНТЫ ВЫБОРА” 5. Можно ли инструментом стрелка выбрать объекты из разных слоев? Нельзя
- 29. ПРАКТИЧЕСКАЯ РАБОТА № 6 ОСНОВНЫЕ КОМАНДЫ РЕДАКТИРОВАНИЯ ОБЪЕКТОВ 1. Как вызвать программу Разрезать? Вызвать команду разрезать
- 30. ПРАКТИЧЕСКАЯ РАБОТА № 6 ОСНОВНЫЕ КОМАНДЫ РЕДАКТИРОВАНИЯ ОБЪЕКТОВ 5.Что такое буферная зона? Где она применяется в
- 31. ПРАКТИЧЕСКАЯ РАБОТА №7 СОЗДАНИЕ БУФЕРНОЙ ЗОНЫ 1. Назначение буферной зоны Буферные зоны создаются для защиты окружающей
- 32. ПРАКТИЧЕСКАЯ РАБОТА №7 СОЗДАНИЕ БУФЕРНОЙ ЗОНЫ 3. Как создать копию таблицы? Чтобы создать копию необходимо нажать
- 33. ПРАКТИЧЕСКАЯ РАБОТА №9 ОТКРЫТИЕ И РЕГИСТРАЦИЯ РАСТРА 1. Что такое растровое изображение? Файл или структура представляющая
- 34. ПРАКТИЧЕСКАЯ РАБОТА №9 ОТКРЫТИЕ И РЕГИСТРАЦИЯ РАСТРА 5. Какая проекция принята у нас в стране для
- 35. ПРАКТИЧЕСКАЯ РАБОТА №10 “ПРИСОЕДИНЕНИЕ ОБЪЕКТОВ К ТАБЛИЦЕ . СОЗДАНИЕ НОВОЙ ТАБЛИЦЫ . ВНЕСЕНИЕ СЕМАНТИЧЕСКИХ ДАННЫХ В
- 36. ПРАКТИЧЕСКАЯ РАБОТА №10 “ПРИСОЕДИНЕНИЕ ОБЪЕКТОВ К ТАБЛИЦЕ . СОЗДАНИЕ НОВОЙ ТАБЛИЦЫ . ВНЕСЕНИЕ СЕМАНТИЧЕСКИХ ДАННЫХ В
- 37. ПРАКТИЧЕСКАЯ РАБОТА №11 «СОВМЕЩЕНИЕ РАСТРОВОГО И ВЕКТОРНОГО ИЗОБРАЖЕНИЯ» 1. Как выполнить поиск объектов в векторной карте?
- 38. ПРАКТИЧЕСКАЯ РАБОТА №13 ГЕОКОДИРОВАНИЕ 1. Что такое геокодирование? Процесс назначения географических координат, выраженные в виде широты
- 40. Скачать презентацию

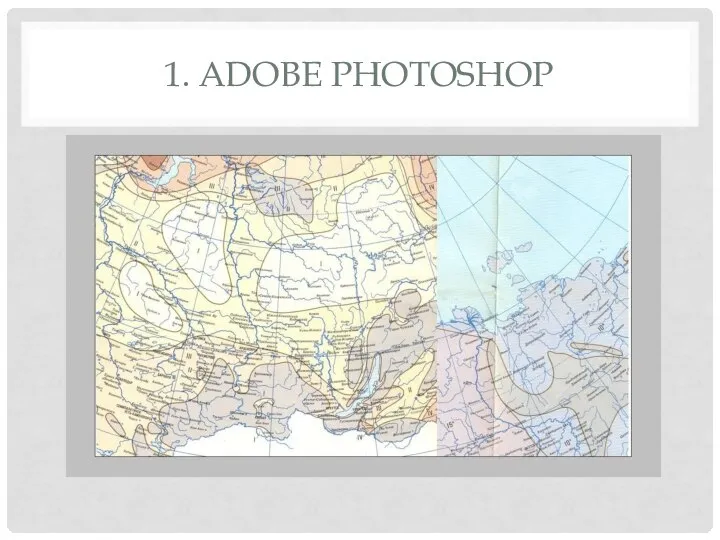
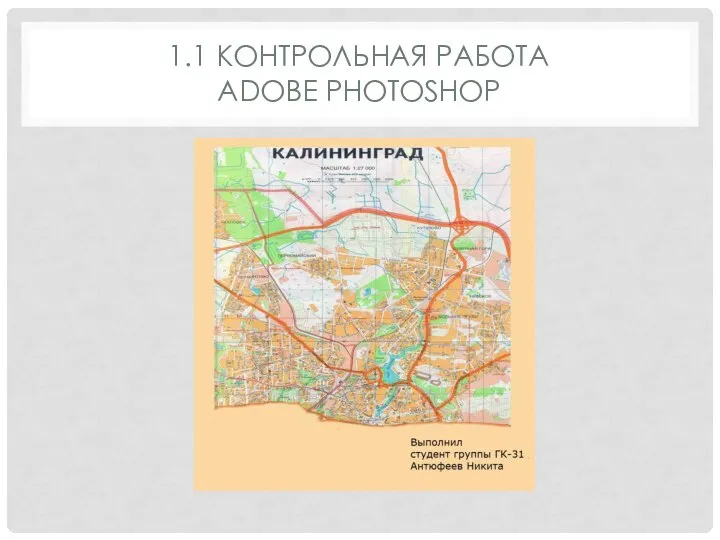
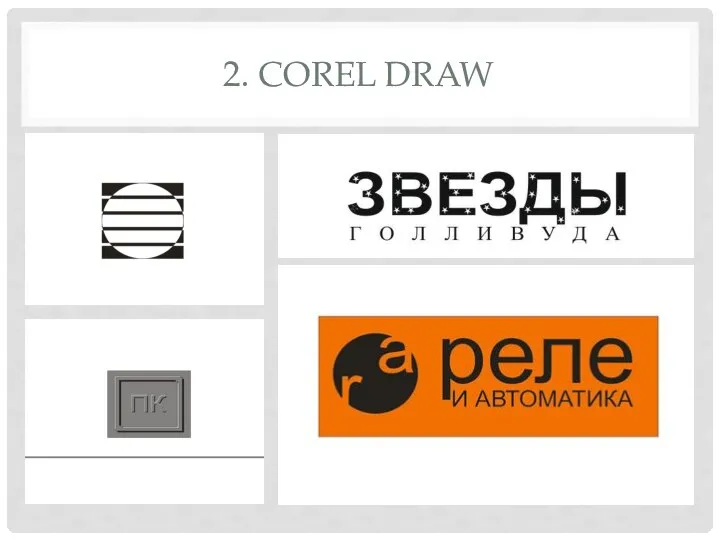
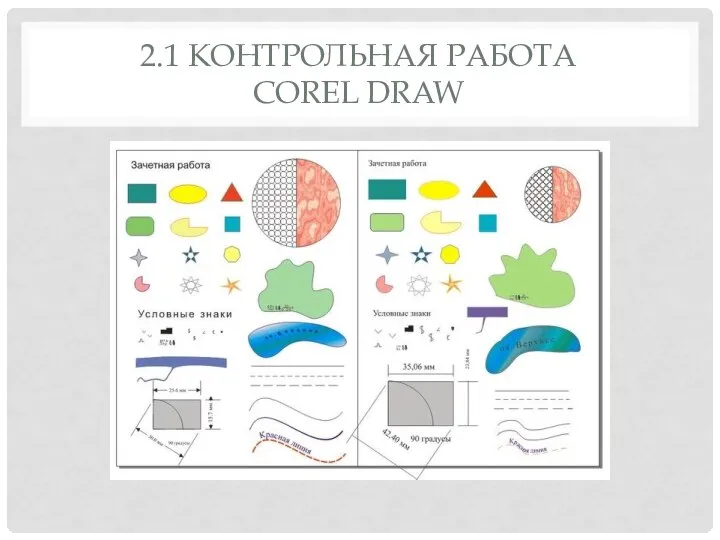
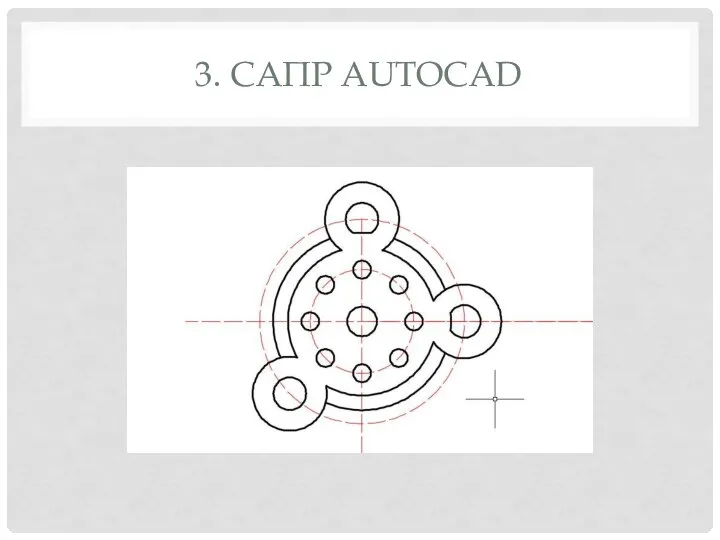
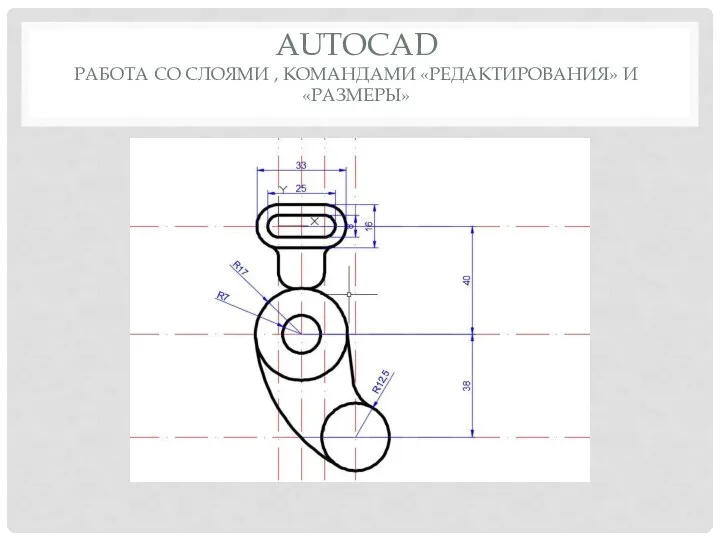
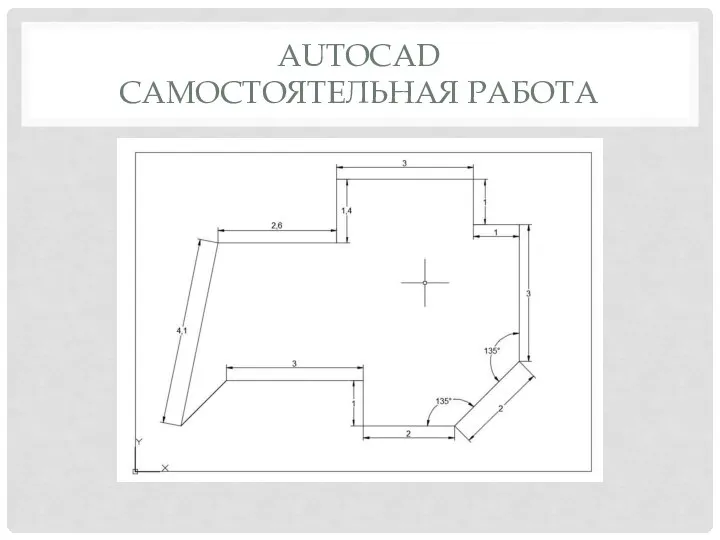










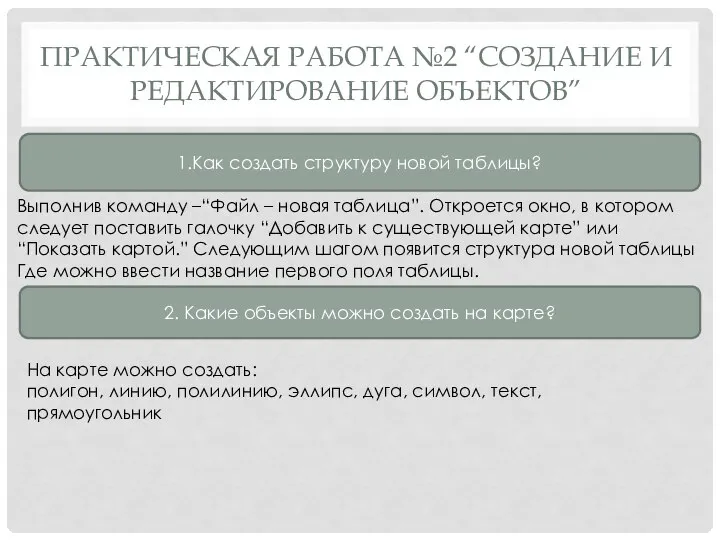


















 Руководство отделом документационного обеспечения
Руководство отделом документационного обеспечения История медицины как наука и предмет преподавания. Врачевание в первобытном обществе и Древнем мире. Муравьева Валентина Никола
История медицины как наука и предмет преподавания. Врачевание в первобытном обществе и Древнем мире. Муравьева Валентина Никола Hotel Marina Bay Sands
Hotel Marina Bay Sands Ретроспектива и современные проблемы генетики человека (Введение в предмет)
Ретроспектива и современные проблемы генетики человека (Введение в предмет)  Основы радиационной и химической защиты в ЧС
Основы радиационной и химической защиты в ЧС Презентация "Культура и мораль" - скачать презентации по МХК
Презентация "Культура и мораль" - скачать презентации по МХК Содержание права собственности на землю Выполнили студентки группы Ю-103 Пустовая Анастасия и Мятлик Елена.
Содержание права собственности на землю Выполнили студентки группы Ю-103 Пустовая Анастасия и Мятлик Елена. Маленькие хитрости большого бизнеса (6). Мотивация топ-менеджеров АФК «Система»
Маленькие хитрости большого бизнеса (6). Мотивация топ-менеджеров АФК «Система» Нерегулируемый пешеходный переход Презентация подготовлена по материалам книги «Учись быть пешеходом» (авт. Е.М. Сосунова, М.Л. Ф
Нерегулируемый пешеходный переход Презентация подготовлена по материалам книги «Учись быть пешеходом» (авт. Е.М. Сосунова, М.Л. Ф МБХ_ЖКТ
МБХ_ЖКТ Технология ремонта неисправностей и диагностика тостера
Технология ремонта неисправностей и диагностика тостера Java. Введение в классы и объекты. Передача параметров в методы
Java. Введение в классы и объекты. Передача параметров в методы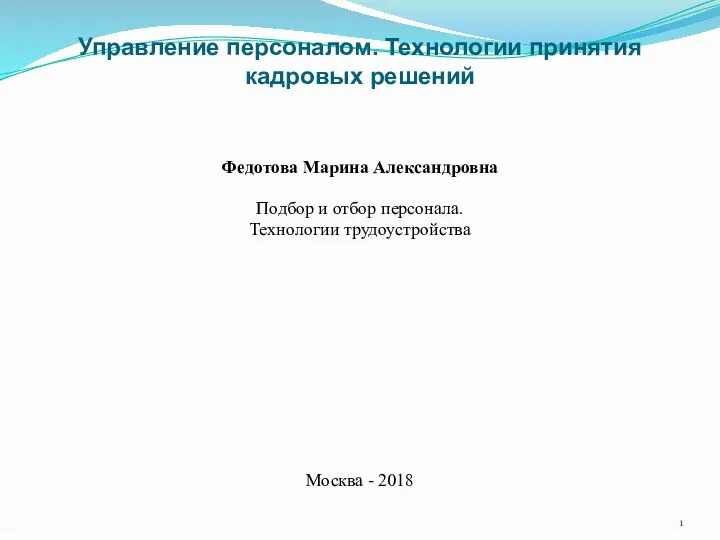 Управление персоналом. Технологии принятия кадровых решений
Управление персоналом. Технологии принятия кадровых решений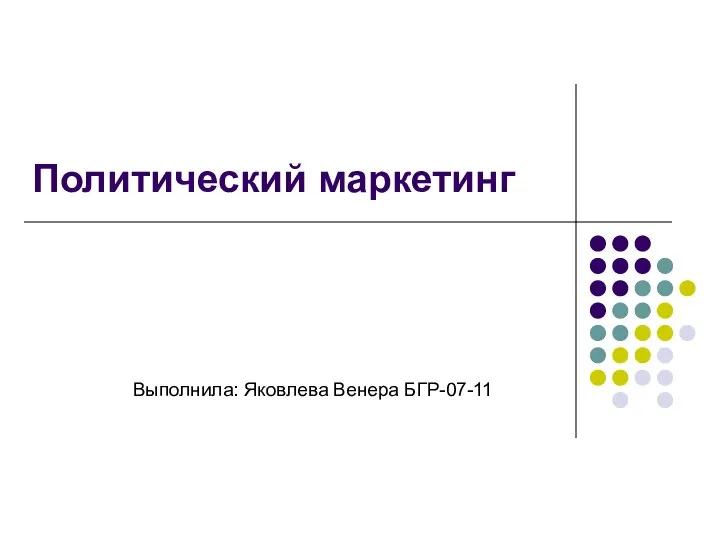 Политический маркетинг
Политический маркетинг Региональные политические элиты в России и федерализм Школа Публичной Политики Самара, август 2005 Пономарев И.В.
Региональные политические элиты в России и федерализм Школа Публичной Политики Самара, август 2005 Пономарев И.В.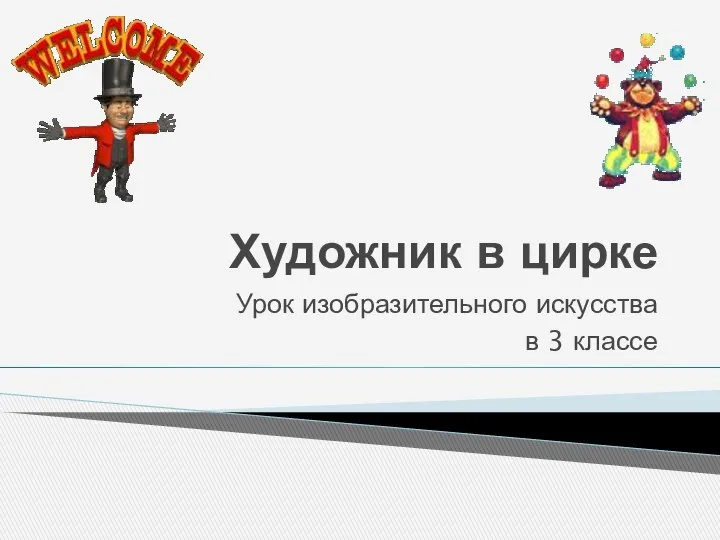 Художник в цирке Урок изобразительного искусства в 3 классе
Художник в цирке Урок изобразительного искусства в 3 классе Konflikty
Konflikty Нұрсұлтан Әбішұлы Назарбаев
Нұрсұлтан Әбішұлы Назарбаев Презентация Место культурологи в системе гуманитарного знания
Презентация Место культурологи в системе гуманитарного знания  История развития экономического анализа
История развития экономического анализа  Массивы (язык C, лекция 5)
Массивы (язык C, лекция 5) ГБОУ Школа №1467 ДО №4 (1805). Инновационная деятельность 2014-2015. «Кто без призору в колыбели,тот весь век не при деле»
ГБОУ Школа №1467 ДО №4 (1805). Инновационная деятельность 2014-2015. «Кто без призору в колыбели,тот весь век не при деле» 8429 и 8430 ТНВЭД ТС Терешкова М. ДС5 ФТД5
8429 и 8430 ТНВЭД ТС Терешкова М. ДС5 ФТД5 ОНТОЛОГИЯ лекция 1 введение в БЫТИЕ
ОНТОЛОГИЯ лекция 1 введение в БЫТИЕ Организация работы судей и Правила парусных гонок
Организация работы судей и Правила парусных гонок Современные проблемы богословия
Современные проблемы богословия Форсажные камеры (ФК)
Форсажные камеры (ФК) Особенности социально-экономического развития Индии Дисциплина: «Мировая экономика» Преподаватель: профессор кафедры МЭО, к.э.н.
Особенности социально-экономического развития Индии Дисциплина: «Мировая экономика» Преподаватель: профессор кафедры МЭО, к.э.н.