Содержание
- 2. Цель Изучить и отработать практические умения и навыки по созданию, просмотру, модификации и печати презентации.
- 3. Задачи Основные понятия MS PowerPoint. Режимы просмотра слайдов. Этапы создания презентаций в MS PowerPoint. Сохранение и
- 4. Программа MS PowerPoint входит в пакет Microsoft Office для Windows и предназначена для создания и редактирования
- 5. Файлы, созданные в MS PowerPoint имеют расширение .ppt .
- 6. Файлы программы PowerPoint называются презентациями а их элементы – слайдами. Слайды могут содержать различную информацию.
- 7. Основные понятия Слайд — это отдельный кадр презентации, который может включать в себя заголовок, текст, графику,
- 8. Интерфейс Microsoft Power Point
- 9. Добавление новых слайдов При открытии программы PowerPoint показывается только один слайд. Другие слайды добавляются при создании
- 10. Есть два способа использования этой кнопки:Если щелкнуть верхнюю часть кнопки, содержащую значок слайда, новый слайд будет
- 11. Настройка стиля фона в презентации Выберите слайд или слайды, в которые нужно добавить стиль фона. Для
- 12. Настройка анимации Выделить объект (текст, рисунок, клип, слайд). Анимация- Анимация- Настройка анимации- Добавить эффект ~ИГА~
- 13. Добавление гиперссылок Office PowerPoint 2007 позволяет добавлять множество видов аудио и видеоданных, включая таблицы, рисунки SmartArt,
- 14. Добавление переходов между слайдами Переходы между слайдами — это эффекты анимации, вставляемые во время показа при
- 15. Нет перехода Жалюзи горизонтальные Жалюзи вертикальные Прямоугольник внутрь Прямоугольник наружу Шашки горизонтальные Шашки вертикальные Чтобы посмотреть
- 16. Шифрование презентации и задание пароля для ее открытия Чтобы зашифровать файл и задать пароль для его
- 17. Задание пароля для изменения презентации Чтобы разрешить изменение содержимого только авторизованным рецензентам, выполните действия, описанные ниже.
- 19. Сохранение и печать документа кнопка "Office" ~ИГА~
- 20. Видеофрагменты и анимированные изображения формата GIF Видеофрагмент – это видео файл в формате AVI и MPEG
- 21. Добавление видеофрагмента В области, в которой содержатся вкладки «Структура» и «Слайды», щелкните вкладку Слайды. Выберите слайд,
- 22. Добавление видеофрагмента На вкладке Вставка в группе Клипы мультимедиа выберите команду Фильм и щелкните стрелку
- 23. 2003
- 24. Создание слайда Чтобы создать новый слайд, нужно выполнить команду Вставка – Создать слайд или щелкнуть по
- 25. Шаблон оформления Шаблон оформления – это шаблон, формат которого можно использовать для подготовки других презентаций.
- 26. Шаблон оформления Шаблон оформления можно применить ко всем слайдам или к выделенным.
- 27. Шаблон оформления Выполнить команду Формат – Оформление слайда или щелкнуть по кнопке Конструктор
- 28. Цветовая схема Основа из 8 цветов, которую можно применять в слайдах. Она состоит из: Цвета фона,
- 29. Цветовая схема Выполнить команду Формат – Оформление слайда или щелкнуть по кнопке Конструктор. В области задач
- 30. Цветовая схема Цветовую схему можно применить ко всем слайдам или к выделенным.
- 31. Макет слайда Выполнить команду Формат – Разметка слайда. Справа появятся макеты с различным содержимым.
- 32. Макеты слайда Макеты можно применить к выделенным слайдам или вновь применить макет, а также добавить новый
- 33. Настройка анимации
- 34. Режим Сортировщика
- 35. Заключение: по окончании лекции Вы будете Оперировать основными понятиями MS PowerPoint. Пользоваться различными режимами просмотра слайдов.
- 37. Скачать презентацию






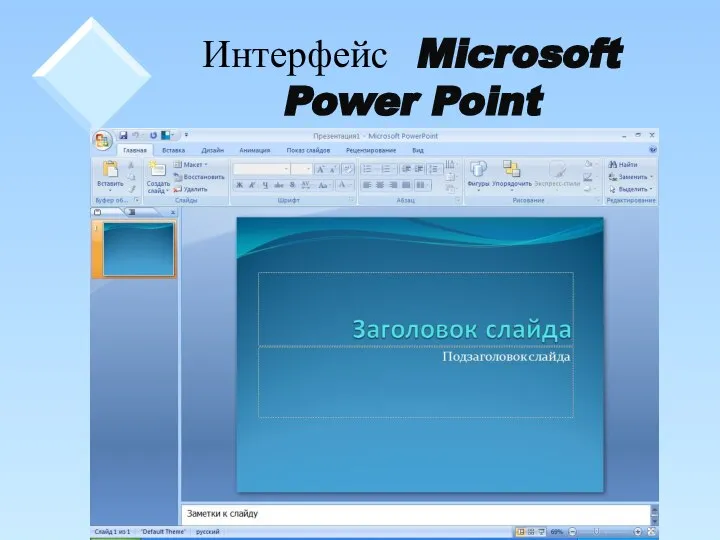
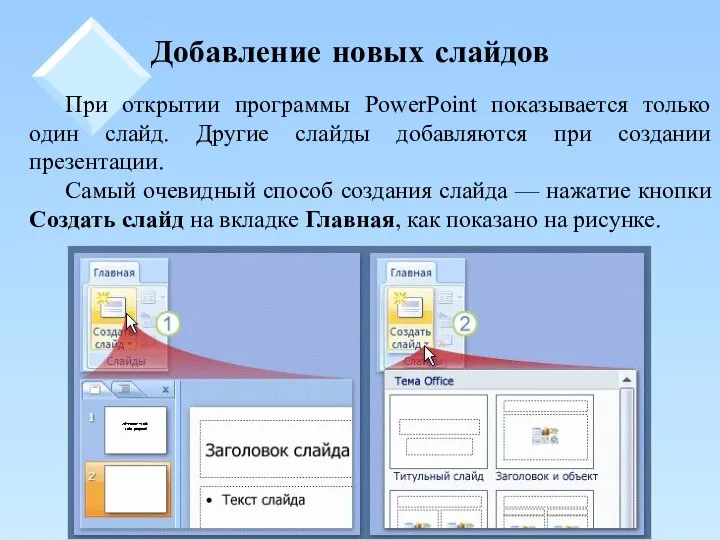





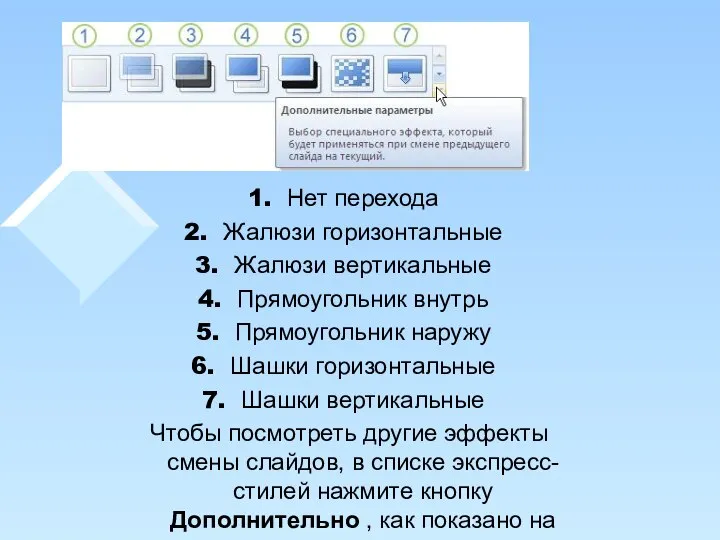
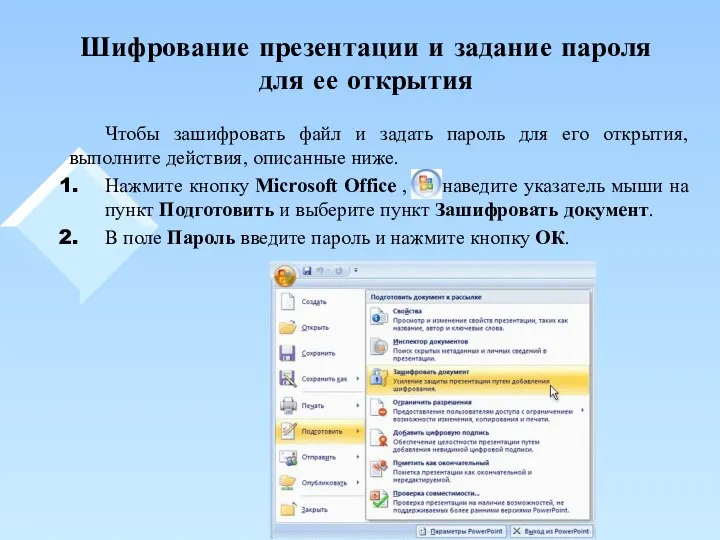


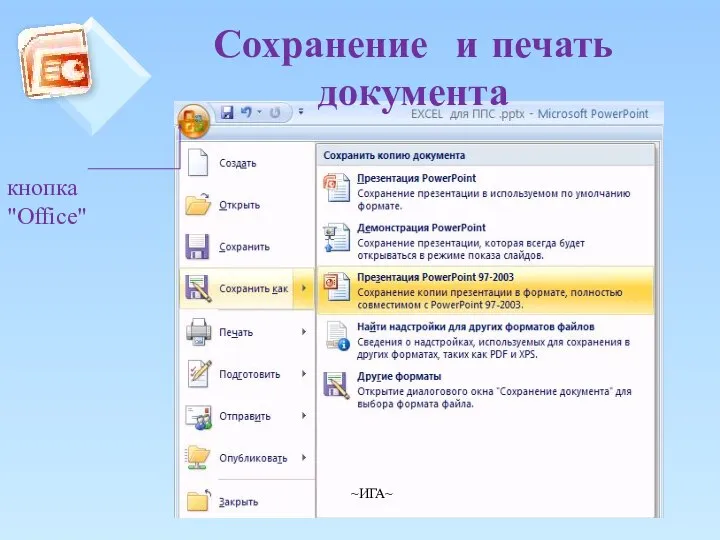



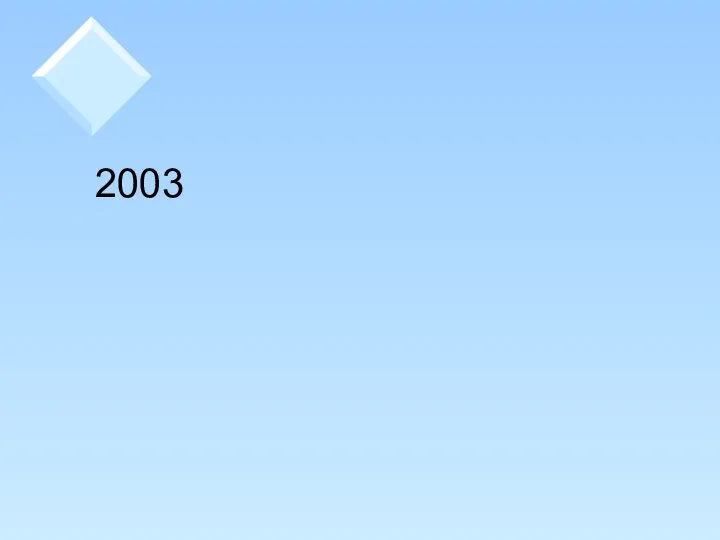










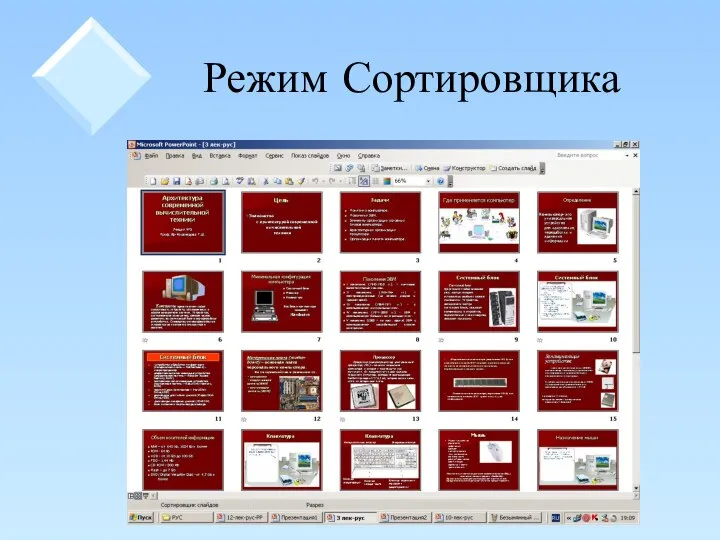

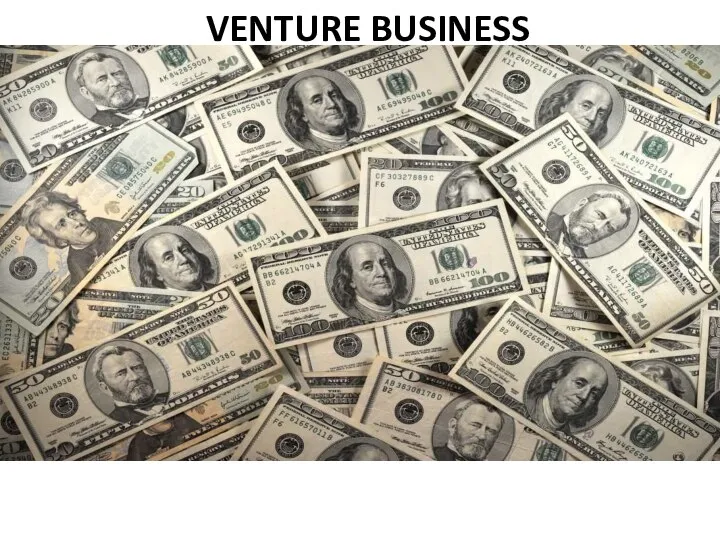 VENTURE BUSINESS
VENTURE BUSINESS  Стекло
Стекло Педагогический совет 29.12.2007 Творчески работающий учитель-…
Педагогический совет 29.12.2007 Творчески работающий учитель-… Медицинская информатика и медицинская информация
Медицинская информатика и медицинская информация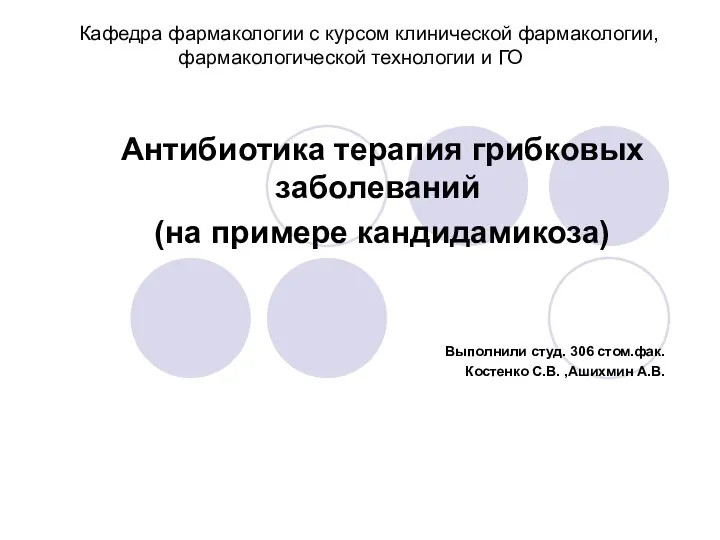 Антибиотика терапия грибковых заболеваний (на примере кандидамикоза)
Антибиотика терапия грибковых заболеваний (на примере кандидамикоза)  Энзиология
Энзиология  Правописание безударных личных окончаний глаголов - презентация для начальной школы
Правописание безударных личных окончаний глаголов - презентация для начальной школы Решение о стране происхождения товара Выполнили студенты ФТД-5 группы ДС-06 Лепичева Наталия Арутюнян Левон
Решение о стране происхождения товара Выполнили студенты ФТД-5 группы ДС-06 Лепичева Наталия Арутюнян Левон Презентация Приемы работы с пластилином
Презентация Приемы работы с пластилином  ВКР «Влияние занятий гимнастикой пилатес на развитие физических качеств, гибкости и силы у подростков 12-14 лет»
ВКР «Влияние занятий гимнастикой пилатес на развитие физических качеств, гибкости и силы у подростков 12-14 лет» Квазигеострофическая модель умеренных широт
Квазигеострофическая модель умеренных широт Концертная программа
Концертная программа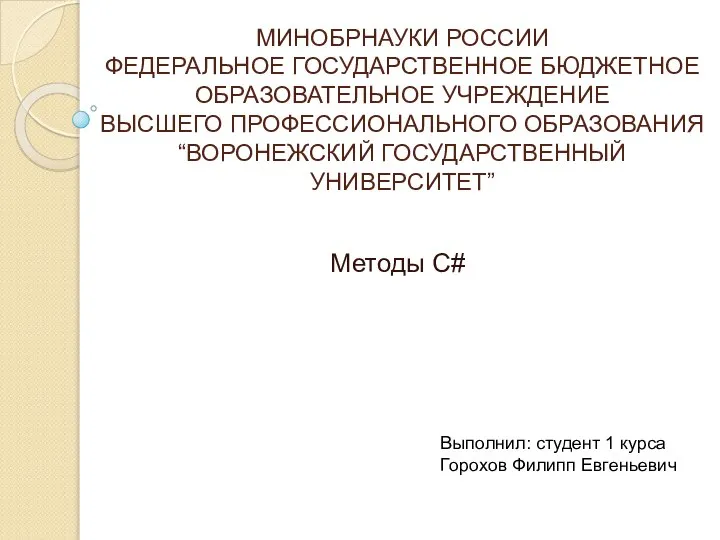 Методы на языке С#
Методы на языке С# Презентация на тему "Современный УМК как средство опережающего развития школьников в условиях обновления содержания образован
Презентация на тему "Современный УМК как средство опережающего развития школьников в условиях обновления содержания образован Внеклассное занятие Внеклассное занятие Любимые сказки о животных.
Внеклассное занятие Внеклассное занятие Любимые сказки о животных. Щелочно-кислотное равновесие. Биохимия мочи.
Щелочно-кислотное равновесие. Биохимия мочи. Русский бидермейер
Русский бидермейер Партийная система Китайской Народной Республики
Партийная система Китайской Народной Республики Презентация ФСКН РФ
Презентация ФСКН РФ АЛГЕБРА 7 КЛАСС Решение систем линейных уравнений
АЛГЕБРА 7 КЛАСС Решение систем линейных уравнений Юридическая техника в Финляндии
Юридическая техника в Финляндии Либерализм, консерватизм, марксизм
Либерализм, консерватизм, марксизм Создание консольного приложения с текстовым меню
Создание консольного приложения с текстовым меню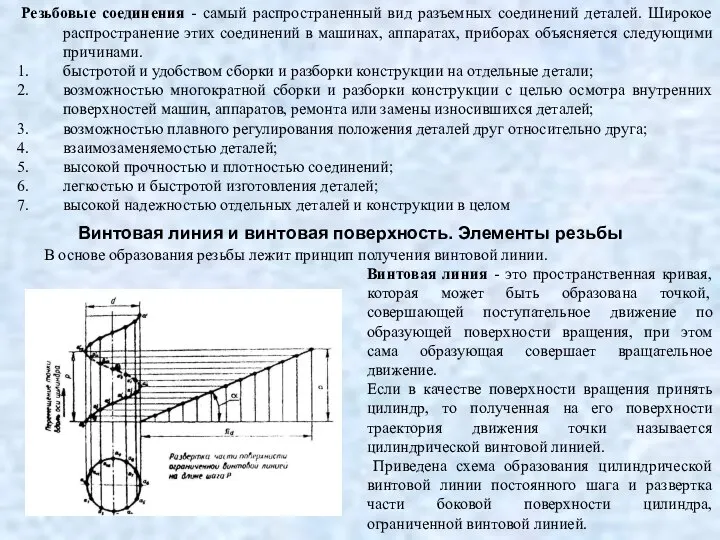 Резьбы
Резьбы Успешная рекомендация Вэлнэс
Успешная рекомендация Вэлнэс Система знаний о мире (в гипотезах, аксиомах, теоремах, законах, принципах, понятиях, теориях) Система знаний о мире (в гипотезах, ак
Система знаний о мире (в гипотезах, аксиомах, теоремах, законах, принципах, понятиях, теориях) Система знаний о мире (в гипотезах, ак Национальные символы весенних праздников
Национальные символы весенних праздников Иммунитет и здоровье
Иммунитет и здоровье