Содержание
- 2. Быстрое освоение программы Содержание курса Обзор. Непосредственное представление Урок 1. Что изменилось и почему Урок 2.
- 3. Быстрое освоение программы Обзор. Непосредственное представление Excel 2007 имеет новый вид! В нем сохранились привычные для
- 4. Быстрое освоение программы Цель этого курса — научить пользователя: Освоиться в новом виде приложения Excel. Искать
- 5. Урок 1 Что изменилось и почему
- 6. Быстрое освоение программы Что изменилось и почему Да, в Excel 2007 внесено много изменений. Самые существенные
- 7. Быстрое освоение программы Что расположено на ленте Лента состоит из трех элементов: вкладок, групп и команд.
- 8. Быстрое освоение программы Что расположено на ленте Как начать работу с лентой Основные команды Excel собраны
- 9. Быстрое освоение программы Что расположено на ленте Группы объединяют все команды, которые с большой вероятностью понадобятся
- 10. Быстрое освоение программы Увеличение числа команд при необходимости На ленте отображены команды, используемые чаще всего. Чтобы
- 11. Быстрое освоение программы Дополнительные параметры, если они нужны Иногда в правом нижнем углу группы есть стрелка,
- 12. Быстрое освоение программы Поместите команды на собственную панель инструментов Вам часто приходится использовать команды, которые расположены
- 13. Быстрое освоение программы Поместите команды на собственную панель инструментов Вам часто приходится использовать команды, которые расположены
- 14. Быстрое освоение программы Что произошло с прежними сочетаниями клавиш? Если вы предпочитаете работать с помощью клавиатуры,
- 15. Быстрое освоение программы Что произошло с прежними сочетаниями клавиш? Новые сочетания клавиш называются также по-новому: Всплывающие
- 16. Быстрое освоение программы Старые сочетания клавиш, начинавшиеся с CTRL, по-прежнему работают, и их можно использовать как
- 17. Быстрое освоение программы Новый вид режима просмотра Не только лента является новшеством в Excel 2007. Разметка
- 18. Быстрое освоение программы Новый вид режима просмотра Чтобы увидеть новый режим просмотра, нажмите кнопку Разметка страницы
- 19. Быстрое освоение программы Новый вид режима просмотра В режиме разметки страницы показаны поля страницы (вверху, по
- 20. Быстрое освоение программы Работа с разным разрешением экрана Все, что было рассмотрено до сих пор, применимо
- 21. Быстрое освоение программы Работа с разным разрешением экрана Все, что было рассмотрено до сих пор, применимо
- 22. Быстрое освоение программы Упражнения для практического занятия Введите текст. Настройте ширину столбца. Измените режимы просмотра документа.
- 23. Быстрое освоение программы Тест 1, вопрос 1 Приложение Excel 2007 можно настроить, добавляя команды на панель
- 24. Быстрое освоение программы Тест 1, вопрос 1, ответ: Да На панель быстрого доступа можно добавить команды,
- 25. Быстрое освоение программы Тест 1, вопрос 2 Некоторые команды отображаются, только когда они нужны. (Выберите один
- 26. Быстрое освоение программы Тест 1, вопрос 2, ответ: Да Выполните одну или две операции, и появится
- 27. Урок 2 Начало работы в Excel
- 28. Быстрое освоение программы Начало работы в Excel Первый урок был полезен для ориентирования в новом интерфейсе
- 29. Быстрое освоение программы Откройте нужный файл Начнем с самого главного. Нужно открыть существующую книгу, созданную в
- 30. Быстрое освоение программы Вставка столбца Теперь нужно добавить в книгу столбец, где будут указаны категории продуктов.
- 31. Быстрое освоение программы Вставка столбца Теперь нужно добавить в книгу столбец, где будут указаны категории продуктов.
- 32. Быстрое освоение программы Щелкните в столбце Поставщик. Затем на вкладке Главная в группе Ячейки щелкните стрелку
- 33. Быстрое освоение программы Форматирование и редактирование данных Форматирование и редактирование данных выполняется с использованием команд из
- 34. Быстрое освоение программы Форматирование и редактирование данных Пока заголовки еще выделены, можно изменить их цвет и
- 35. Быстрое освоение программы Чтобы увеличить размер шрифта, нажмите кнопку Увеличить размер шрифта . Форматирование и редактирование
- 36. Быстрое освоение программы Ввод формулы Допустим, перед сдачей отчета необходимо суммировать числа в столбце «Количество». Поместите
- 37. Быстрое освоение программы Добавление колонтитулов Завершая оформление листа, вы решили добавить в него колонтитулы. Они помогут
- 38. Быстрое освоение программы Добавление колонтитулов Завершая оформление листа, вы решили добавить в него колонтитулы. Они помогут
- 39. Быстрое освоение программы Печать Пришло время вывести отчет на печать. В режиме разметки страницы можно вносить
- 40. Быстрое освоение программы Печать Пришло время вывести отчет на печать. В режиме разметки страницы можно вносить
- 41. Быстрое освоение программы Окно Новая книга Окно Новая книга является великолепной отправной точкой в Excel. Если
- 42. Быстрое освоение программы Упражнения для практического занятия Вставьте столбец. Воспользуйтесь функцией автосуммирования. Добавьте колонтитулы. Завершите оформление
- 43. Быстрое освоение программы Тест 2, вопрос 1 Чтобы вставить новый столбец, надо воспользоваться командами группы «Ячейки»
- 44. Быстрое освоение программы Тест 2, вопрос 1, ответ: Да Затем щелкните стрелку рядом с полем Вставка
- 45. Быстрое освоение программы Тест 2, вопрос 2 Какую кнопку нужно нажать, чтобы получить доступ к командам,
- 46. Быстрое освоение программы Тест 2, вопрос 2, ответ: В верхнем левом углу окна. Щелкните большую круглую
- 47. Быстрое освоение программы Тест 2, вопрос 3 Требуется добавить верхний колонтитул в лист в режиме разметки
- 48. Быстрое освоение программы Тест 2, вопрос 3, ответ: Да После этого на ленте появятся вкладки Работа
- 49. Урок 3 Новый формат файлов
- 50. Быстрое освоение программы Новый формат файлов В Excel появился новый формат файлов. Однако сохранилась возможность открывать
- 51. Быстрое освоение программы Работа с файлами предыдущих версий В Excel 2007 можно открывать файлы, созданные в
- 52. Быстрое освоение программы Старые файлы останутся старыми, пока не выбран другой вариант. Excel будет сохранять старый
- 53. Быстрое освоение программы Всегда можно сначала создать копию новых файлов в новом формате. Работа с файлами
- 54. Быстрое освоение программы Преимущества нового формата файлов Использование нового формата файлов означает улучшение Excel. Новые возможности
- 55. Быстрое освоение программы Преимущества нового формата файлов Использование нового формата файлов означает улучшение Excel. Уменьшение размера
- 56. Быстрое освоение программы Новые форматы файлов и новые параметры сохранения При сохранении Excel 2007 можно выбрать
- 57. Быстрое освоение программы Новые форматы файлов и новые параметры сохранения При сохранении Excel 2007 можно выбрать
- 58. Быстрое освоение программы Новые форматы файлов и новые параметры сохранения При сохранении Excel 2007 можно выбрать
- 59. Быстрое освоение программы Тест 3, вопрос 1 При сохранении файла, созданного в предыдущей версии Excel, как
- 60. Быстрое освоение программы Тест 3, вопрос 1, ответ: Да
- 61. Быстрое освоение программы Тест 3, вопрос 2 Почему формат файлов Excel 2007 изменился и стал основываться
- 62. Быстрое освоение программы Тест 3, вопрос 2, ответ: Все варианты, приведенные выше.
- 63. Быстрое освоение программы Тест 3, вопрос 3 Присланный файл Excel 2003 был открыт в Excel 2007.
- 65. Скачать презентацию








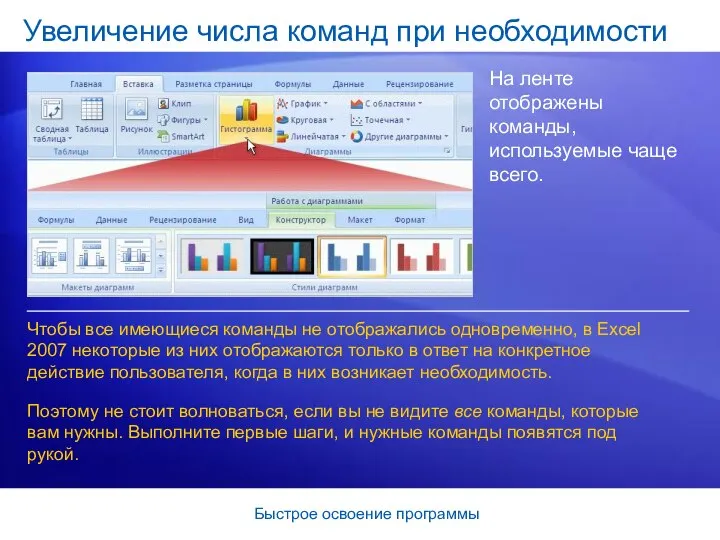



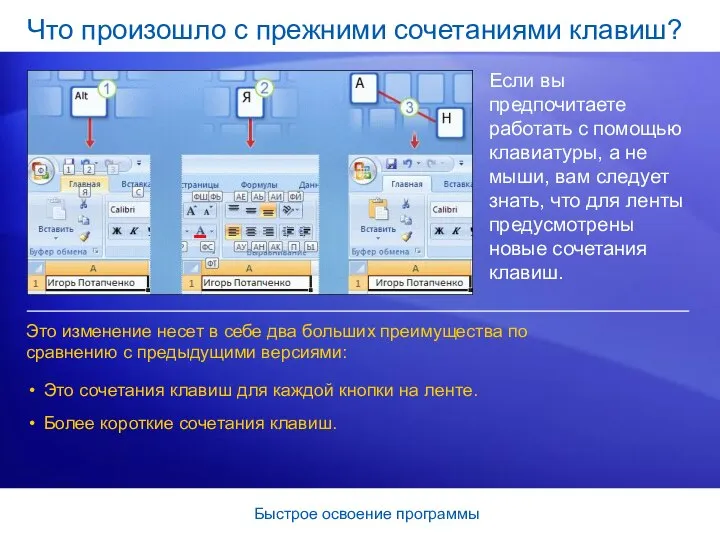
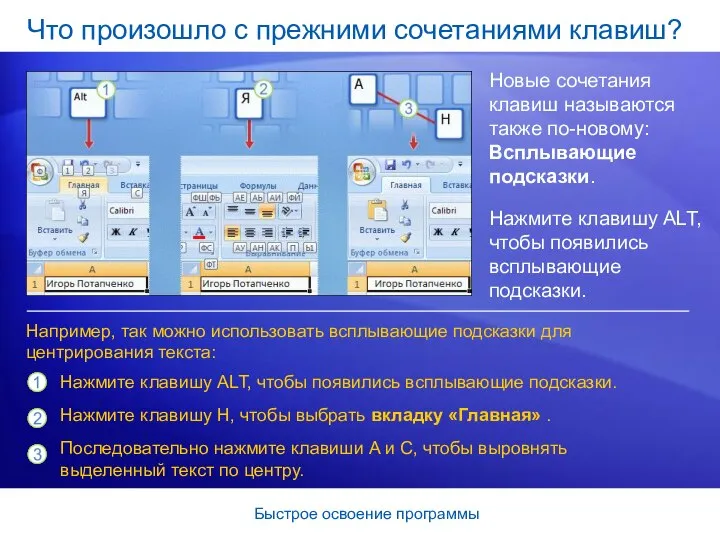


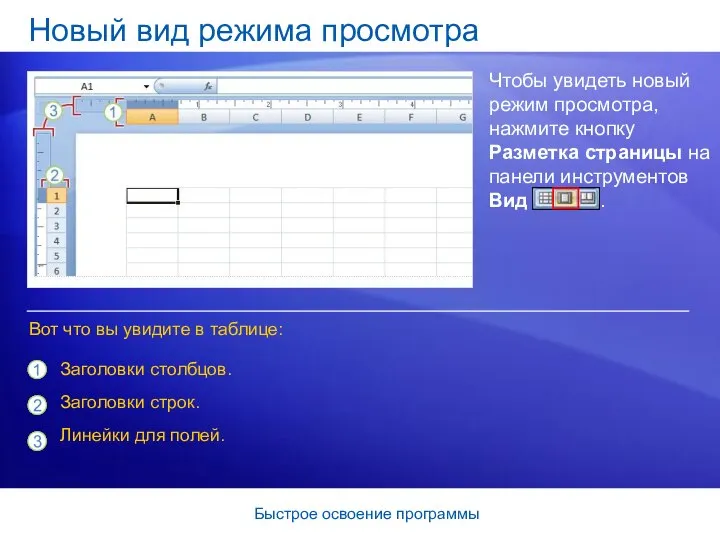





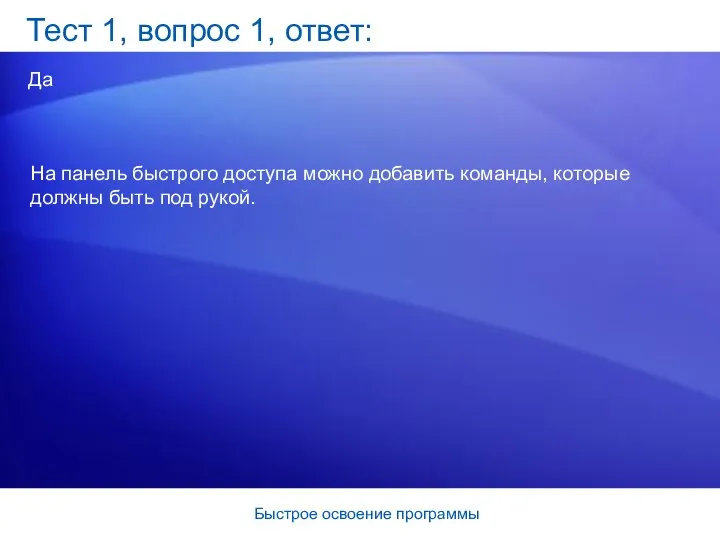

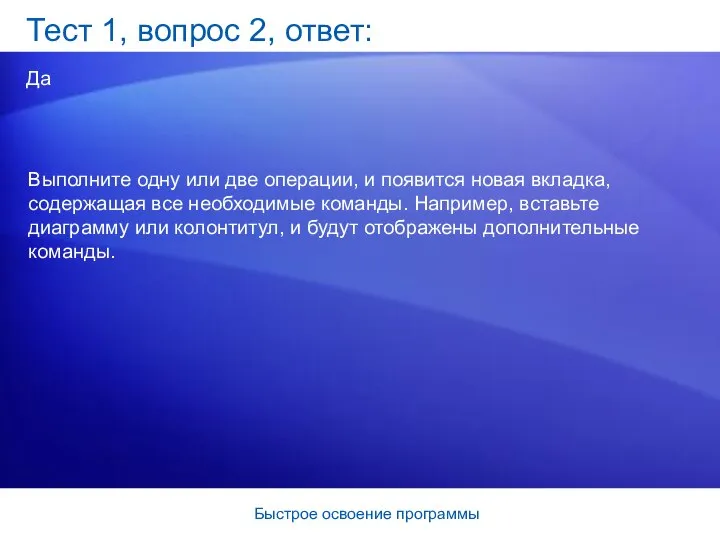


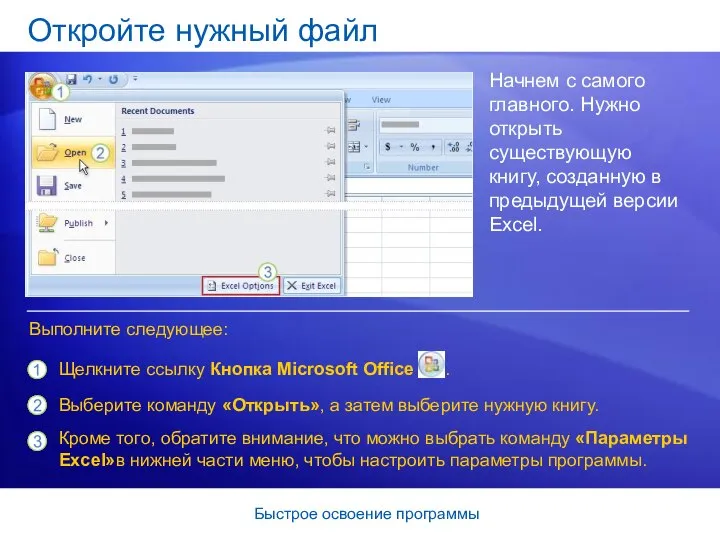



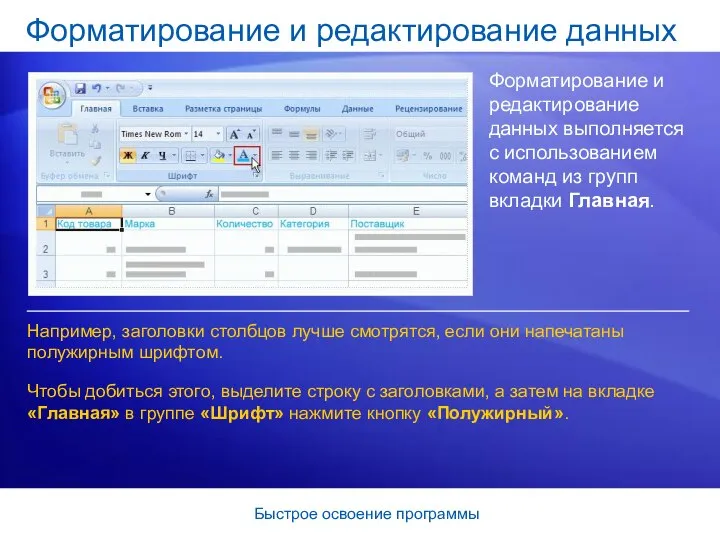
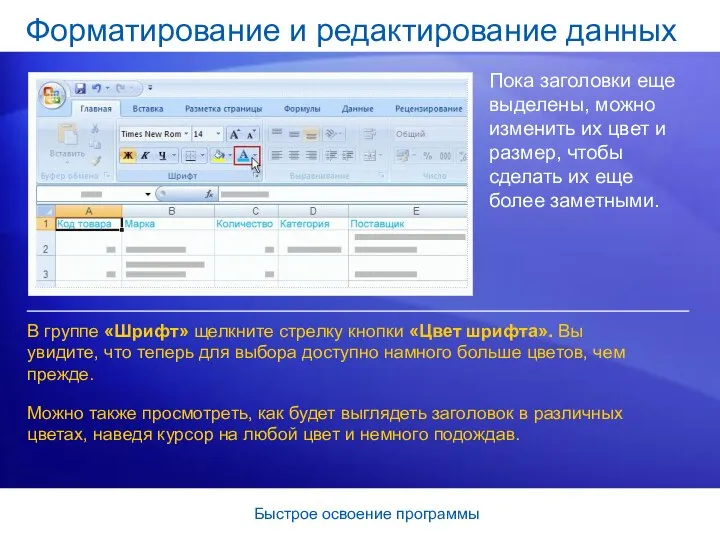


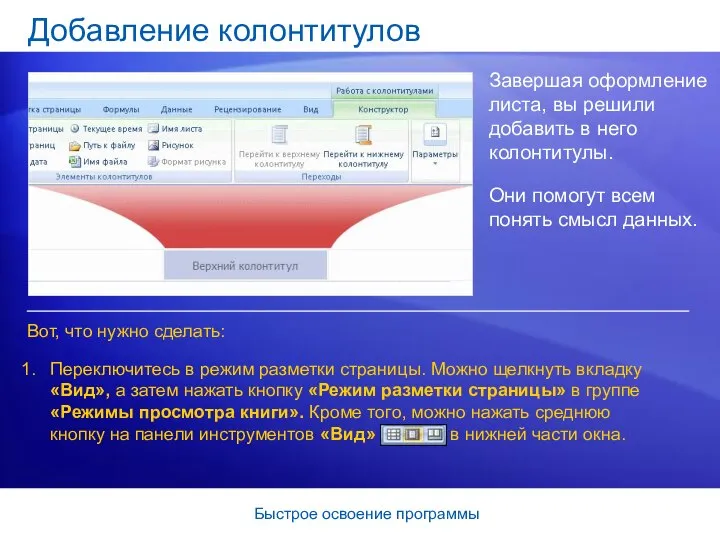
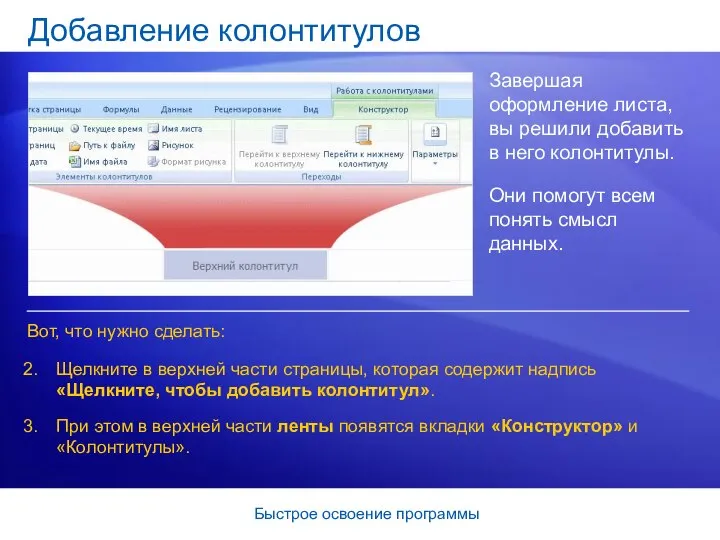


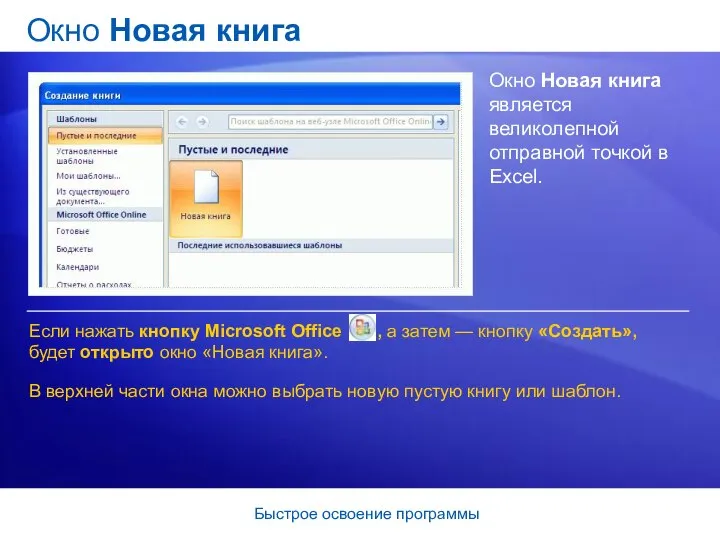

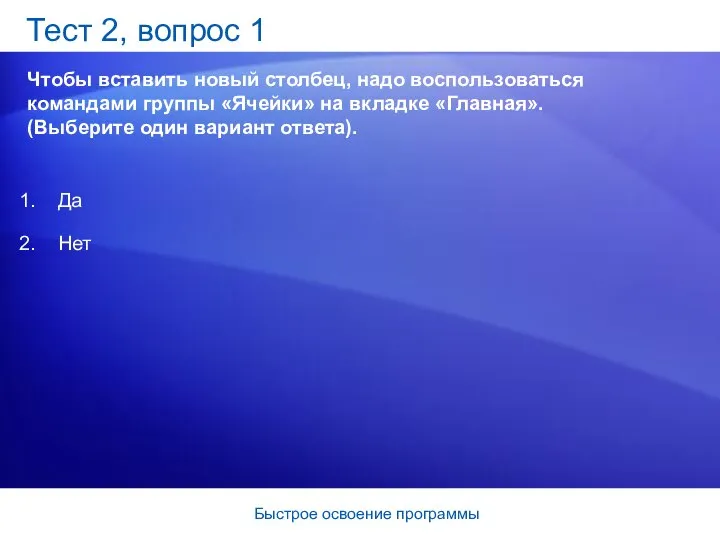
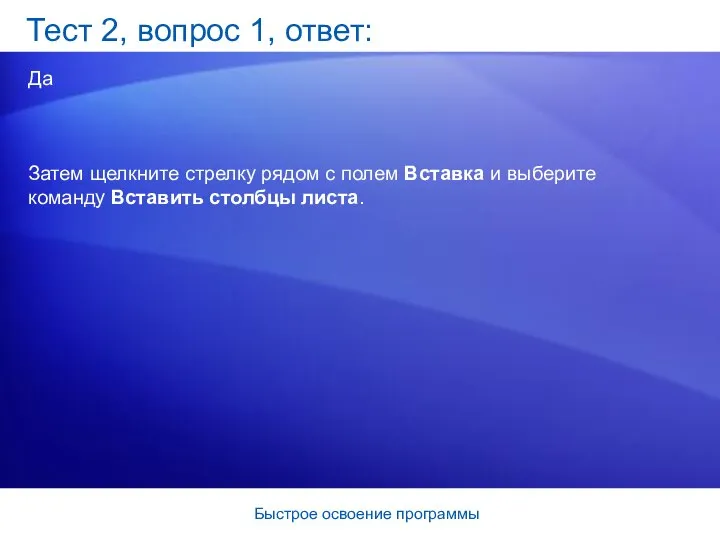

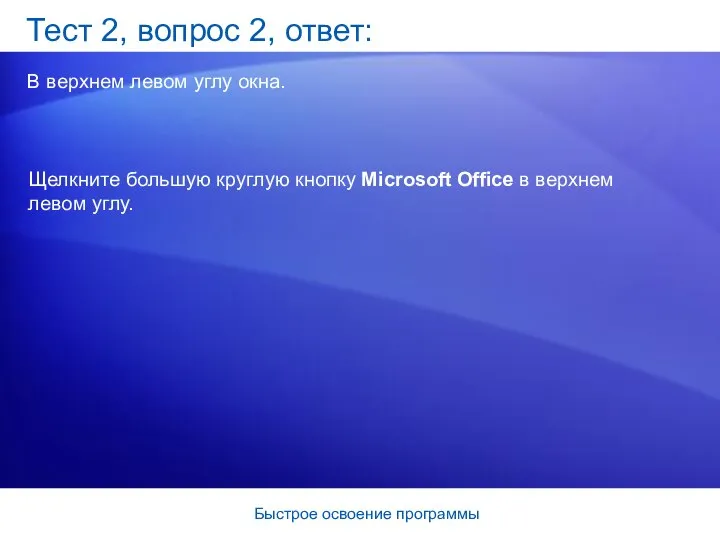

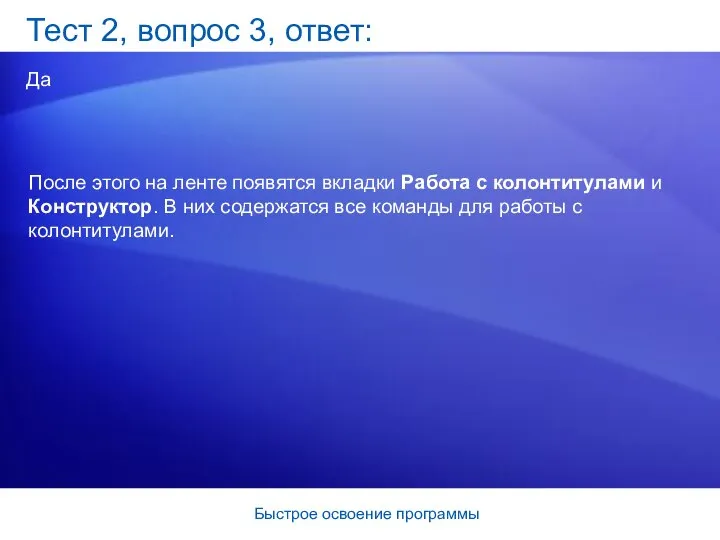











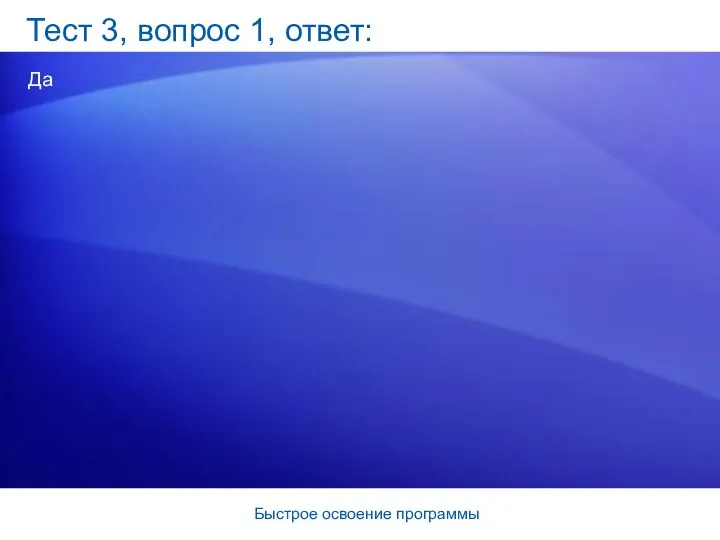

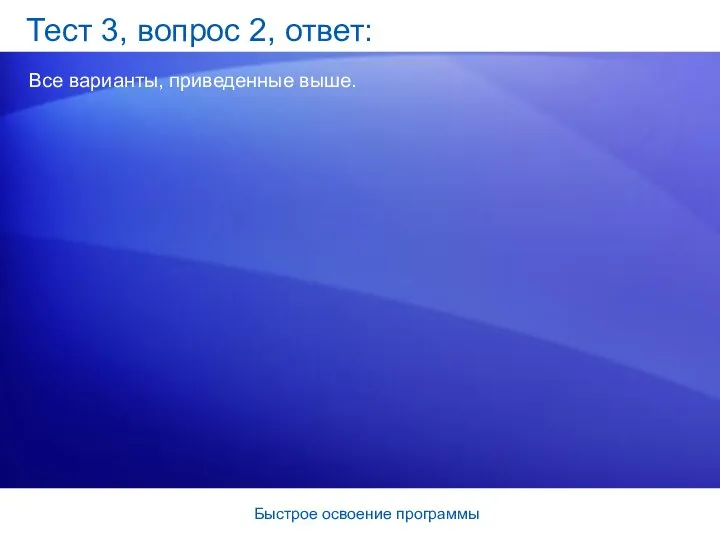

 Проект планировки и проект межевания территории квартала, ограниченного улицами Менделеева, Обской, генерала Горбатова
Проект планировки и проект межевания территории квартала, ограниченного улицами Менделеева, Обской, генерала Горбатова Презентация на тему "Диабет, мировая проблема" - скачать презентации по Медицине
Презентация на тему "Диабет, мировая проблема" - скачать презентации по Медицине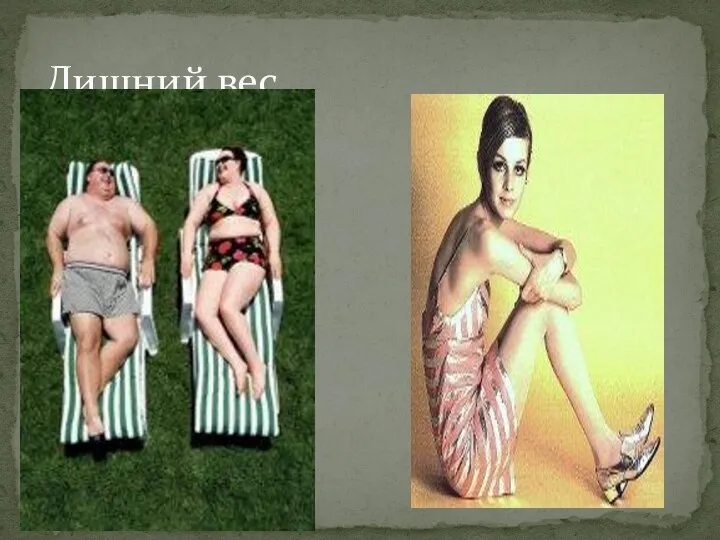 Лишний вес
Лишний вес  Департамент образования Ярославской области Государственное образовательное учреждение среднего профессионального образовани
Департамент образования Ярославской области Государственное образовательное учреждение среднего профессионального образовани Безопасность детей в интернете
Безопасность детей в интернете Критические нагрузки, расчетное сопротивление грунта
Критические нагрузки, расчетное сопротивление грунта МОДЕЛЬ КУРТА ЛЕВИНА и ЭДГАРА ШАЙНА
МОДЕЛЬ КУРТА ЛЕВИНА и ЭДГАРА ШАЙНА Тур Россия - Федерация
Тур Россия - Федерация Чертежи деталей
Чертежи деталей Черные дыры презентация
Черные дыры презентация Презентация РЕЧЬ ОРАТОРА В СУДЕ!!!
Презентация РЕЧЬ ОРАТОРА В СУДЕ!!! ВПШД - АТиСО 100 лет 1919 - 2019
ВПШД - АТиСО 100 лет 1919 - 2019 Диаграмма деятельности
Диаграмма деятельности Презентация Общие положения о таможенных процедурах в таможенном союзе
Презентация Общие положения о таможенных процедурах в таможенном союзе Правила землепользования и застройки
Правила землепользования и застройки Силовое многоборье на гимнастической перекладине. «Русский силомер»
Силовое многоборье на гимнастической перекладине. «Русский силомер» Основы веб программирования
Основы веб программирования Гидропривод машин
Гидропривод машин Психологическая практика онлайн. Как получить 20 клиентов на онлайн-встречи без рекламы и вложений
Психологическая практика онлайн. Как получить 20 клиентов на онлайн-встречи без рекламы и вложений Дискретные случайные величины. Законы распределения. Числовые характеристики
Дискретные случайные величины. Законы распределения. Числовые характеристики 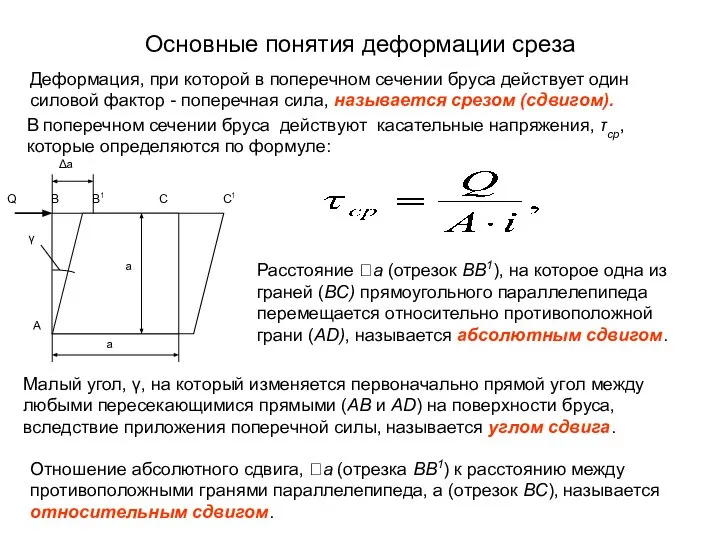 Основные понятия деформации среза
Основные понятия деформации среза DIXI CENTER. Разработка многофункциональных B2B2C систем
DIXI CENTER. Разработка многофункциональных B2B2C систем Сканеры. Схема действия сканера. Принцип работы сканера
Сканеры. Схема действия сканера. Принцип работы сканера Гжель. Основные элементы росписи
Гжель. Основные элементы росписи Процесс художественной коммуникации и его роль в сближении народов, стран, эпох. «Искусство» 8 класс
Процесс художественной коммуникации и его роль в сближении народов, стран, эпох. «Искусство» 8 класс Основные отличия тоталитаризма Васильев Д. Пинчук А. Т-082
Основные отличия тоталитаризма Васильев Д. Пинчук А. Т-082 Биологические мембраны
Биологические мембраны Презентация Население и трудовые ресурсы России
Презентация Население и трудовые ресурсы России