Сигнальный способ ввода
Еще одним удобным для освоения способом создания проекта является
сигнальный вид.
При сигнальном способе ввода пользователь использует для описания проекта диаграммы состояний цепей ввода- вывода, задавая уровни и временные соотношения сигналов.
Сигнальный вид удобен для описания регистров, счетчиков и автоматов состояния
Для создания файла проекта необходимо:
вызвать редактор сигналов
используя методику, описанную для создания файла симуляции, ввести все необходимые цепи
назначить воздействия на входные цепи
установить требуемый вид сигналов на выходных цепях
При этом необходимо учесть следующее:
Все цепи вводятся только в ручном режиме, т.к. список цепей Вы создаете впервые!
Все требуемые воздействия должны быть описаны при создании сигнального файла.
В противном случае цепи, сигналы для которых не были определены будут проигнорированы!
Процедура сохранения файла аналогична описанной для графического файла
После сохранения необходимо ассоциировать проект с текущим файлом
Далее запускается компилятор, задаются установки процесса и производится компиляция проекта
Проект считается успешным в случае, если отсутствуют сообщения об ошибках
Проверка временных соотношений для сигнального способа ввода также обязательна!
Процесс программирования, редактирования расположения проекта на кристалле аналогичен ранее описанному




















 Два портрета
Два портрета Пассивное здание. Дом нулевой энергии. Дом плюс энергии или «активный дом
Пассивное здание. Дом нулевой энергии. Дом плюс энергии или «активный дом Изменяющийся контекст и вызовы, стоящие перед системой образования В.А.Болотов
Изменяющийся контекст и вызовы, стоящие перед системой образования В.А.Болотов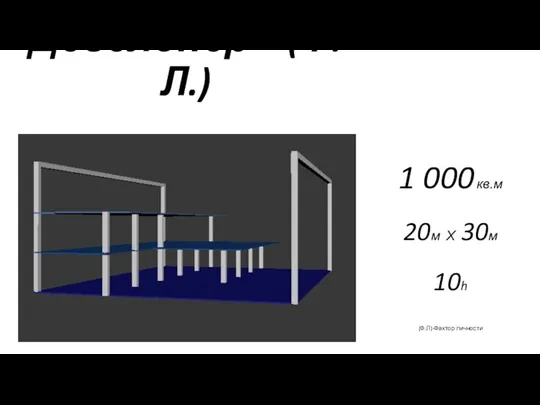 Девелопер + фактор личности
Девелопер + фактор личности Основные виды транспортных документов
Основные виды транспортных документов 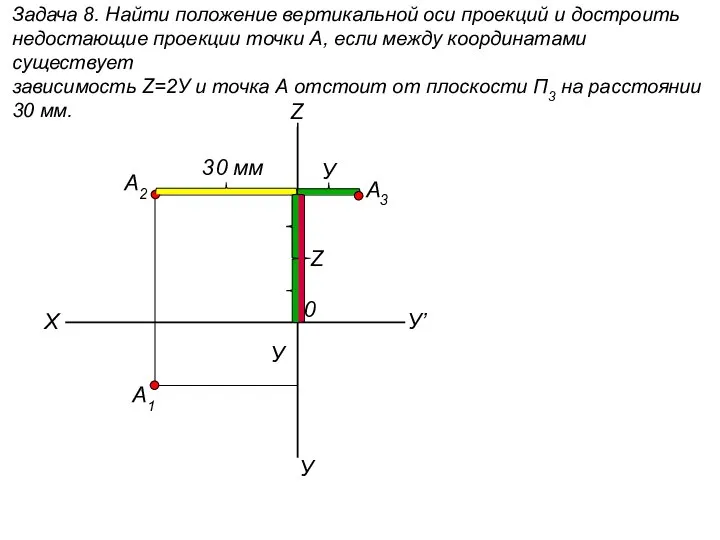 Найти положение вертикальной оси проекций и достроить недостающие проекции точки А. (задача 8)
Найти положение вертикальной оси проекций и достроить недостающие проекции точки А. (задача 8)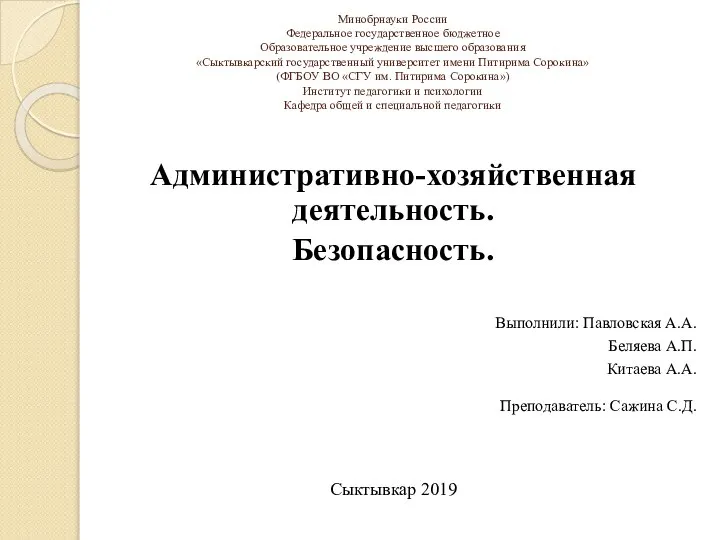 Административно-хозяйственная деятельность. Безопасность
Административно-хозяйственная деятельность. Безопасность Принципы построения и архитектура ЭВМ
Принципы построения и архитектура ЭВМ Дискурсивные маркеры. Тема IV-14
Дискурсивные маркеры. Тема IV-14 ОСТАНОВКА КРОВООБРАЩЕНИЯ, СЕРДЕЧНО - ЛЕГОЧНАЯ РЕАНИМАЦИЯ
ОСТАНОВКА КРОВООБРАЩЕНИЯ, СЕРДЕЧНО - ЛЕГОЧНАЯ РЕАНИМАЦИЯ Die Wortbildung
Die Wortbildung Обувь туриста
Обувь туриста Классная работа. Противоположные числа. 13.02.
Классная работа. Противоположные числа. 13.02.  Правовые основы местного самоуправления
Правовые основы местного самоуправления Гимнастика. Виды
Гимнастика. Виды История вычислительной техники
История вычислительной техники Производство домиков для котов, когтеточек, комплексов из дерева
Производство домиков для котов, когтеточек, комплексов из дерева Исаак Левитан. 7 класс
Исаак Левитан. 7 класс Правила поведения в театре
Правила поведения в театре Урок по китайскому. 第六课 Урок 6
Урок по китайскому. 第六课 Урок 6 GR (англ. government relations) взаимодействие с органами государственной власти
GR (англ. government relations) взаимодействие с органами государственной власти Как много... и как мало - презентация для начальной школы_
Как много... и как мало - презентация для начальной школы_ «Системно - деятельностный подход в обучении иностранному языку» «Системно - деятельностный подход в обучении иностранному я
«Системно - деятельностный подход в обучении иностранному языку» «Системно - деятельностный подход в обучении иностранному я Презентация "Игрушки Крутца" - скачать презентации по МХК
Презентация "Игрушки Крутца" - скачать презентации по МХК Преобразование графиков функций.
Преобразование графиков функций. Экономика информации и неопределенности
Экономика информации и неопределенности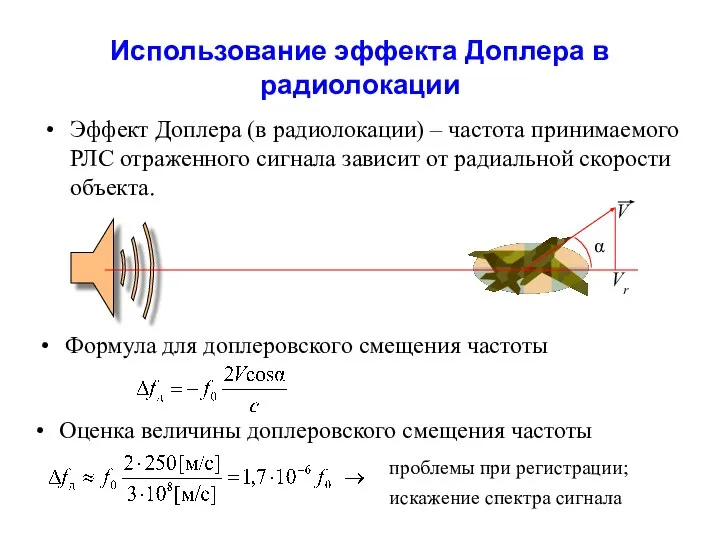 Использование эффекта Доплера в радиолокации
Использование эффекта Доплера в радиолокации Право. Нормы права
Право. Нормы права