Содержание
- 2. На домашней странице транслируются текущие промо-акции, проходящие в интернет-магазине. Для получения более подробной информации перейдите в
- 3. Выберите интересующую акцию и кликните на баннер или название, чтобы перейти к подробному описанию. Чтобы сразу
- 4. Любые вопросы, пожелания или претензии по промо-акциям интернет-магазина просим Вас отправлять на e-mail – rs24@russvet.ru. Промо-акции
- 5. Фотографии На карточке товара в интернет-магазине Вам доступны изображения товара, сделанные с разных ракурсов, подробно демонстрирующие
- 6. Технические характеристики На карточке товара в интернет-магазине Вам доступны основные технические характеристики. При нажатии на кнопку
- 7. Описание товара На карточке товара в интернет-магазине в нижней части страницы Вам доступно описание товара от
- 8. Аналоги На карточке товара в интернет-магазине Вам доступен список аналогов конкретной позиции. При нажатии на кнопку
- 9. Сопутствующие товары На карточке товара в интернет-магазине Вам доступен список комплементарных товаров, которые могут дополнить Вашу
- 10. Индивидуальная цена После регистрации в интернет-магазине каждый раз при авторизации Вам будет доступен просмотр Вашей индивидуальной
- 11. Остатки онлайн На карточке товара в интернет-магазине отображается текущее количество данного товара в режиме онлайн. Нажмите
- 12. Остатки онлайн В форме «Доступное количество» отображается наличие на всех складах. Ваш домашний склад всегда находится
- 13. Каталог Для поиска товаров по группам ETIM нажмите на кнопку «Каталог товаров».
- 14. Каталог При переходе в каталог Вы попадете на 15 наиболее популярных категорий. Также в каталоге можно
- 15. Каталог При первом нажатии на категорию I уровня Вам становится доступным полный перечень категорий II уровня.
- 16. Каталог Чтобы увидеть максимально полное количество фильтров для какой-либо группы товаров, Вам необходимо выбирать категории II
- 17. Личный кабинет После авторизации при наведении на слово «Личный кабинет» во всплывающем окне отображаются контакты Вашего
- 18. Личные данные В личном кабинете Вы имеете возможность изменить пароль и свои личные данные, кроме логина
- 19. В разделе «История заказов» отображаются все заказы за всю историю сотрудничества. Для поиска заказов укажите период
- 20. Если Ваша компания имеет несколько учетных записей (несколько сотрудников работают в RS24), Вы можете отфильтровать все
- 21. В форме «Сведения о заказе» доступна информация о позициях, их количестве и цене. Заказ
- 22. В форме «Сведения о заказе» Вы можете сформировать счет на оплату, сохранив на компьютер или отправив
- 23. В форме «Сведения о заказе» Вы можете сформировать перечень всех сертификатов к позициям в данном конкретном
- 24. Выгрузка сертификатов и другой информации по конкретной позиции доступна в блоке «Документация» на карточке товара. Сертификаты
- 25. Дебиторская задолженность В разделе «Документы» можно увидеть текущую дебиторскую задолженность по Вашему юридическому лицу.
- 26. Акт сверки В разделе «Документы» выберите подраздел «Акт-сверки» и получите детализированный отчет за любой интересующий Вас
- 27. Счет-фактуры и платежи В разделе «Документы» выберите подразделы «Счета-фактуры» или «Платежи» и загрузите финансовые документы за
- 28. Сохранение корзины Если Вы регулярно заказываете один и тот же перечень (или незначительно меняете его), для
- 29. Сохранение корзины После нажатия на кнопку «Сохранить корзину» Вам необходимо присвоить имя корзине. Имя можно присвоить
- 30. Сохранение корзины Данная корзина с присвоенным именем отобразится в списке сохранённых корзин. Данный список можно просмотреть
- 31. Сохранение корзины Для оформления заказа в неизменном виде (по количеству и наименованиям) – нажмите «Оформить». Если
- 32. Добавление списком В интернет-магазине доступно массовое добавление товаров списком при наличии такового. Для этого Вам необходимо
- 33. Добавление списком Далее необходимо сохранить шаблон на компьютер, нажав на кнопку «Скачать шаблон», или воспользоваться ранее
- 34. Добавление списком Шаблон представляет из себя стандартную таблицу Excel, в которую можно вставить информацию о позициях
- 35. Добавление списком Далее в корзине нажмите кнопку «Загрузить из файла» и выберите заполненный файл, нажав «Загрузить».
- 37. Скачать презентацию
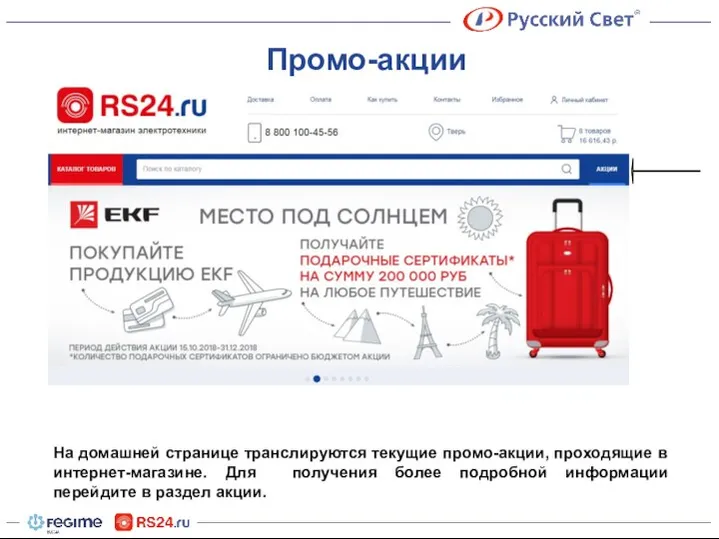

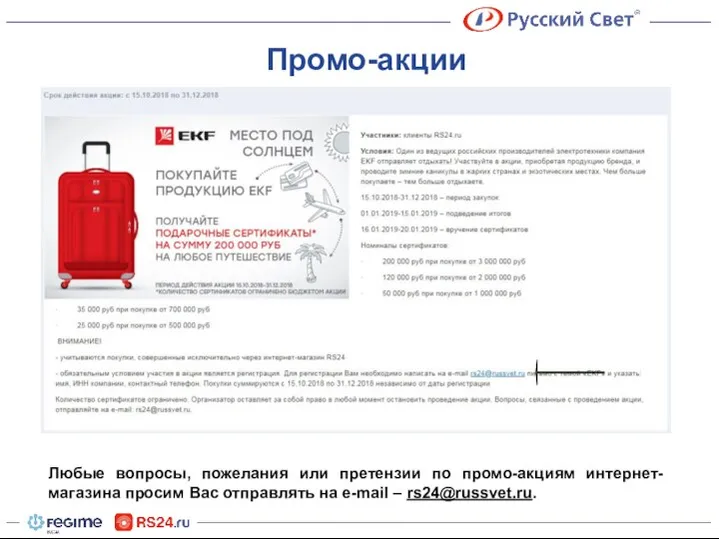
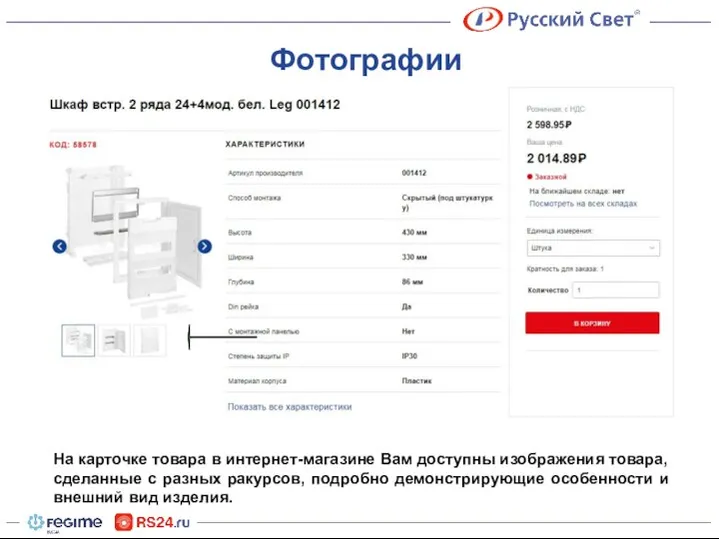
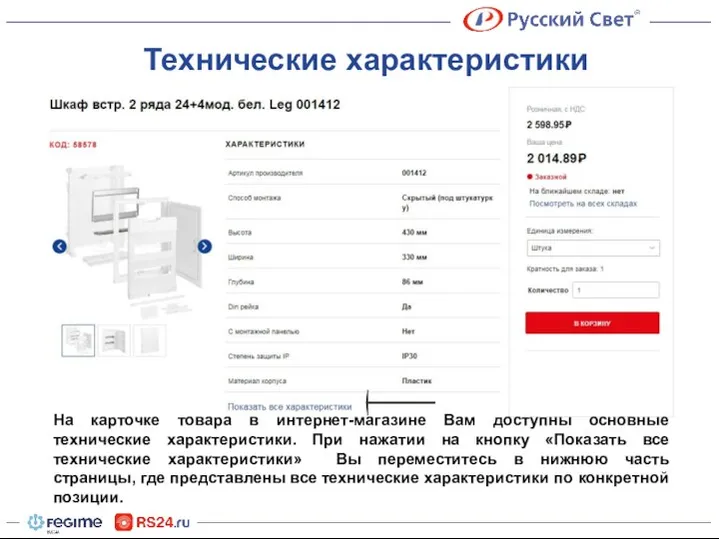
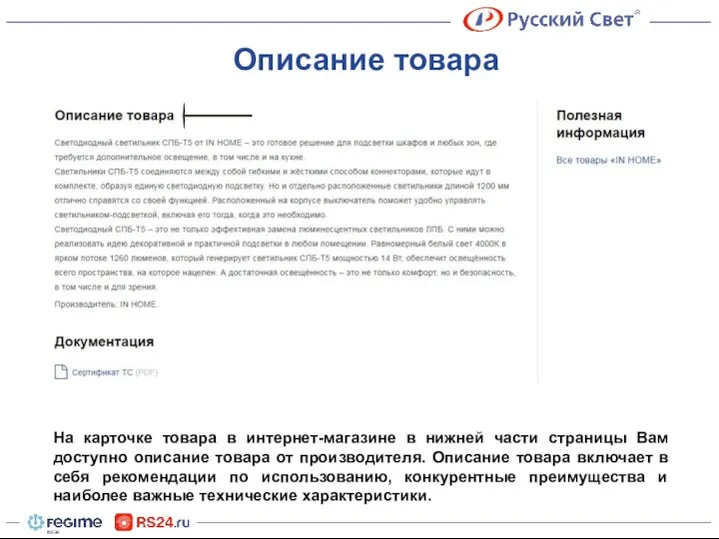


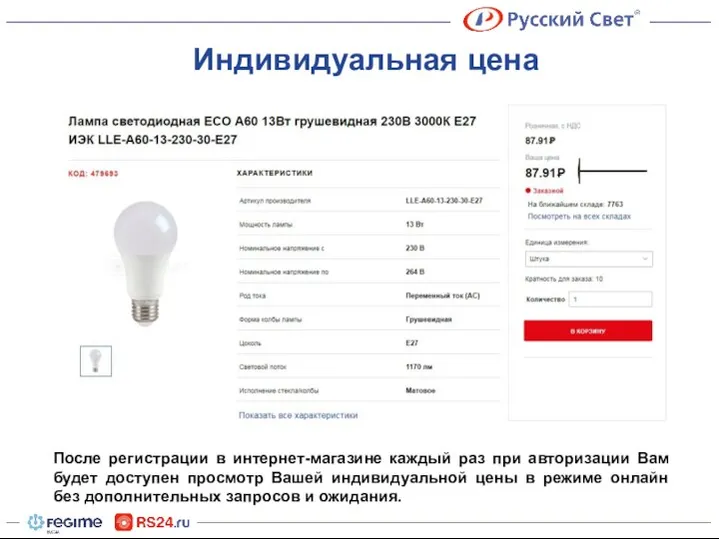
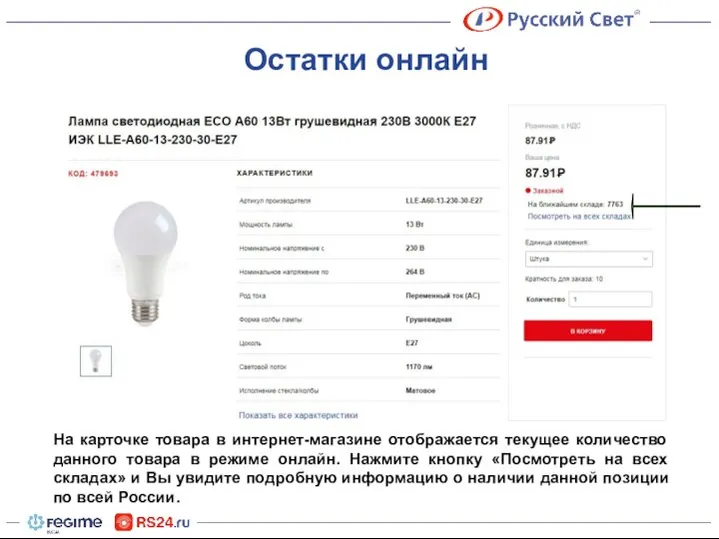
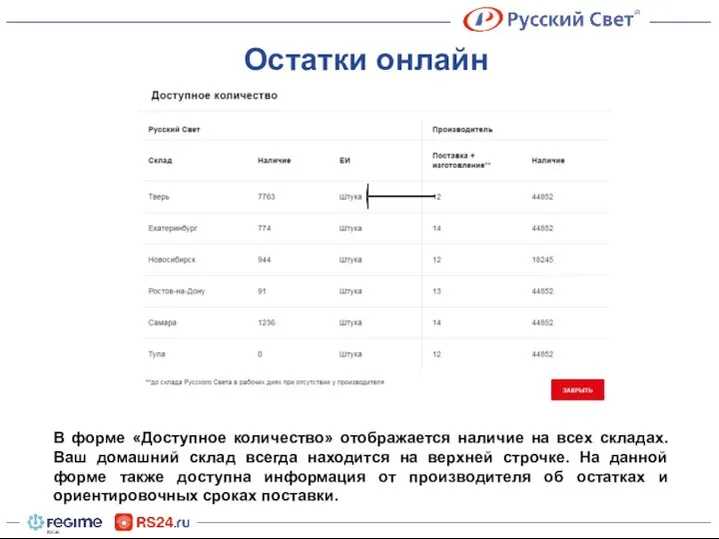
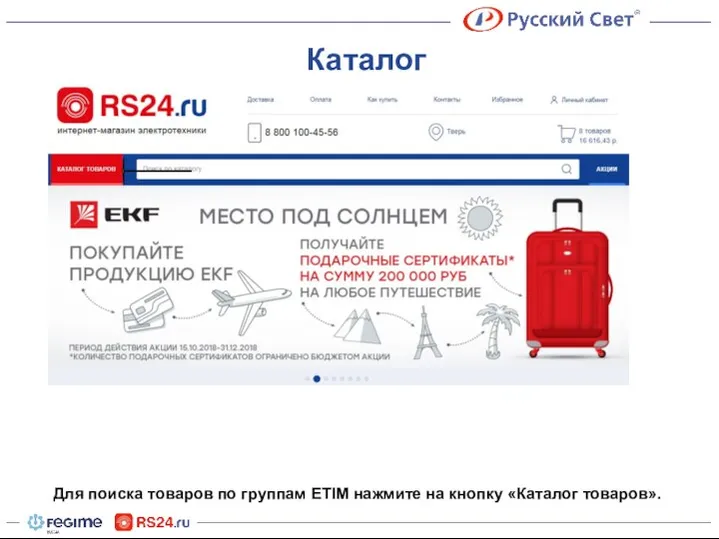
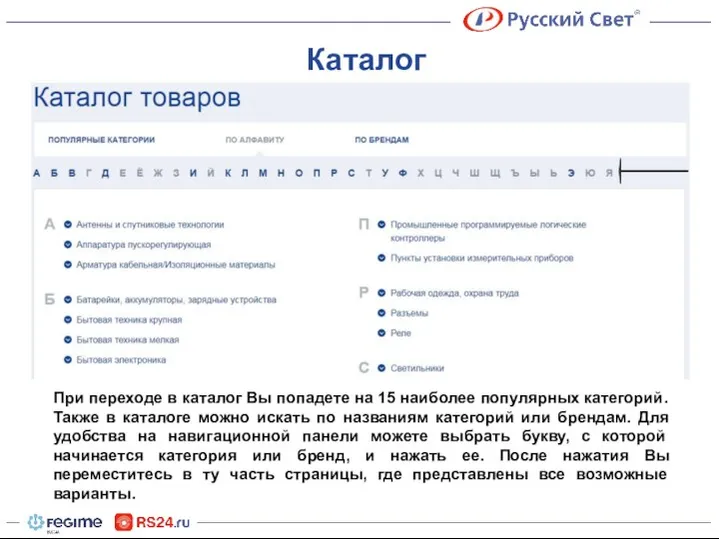
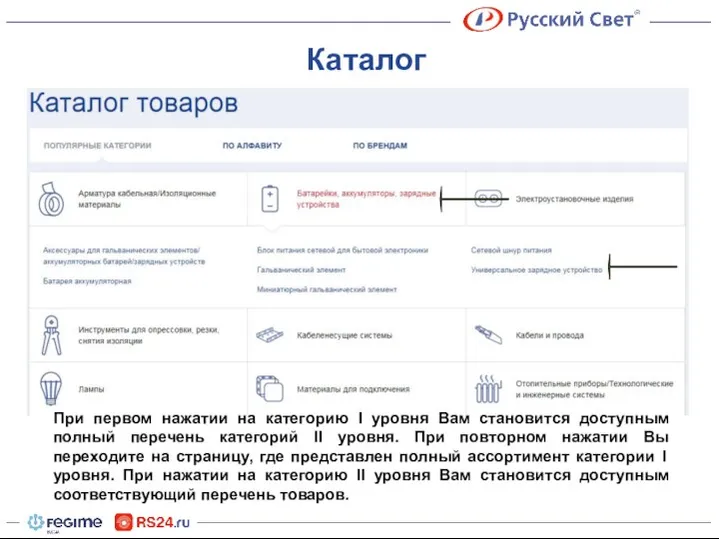
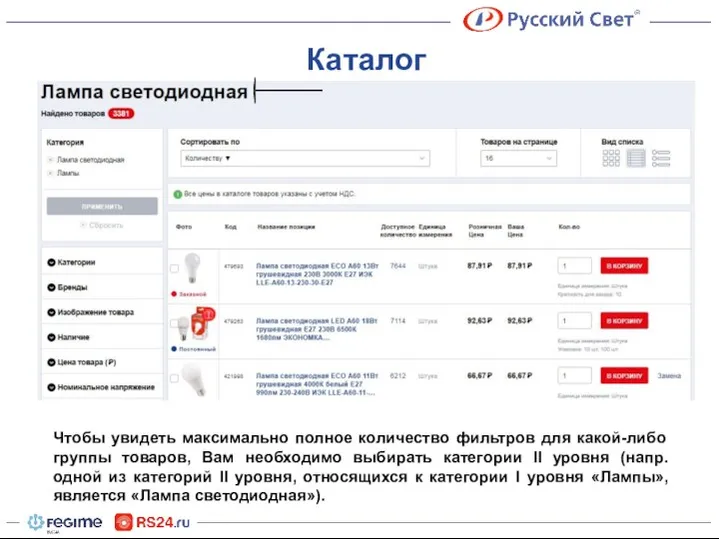

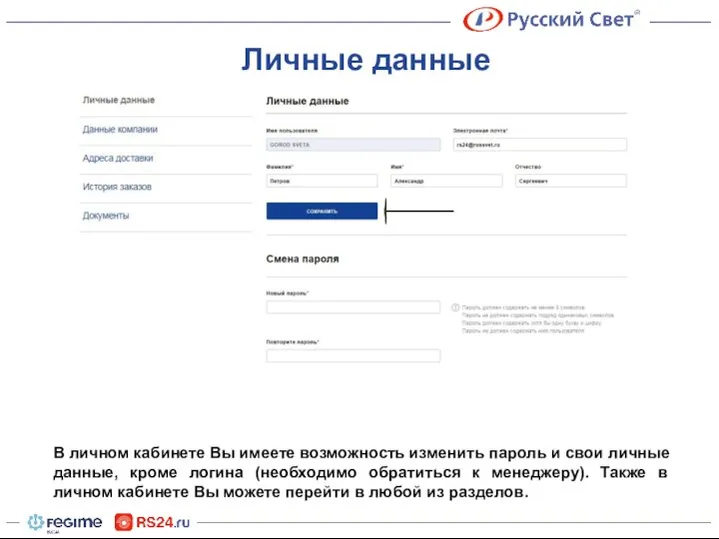
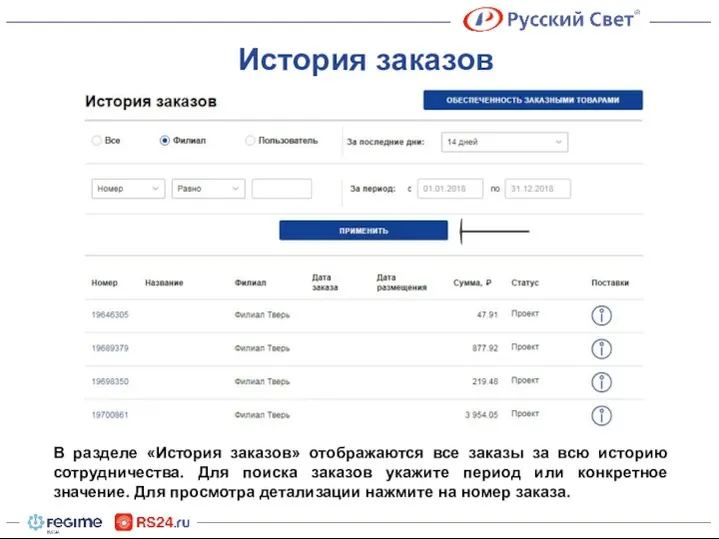
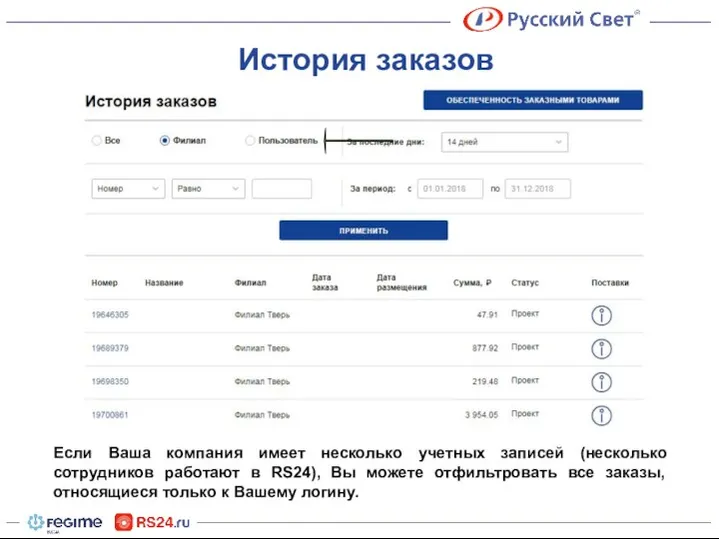
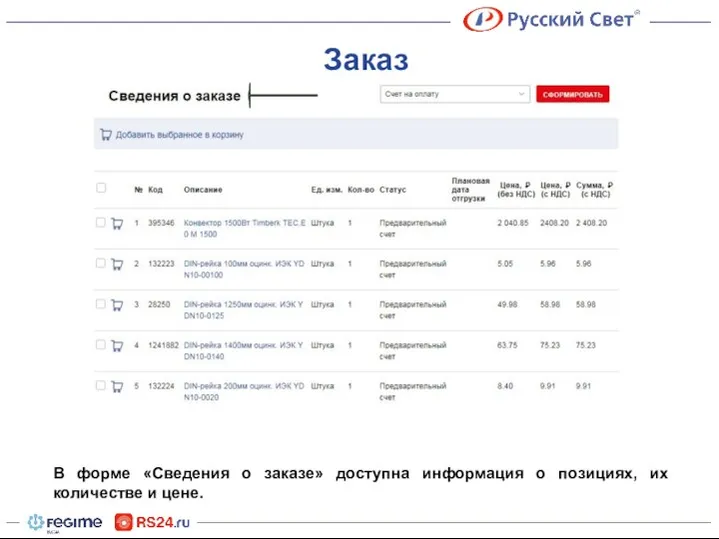
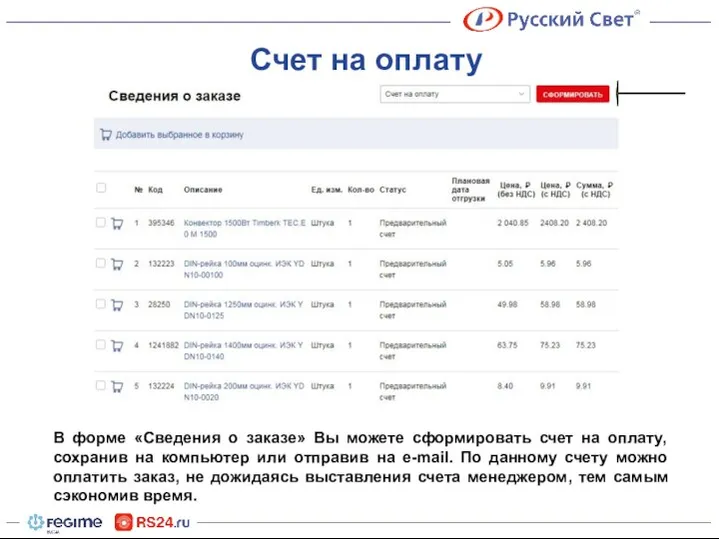
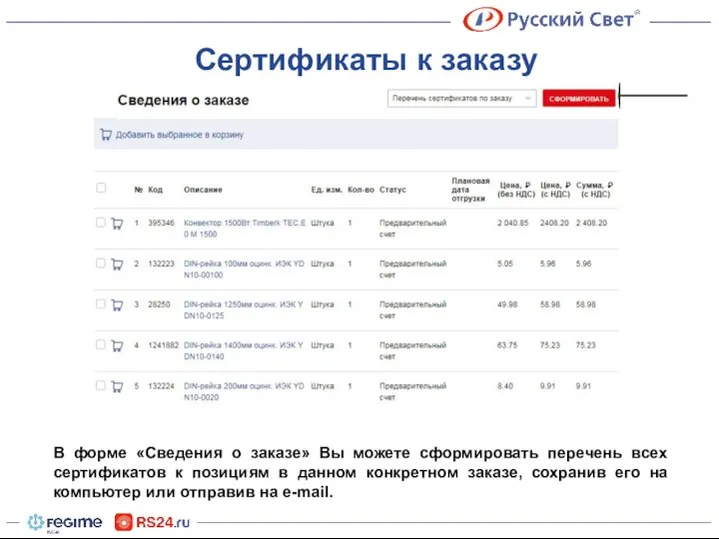

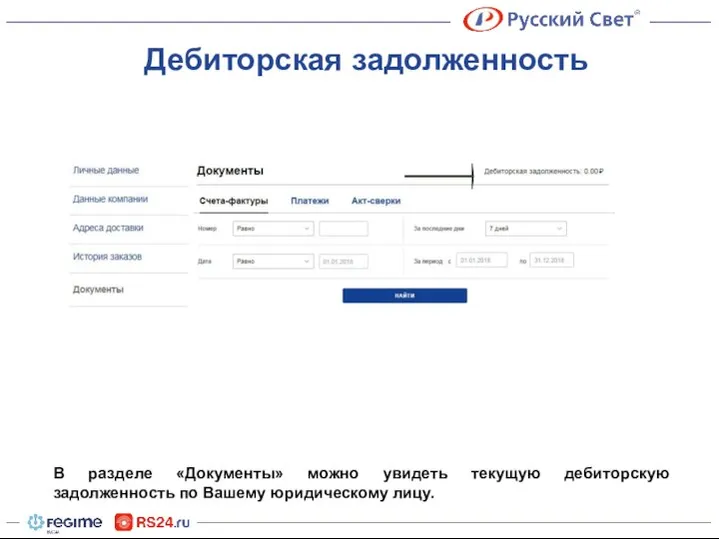
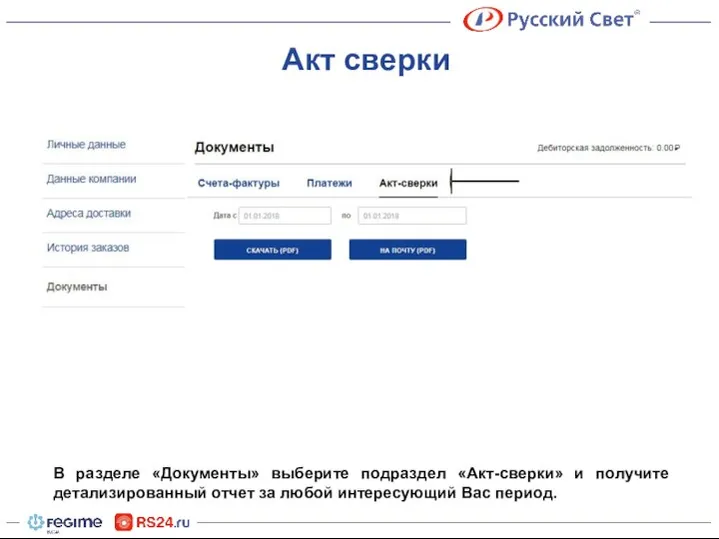
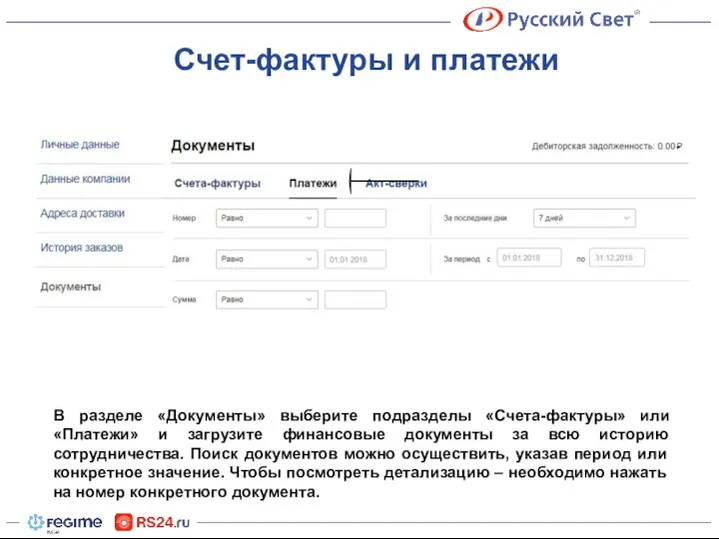
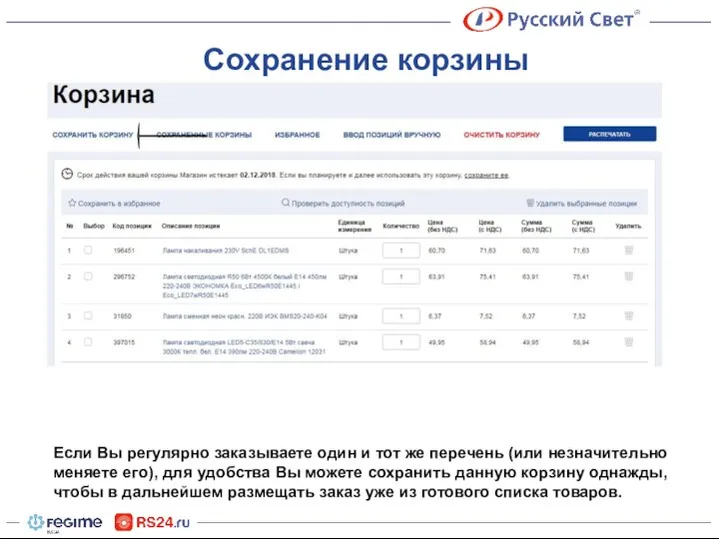
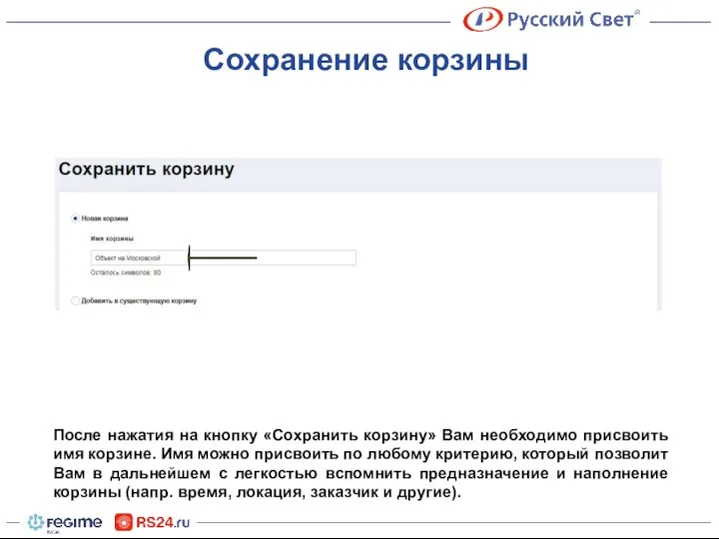
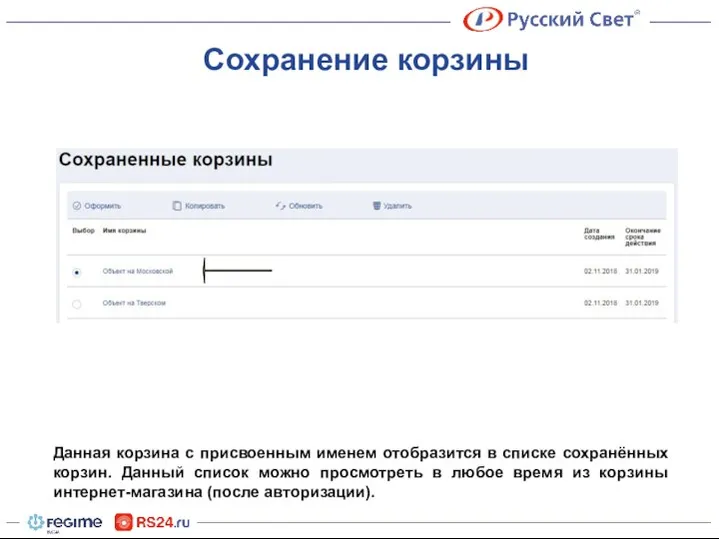

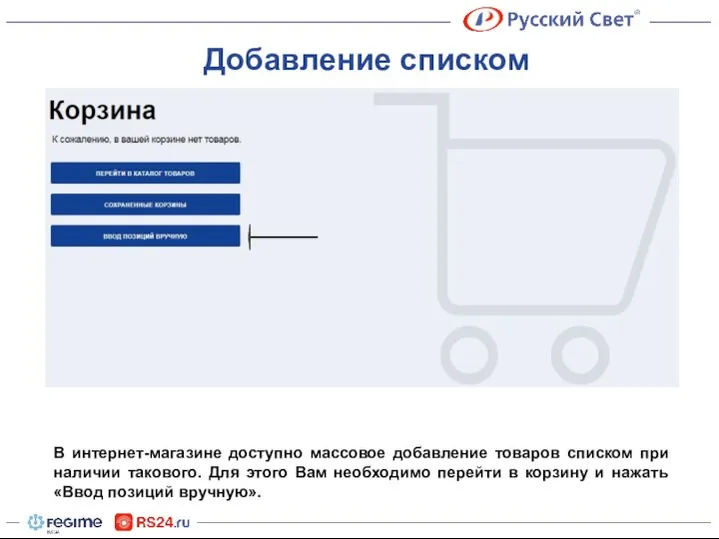
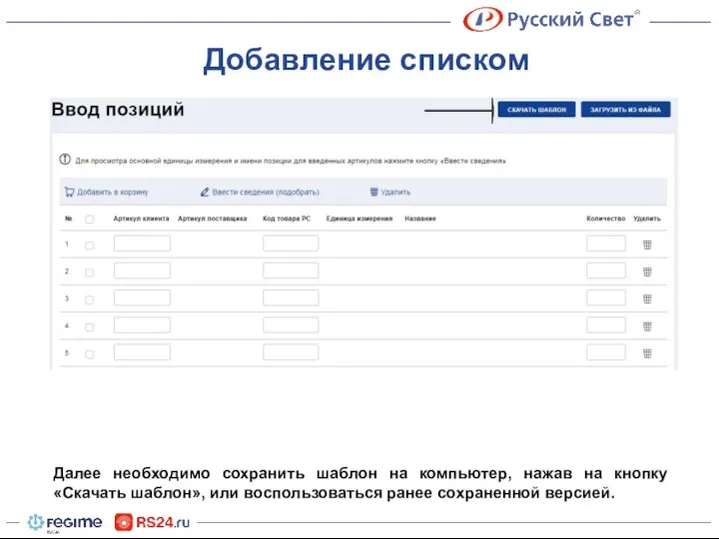

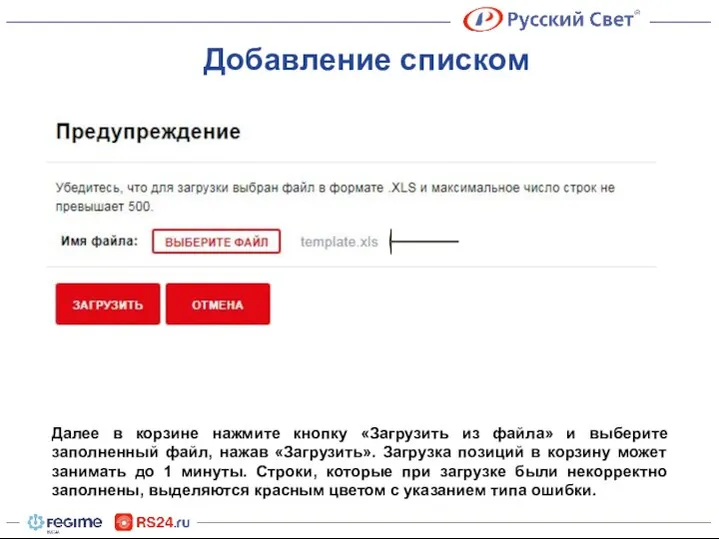
 Готический стиль
Готический стиль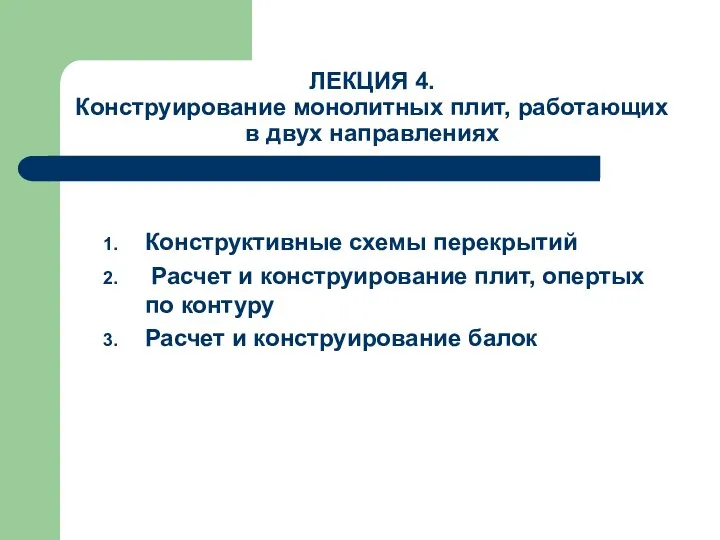 Конструирование монолитных плит, работающих в двух направлениях
Конструирование монолитных плит, работающих в двух направлениях Импульсные и цифровые устройства
Импульсные и цифровые устройства Понятие наказания и виды наказаний. Освобождение от наказания
Понятие наказания и виды наказаний. Освобождение от наказания Презентация на тему Божья Коровка
Презентация на тему Божья Коровка  Святые чувашской земли
Святые чувашской земли Рождество. История возникновения рождественской открытки
Рождество. История возникновения рождественской открытки АЛГЕБРА, 8 класс Тема урока: «Квадратные уравнения» Если ты услышишь, что кто-то не любит математику, не верь. Её нельзя н
АЛГЕБРА, 8 класс Тема урока: «Квадратные уравнения» Если ты услышишь, что кто-то не любит математику, не верь. Её нельзя н Пример хорошего стартапа: «Actio» Докладчик: Сергей Тарасенко Исполнительный директор http://actio.tv/
Пример хорошего стартапа: «Actio» Докладчик: Сергей Тарасенко Исполнительный директор http://actio.tv/ 我们 去 游泳 好 吗
我们 去 游泳 好 吗 Цепи с распределёнными параметрами
Цепи с распределёнными параметрами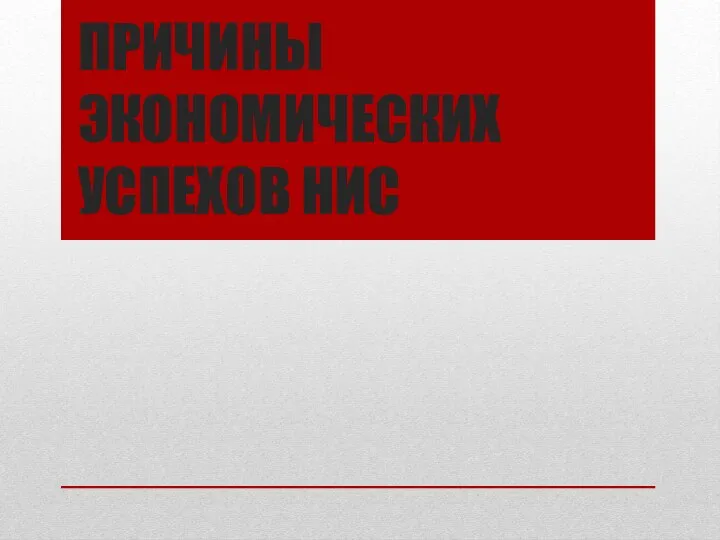 Причины экономических успехов НИС
Причины экономических успехов НИС Политические режимы
Политические режимы Управление образования АМО Фестиваль научно-исследовательских работ младших школьников «Юный исследователь» Исследовательски
Управление образования АМО Фестиваль научно-исследовательских работ младших школьников «Юный исследователь» Исследовательски Партнерская программа “Сотрудничество в комплексе общеобразовательные учреждения, учреждения начального и среднего профессионального образования – вузы – предприятия (работодатели), с применением современных методов менеджмента”
Партнерская программа “Сотрудничество в комплексе общеобразовательные учреждения, учреждения начального и среднего профессионального образования – вузы – предприятия (работодатели), с применением современных методов менеджмента”  Дисциплинарная и материальная ответственность за экологические правонарушения
Дисциплинарная и материальная ответственность за экологические правонарушения  Методы измерения температуры при испытаниях
Методы измерения температуры при испытаниях Управление энергозатратами в печатном цехе
Управление энергозатратами в печатном цехе Splav. Арт-пространство
Splav. Арт-пространство ИСПОЛЬЗОВАНИЕ ИНФОРМАЦИОННЫХ ТЕХНОЛОГИЙ В ПРЕПОДАВАНИИ ФИЗИКИ В ШКОЛЕ
ИСПОЛЬЗОВАНИЕ ИНФОРМАЦИОННЫХ ТЕХНОЛОГИЙ В ПРЕПОДАВАНИИ ФИЗИКИ В ШКОЛЕ Зарядка в жизни человека
Зарядка в жизни человека Введение в язык VBA. Макросы
Введение в язык VBA. Макросы Национальная одежда и костюмы Германии
Национальная одежда и костюмы Германии Критерии эффективности управленческого решения
Критерии эффективности управленческого решения Базовая станция Соник Дуо
Базовая станция Соник Дуо Устройство и принцип действия асинхронного двигателя. АЭ-92
Устройство и принцип действия асинхронного двигателя. АЭ-92 ТРЕТЬЯКОВСКАЯ ГАЛЕРЕЯ
ТРЕТЬЯКОВСКАЯ ГАЛЕРЕЯ  Изменение ЭКГ при ИБС (стенокардия, инфаркт миокарда)
Изменение ЭКГ при ИБС (стенокардия, инфаркт миокарда)